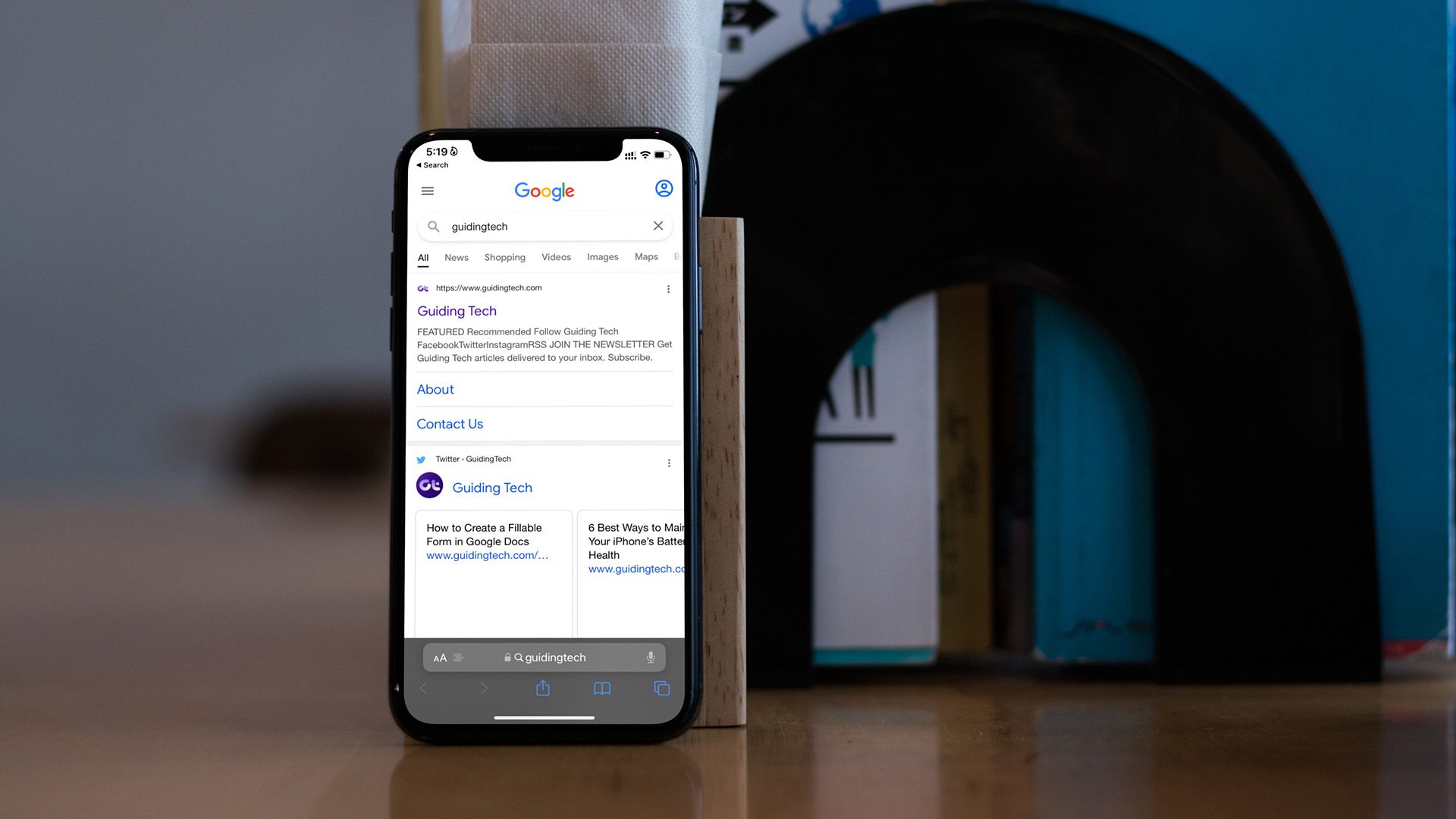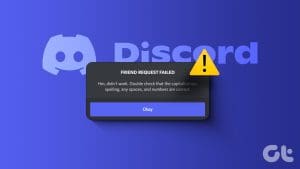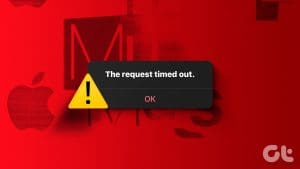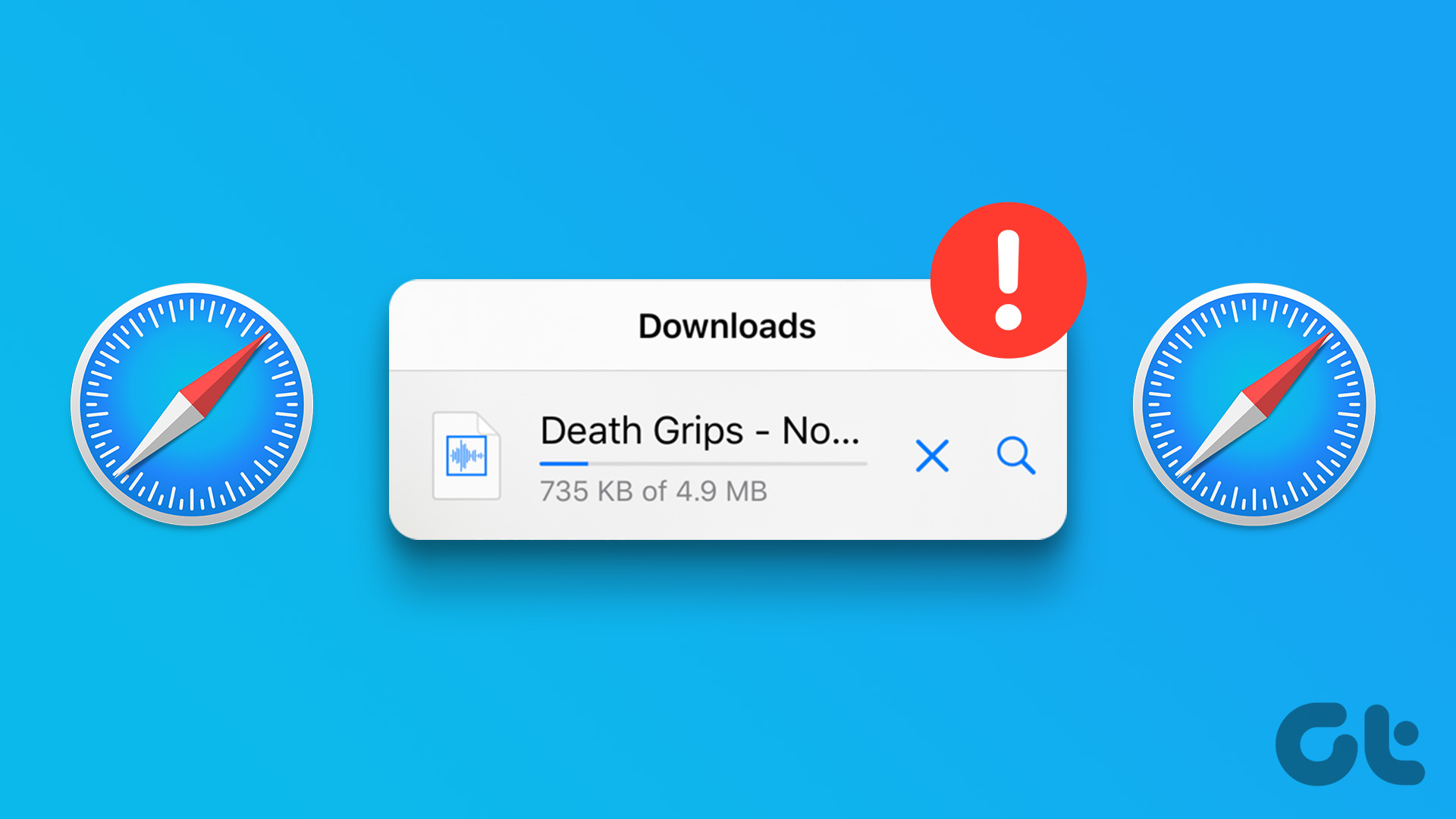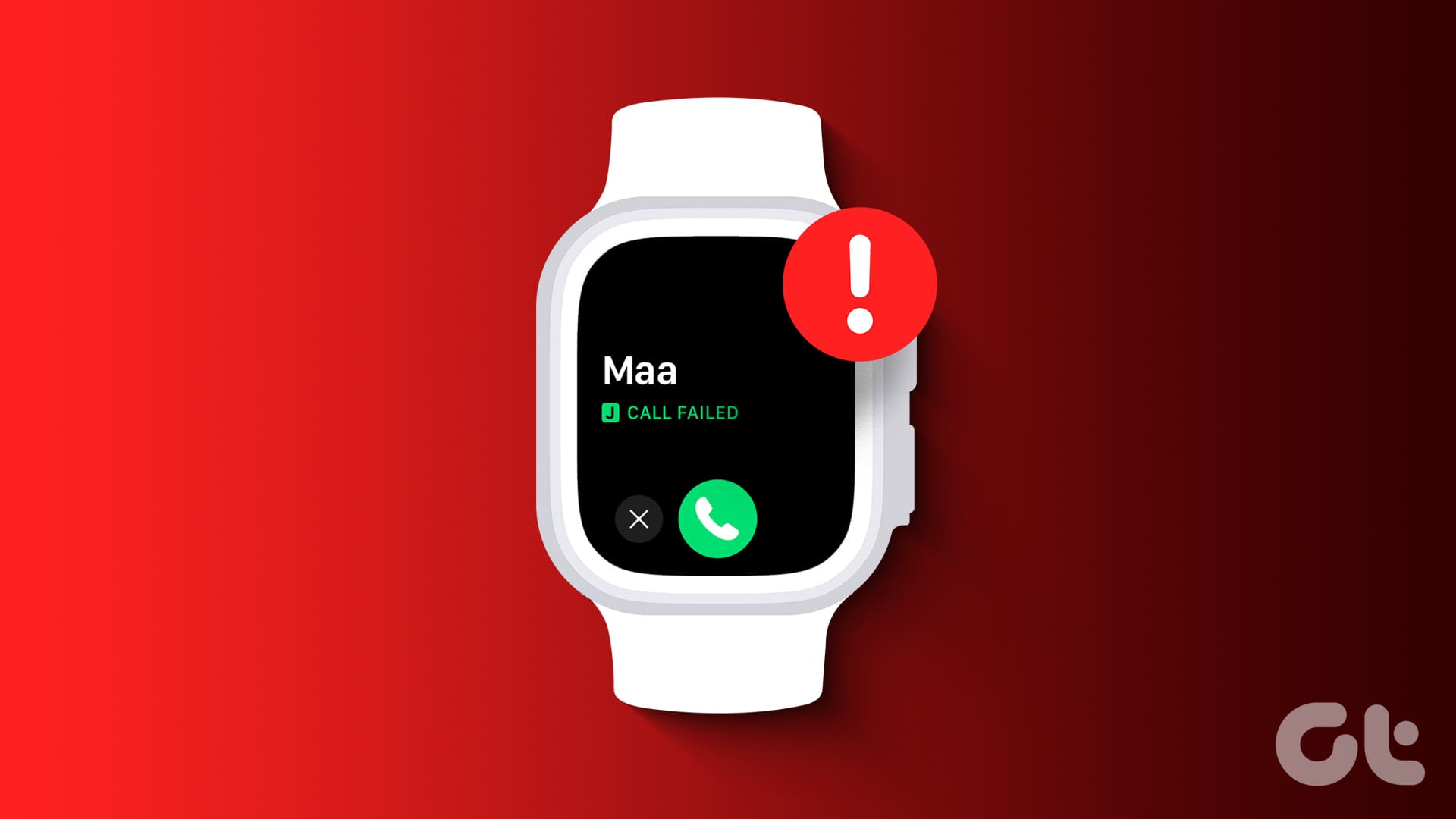Mobile devices show the mobile versions of the websites by default. That said, smartphone users can still access the desktop version of any website on the mobile browsers. However, some Chrome users have reported that they are unable to access the desktop version of certain websites because the ‘Request Desktop Site’ feature isn’t working on their iPhone. If you too are facing such a problem, check out our list of six (6) fixes.

You might encounter this issue if you are running an outdated version of Chrome on your iPhone. Your iPhone’s display orientation could also prevent the desktop version of some website from loading on Chrome. Whatever the case might be, the fixes listed below will get the ‘Request Desktop Site’ feature working perfectly again.
1. Reload Website
I know it sounds a bit pedantic, but you should try it again in a new browser tab. If you enabled the ‘Request Desktop Site’ feature on a particular website, but Chrome still displays the mobile version of the site, reloading the website could help force-enable the desktop view. Yes, Chrome reloads website by default when you toggle on the ‘Request Desktop Site’ feature. If nothing changes after the site automatically reloads, you should manually reload the website and check if it changes to a desktop view.
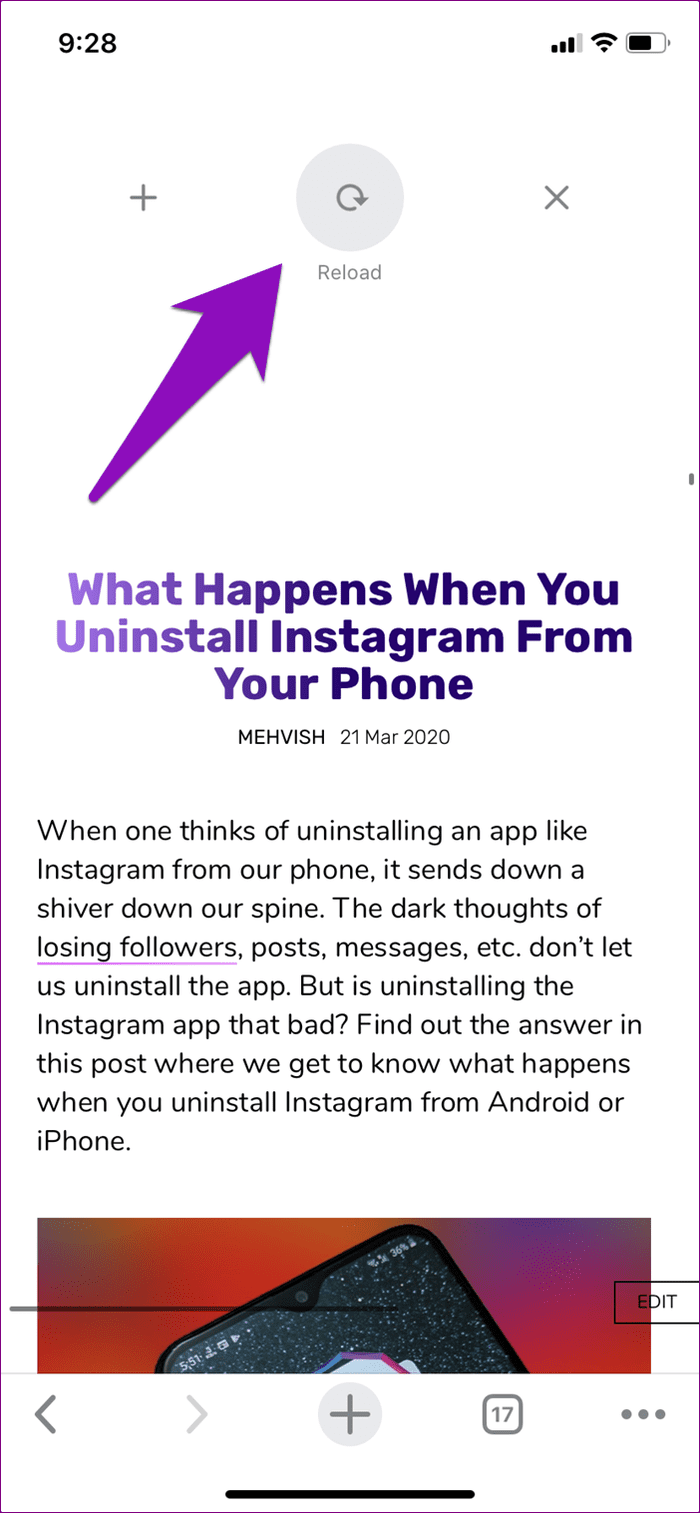
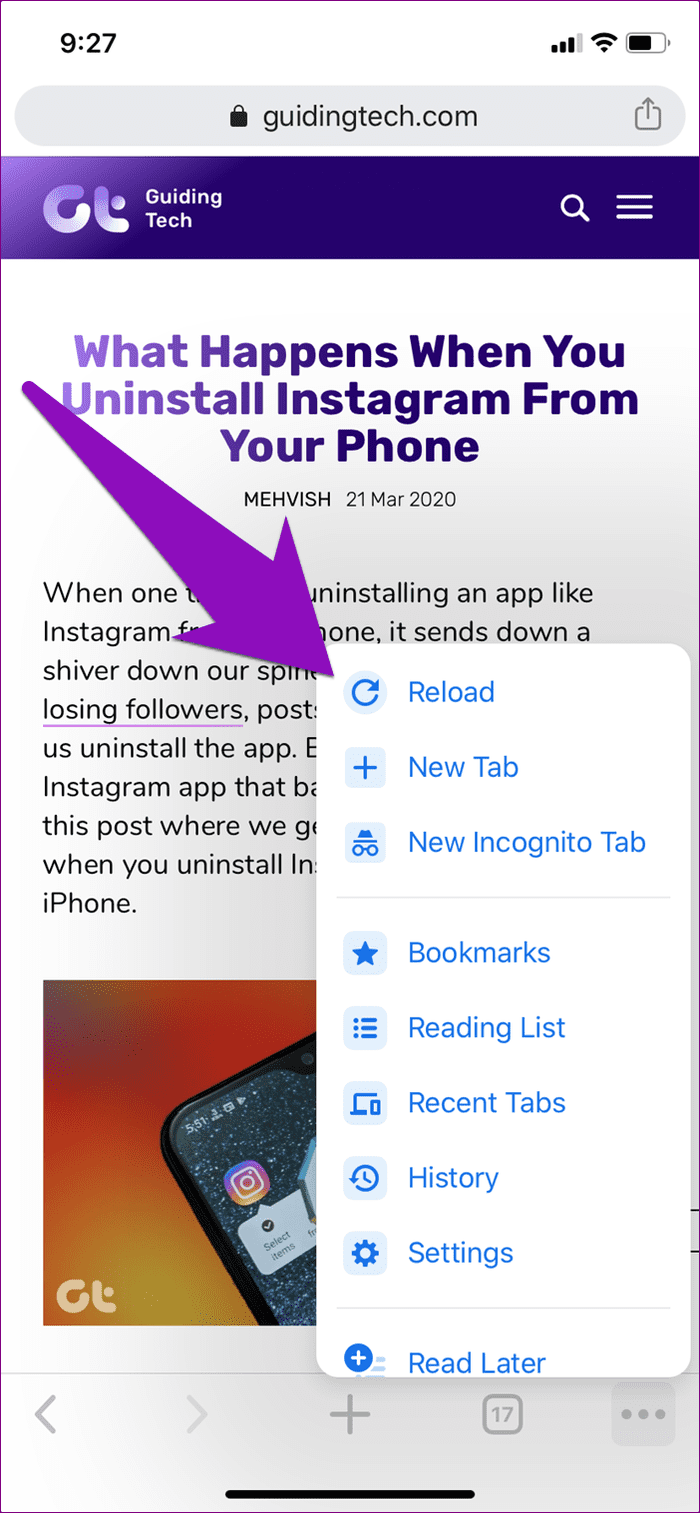
With ‘Request Desktop Site’ enabled, swipe the page down or tap the three-dotted menu icon at the bottom-right corner of Google Chrome and tap Reload.
2. Zoom Page In
Sometimes when you request for the desktop version of a website on your iPhone’s Chrome browser, the feature indeed works, but you probably didn’t notice. Changing this Guiding Tech page to desktop view on my iPhone’s Chrome, for example, changed nothing on the face of it.
I initially thought the ‘Request Desktop Site’ feature didn’t work until I was pushed by instinct to zoom the page out (by pinching two fingers together). Alas! The desktop site feature does work, but you might have to manually zoom/resize the page to desktop view yourself.


3. Turn off Portrait Orientation Lock
In some instances where Google Chrome was unable to load the desktop version of some websites after enabling the ‘Request Desktop Site’ feature, I discovered that disabling Portrait Orientation Lock and turning my device horizontally into landscape mode worked the magic. Perhaps some websites are designed to only viewed in the desktop format if your device’s display is in landscape orientation.
If Chrome’s ‘Request Desktop Site’ isn’t working on your iPhone, turn off Portrait Orientation Lock and rotate your phone. To turn off the Orientation Lock, swipe down from the top-right corner of your iPhone and tap the padlock icon. You should see a ‘Portrait Orientation Lock: Off’ message at the top of your screen.
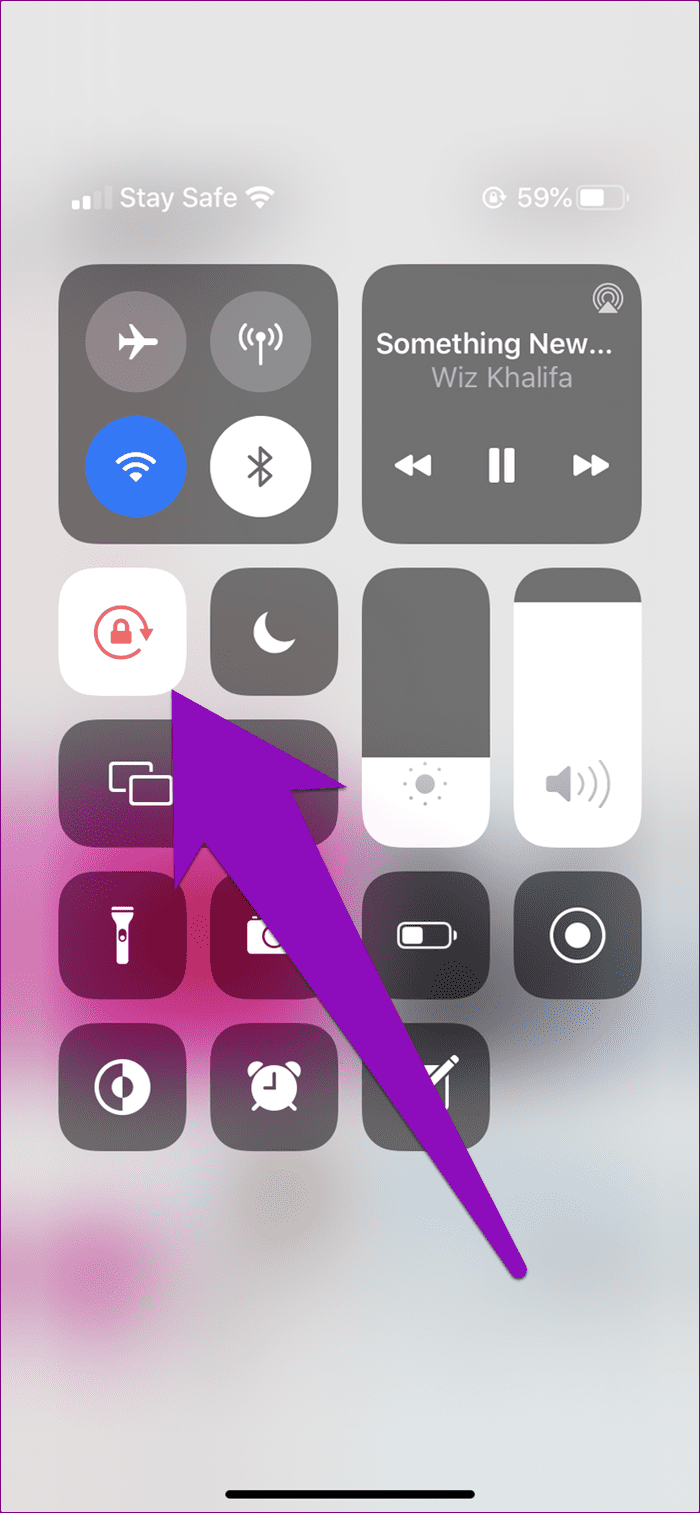
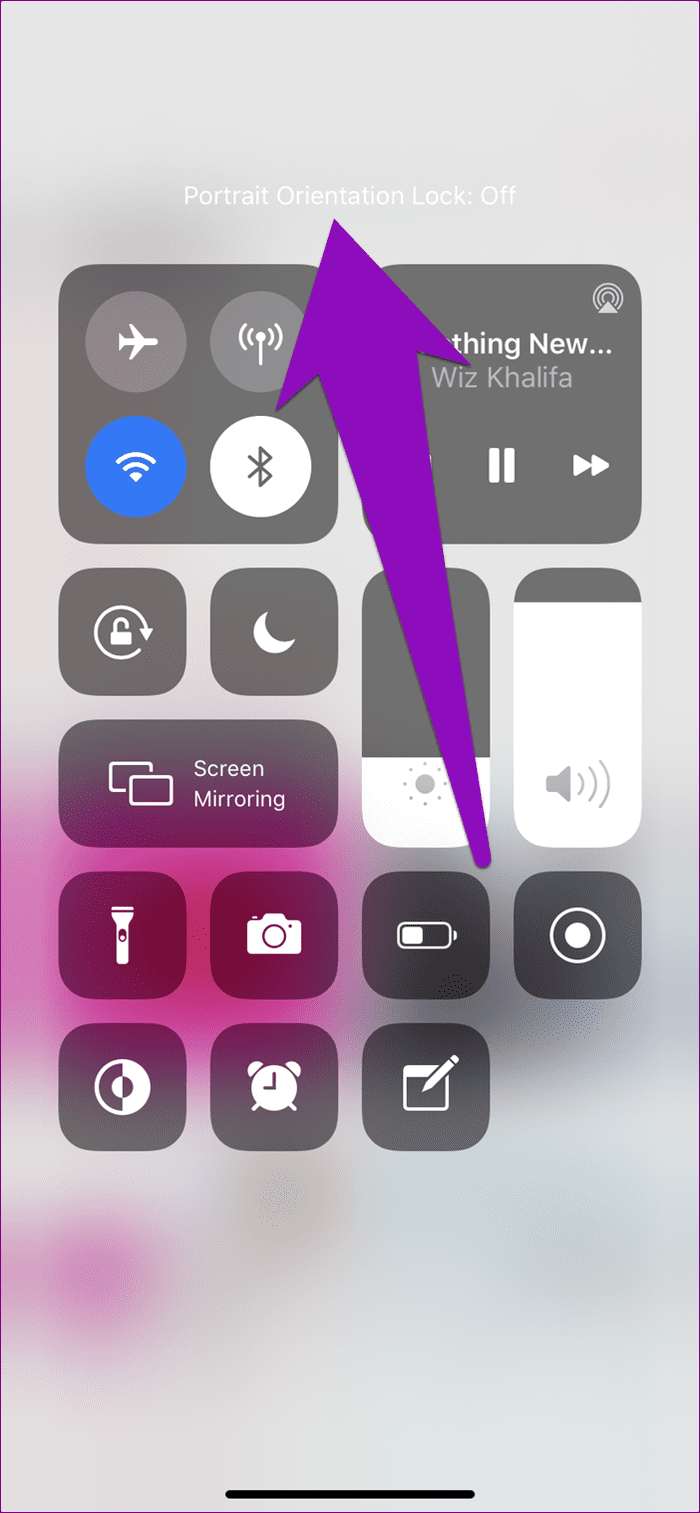
Now, head back to Chrome, request desktop site, and turn your device to the side (landscape orientation). You should now be able to view the desktop version of the website.
4. Update iOS
If your iPhone’s Chrome is still unable to load the desktop version of websites after trying all of the above troubleshooting methods, updating its OS to the latest version could help.
Step 1: Launch your iPhone’s Settings menu.
Step 2: Select General.
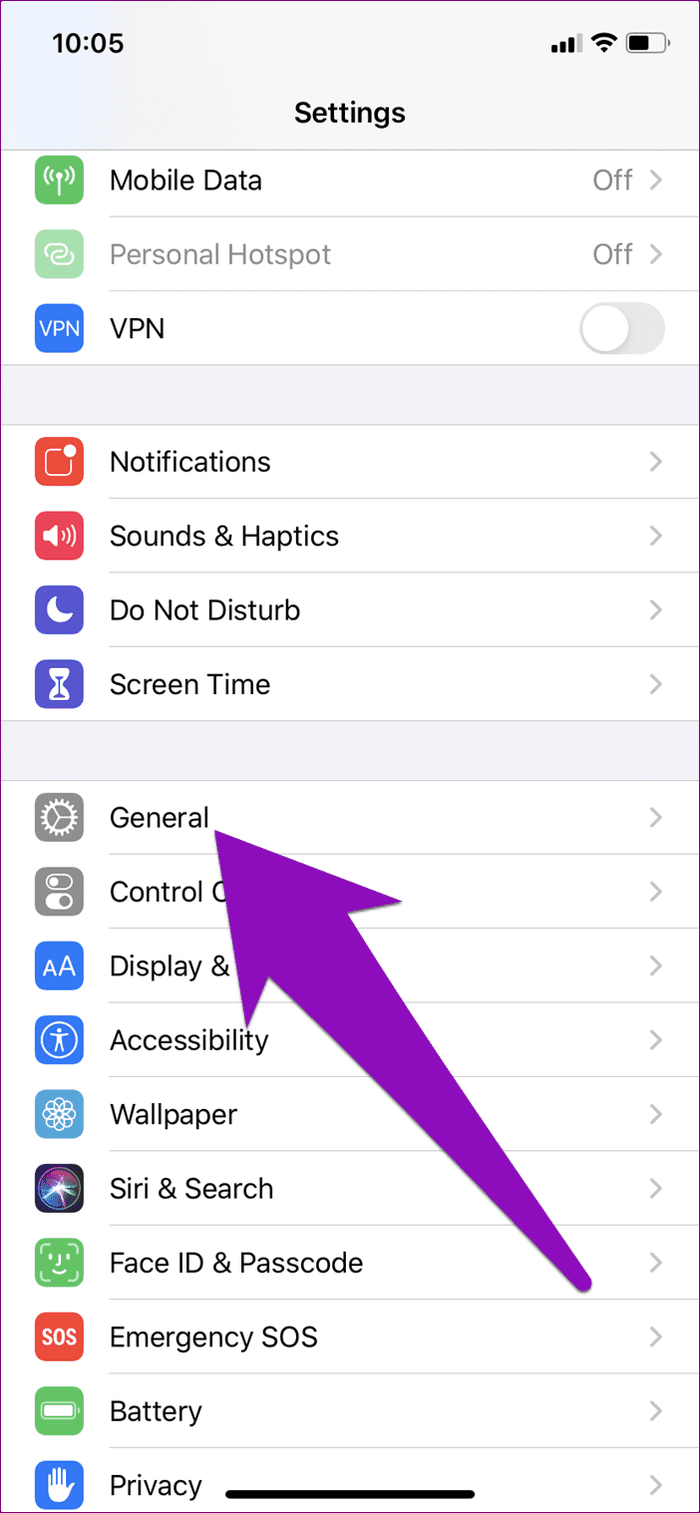
Step 3: Tap Software Update.

Note: Ensure you are connected to the internet before you check for the availability of software updates.
Your phone will scan if you are running the latest iOS build. If there’s any update available, download and install it on your device. After installing the OS update, ensure you have the latest Chrome version install on your device (check the Method #5 below) and retry the ‘Request Desktop Site’ feature to see if it works.
If the ‘Request Desktop Site’ feature still doesn’t work after updating your iPhone to the latest iOS version —like some users have reported— proceed to the next troubleshooting tips below.
5. Update Google Chrome
This is one of the best fixes for this issue. Chrome, just like every other apps and software out there, usually come with bugs that alter the proper functioning of some of the browser’s features. In addition to new features and performance improvements, newer app versions do come with bug fixes that correct errors and whatever malfunction you might be experiencing during usage.
If your iPhone’s Chrome refuses to change websites to desktop view when you enable the ‘Request Desktop Site’ feature, you should ensure that you are running the latest version of the browser on your device. To update your browser, follow the steps below.
Step 1: Launch your device’s App Store.

Step 2: Tap the Search icon.
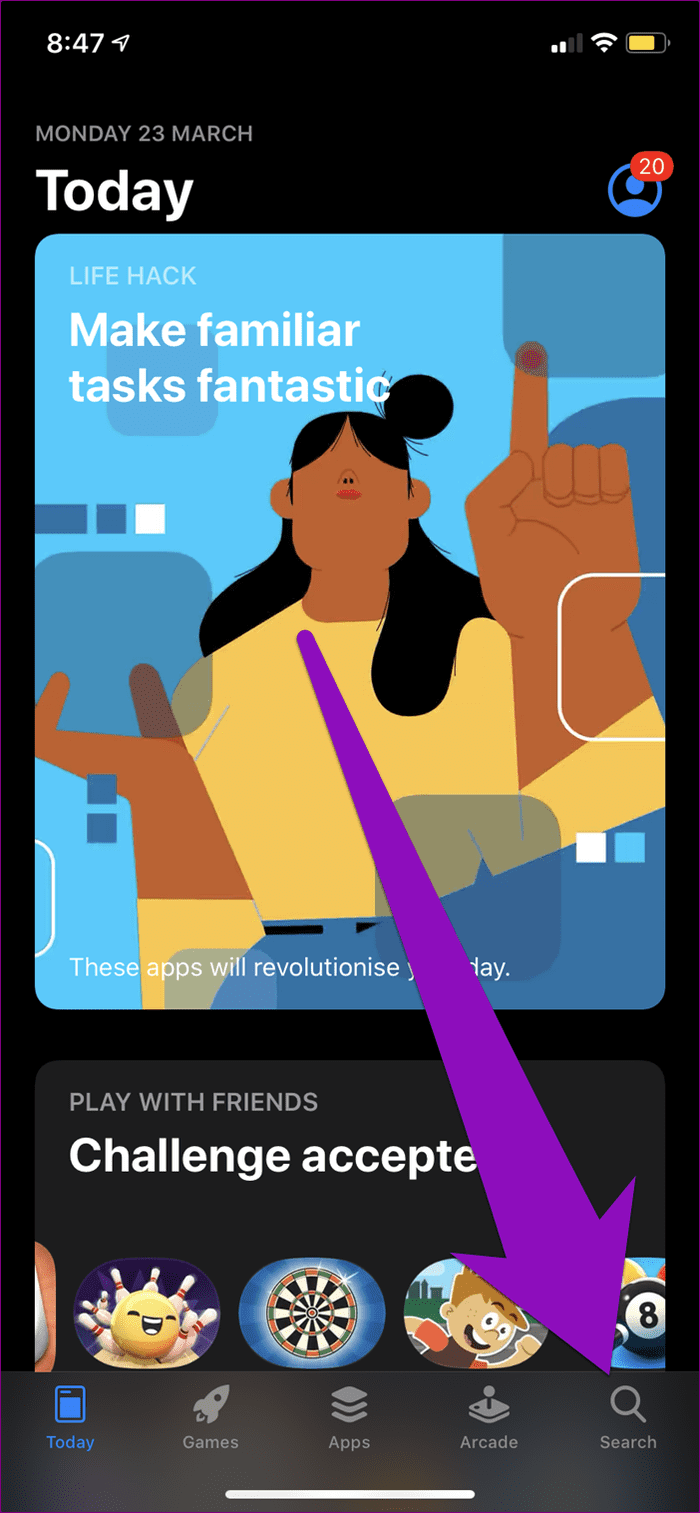
Step 3: Type Chrome into the search box and tap the Search button on the keyboard.

Step 4: If there’s an Update button next to the Google Chrome app, tap it to update the browser. If, on the other hand, the button next to the app reads Open, then you have the latest Google Chrome installed on your device.
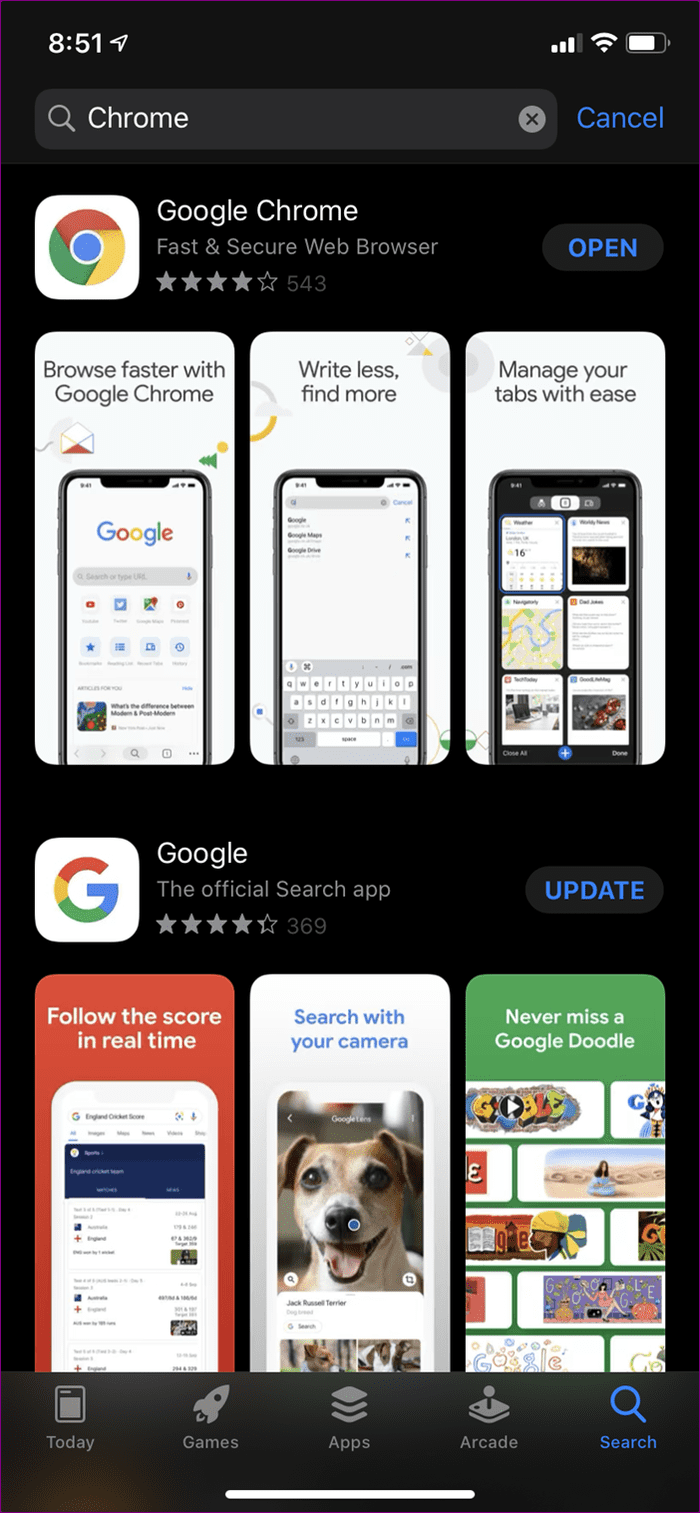
If this is the case, or the issue persists after updating the Chrome app, proceed to the next troubleshooting method below.
6. Reinstall Google Chrome
Uninstalling and reinstalling the Chrome browser from your iPhone could also help fix this issue. That will get rid of cache files and other data that could be causing the app to malfunction. To delete the Chrome app from your iPhone, follow the steps below.
Step 1: Launch the iPhone Settings menu.
Step 2: Select General.
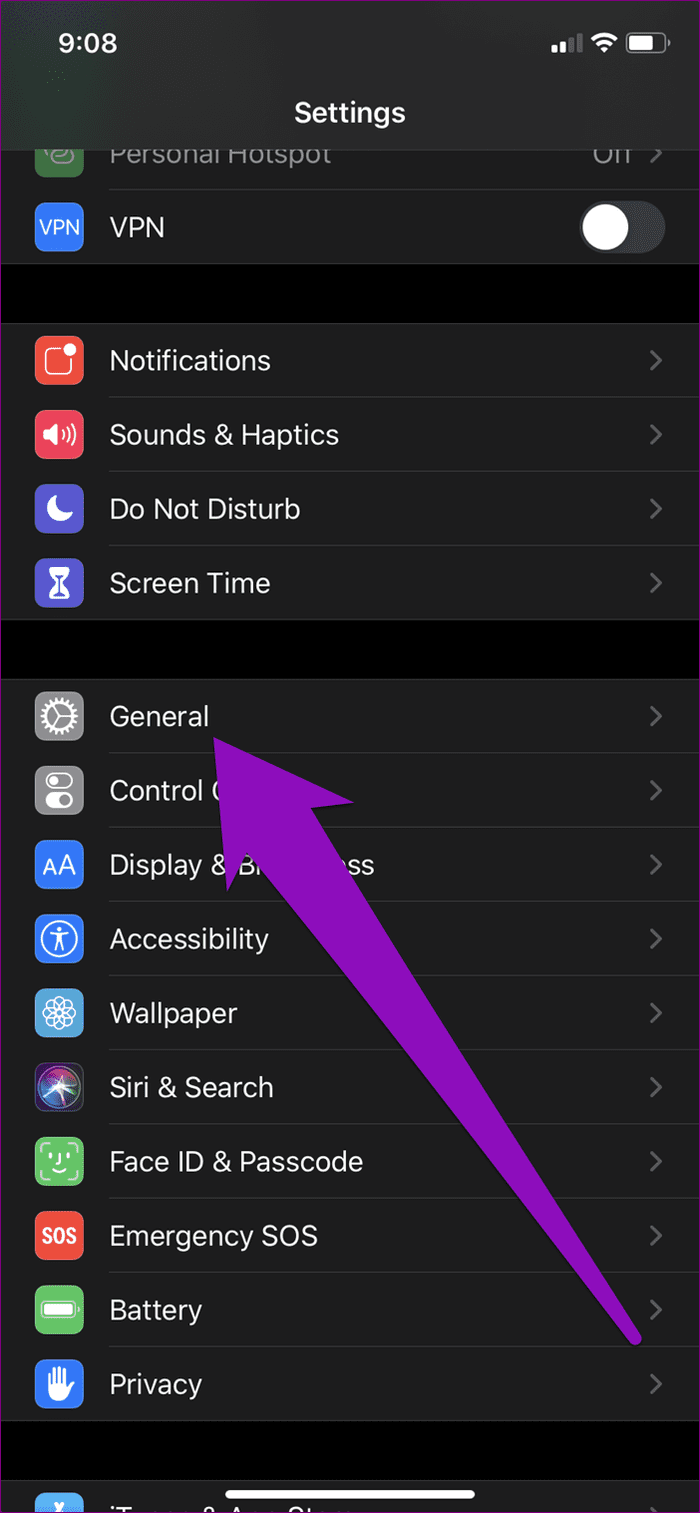
Step 3: Next, select iPhone Storage.

Step 4: Scroll till you locate Chrome on the iPhone Storage page and tap on it.

Step 5: Now, tap the Delete App button to uninstall Chrome from your device.
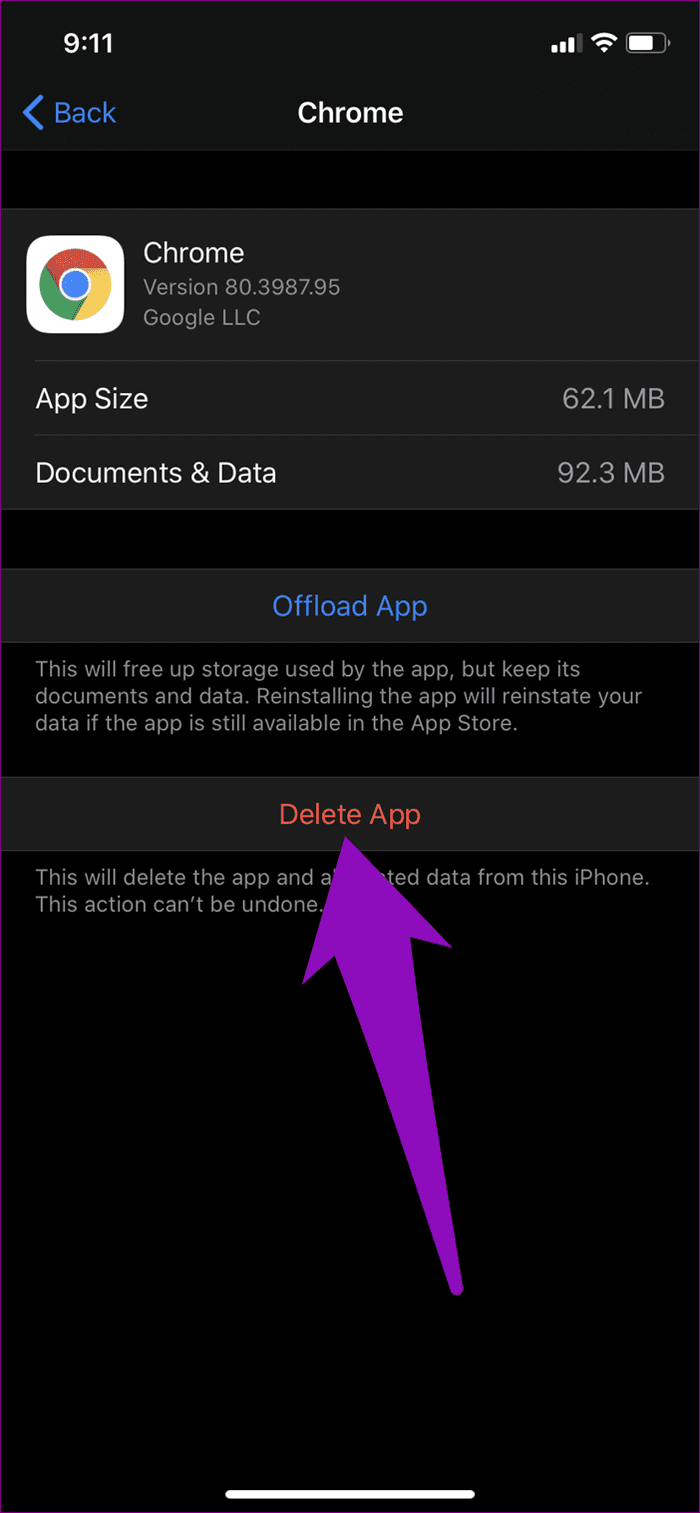
Step 6: Tap Delete App on the popup card to confirm to uninstallation of Chrome and removal of all of the app’s data from your device.
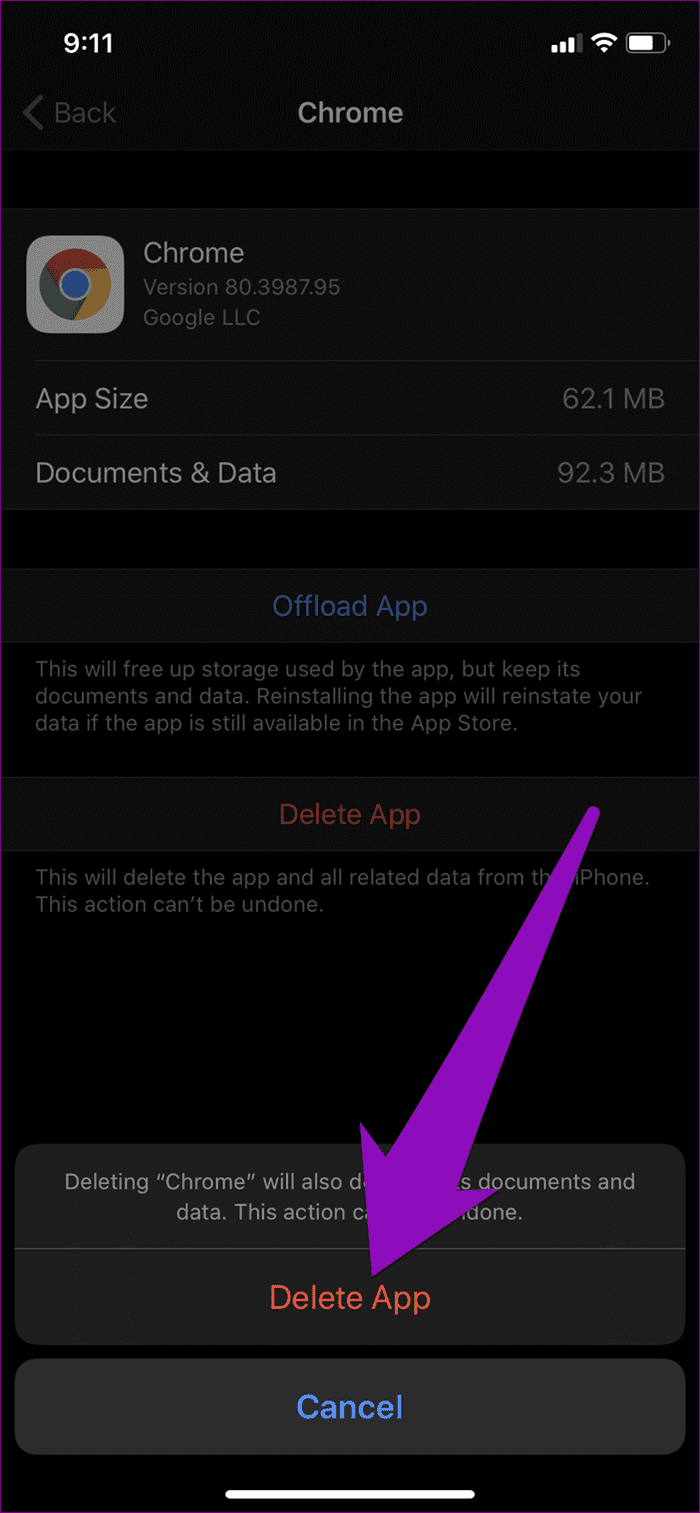
Now reinstall Chrome from the App Store and check if the ‘Request Desktop Site’ feature works perfectly. Ideally, it should.
Desktop View: Anywhere, Anytime
At times viewing a website in the desktop view is necessary to get a few functions working. Follow the steps outlined under each troubleshooting tips and you should no longer have issues viewing the desktop version of any website on your iPhone’s Google Chrome browser.
Next up: Chrome for iOS can drain the battery on your iPhone or iPad faster than normal. Learn what you need to do to stop that from happening in the article linked below.
Was this helpful?
Last updated on 03 February, 2022
The article above may contain affiliate links which help support Guiding Tech. The content remains unbiased and authentic and will never affect our editorial integrity.