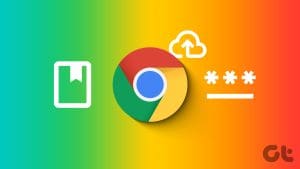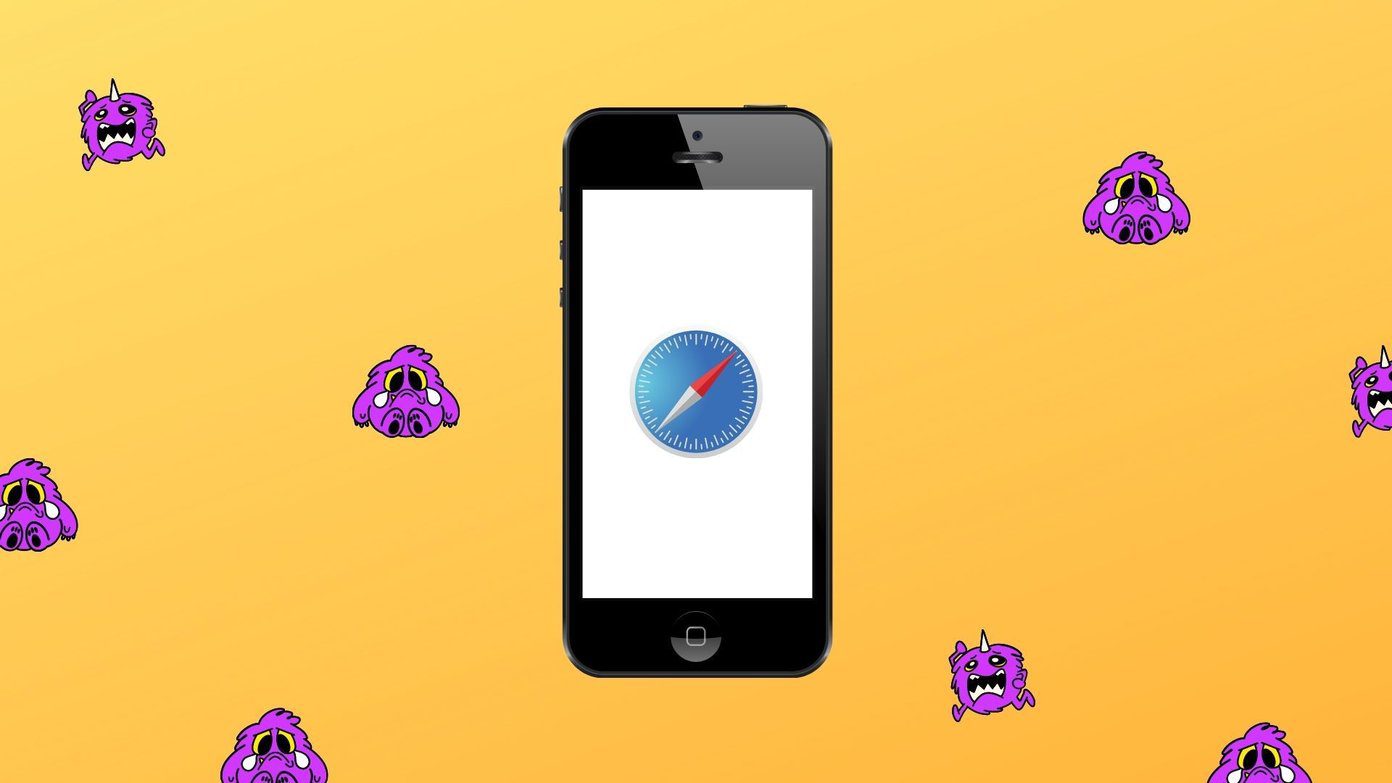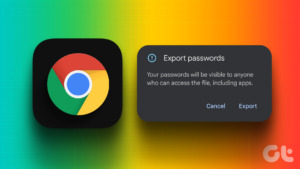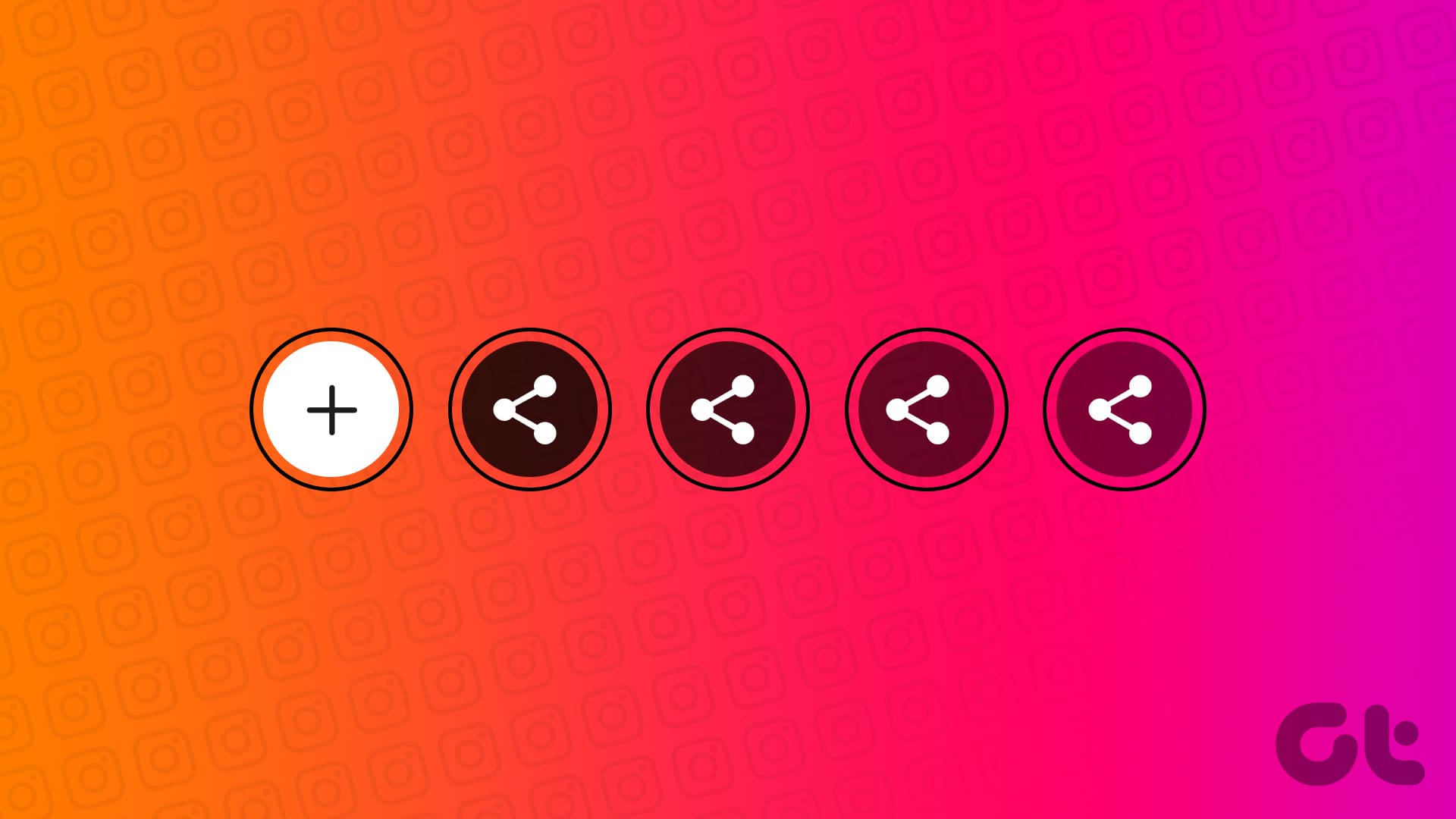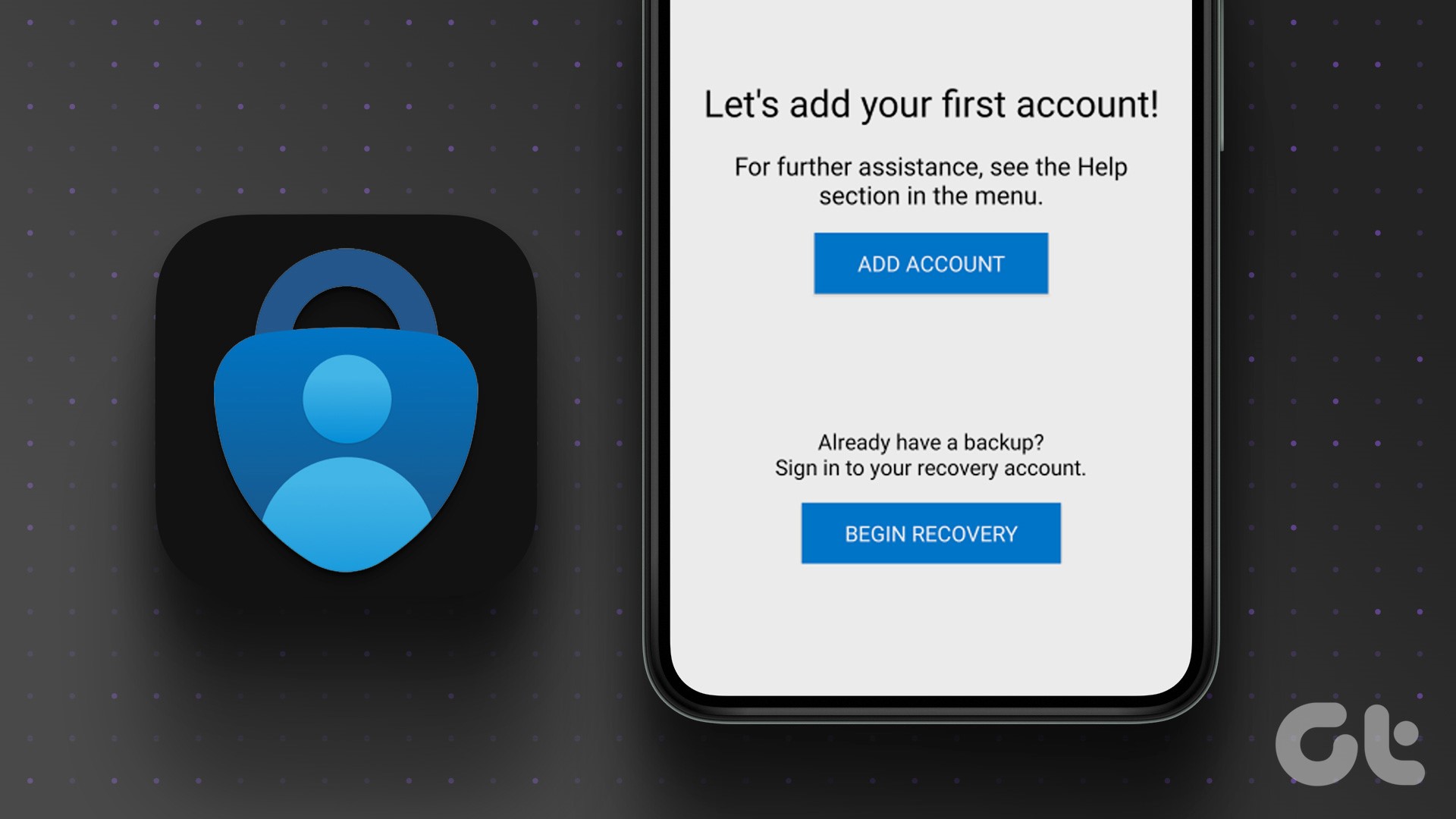Chrome’s built-in password manager may lack the advanced functionalities of dedicated services such as 1Password, LastPass, or Dashlane, but it sure is convenient to use. For the most part, it should effortlessly sync your passwords among other Chrome instances of your devices without hassle, making the whole process of signing into websites a breeze. But there are also instances where the password manager will fail to sync passwords. Hence, this post will focus on the way to fix the Chrome passwords not syncing issue.

There are multiple reasons why Chrome may fail to sync your passwords, ranging from buggy Chrome releases, improperly configured sync settings, to corrupt user profiles. Regardless, the ten troubleshooting tips below should help you get your Chrome passwords synced and ready to go on Windows, macOS, Android, and iOS. Let’s get started.
1. Update Chrome
Start by updating Chrome on all of your devices. The latest updates often fix known bugs and issues, so it’s well worth doing this before we dive into the rest of the fixes.
The desktop version of the browser updates automatically, but it’s always wise to double-check. Open the Chrome menu, point to Help, and then click About Google Chrome. That will cause the browser to install any updates, if available, forcibly.
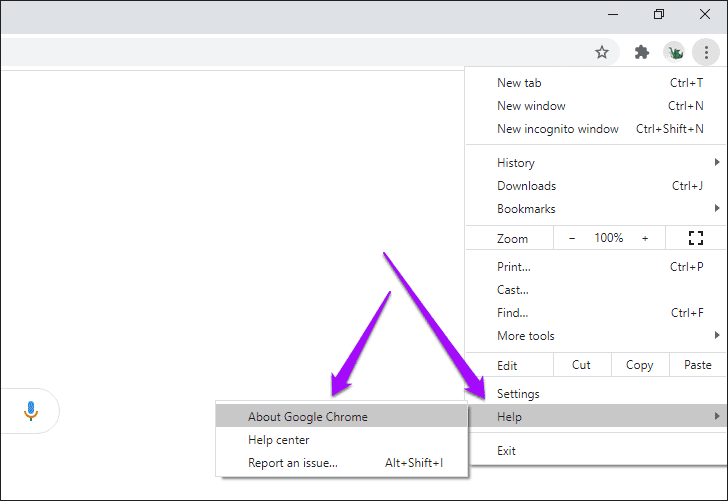
If you use Chrome on the iPhone or Android, head over to the App Store or the Play Store, search for ‘chrome,’ and then tap Update (if available).
2. Check Password Manager
It’s always best to use Google’s online Password Manager to ensure that your passwords have indeed uploaded to the Google servers. That way, you can focus on the device that requires troubleshooting while working your way through the various fixes below.
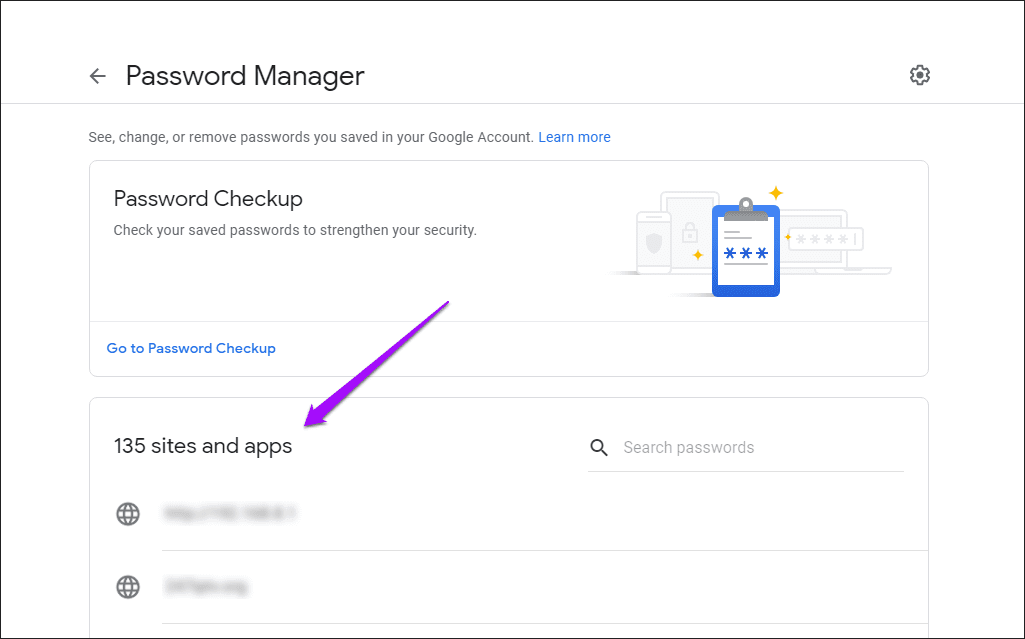
If the Password Manager lists your latest passwords, then you can skip applying the fixes to Chrome on the device that created them in the first place. Otherwise, start with the device that is yet to upload your data (such as fixes #3-7), and then work on the rest of your devices, if required.
3. Enable Passwords Sync
You likely have password syncing in Chrome set to off. To check your Chrome Sync settings on the desktop, go to Chrome menu > Settings > Sync and Google Services > Manage What You Sync. Make sure that the switch next to Passwords is turned on.
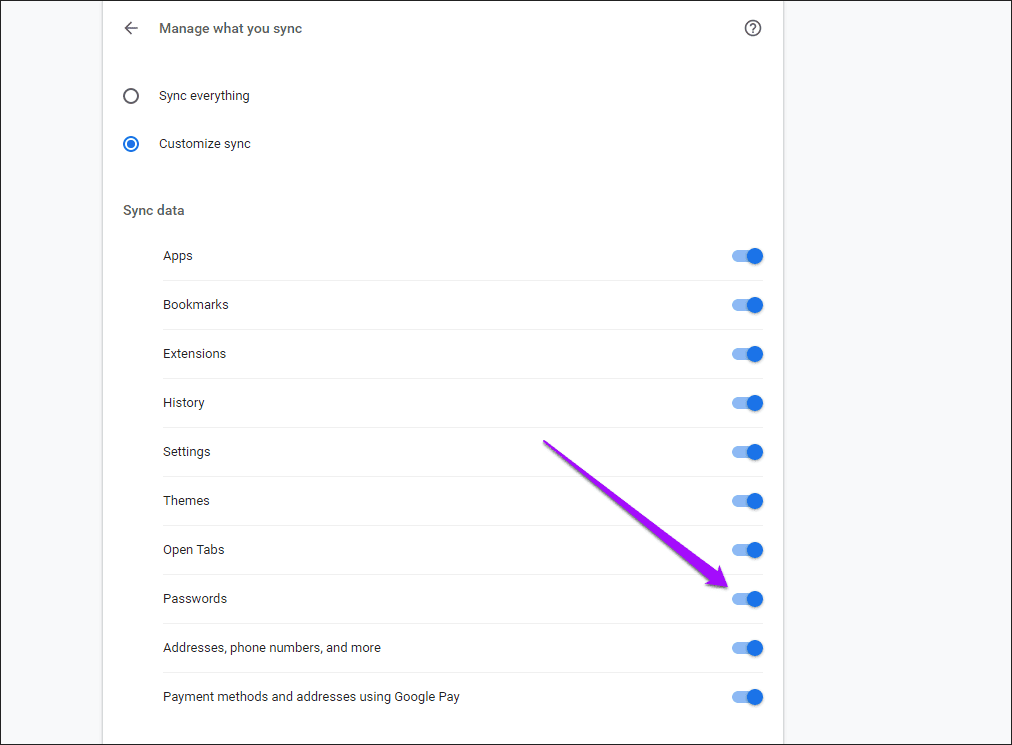
The process is quite similar on the mobile versions of Chrome—go to Chrome menu > Settings > Sync and Google Services > Manage Sync, and ensure that Passwords syncing is enabled.
4. Disable Battery Saver (Android Only)
Certain Android devices will cause Chrome to stop syncing data (upload and download) if any built-in power-saving modes are enabled. If that is the case, you will find the ‘Android system sync disabled’ message flash underneath the Sync and Google Services option in Chrome Settings.
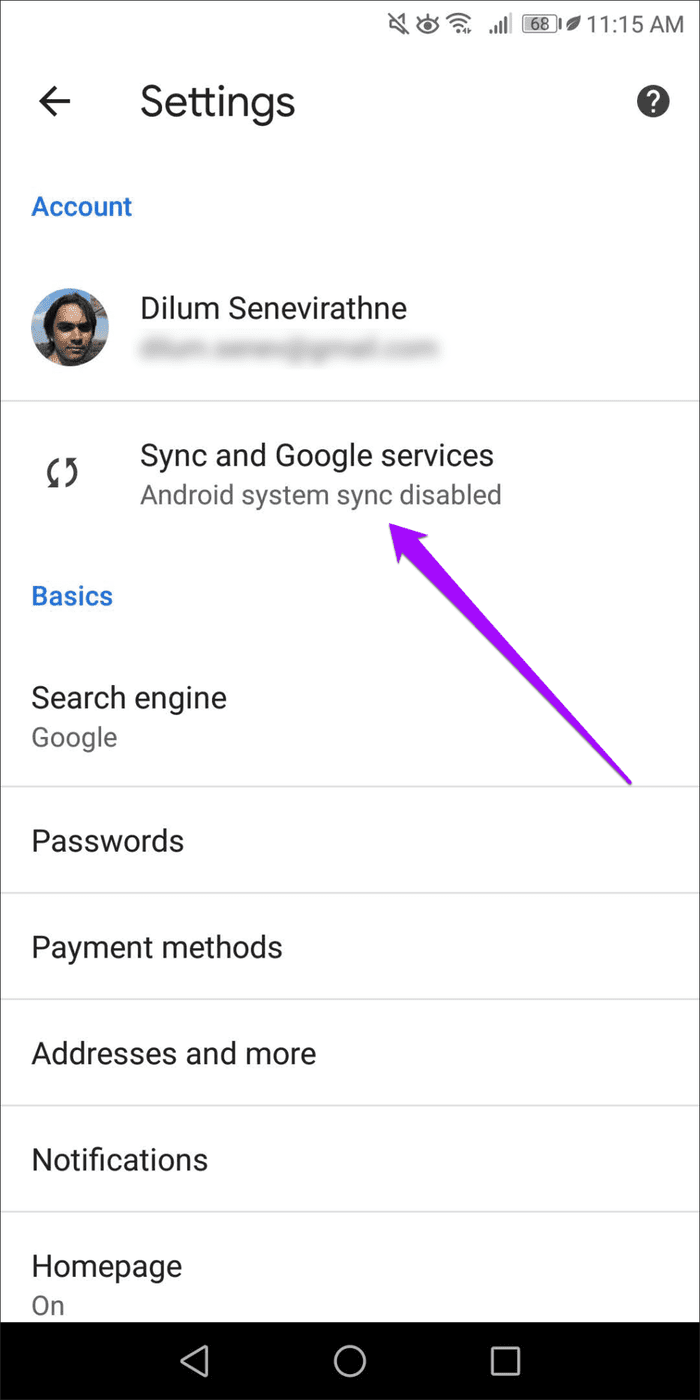

To resolve the issue, you must disable the power saving mode, which is usually possible by heading over to the device’s Settings app > Battery. Then, re-open Chrome to sync your data. Once done, you can re-enable the power saving mode for your device. Just remember to turn it off again whenever you want to sync your Chrome data.
5. Use Correct Google Account
Do you have more than a single Google Account? If so, make sure to use the same Google Account across all of your devices so that your data syncs across them seamlessly.
Visiting the Chrome Settings pane of a device will immediately show you the account that you’re currently signed in with to the top of the screen.
If you’ve used a different Google Account all along, you must want to sign in with the correct account. On the desktop, it’s best to create a new profile to avoid losing data related to the current Google Account (scroll down to the Create New Profile section below for more details). On mobile, you can quickly add a new account and then switch to it soon afterward.
6. Insert Sync Passphrase
Do you use a sync passphrase? It’s an incredible way to protect your passwords and other Chrome data. But that also means that you must add it to all of your devices.
On the desktop, go to Chrome Settings, and you should see a ‘Enter your passphrase to sync your data’ message if that’s the case. Click the Enter Passphrase button next to your Google Account to insert the passphrase.

On mobile, go to Chrome Settings > Google and Sync Services > Sync Isn’t Working instead. Here’s what you can do if you’ve forgotten your sync passphrase.
7. Turn Off/On Sync
Did none of the fixes above apply to you? Try turning Chrome Sync off and then back on. That can help resolve persistent syncing issues caused by glitches and other malfunctions. The following breakdown should show you how to do that on desktop and mobile.
Warning: Do not pick the option to delete your locally stored Chrome data on a device that has yet to upload your passwords to the Google servers. Check the online Password Manager to confirm.
Chrome – Desktop
Step 1: Go to Chrome menu > Settings. Under You and Google, click Turn Off next to your profile.
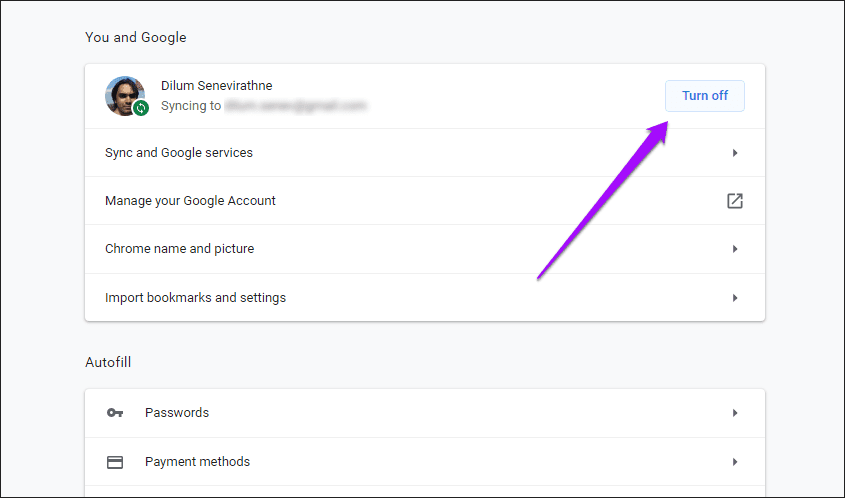
Step 2: Check the box next to ‘Clear bookmarks, history, passwords, and more from this device,’ and then click Turn Off.
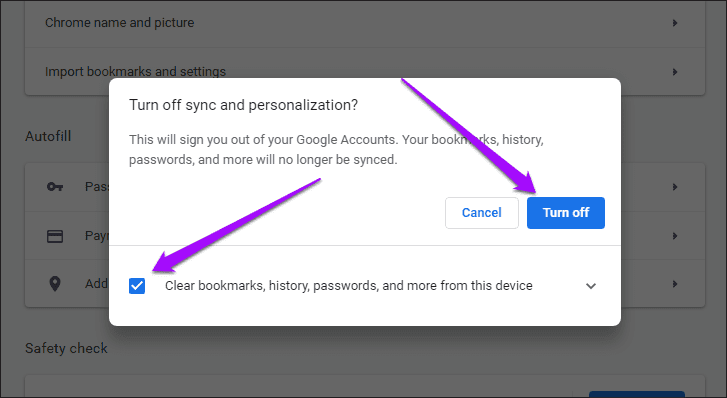
Step 3: Restart your PC or Mac, open Chrome, visit the Settings pane, and then click Turn On Sync.
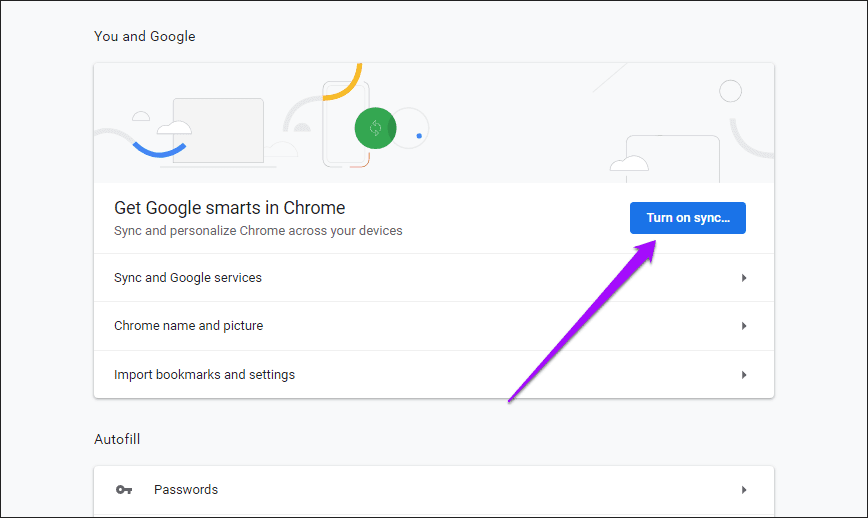
Step 4: Sign in with your Google Account, and then click Yes, I’m In to start syncing your data.

Click the Settings button instead if you want to review your Sync settings before syncing.
Chrome – Android & iOS
Step 1: Open the Chrome menu, tap Settings, and then tap your Google ID.
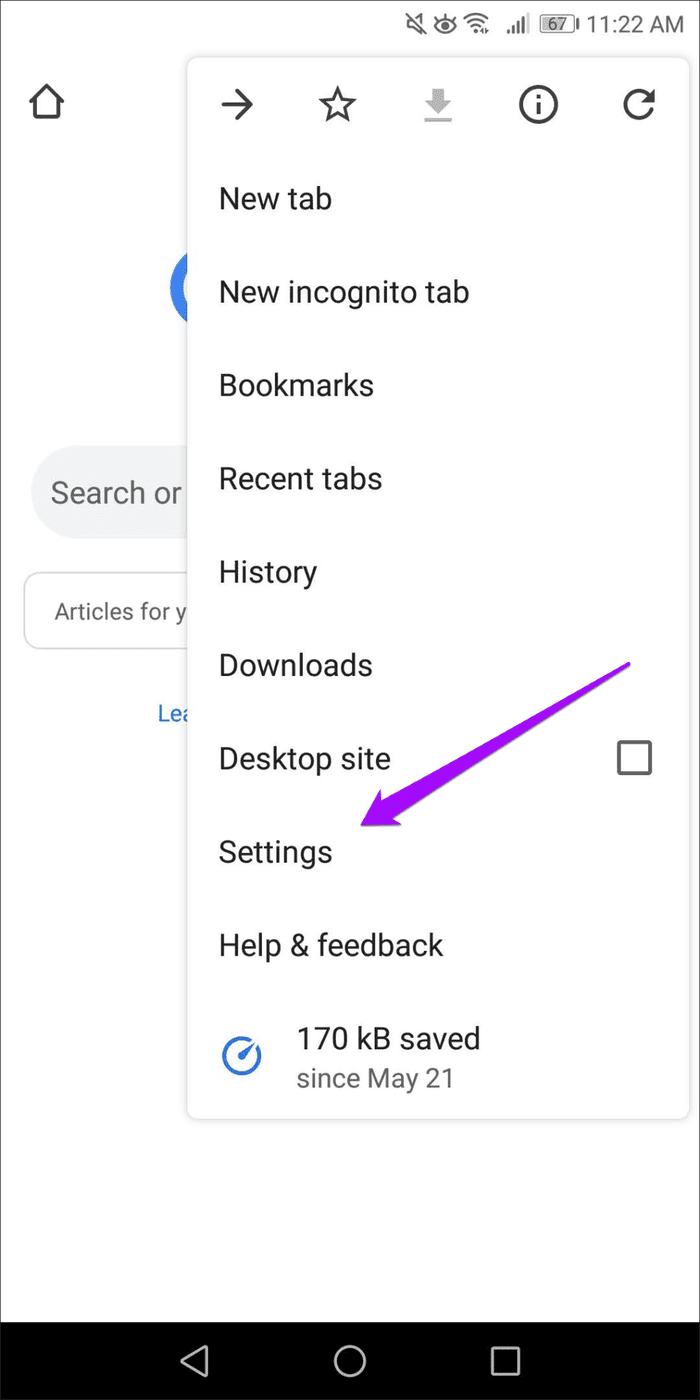

Step 2: Tap ‘Sign out and turn off sync.’ Check the box next to ‘Also clear your data from this device,’ and then tap Continue.
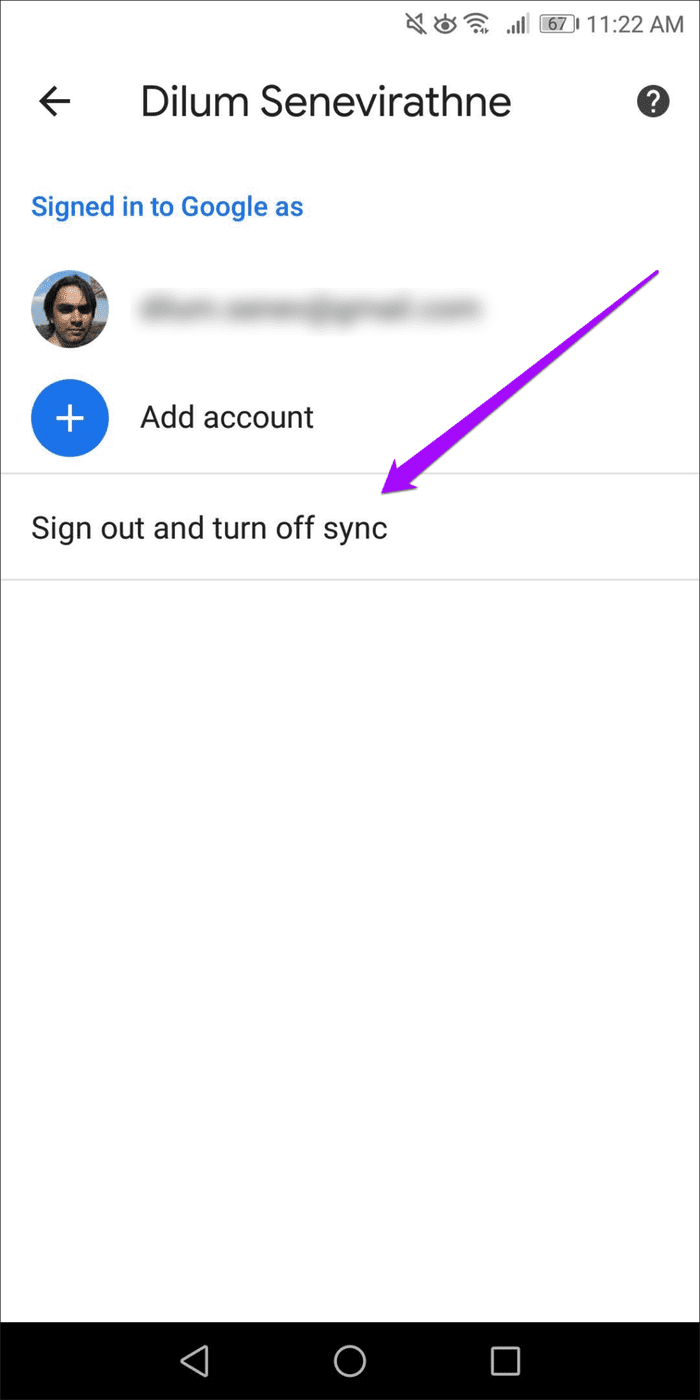
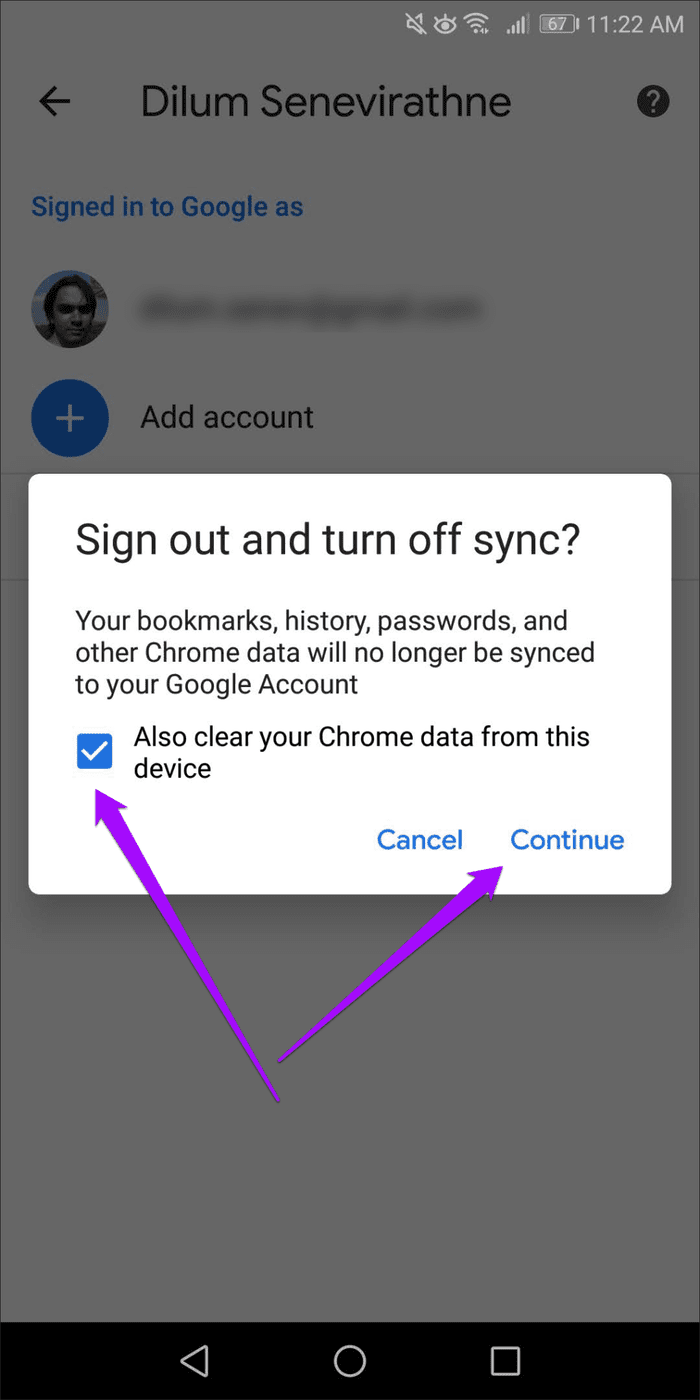
Step 3: Restart your Android or iPhone, open Chrome, visit the Settings pane, and then tap ‘Sign in to Chrome.’ Tap Yes, I’m In to sign back into Chrome.
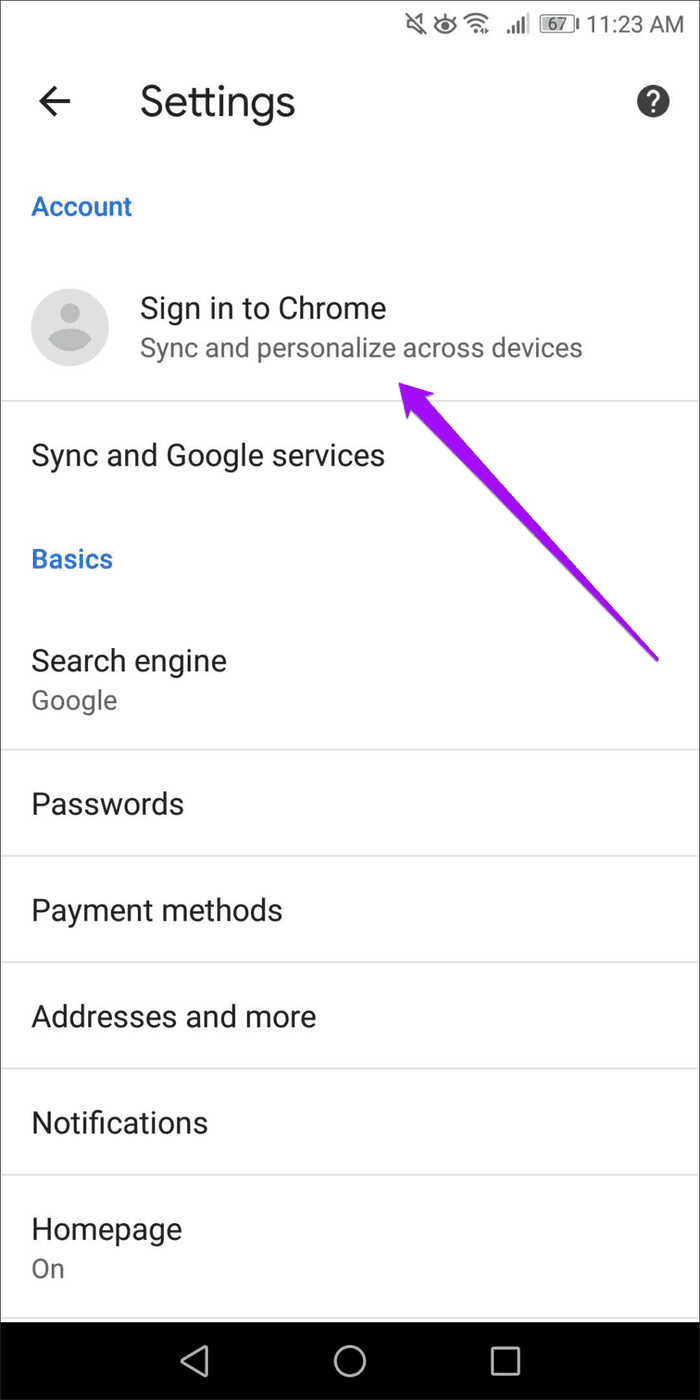
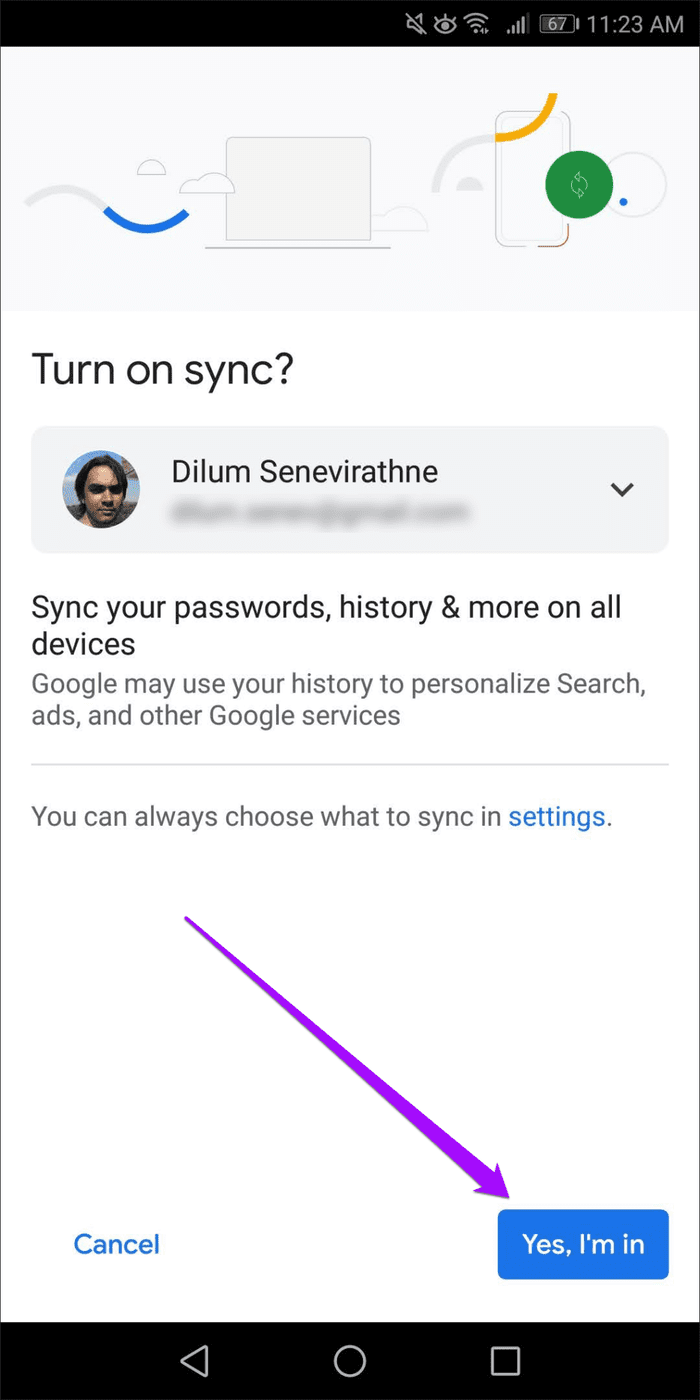
You may want to review your sync settings by going to Sync and Google Services > Manage Sync.
8. Delete Login Data (Windows and macOS)
If Chrome doesn’t download your passwords from the Google servers, try deleting the local login data cache. That could push Chrome into syncing the data to your device properly.
Warning: Do not perform this fix on a device that has yet to upload your passwords to the Google servers. Check the online Password Manager to confirm.
Step 1: Exit Google Chrome.
Step 2: Visit the location where Chrome stores your user-specific data:
Windows — press Windows+R to open Run, insert the following folder path, and then click OK:
%UserProfile%\AppData\Local\Google\Chrome\User Data

macOS — press Cmd+Space to open Spotlight Search, insert the following folder path, and then press Enter:
~/Library/Application Support/Google/Chrome
Step 3: Open the folder labeled Default.
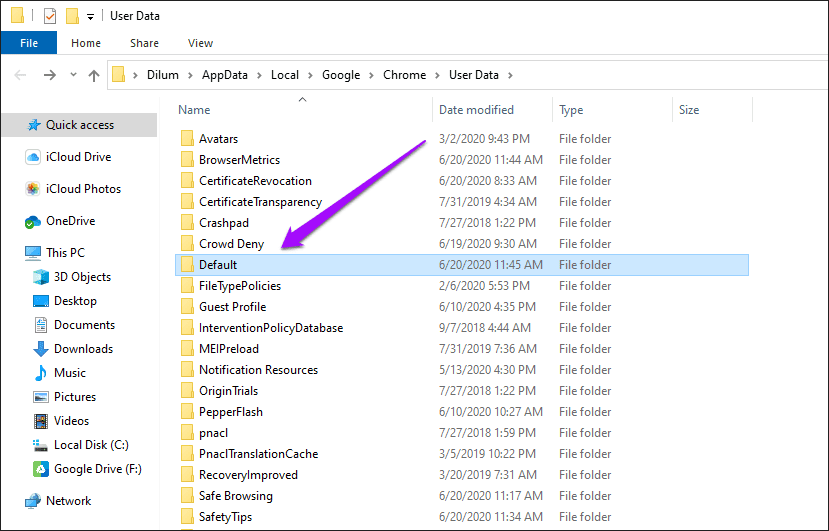
Step 4: Delete the files labeled Login Data and Login Data-journal.
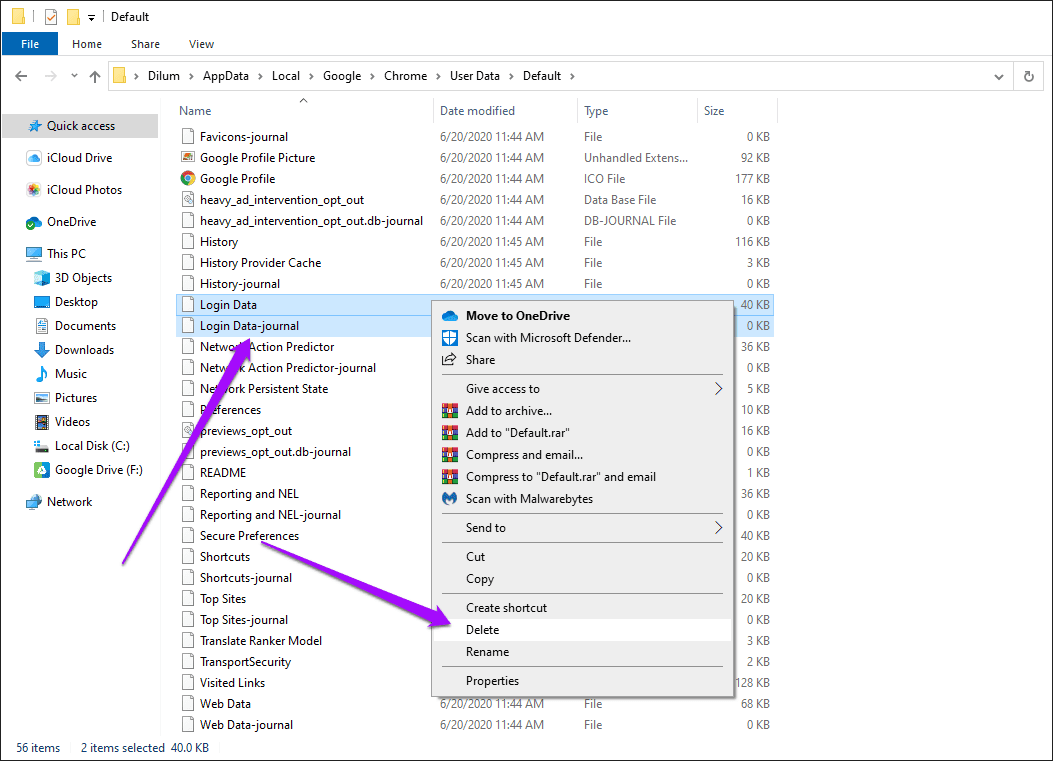
Step 5: Reopen Chrome. The browser should download your passwords from the Google servers.
9. Create New Profile (Windows and macOS)
Creating a new profile can also help fix an adamant instance of Chrome that fails to download your passwords. The following steps should walk you through the process.
Warning: Skip the steps below on devices that are yet to upload your passwords to the Google servers.
Step 1: Go to the Chrome Settings pane, and then turn off Chrome Sync for your current profile.

Step 2: Open the profile flyout (click profile icon), and then click Add.
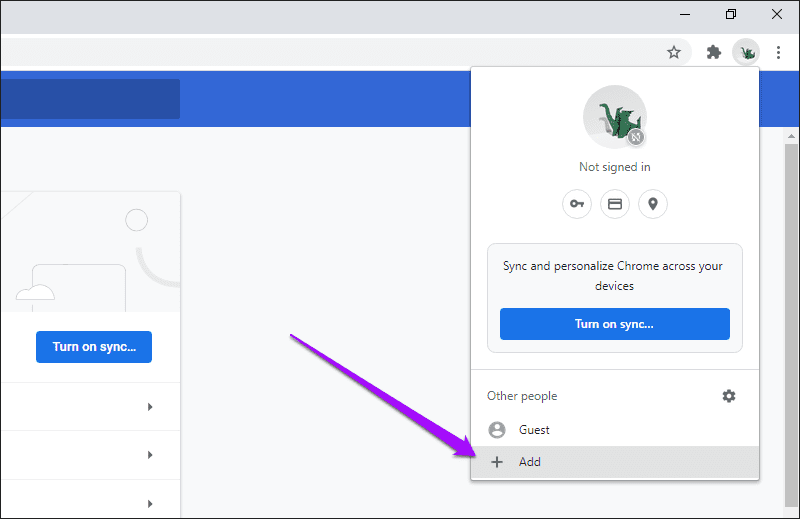
Step 3: Insert a profile name, and then click Add.
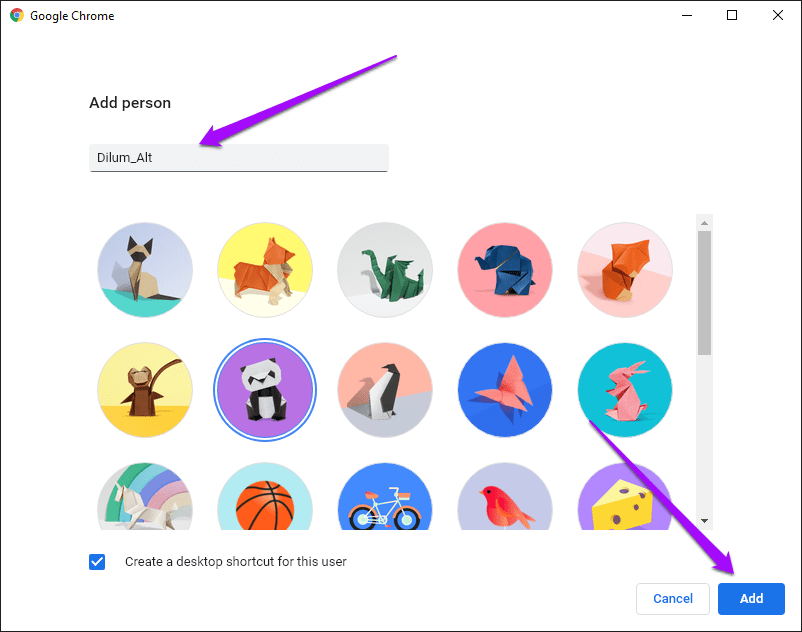
Step 4: Open the profile flyout, and then click Turn On Sync.
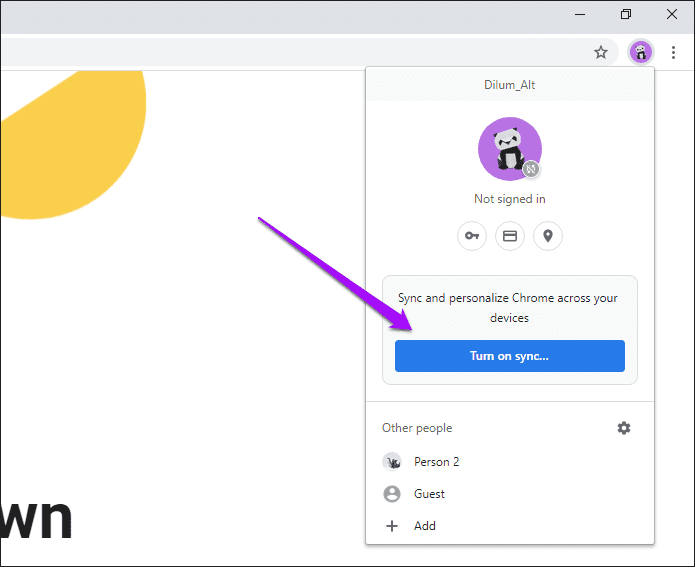
Step 5: Insert your Google Account credentials to sign in to the profile.
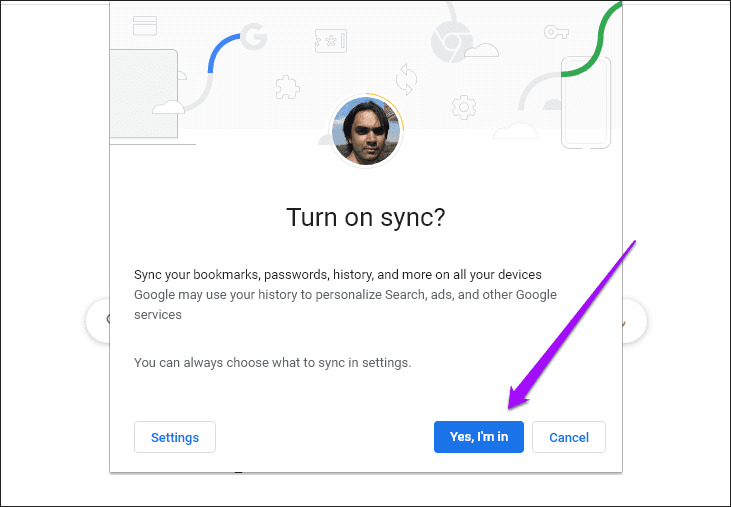
Step 6: Open the profile flyout, and then click the Settings icon.
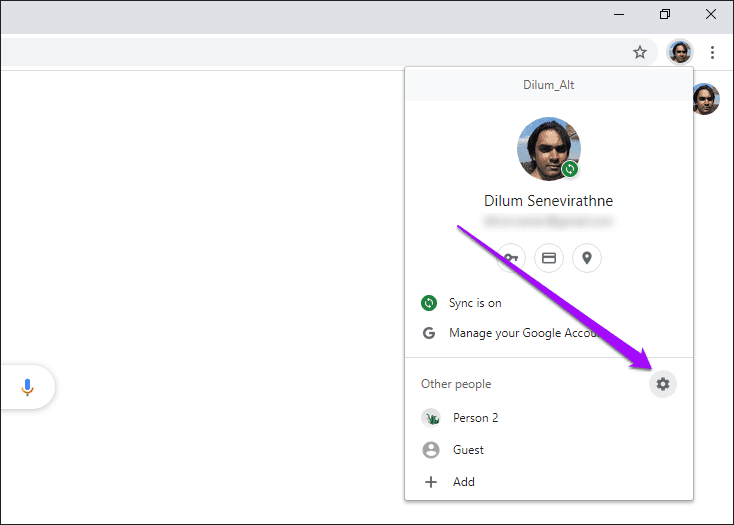
Step 7: Delete your old profile—click the three-dot icon on the upper-right corner of the profile thumbnail, and click Remove This Person.
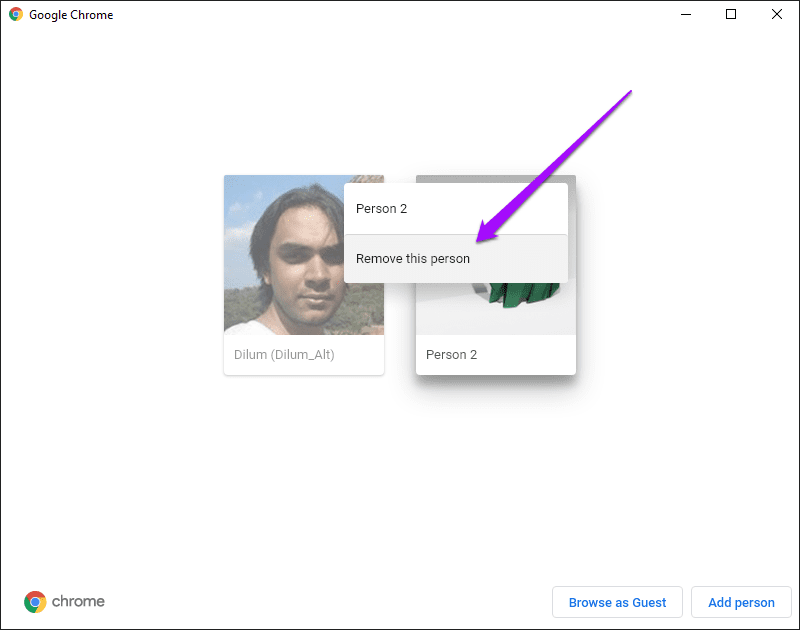
Note: If your passwords don’t sync, check the Chrome Sync settings.
10. Reset Google Chrome
Try resetting Google Chrome. It should work as a last resort to fixing any persistent password syncing issues. However, it will completely delete any locally stored data and revert all settings to their defaults. Check out this guide for more details.
Warning: Do not reset Chrome on a device that has yet to upload your passwords to the Google servers. Otherwise, that will result in permanent data loss.
Step 1: Go to the Chrome Settings pane, expand Advanced, and then click ‘Reset and clean up.’ Follow by clicking ‘Restore settings to their original defaults.’
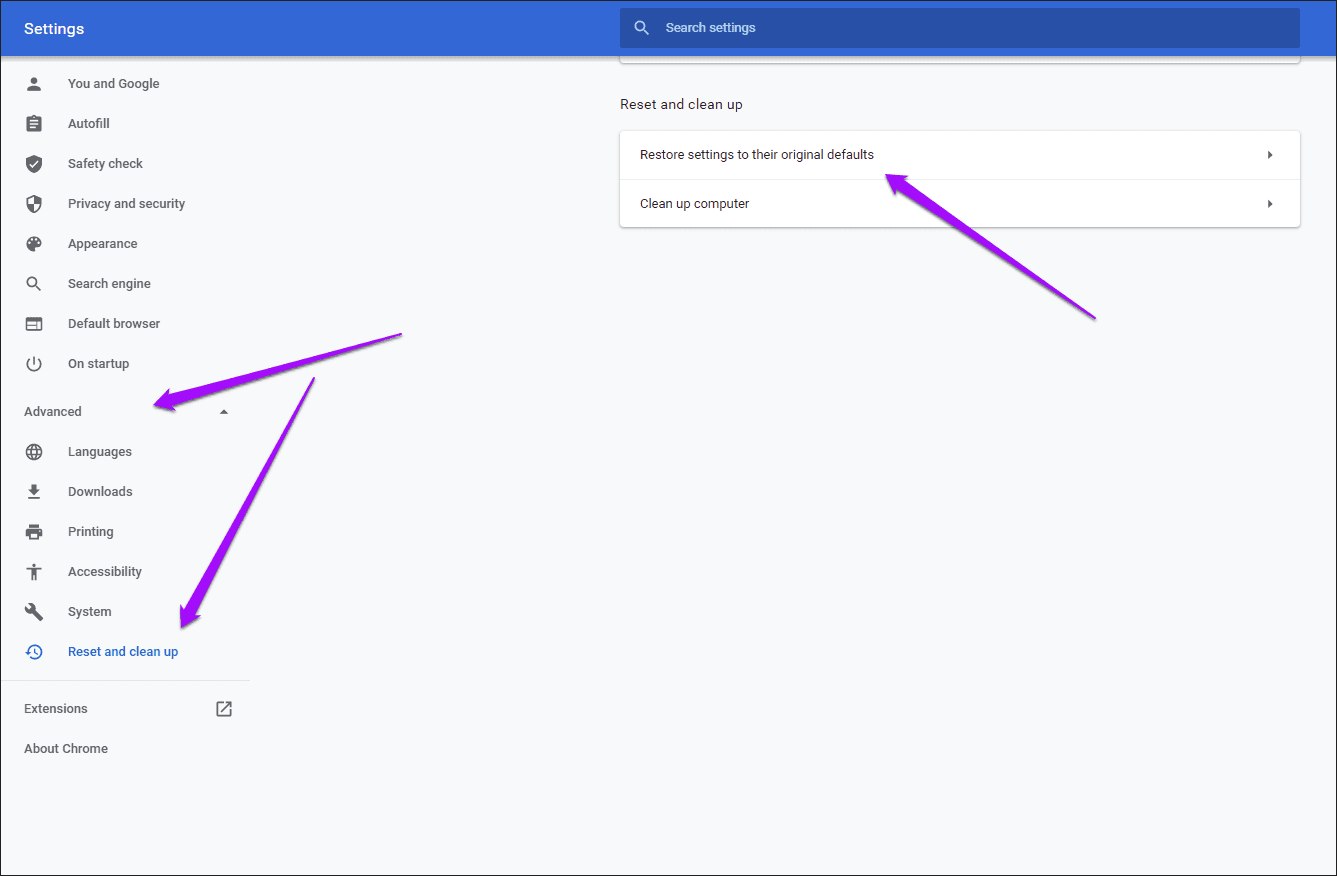
Step 2: Click Reset Settings.
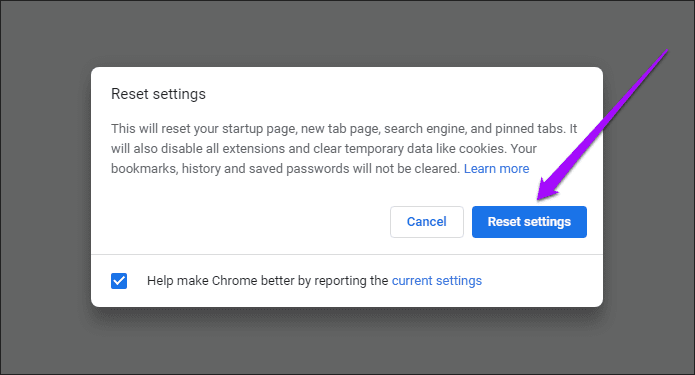
Sign in with your Google Account credentials to sync your passwords and other browsing data after the reset procedure.
Start Syncing
Chrome’s sync issues can be either easy or tricky to fix. Usually, it’s a simple matter of a disabled sync setting. But rarely, you may have to endure a browser reset to set things straight. As long you took your time to carefully work your way through the fixes above, you should have your passwords syncing across devices without any further hiccups.
Next up: Is the Chrome password manager really secure? Click the link below to find out.
Was this helpful?
Last updated on 02 February, 2022
The article above may contain affiliate links which help support Guiding Tech. The content remains unbiased and authentic and will never affect our editorial integrity.