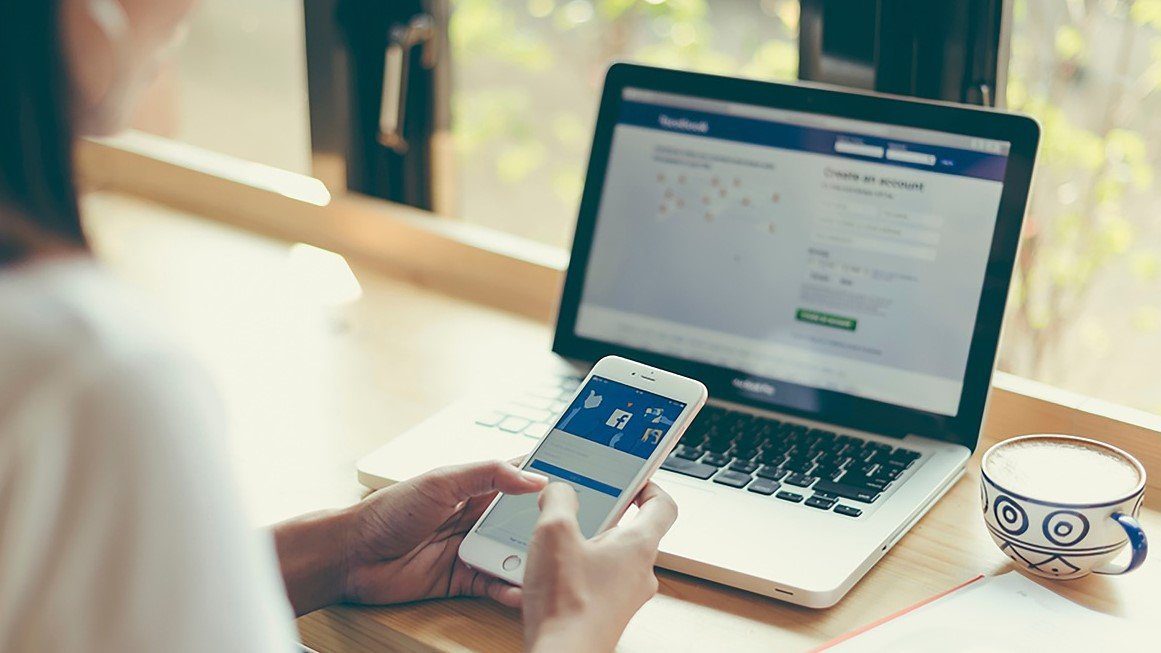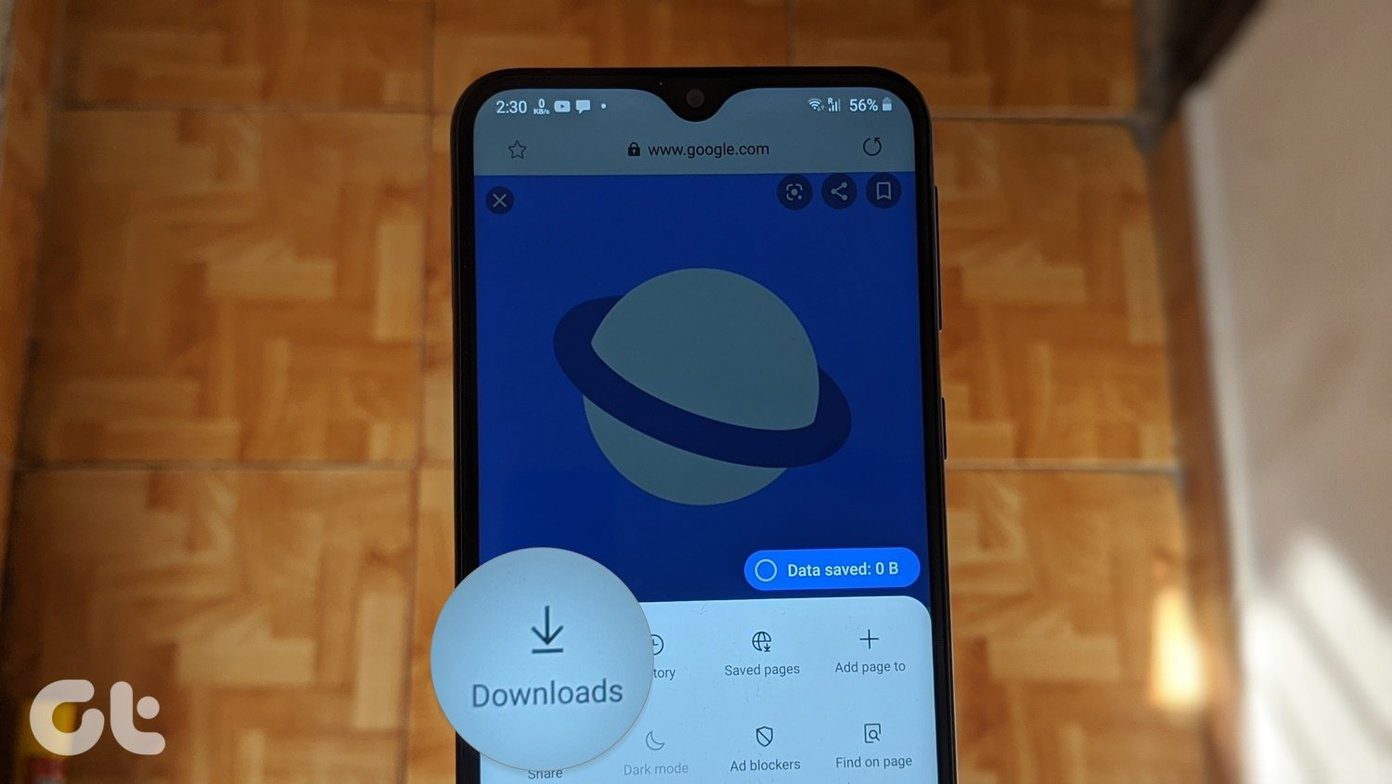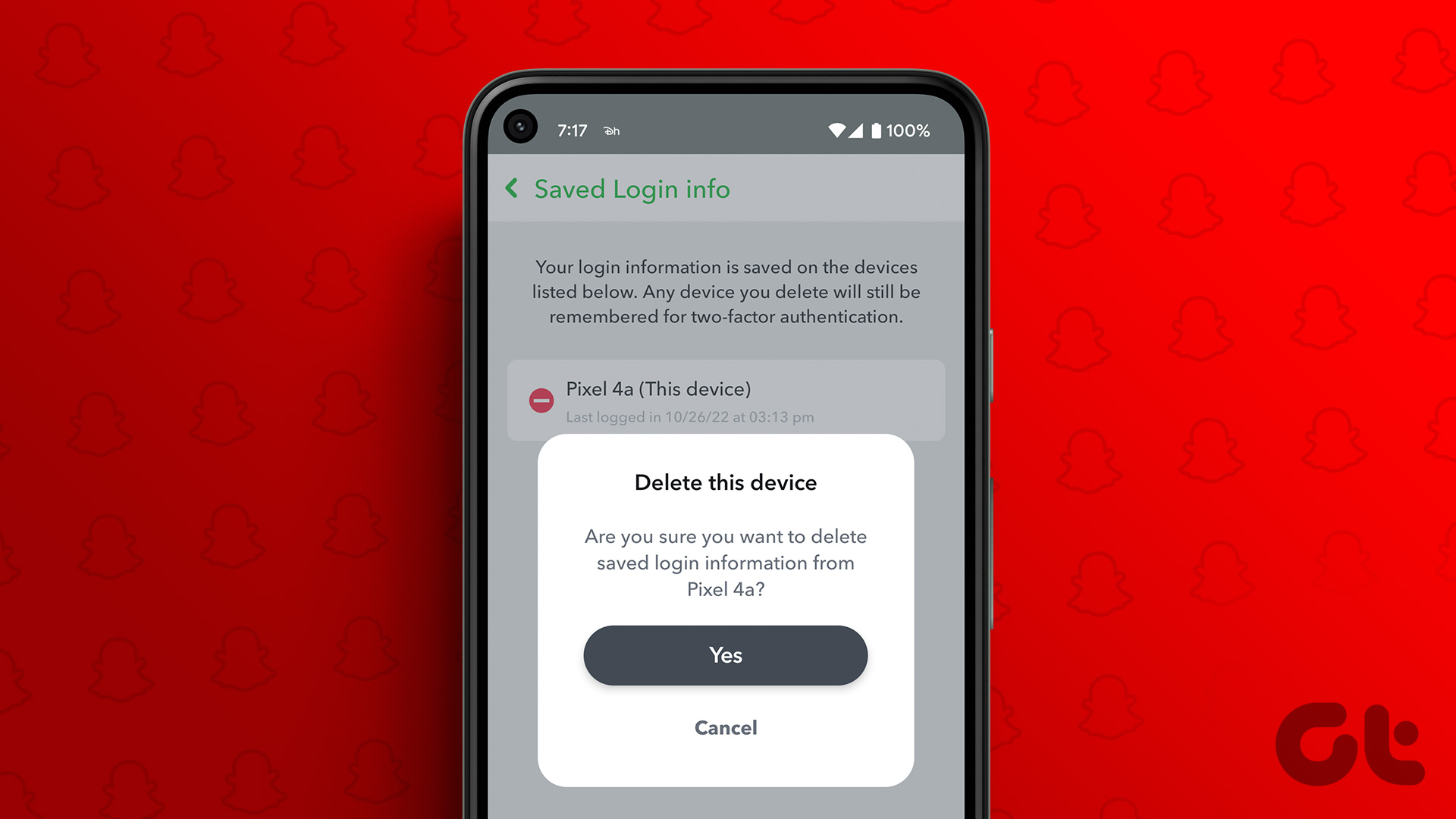Signing in to Google Chrome has many benefits. For instance, your browsing data, passwords, bookmarks, etc. are synced continuously across devices. Even more importantly, you won’t need to sign in to Google services such as Gmail, Drive, etc., repeatedly whenever you close Chrome. Unfortunately, some Chrome users are getting logged out of their Google accounts on Chrome. Let’s see how to fix if Chrome keeps you signing out.

Typically, if you are signed into Chrome, quitting the browser shouldn’t log you out. That will annoy anyone who would have to re-enter their account credentials every time for Google services.
Fortunately, the issue can be fixed easily with the few troubleshooting tips mentioned here. Let’s check them out.
1. Restart Computer
Many of us put our computer to sleep or in the hibernation mode for days without properly shutting it down. Restarting a computer fixes various issues on your PC and will also update the Chrome browser. If you haven’t restarted in a long time, it would be good to begin the troubleshooting process for Chrome by restarting your device.
2. Enable Cookies
You must have cookies enabled on your browser if you want to stay signed into the websites. So take a look at Chrome settings and see if cookies are enabled or not. Here are the steps:
Step 1: Click on the three-dot icon at the top-right of Chrome. Select Settings, from the menu.
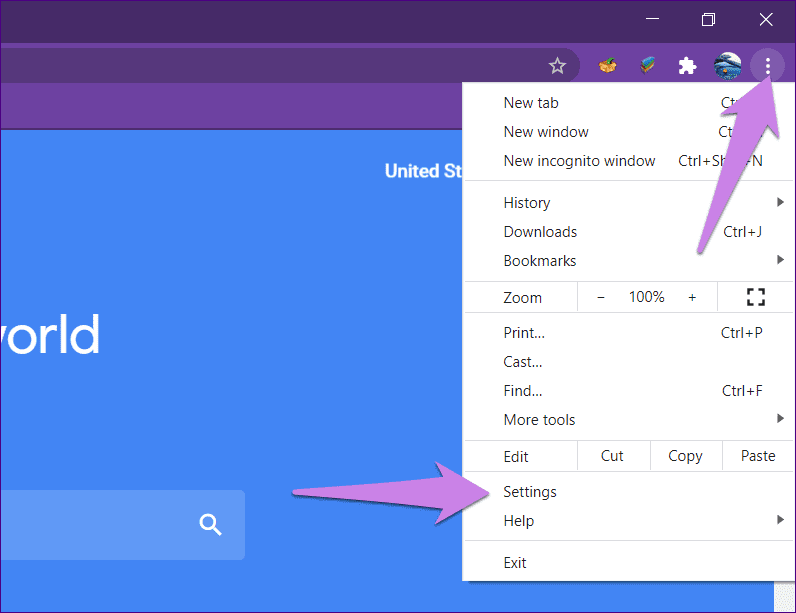
Step 2: Click on Cookies and other site data.

In case you don’t see the option, click on Site Settings followed by Cookies.
Step 3: Choose Allow all cookies. Relaunch Chrome.
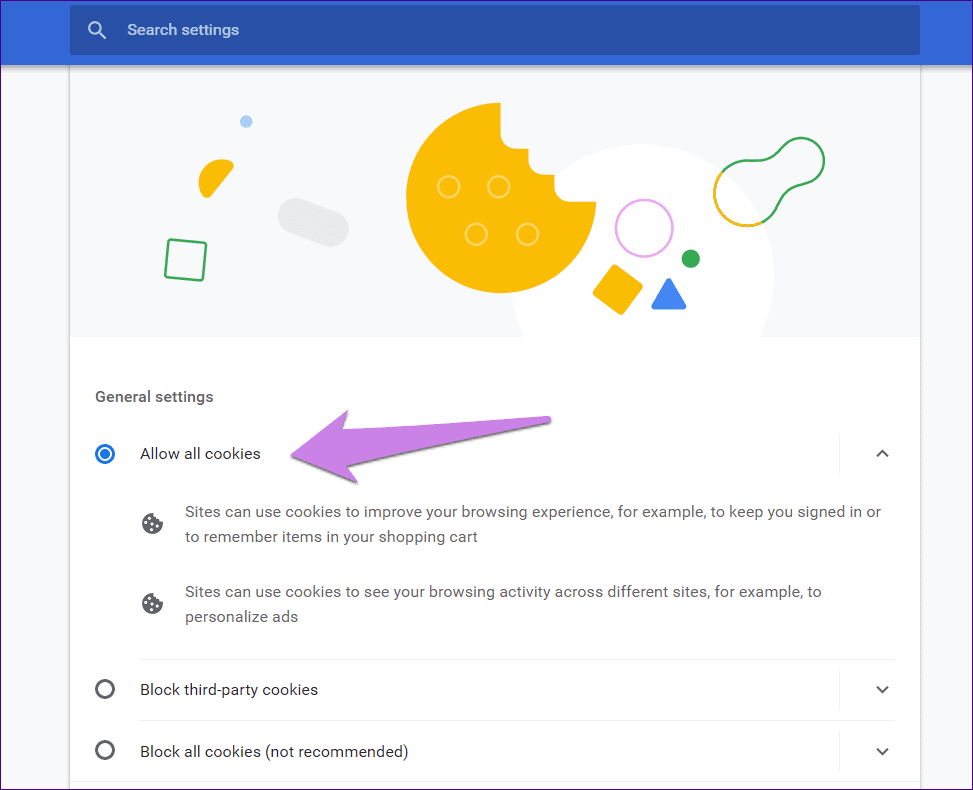
3. Check Cookie Settings
If the cookies were already enabled or after you enabled them as shown above, you need to check certain cookie settings that might be logging you out from Chrome.
Firstly, disable the toggle next to ‘Clear cookies and site data when you quit Chrome.’
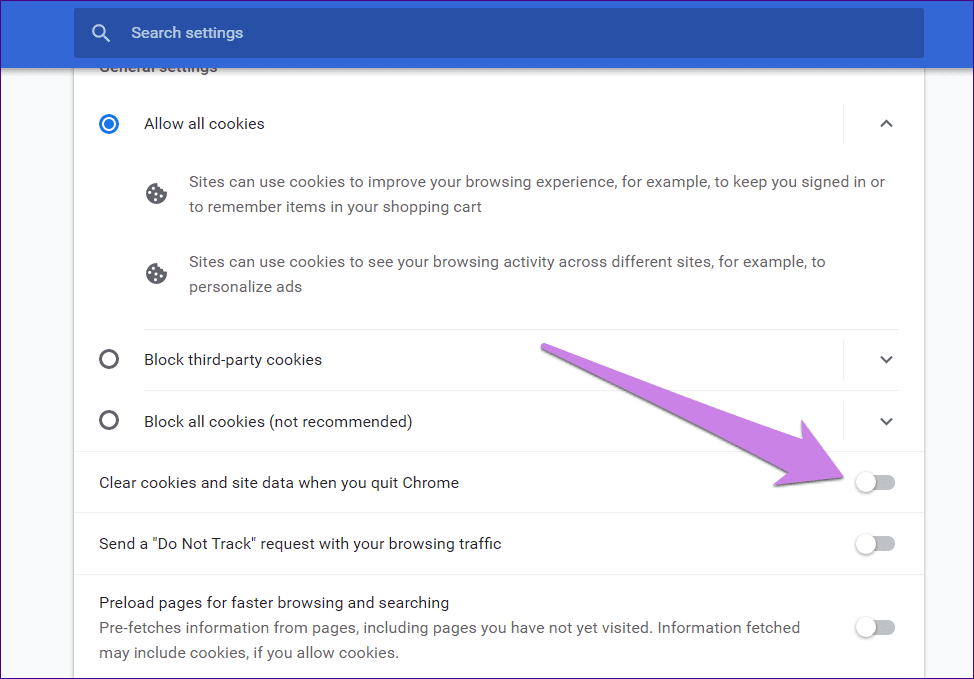
Additionally, scroll down and check the websites listed under ‘Always clear cookies when windows are closed’ and ‘Sites that can never use cookies.’ If you are being logged out from a particular website only, remove it from these two lists.
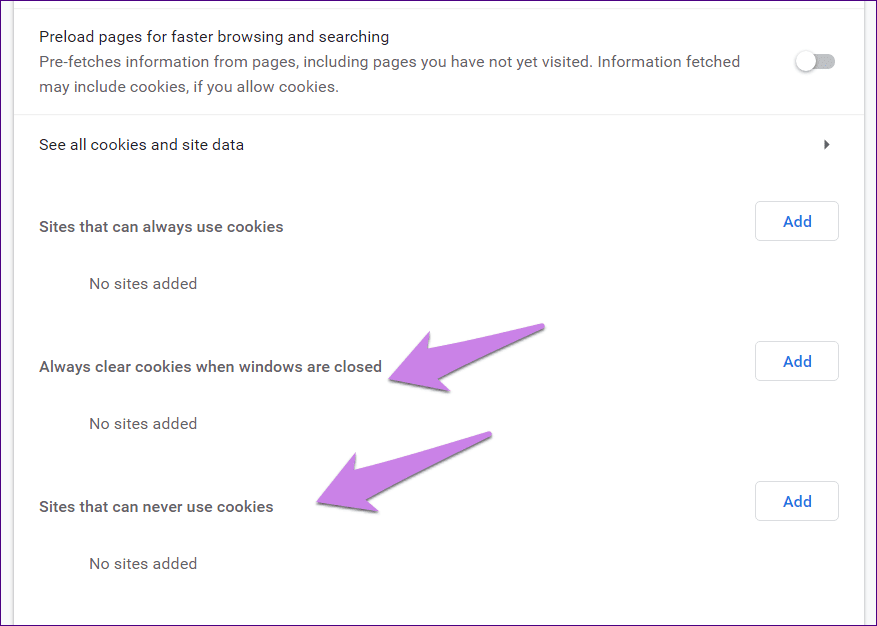
4. Clear Cache
Sometimes, a corrupted cache file might also be responsible for not keeping you signed in Chrome. To fix that, you will have to clear cache in Chrome. Don’t worry. No data of yours, such as bookmarks, passwords, etc., will be deleted. Deleting the cache will only remove temporary files.
To clear cache for Chrome, open Chrome settings. Click on Clear browsing data under Privacy and security.

A pop-up screen will open. Click on the Advanced tab. Select All time under the Time range option and check the box next to Cached images and files. The rest should be unchecked. Then click on the Clear data button.

Tip: Find out how to clear the Chrome cache and cookie for one site only.
5. Enable Allow Chrome Sign-In
If you are logging into Google sites such as Gmail, YouTube, etc., but Chrome doesn’t keep you logged in for the sync services, the chances are that you might have disabled Allow Chrome sign-in feature. When it’s turned off, you can log in to Google sites without logging to Chrome. So you might be thinking that Chrome is logging you out.
To fix it, you need to enable Allow Chrome sign-in setting. Here are the steps:
Step 1: Go to Chrome Settings from the three-dot icon at the top.
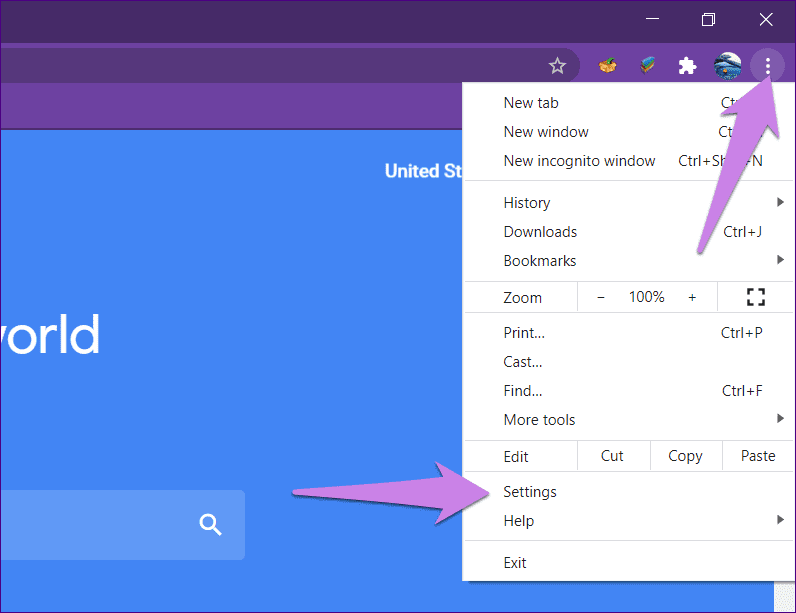
Step 2: Click on Sync and Google services under You and Google.
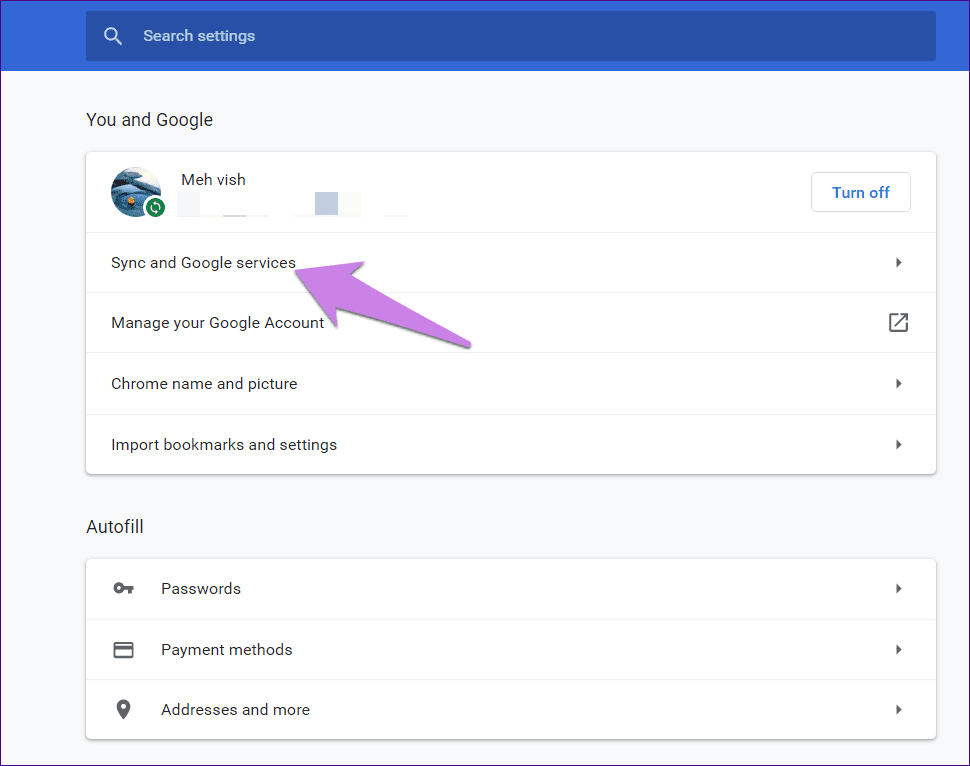
Step 3: Enable the toggle for Allow Chrome sign-in.
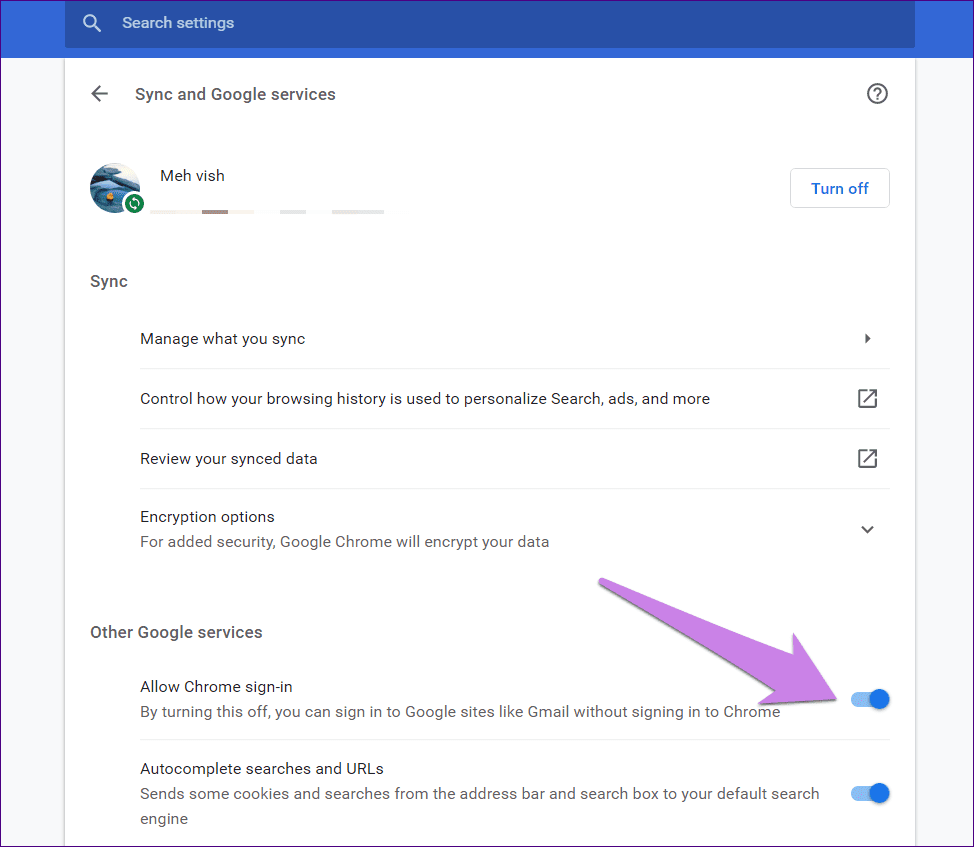
6. Disconnect Google Account From Chrome
If you are using Chrome’s sync feature to stay signed in, you should try disconnecting your Google account from Chrome for a while. Adding it back after disconnecting it should fix the issue.
For that, follow these steps:
Step 1: Go to Chrome Settings.
Step 2: Click on Turn off next to your name and email address under You and Google. Doing so will log you out from Chrome and other Google sites. Your existing bookmarks, passwords, browsing history, etc., will not be deleted.
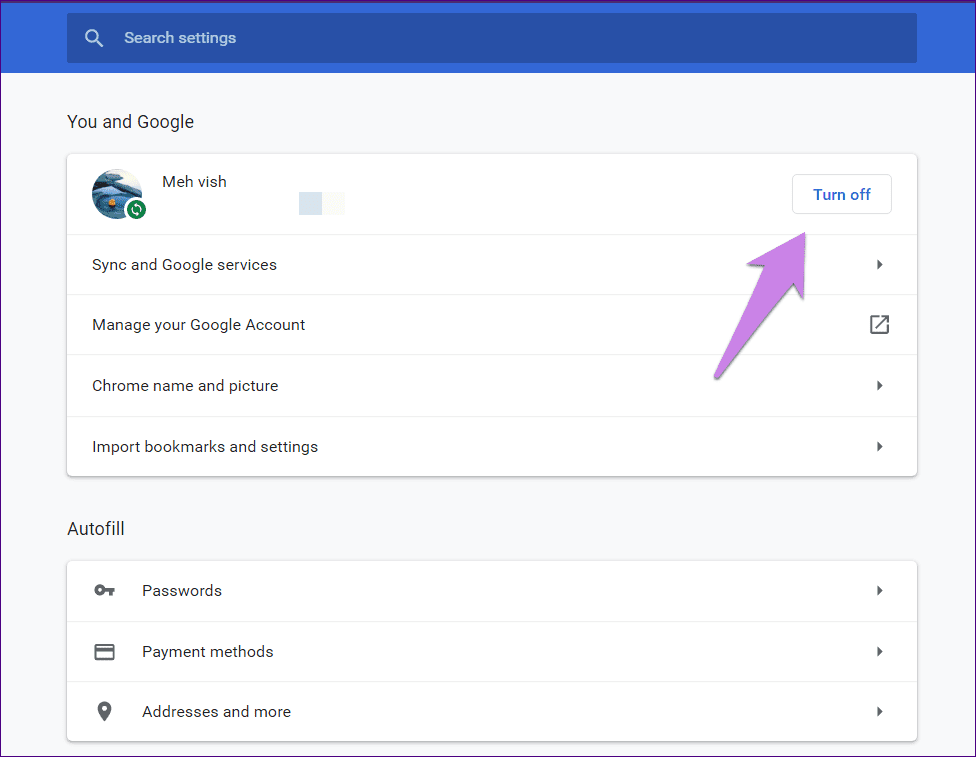
Step 3: Relaunch Chrome and go to Settings again. Click on Turn on and add your Google account details to sign in to Chrome. Hopefully, whenever you close Chrome now, you won’t be logged out.
7. Reset Chrome Settings
Lastly, you should try resetting your Chrome settings. Doing so will also fix logging out issue on Chrome arising due to various changed settings or extensions. Resetting Chrome will not delete your bookmarks, passwords, or any of your data. Find out in detail what happens by resetting Chrome before you proceed further.
To reset Chrome, open Chrome Settings. Scroll down and click on Advanced to show more options.
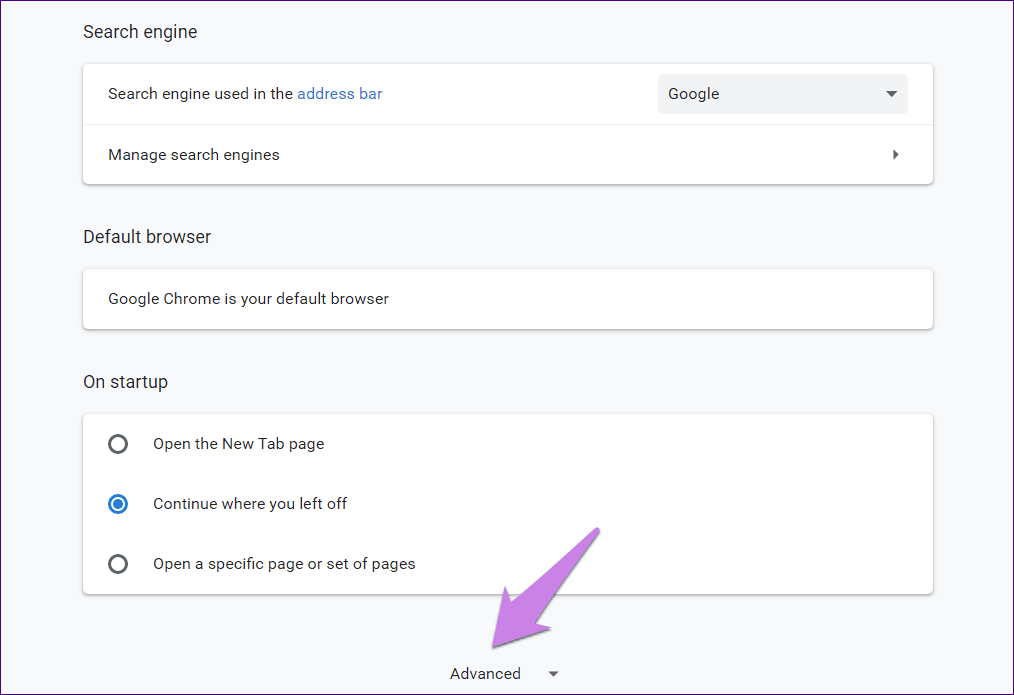
Scroll down to the bottom and click on ‘Restore settings to their original defaults.’ Confirm on the next screen.
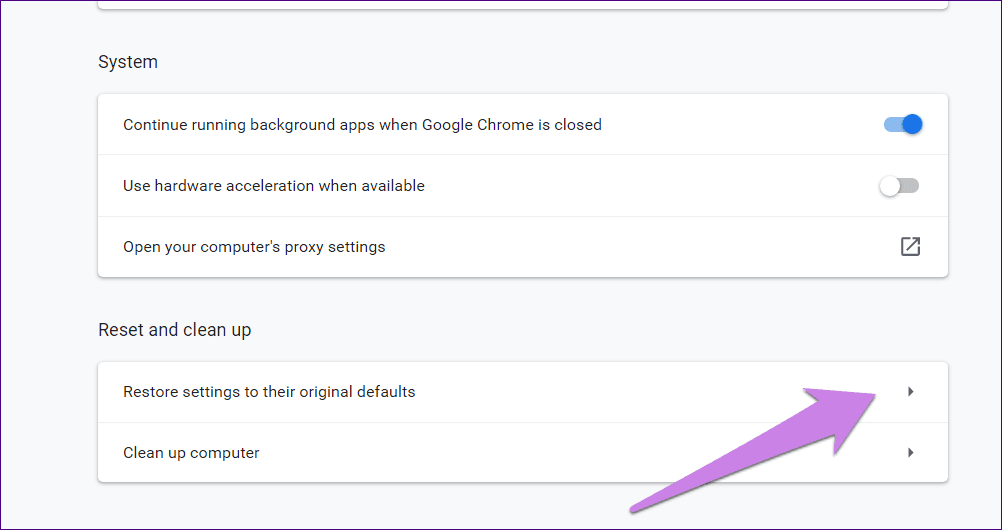
Switch Account
After completing each troubleshooting step, restarting your PC should be a good choice. We hope when you close Chrome, you won’t be signed out now. Sometimes, a user may sign in to a different Google account, and Chrome will make it the default account. Find out how to change a default account in Chrome.
Next up: Tired of losing your tabs when you accidentally close Chrome? Check out 3 ways to save tabs before closing Chrome from the next link.
Was this helpful?
Last updated on 02 February, 2022
The article above may contain affiliate links which help support Guiding Tech. The content remains unbiased and authentic and will never affect our editorial integrity.