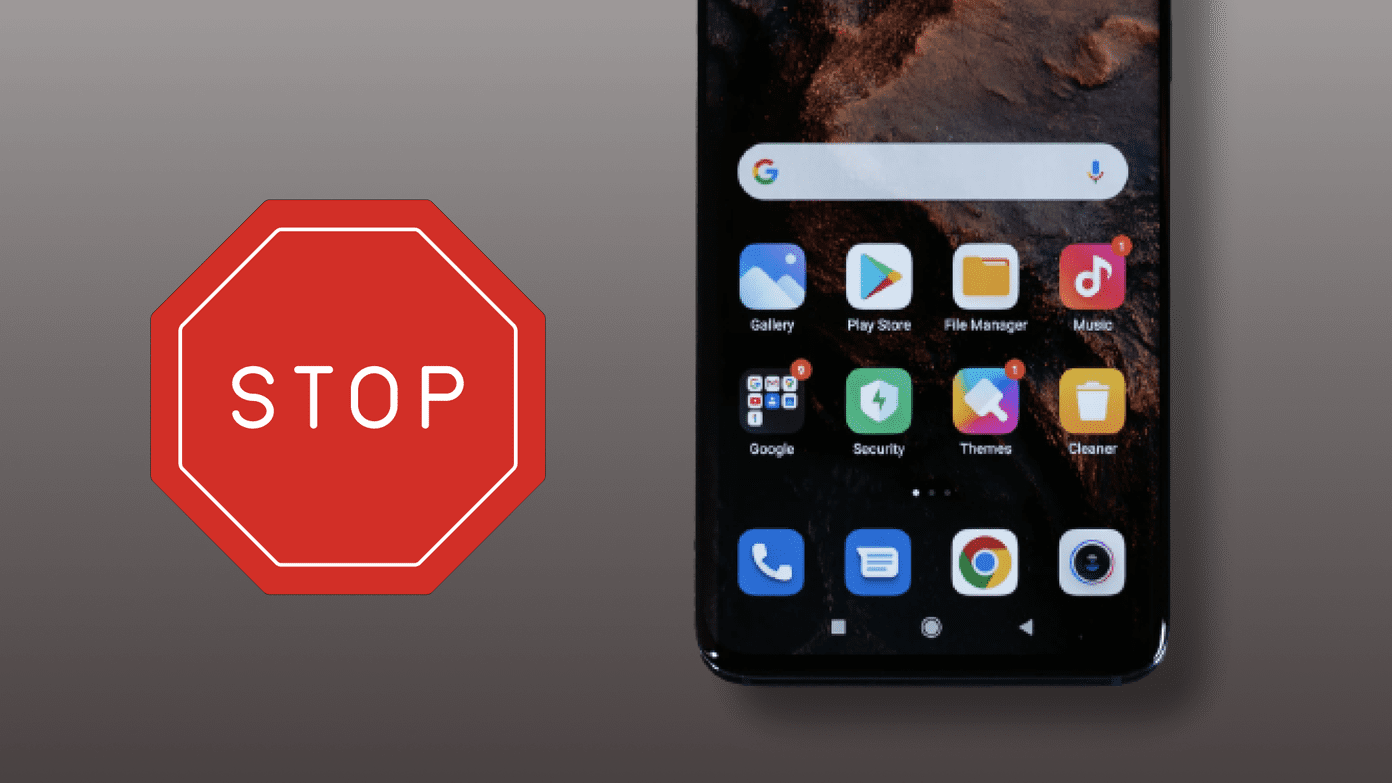In Windows 10, the Action Center offers a quick way to enable or disable Bluetooth. Sadly, some users cannot use this feature as Bluetooth is missing from their computer’s Action Center. If you are facing the same trouble, the solutions in this post will help you. Here you will find 7 ways to fix Bluetooth missing from Action Center in Windows 10.

We suggest you read our special post regarding where Bluetooth settings are in Windows 10 and how to use them before you try the fixes mentioned here. That will help you in understanding more about how Bluetooth works in Windows 10.
Let’s get started.
1. Restart PC
The first thing that you should do is restart your computer. Sometimes, the Bluetooth tile goes missing from Action Center due to a problematic Bluetooth driver. A reboot should fix it.
2. Expand Quick Actions
The tiles or shortcuts that you see in the Action Center are known as Quick Actions. They can be collapsed or expanded. When expanded, all the active ones are visible.
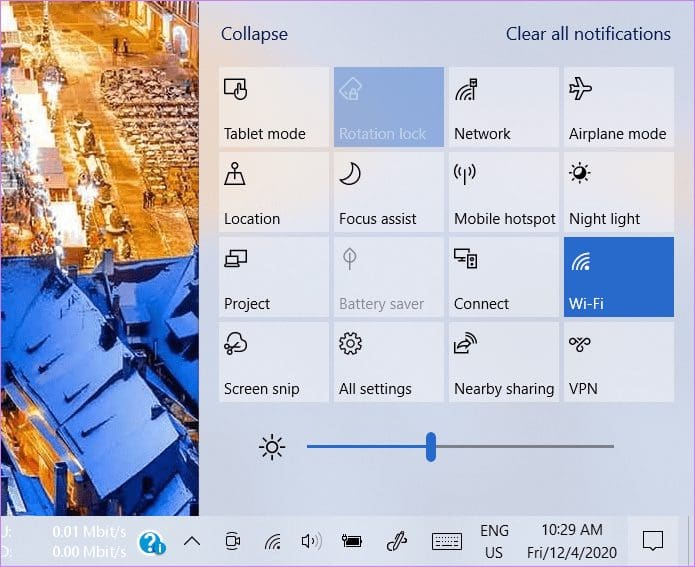
However, when in the collapsed form, you can just see four of them. The chances are that you might be checking the collapsed version for Bluetooth. So you need to expand Quick Actions to make all tiles visible. To do so, open Action Center and click on the Expand text.
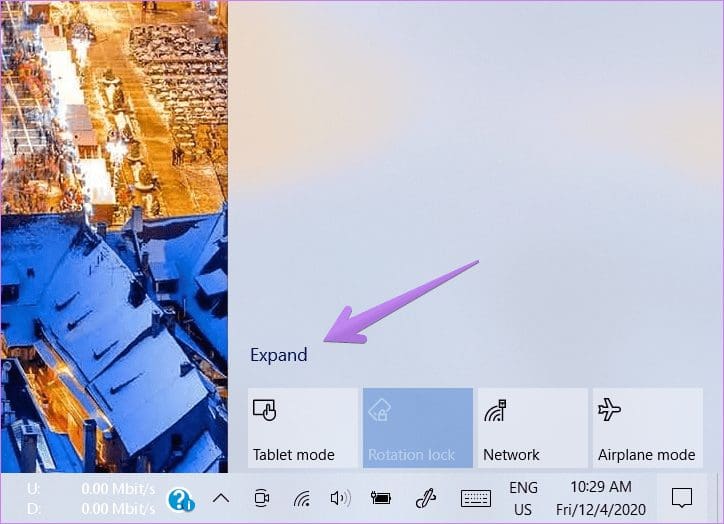
Tip: Read our guide to know more about Action Center in Windows 10 and how to enable/disable it.
3. Edit Quick Actions
You can edit Quick Actions. That means, you can add or remove them from Action Center. So the Bluetooth tile could have accidentally been removed from the main view. You need to add it again, as shown below.
Step 1: Open Action Center by clicking on the Action Center icon in the taskbar. You can use the Windows key + A keyboard shortcut to open Action Center as well.
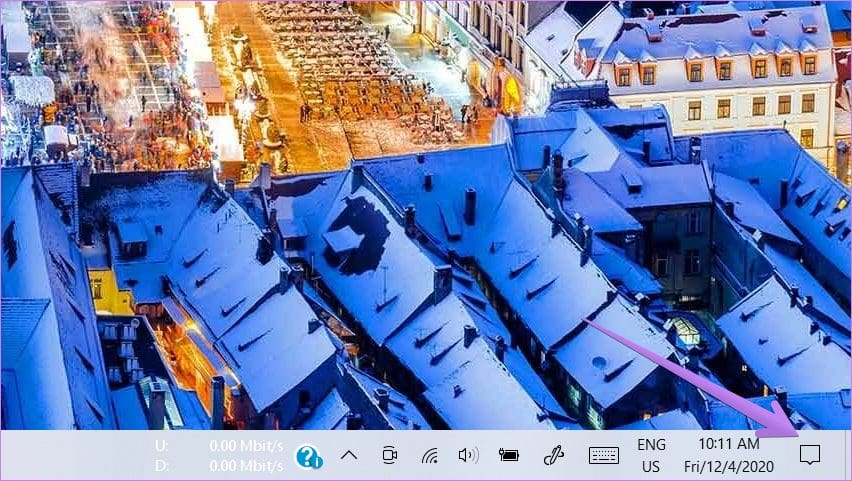
Step 2: Right-click on any of the Quick Actions. Select Edit Quick Actions from the menu.
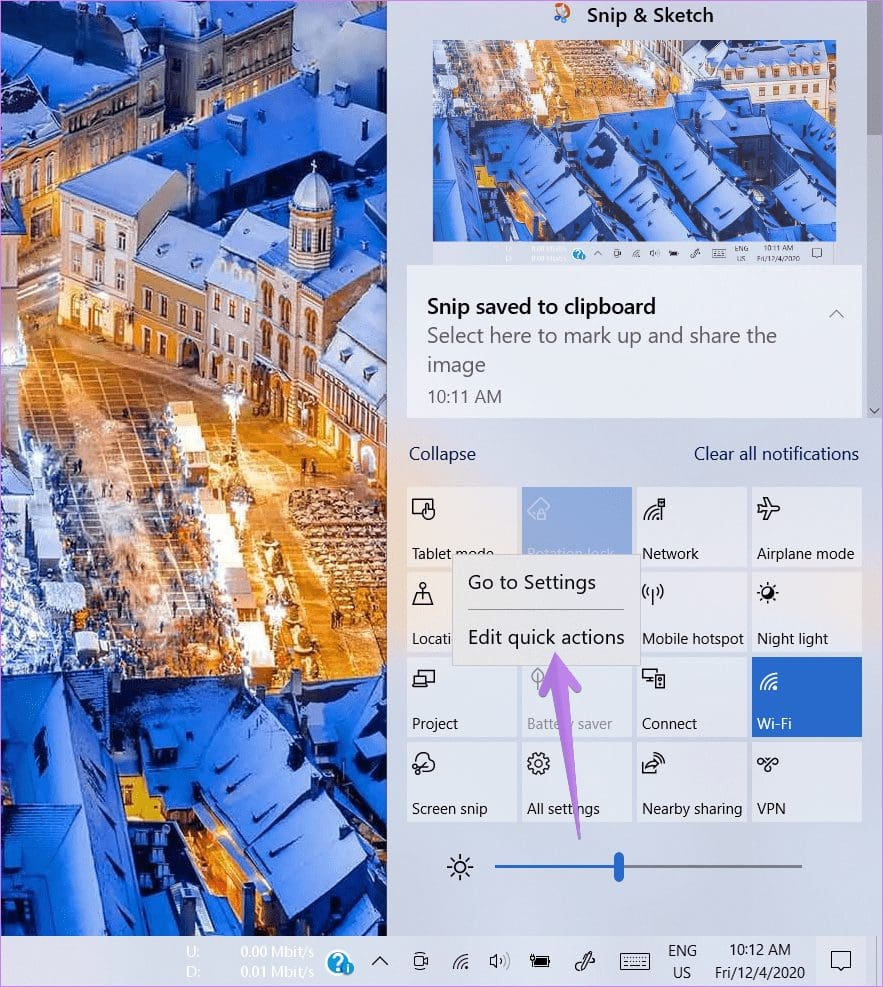
Tip: If Edit Quick Actions doesn’t appear, go to computer Settings > System > Notifications & actions > Edit your quick actions.
Step 3: Click on Add at the bottom. Select Bluetooth from the menu.

Step 4: Click anywhere outside of the Action Center or hit the Done button to save the changes.

4. Troubleshoot Bluetooth
If Bluetooth doesn’t appear when you are trying to add it in Quick Actions, you should troubleshoot Bluetooth services.
To do so, follow these steps:
Step 1: Open Settings on your Windows 10 PC and go to Update & Security.
Step 2: Click on Troubleshoot from the left sidebar. Click on Additional troubleshooters.

Step 3: Click on Bluetooth and hit the Run the troubleshooter button.
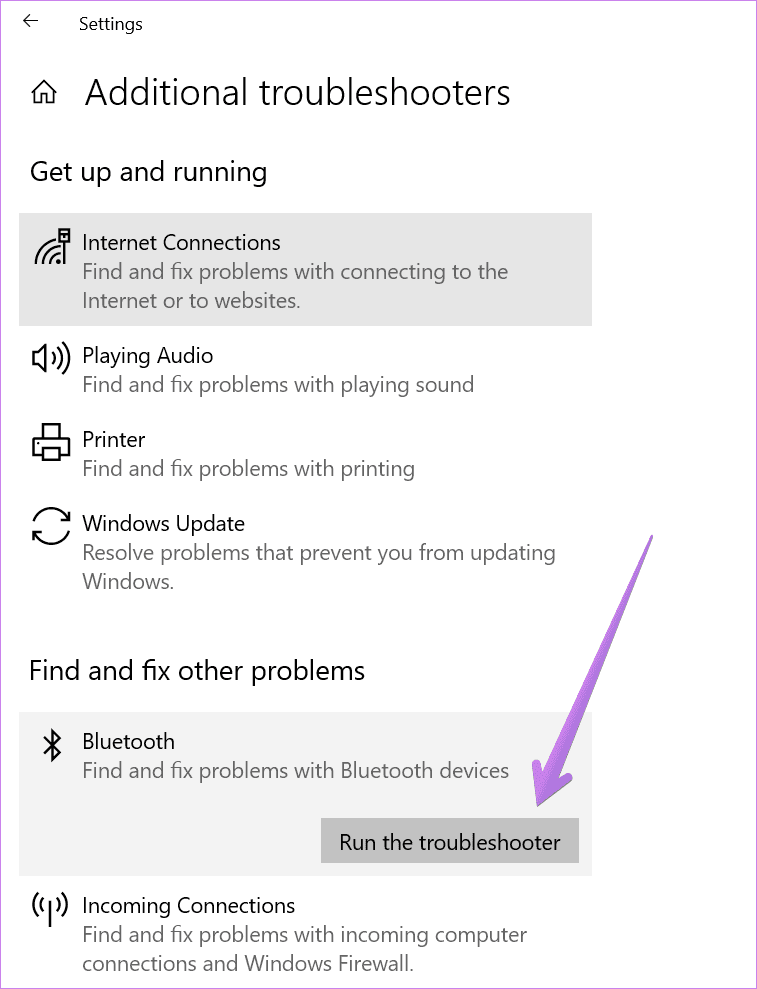
Step 4: Follow the on-screen instructions to complete the troubleshooting process.
5. Scan for Hardware Changes
If troubleshooting didn’t help, you should take the assistance of the Device Manager. Basically, you need to check if Bluetooth drivers are properly installed on your PC or not.
For that, right-click on the Start Menu icon and select Device Manager.
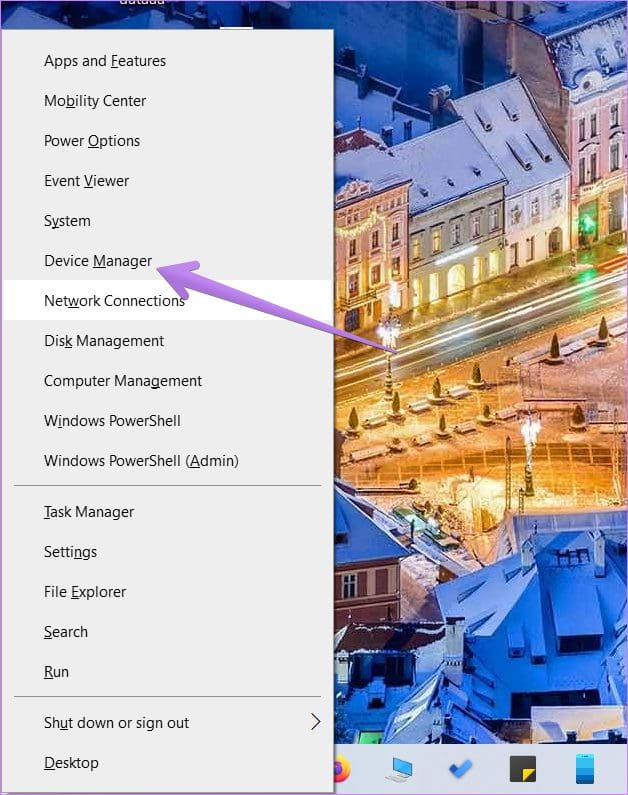
Look for Bluetooth. If that doesn’t appear, click on Action at the top and select Scan Hardware changes. The Bluetooth drop-down will appear. Typically, it will be updated automatically (in case that doesn’t happen, follow the next method) and you should see the Bluetooth Quick Action. We would suggest following method 3 of editing Quick Actions to check for Bluetooth tile after following this method.
Fix: Check out other ways to fix if Bluetooth doesn’t appear in Device Manager.
6. Update Bluetooth Drivers
Often, Bluetooth missing from the Action Center happens due to old or problematic Bluetooth drivers. So you need to update them or uninstall them (as shown next).
To update Bluetooth drivers, open Device Manager by right-clicking on the Start Menu icon. Inside Device Manager, click on Bluetooth to expand it. Then right-click on each entry one-by-one under Bluetooth and hit Update driver. Follow the on-screen instructions to update the driver. Once all drivers are updated, restart your computer.

Tip: If you face any issue while updating Bluetooth drivers, check our guide on how to update drivers correctly in Windows 10.
7. Uninstall Bluetooth Drivers
If updating the Bluetooth driver didn’t make the Bluetooth tile appear in Action Center, you should try uninstalling the Bluetooth driver. To do so, open Device Manager. Right-click on your Bluetooth adapter under Bluetooth. Select Uninstall driver from the menu.

Once uninstalled, click on Action > Scan for hardware changes in Device Manager. Alternatively, simply restart the PC to let your computer automatically install the Bluetooth drivers.
Time to Move Bluetooth Tile
We hope the above solutions would have come in handy in making Bluetooth appear in the Action Center. Once Bluetooth is back in Action Center, you can rearrange the tile to keep it at your preferred position. For that, right-click on the Bluetooth tile and select Edit Quick Actions. Then drag the Bluetooth tile to the new position.
Next up: Curious to know about Bluetooth profiles? Check out what is meant by Bluetooth profiles from the next link.
Was this helpful?
Last updated on 13 July, 2021
The article above may contain affiliate links which help support Guiding Tech. The content remains unbiased and authentic and will never affect our editorial integrity.