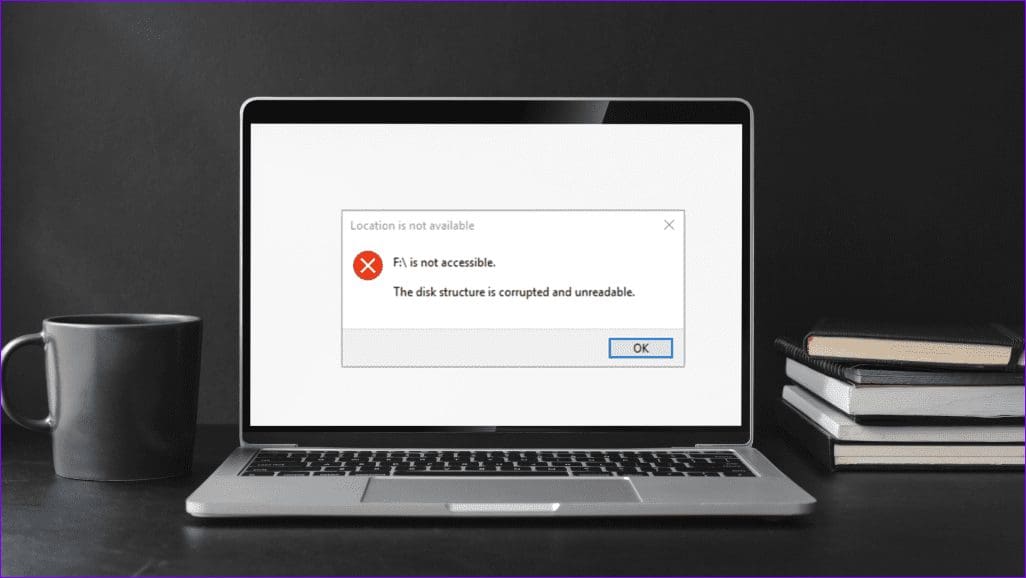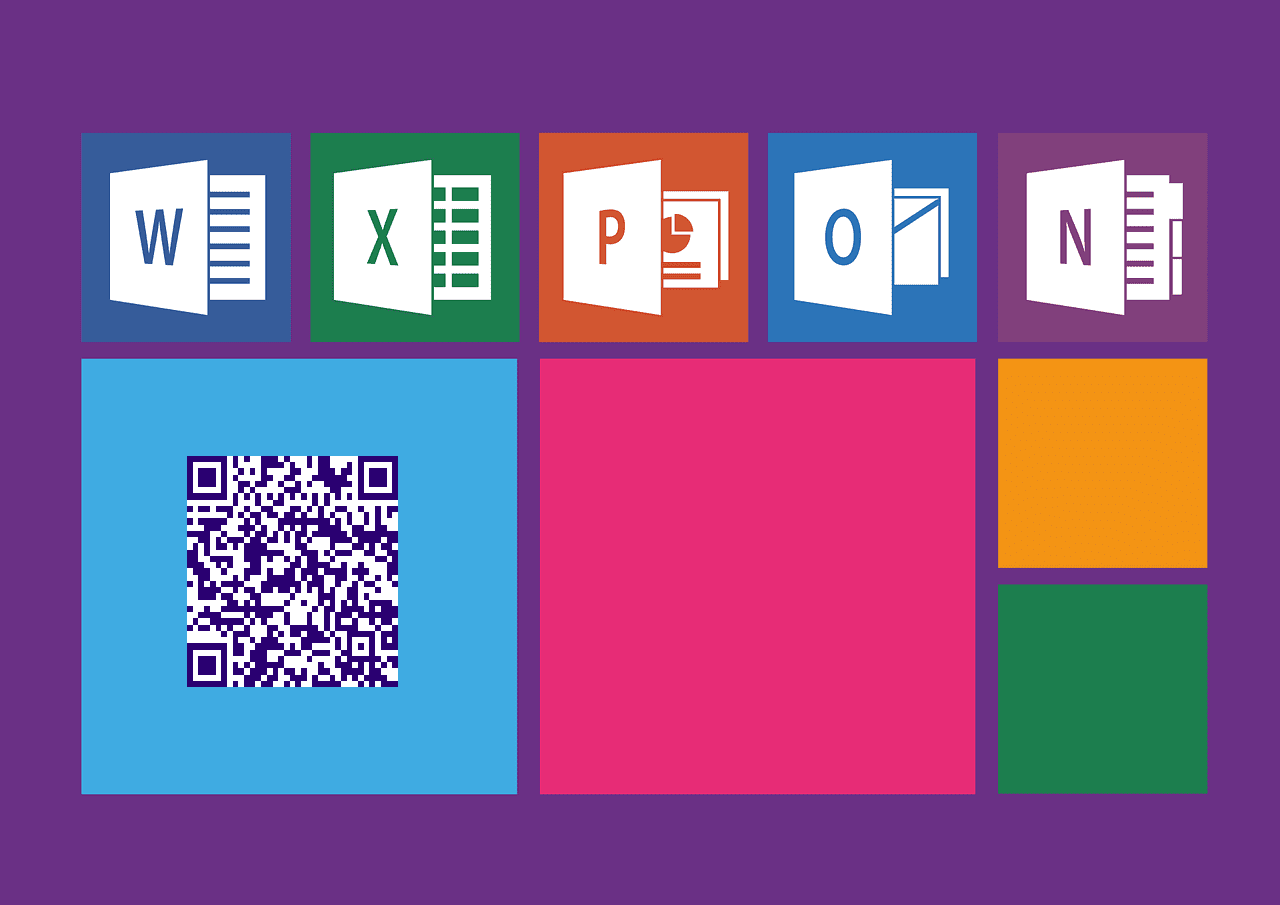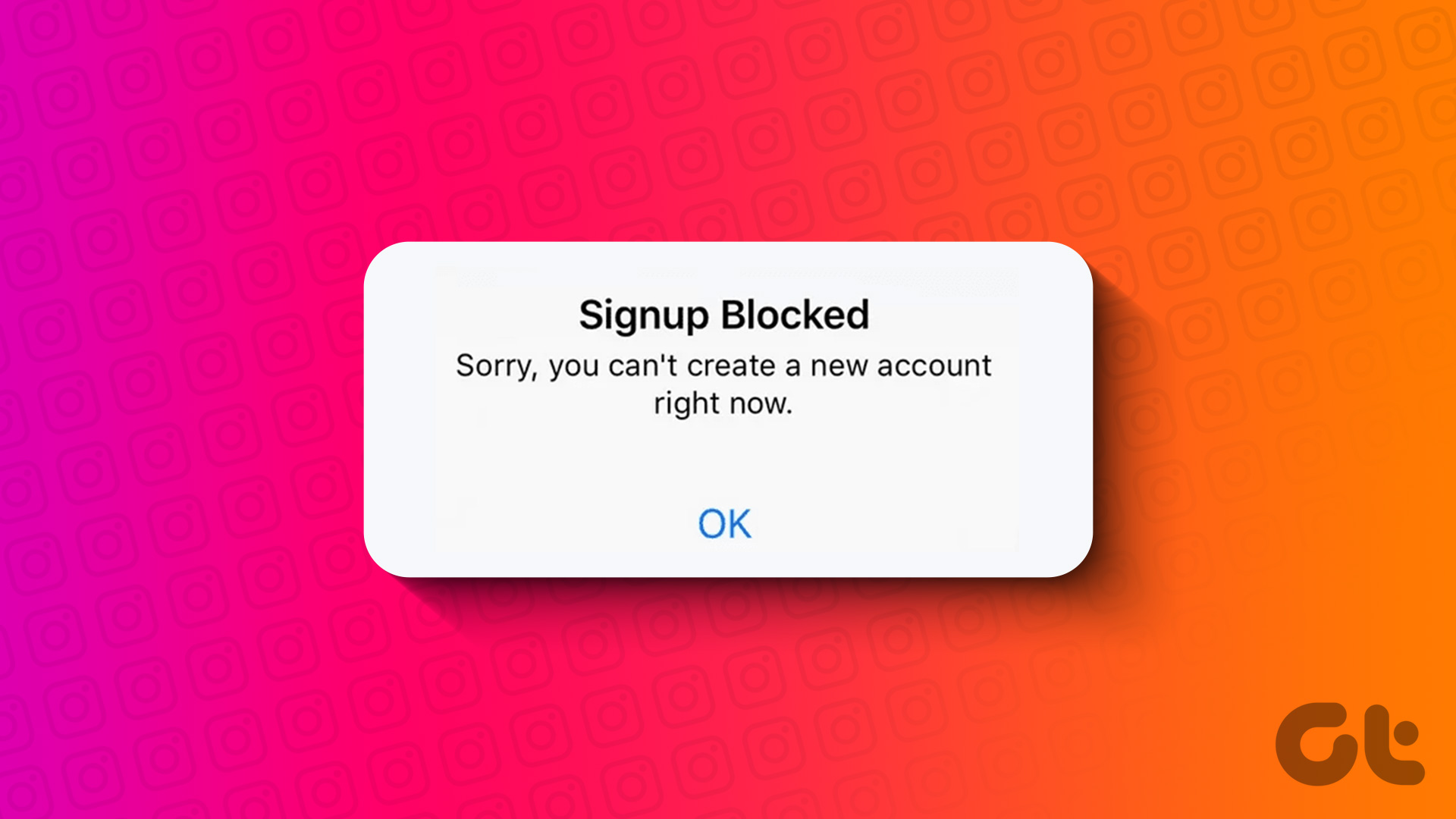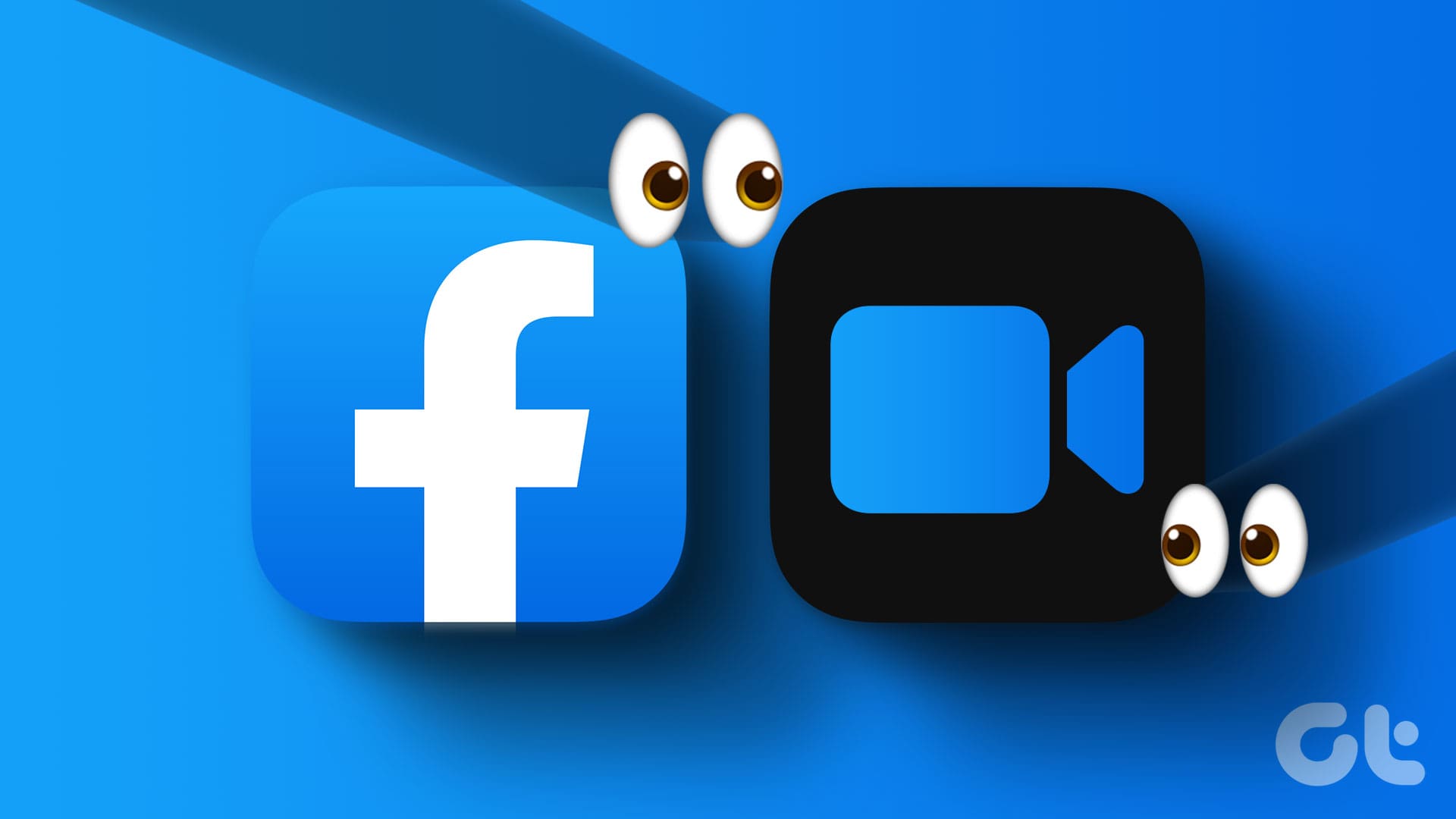Two-factor authentication (2FA) codes act as a layer of security to protect your login credentials from hackers. It’s like a watchful guardian. It comes in handy in case your password is compromised, as hackers won’t have the 2FA code. One popular 2FA code generator is Authy that offers some advanced features that are absent in apps like Microsoft Authenticator. But what happens if Authy codes are not working when you need them the most?
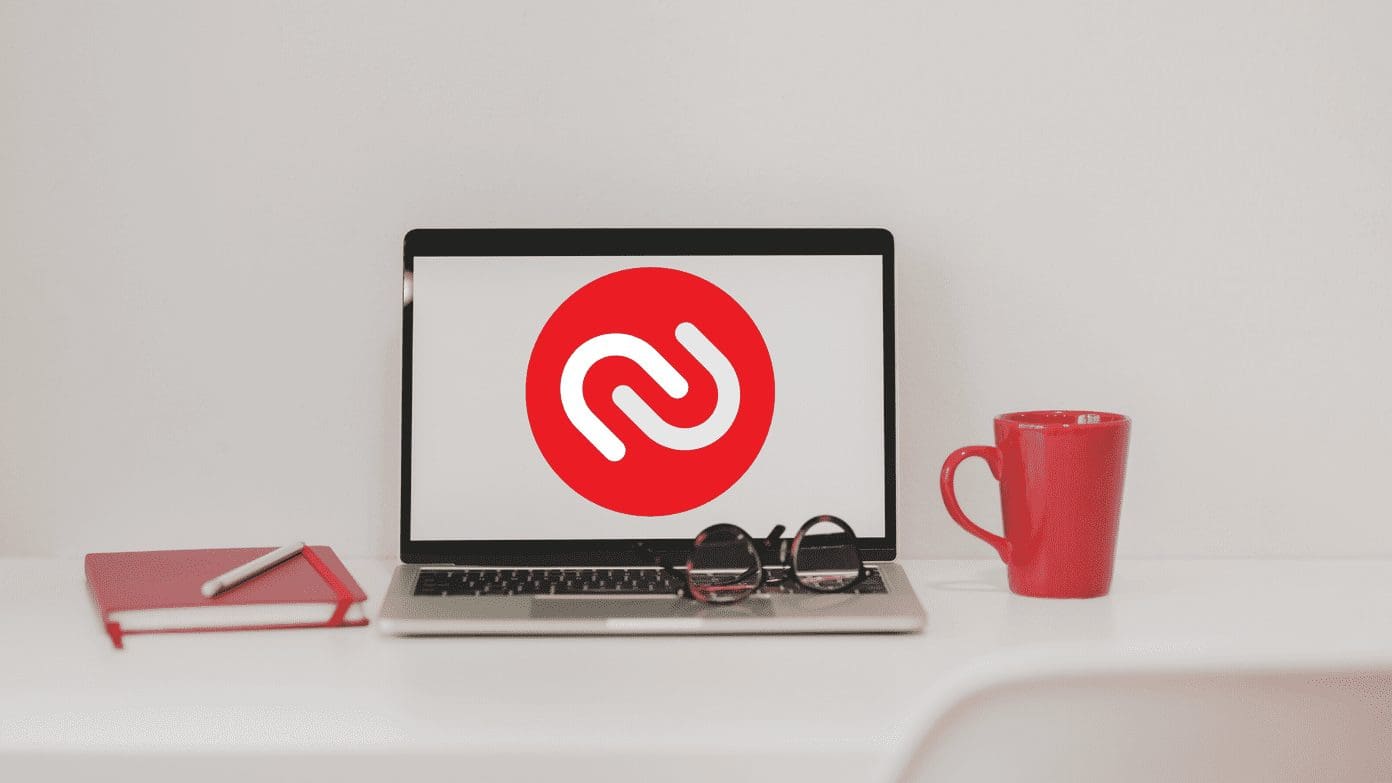
Because of that, you can’t sign in to and access your account. It’s ironic. While the issue looks serious, there are ways to fix that. Without further ado, we should check out a few solutions that would help you get your security back on track.
Let’s begin.
1. Check Authy Account Details
Open the app and tap on the Settings icon at the top shaped like a gear. The screenshots below are from the Authy for iPhone, and the layout may differ a little if you are using an Android phone.

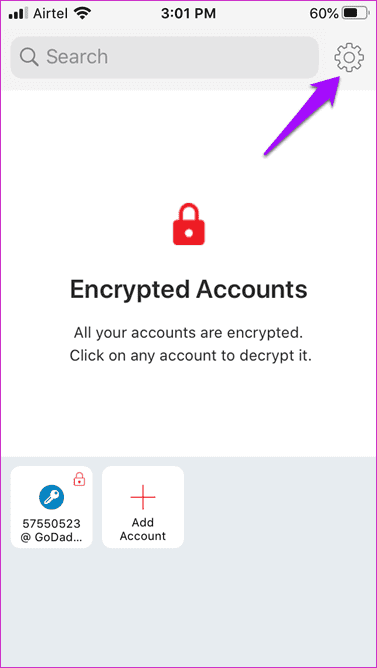
You will notice your Authy account ID, email ID, and mobile number that you used to create this account under My Account tab. Everything looks good? The phone number used to set up 2FA code should match the phone number used to register your Authy account. You could request a phone number change if you used a different number to scan the said account.
2. Use Backup Codes
Every app, site, or service that offers two-factor authentication feature provides backup codes at the time of creation. You should have noted it somewhere safe, preferably offline or online with strong encryption, in case of emergency. Usually, backup codes are displayed after you scan the QR code with the Authy app. Try one of the backup codes to sign in until you can fix the Authy codes not working error.
3. Sync Time
Time is of the essence when it comes to 2-factor authentication apps like Authy. Noticed how new code/token is generated every 30 seconds? Time plays an important role here, and your smartphone’s time must be synced properly with the official time.
Are you syncing time manually, don’t want to use the internet to set it, or traveling to a different time zone? You need to set the correct time under Settings > Additional settings > Date & time.
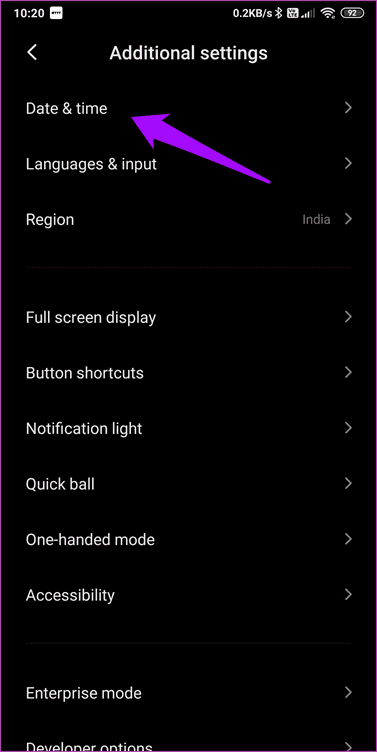

Enable Automatic Date & time and Automatic time zone. The location and options may vary a little based on the device you are using.


Google recently updated its Authenticator app with the option to automatically sync and correct time settings on your smartphone. Maybe, Authy will follow suit.
4. Clear Cache and Data
Just to be safe, you should clear the cache and data of Authy app and start fresh. This method will work for Android users only as there is no way to clear cache in iPhones and iPads.
Step 1: Open Settings > Apps > Manage apps and search for Authy. Select it.
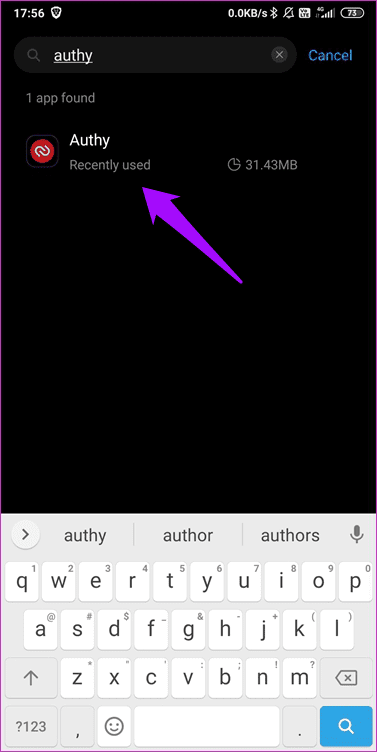
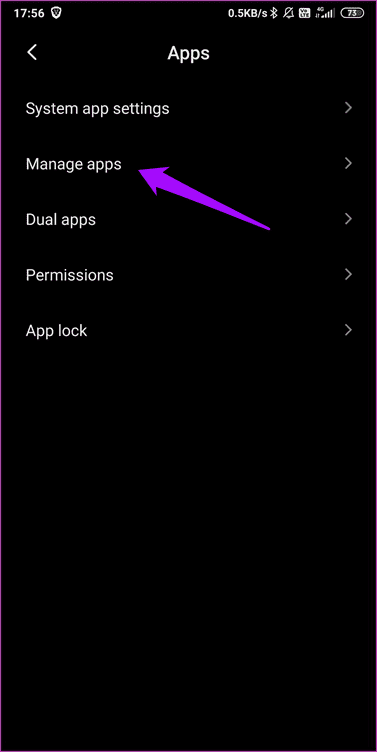
Step 2: Tap on Clear data at the bottom of the screen and select both Clear all data and Clear cache options.
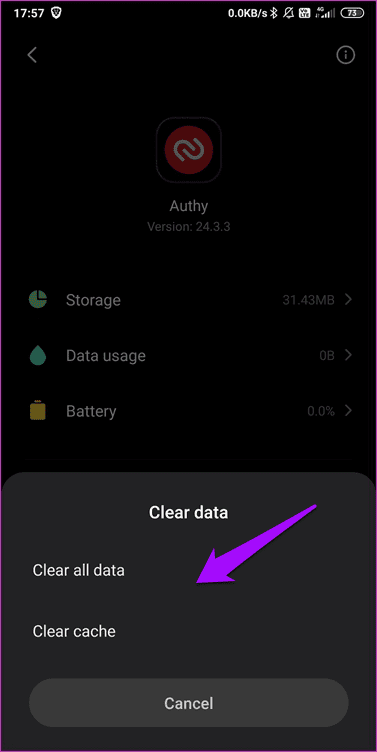

5. Using Multi-Device Option
Well, it applies to only those using a multi-device setup where Authy is installed on more than one smartphone. Some users do like to have multiple Authy accounts to separate their work and personal life.
Ideally, you should see the same Authy ID on all devices for the codes to sync correctly. If you see different IDs, your main ID (Authy account) is the one that also carries your current phone number. You can check it as shown in point 1 above.
Step 1: For the 2FA code that is not working on your main Authy account, sign in to that 2FA account’s website (for example, Facebook) and use the 2FA code on your other or second device to sign in. You can also use a backup code. After that, disable the 2FA code option.
Step 2: Open your main Authy account on smartphone and remove all devices except the one that says This Device under Settings > Devices.
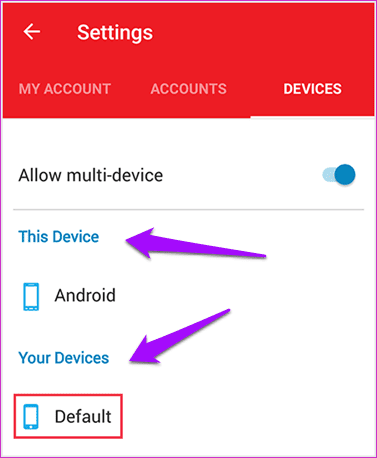
Step 3: You will now re-add the 2FA account just like you did before to make sure everything is in sync.
Step 4: Enable Multi-device option if not already on, let newly added account sync, and then uninstall and reinstall Authy on your main device.
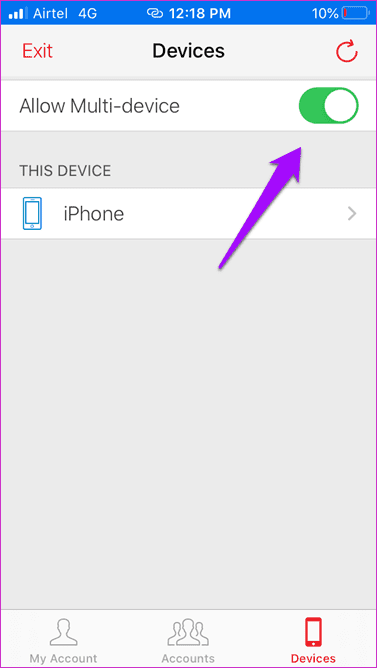
The 2FA codes should be in sync on both the devices now, should show the same code on both the devices at the same time, and either should work for you for signing in.
Note: You can also contact Authy support. They are very responsive and should be able to sort it out for you.
In Code We Trust
Authy is an awesome 2FA app that works on many platforms, is free, and has numerous features to make life easier. Still, different users have different needs. And it is wise to have a backup plan. Here’s what I do.
I scan the same 2FA code using both Authy and Google Authenticator on two separate phones. There is no way I am losing both phones or access to both apps at the same time. Not to mention that Authy also has a cloud backup and multi-device feature. One of the phones is a spare one that stays safe in my office drawer, so I am never losing it until my house burns down. And then, there are backup codes. You can now call me paranoid, but that’s me.
Next up: Looking for Authy alternatives? Here are 5 two-factor authentication apps that work on both Android and iOS phones.
Was this helpful?
Last updated on 02 February, 2022
The article above may contain affiliate links which help support Guiding Tech. The content remains unbiased and authentic and will never affect our editorial integrity.