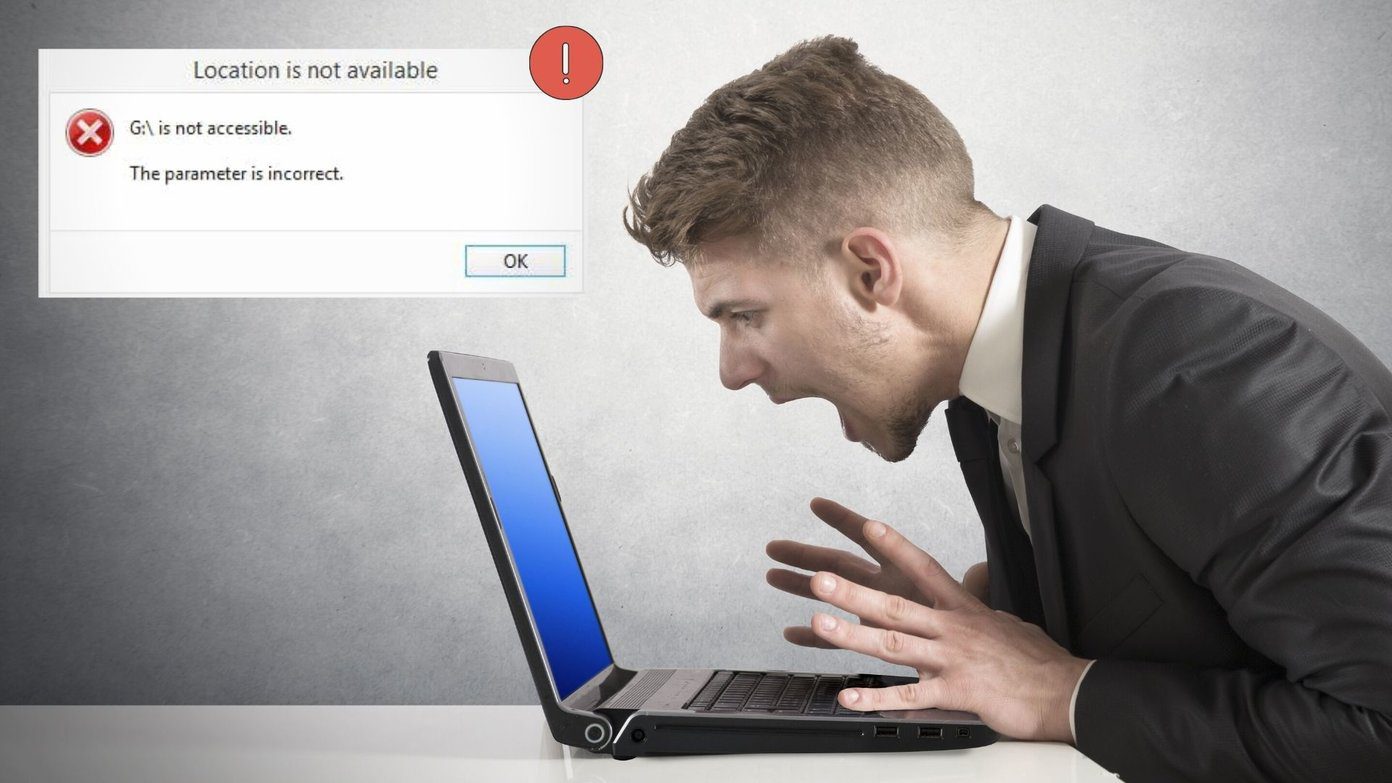Don’t you just love loading up your Windows 10 PC with all the amazing apps? Thanks to those colorful icons that help you quickly identify and double-click it to launch the app, especially from the Taskbar on Windows. However, some users complained that app icons don’t show up when pinned on the taskbar on Windows 10. That’s rather odd.

You can look at the problem from two possibilities. In one case, you pin the app icon to the Taskbar, but it is not visible. You can still open the app by clicking the empty area or viewing the ‘Unpin from Taskbar’ option instead of ‘Pin to Taskbar’ in the Start menu. We have already covered how to fix that issue in detail. I would recommend you to check that guide and return here if the issue persists.
The second situation is where the icons have disappeared or are missing from the Taskbar. Clicking is useless in this situation, and repinning the app doesn’t work. Hopefully, one of the below solutions works for your Windows PC.
Let’s begin.
1. Restart Windows Explorer
Before you do that, you should note that it will close all open windows and maybe even apps. You can save all your work before moving forward.
Step 1: Press Ctrl+Shift+Esc keys to open the Task Manager. Find Windows Explorer under the Processes tab. Right-click on it and select Restart.

Pretty easy and that should ideally do the trick.
2. Disk Cleanup Tool
This will essentially do the same thing as a third-party app like CCleaner.
Step 1: Press Windows key+E to open file explorer. Select the C Drive and you will see the Disk Cleanup tool listed under Drive Tools. Alternatively, you can find it in the Start menu.
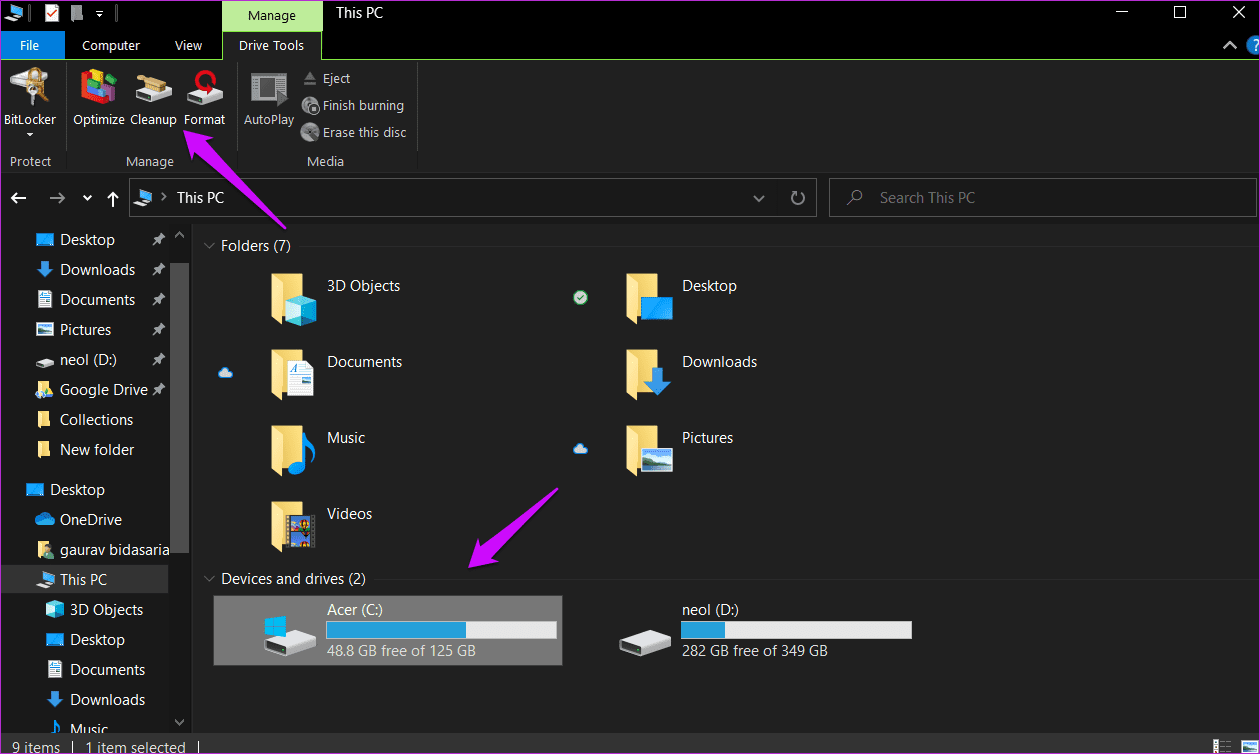
Step 2: The default selection should work, but you can choose more options if you know what they will do. Click on ‘Clean up system files’ to initiate the cleanup process.
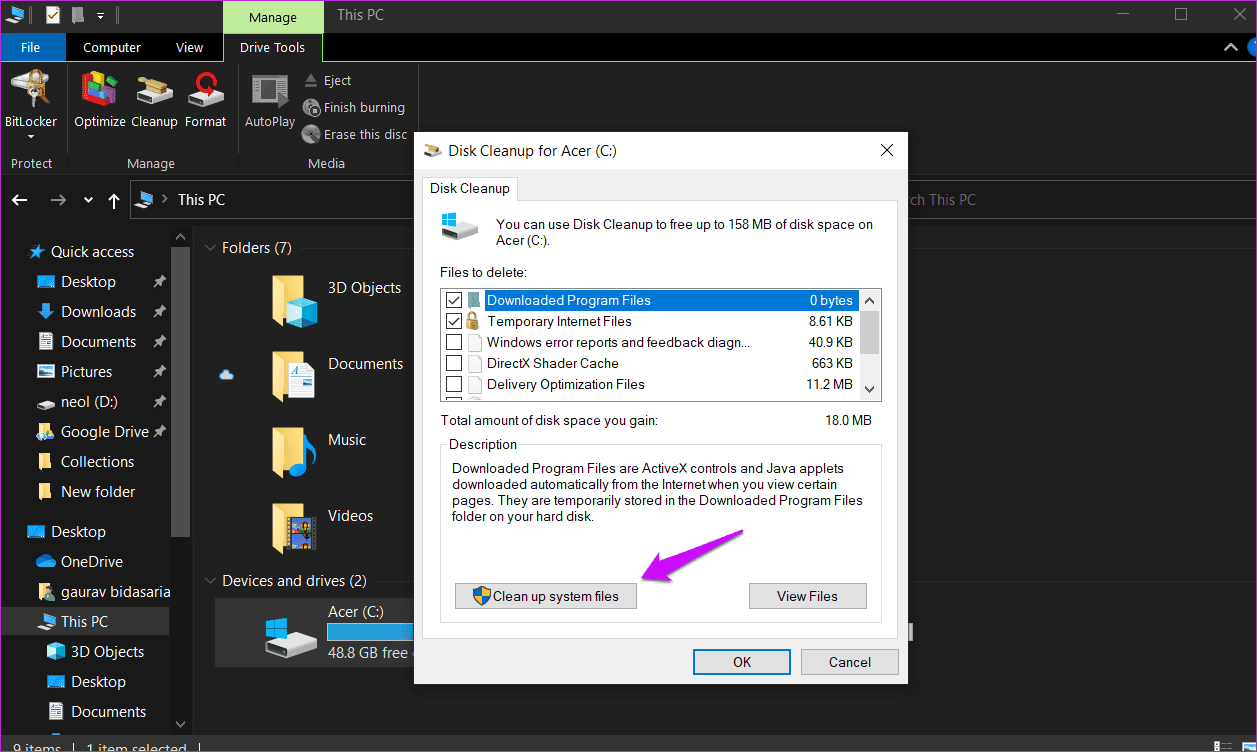
3. Display Driver
Maybe your PC’s display driver is acting up and that’s leading to a no-show by the app icons. Of course, that does look unlikely to anyone, but there’s no harm in troubleshooting it. We have covered everything you need to know about drivers before.

You will find display drivers in Device Manager under Display Adapters. You can try uninstalling, reinstalling, and updating to view if it helps.
4. Rebuild Icon Cache
We are doing this to take care of corrupt icon files responsible for app icons not showing in Taskbar.
Step 1: Search for and open the Command Prompt from the Start menu with admin rights (click on Run as administrator).
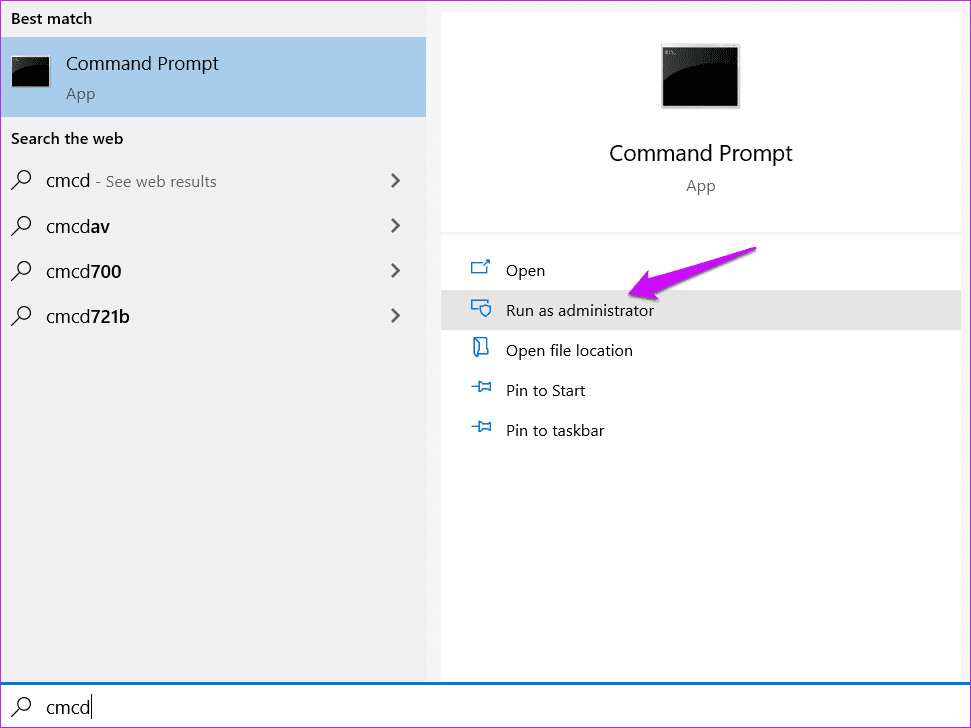
Step 2: You should type in the below commands one at a time and hit enter. We recommend you follow the order.
ie4uinit.exe -show taskkill /IM explorer.exe /F DEL /A /Q "%localappdata%\IconCache.db" DEL /A /F /Q "%localappdata%\Microsoft\Windows\Explorer\iconcache*" shutdown /r /f /t 00
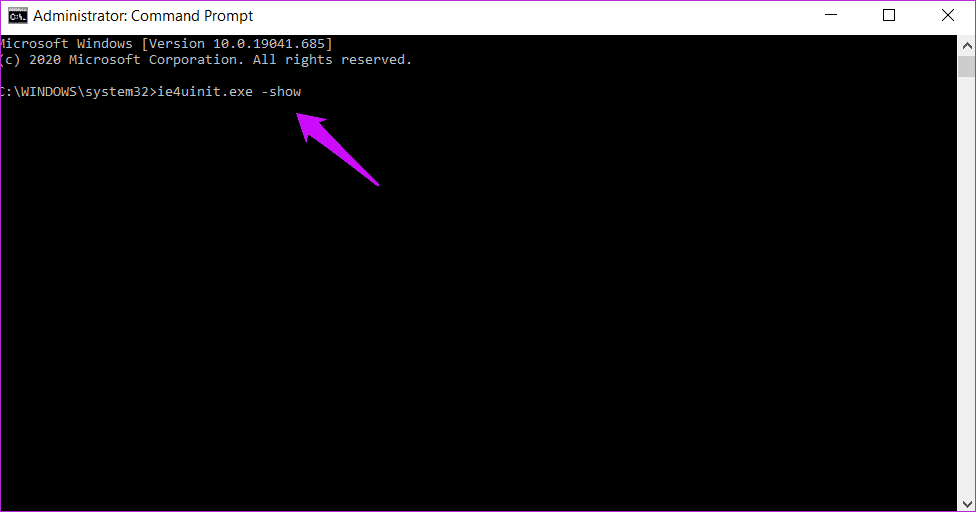
The last command in the list will reboot your computer immediately. So keep that in mind before moving forward.
5. Registry Editor
Messing around with the Registry Editor can be dangerous. I recommend you take a backup before moving forward.
Step 1: Search for and open the Registry Editor from the Start menu.
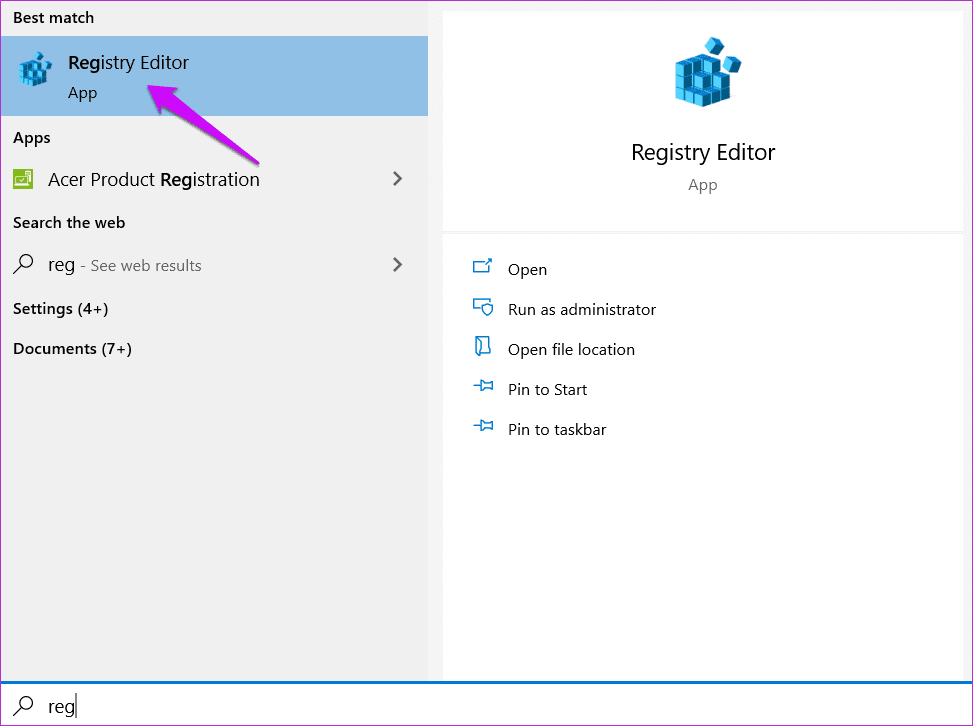
Step 2: Press Ctrl+F or select Find under Edit menu.

Step 3: Search for iconstreams and press Enter.
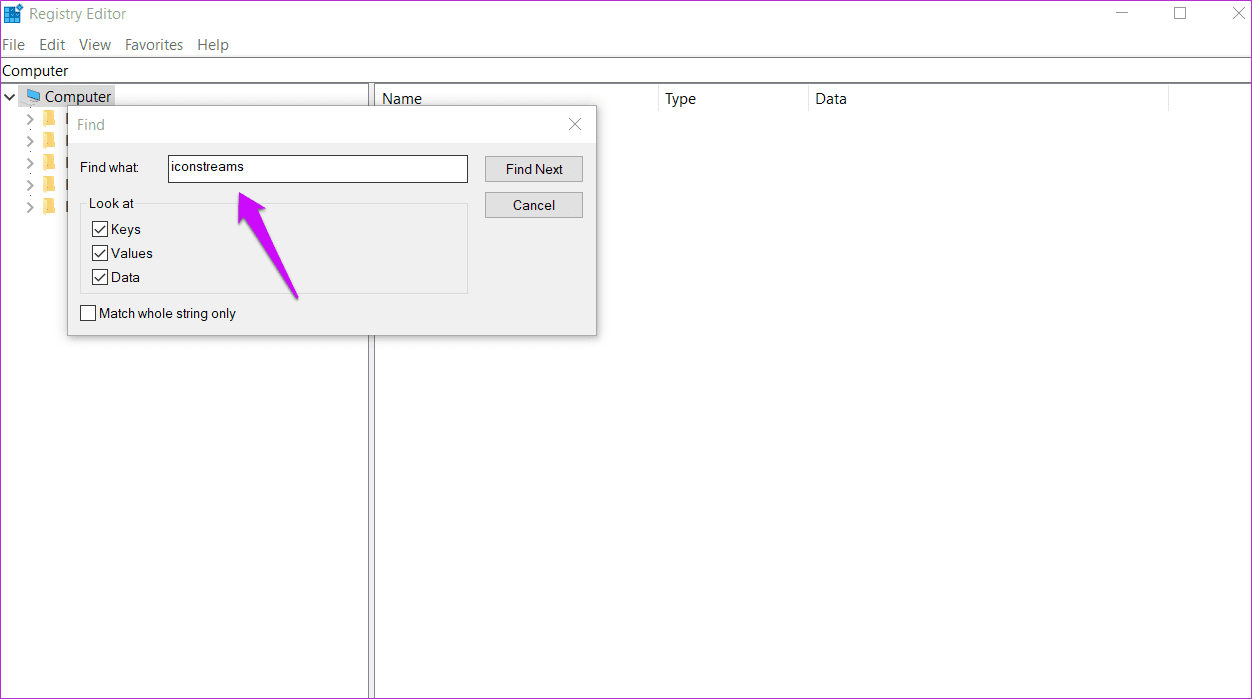
Step 4: Delete iconstreams entry in the right window-pane.
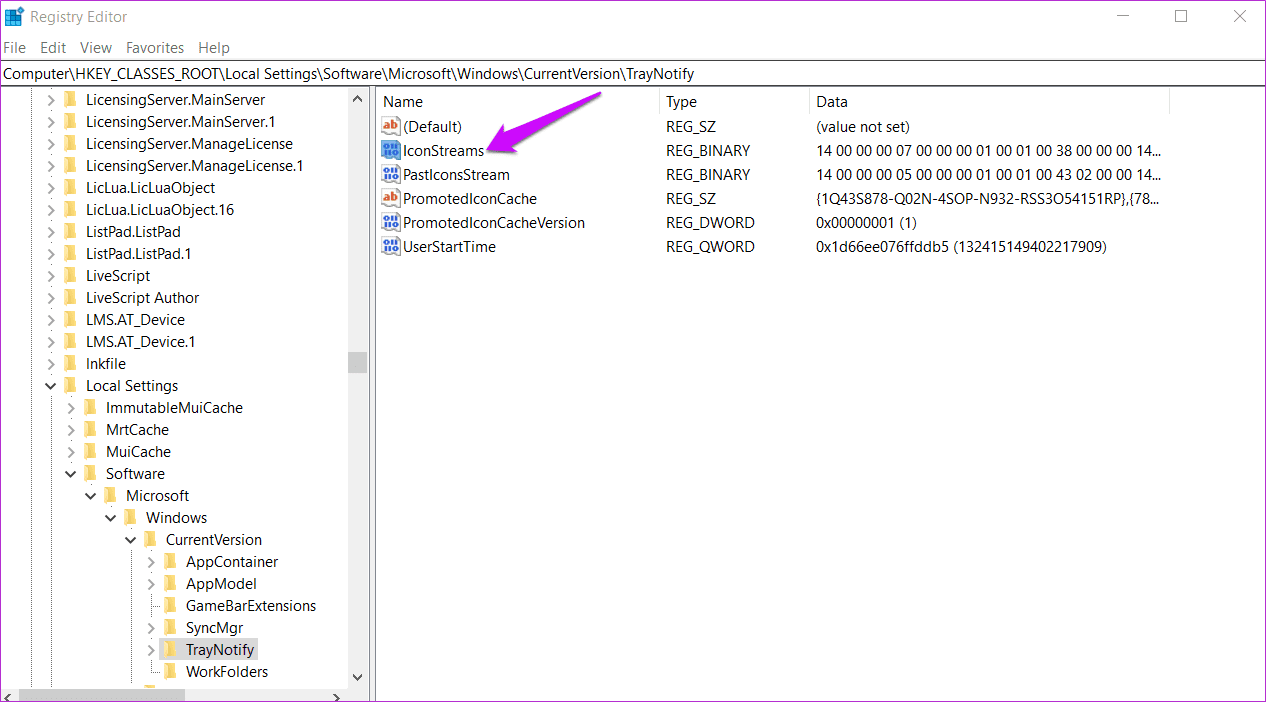
Step 5: Repeat the steps and find and delete pasticonstreams this time.
Reboot your computer once and check if icons show on the Taskbar or not.
6. Re-Register Taskbar
That can help with the icon display issue.
Step 1: Open the Command Prompt with admin rights as you did in the previous step.
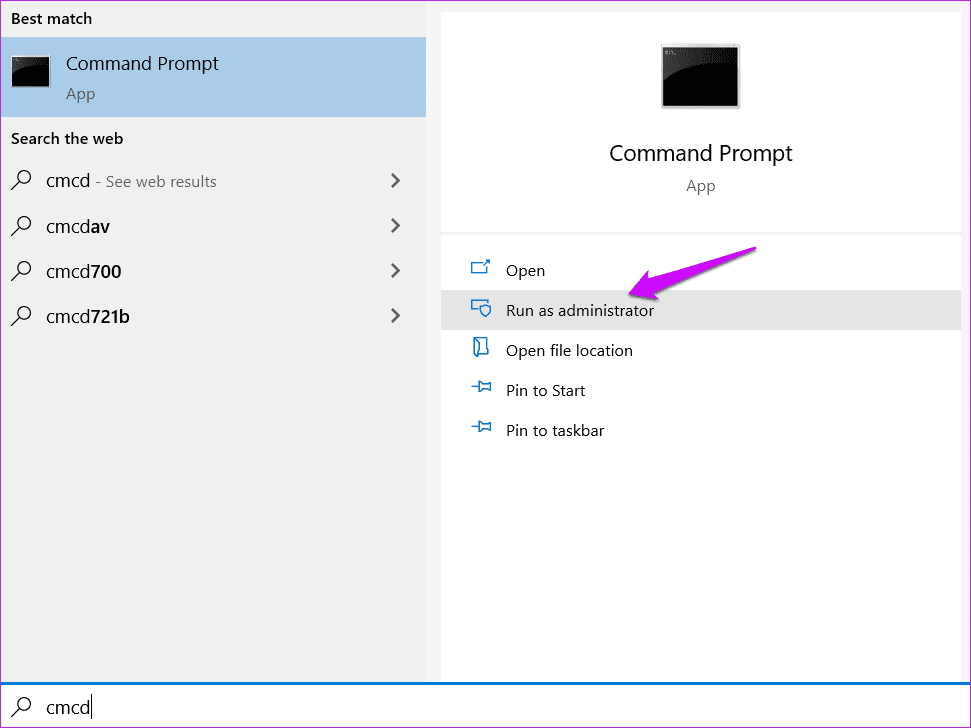
Step 2: Type the command below and hit Enter to execute it. Make sure you scroll all the way to the right to copy the entire command.
Get-appxpackage -all *shellexperience* -packagetype bundle |% {add-appxpackage -register -disabledevelopmentmode ($_.installlocation + “\appxmetadata\appxbundlemanifest.xml”)}You also try this command if the above doesn’t work but only after completing all the steps.
Get-AppXPackage -AllUsers | Foreach {Add-AppxPackage -DisableDevelopmentMode -Register “$($_.InstallLocation)\AppXManifest.xml”}Step 3: Press Windows key+E to open File Explorer and navigate to the below folder structure.
C:/Users/name/AppData/Local/
Replace the word ‘Users’ with your PC user name. Can’t view the file location? Enable Hidden items under the View tab.
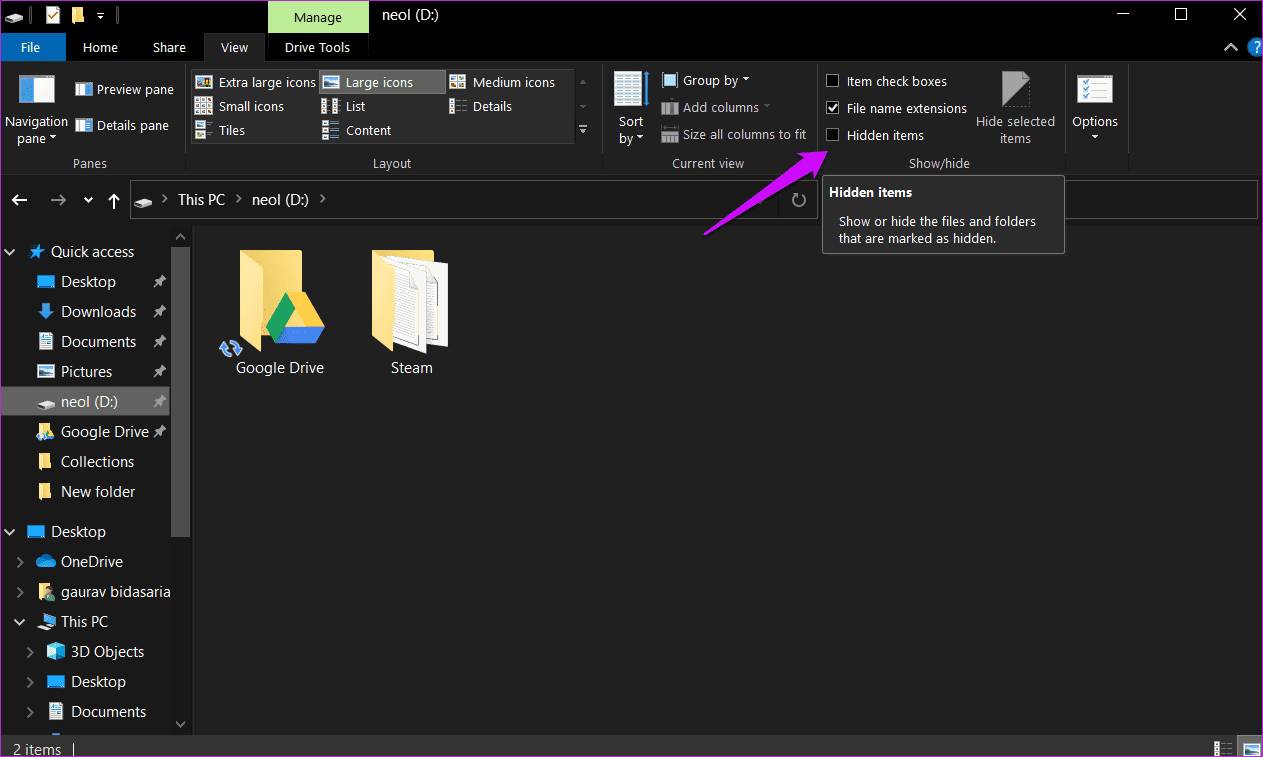
Step 4: Find and delete the TileDataLayer file inside. Unable to delete the file? Search for and open services.msc from the Start menu and find Tile Date model server entry. Right-click on it and stop the service. Now, you should be able to delete the file.
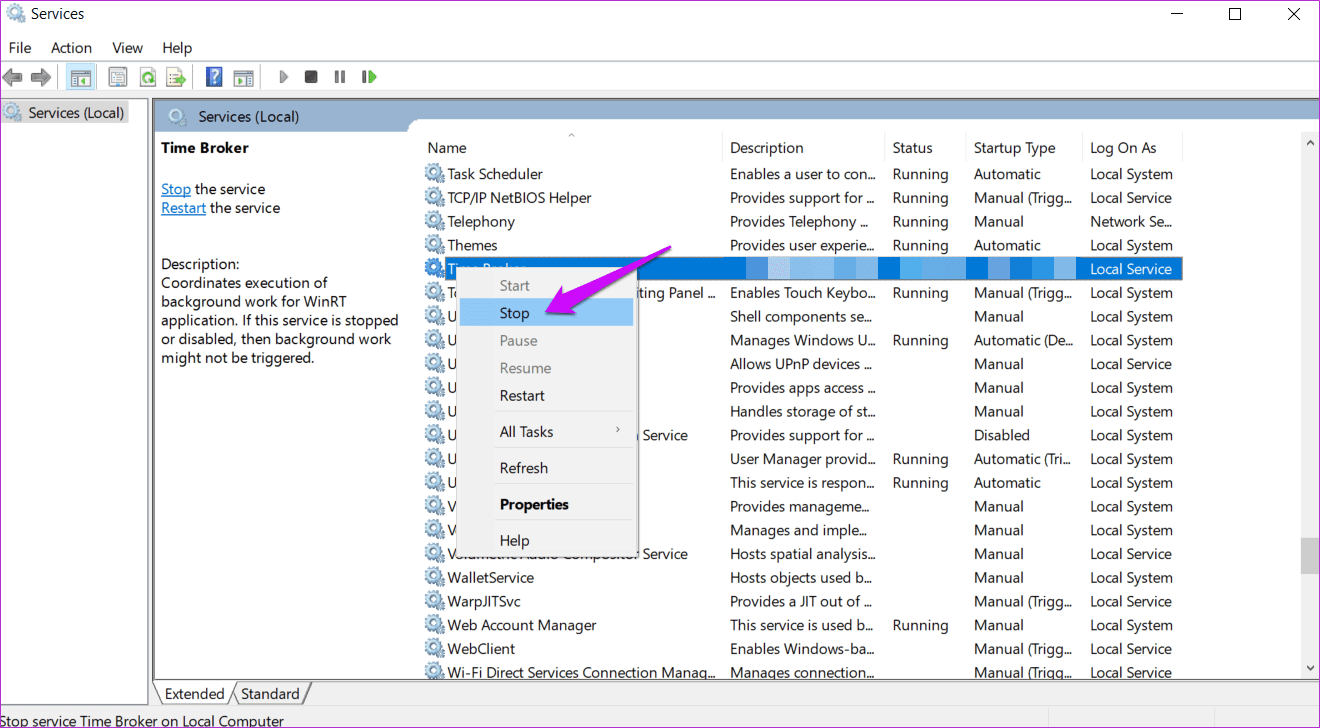
There is no need to reboot your computer.
7. SFC Scan
This will scan system files for irregularities and corrupt files and repair them if needed.
Step 1: Open the Command Prompt with admin rights from the Start menu again.

Step 2: Give the command below.
sfc /scannow
Wait for it to run. You should view 100% verification at the end.
Pop Icon
If the issue is confined to one particular app only, then you can try reinstalling the app after using Revo Uninstaller to do a clean uninstallation. But most users don’t face this particular issue. There are other ways to launch an app in the meantime. Use the Start menu or PowerToys shortcut. Hope icons show up after following our solutions. Did any of them help or you found another solution? Share it in the comments.
Next up: Want to display internet speed in the Taskbar? Click on the link below to learn how to do just that within minutes.
Was this helpful?
Last updated on 13 July, 2021
The article above may contain affiliate links which help support Guiding Tech. The content remains unbiased and authentic and will never affect our editorial integrity.