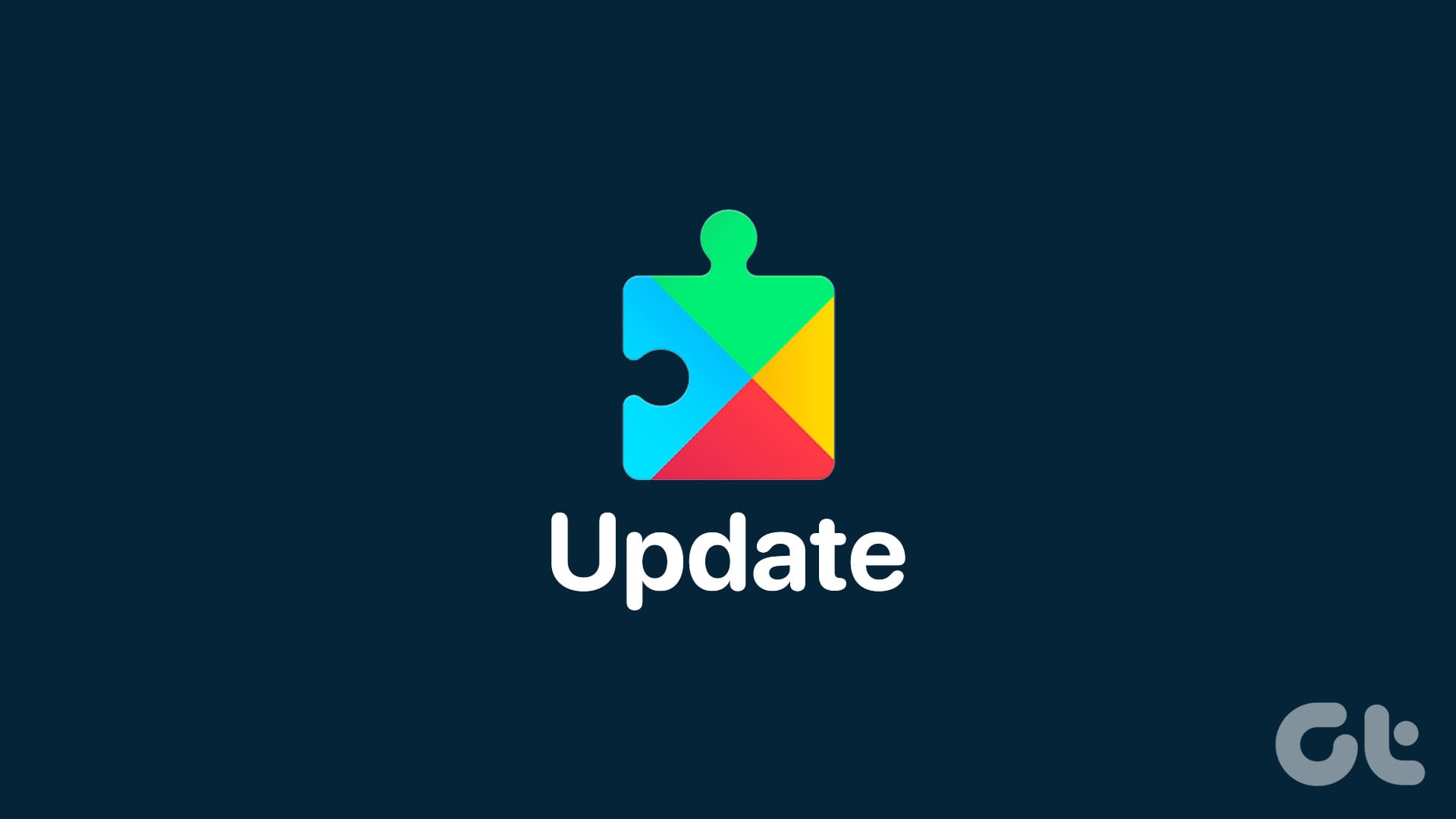We all love sharing our favorite moments with friends and family. Therefore it does get frustrating if you’re unable to send images you captured. If you’re on Android, and it won’t send picture messages, we’ll show you everything you need to know.
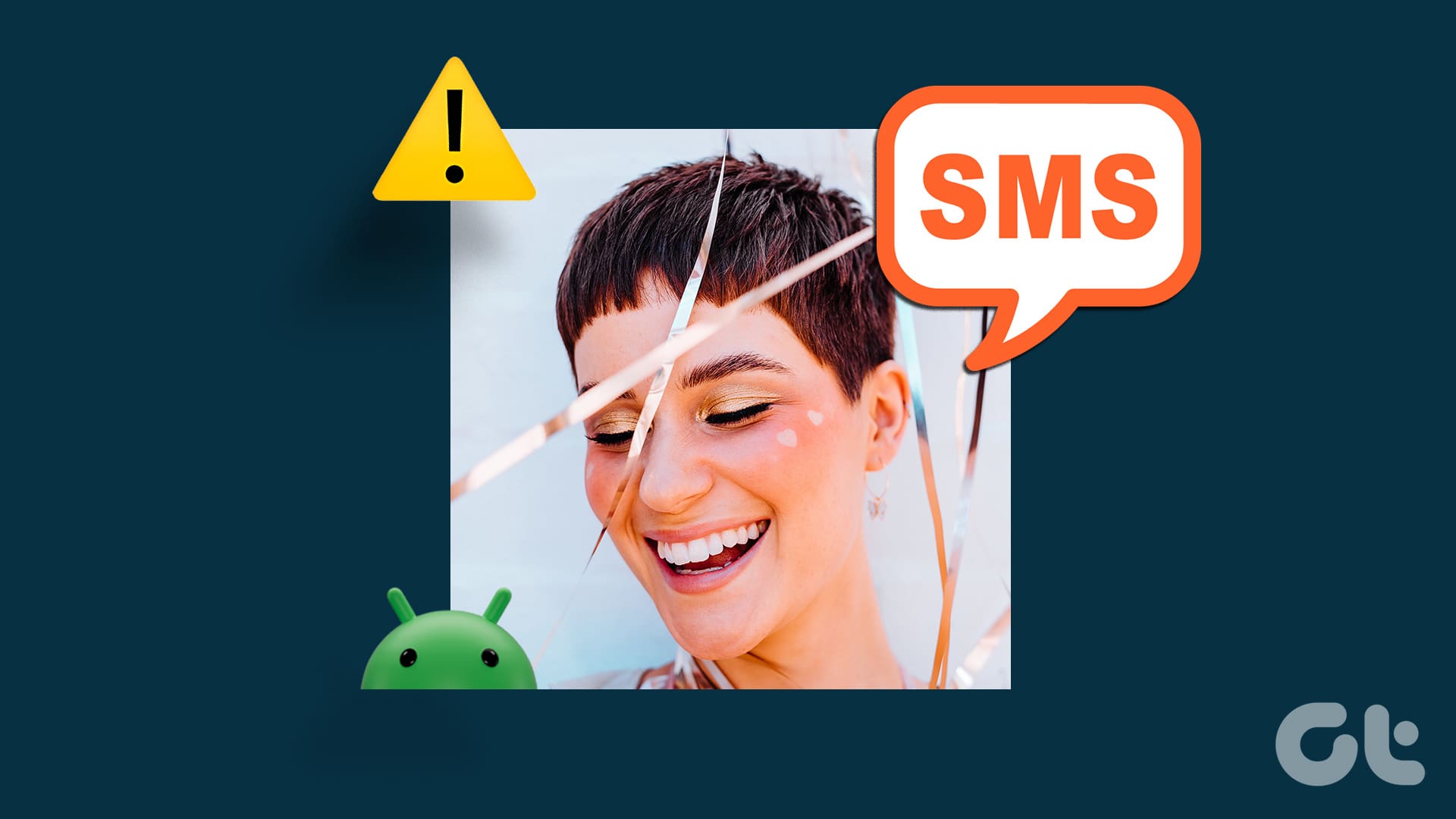
But why won’t your phone send pictures? The issue mostly occurs due to network constraints. Your cellular plan may not include support for RCS text messaging. Further, your connection may be weak, and you’re not able to upload the picture. We’ll elaborate more and help you fix the issue.
Also Read: 11 Ways to Fix Text Messages Not Sending on Android
1. Enable Data Connection
Data connectivity is an important prerequisite to sending picture messages on Android devices. If your smartphone refuses to send or receive picture messages, check that the data connection is active and enabled on your device. If you’re using Wi-Fi, temporarily disable Wi-Fi and use cellular data. You cannot send MMS over Wi-Fi, so you should make sure you have an active cellular/mobile data plan.
You can turn on the cellular connection from the notification panel or the Android settings menu. Navigate to Settings > Network & Internet and toggle on Mobile data.
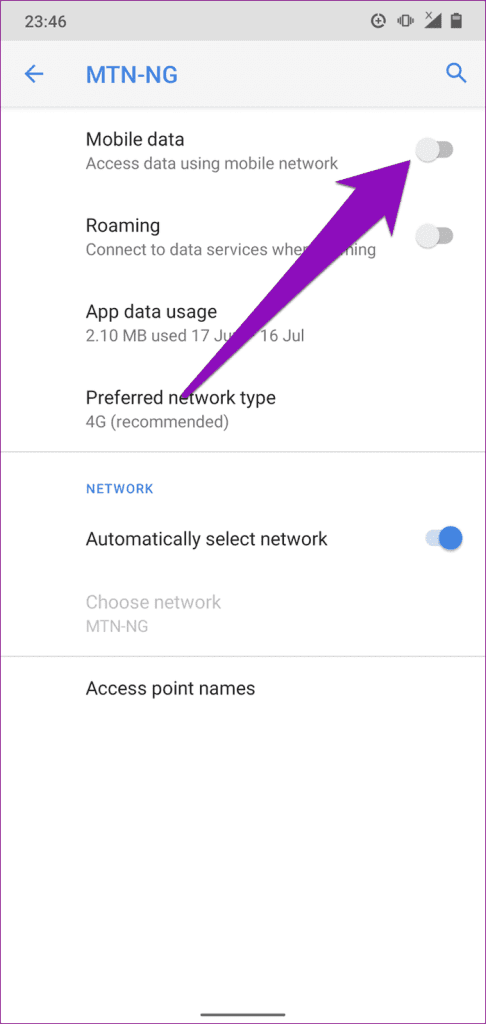
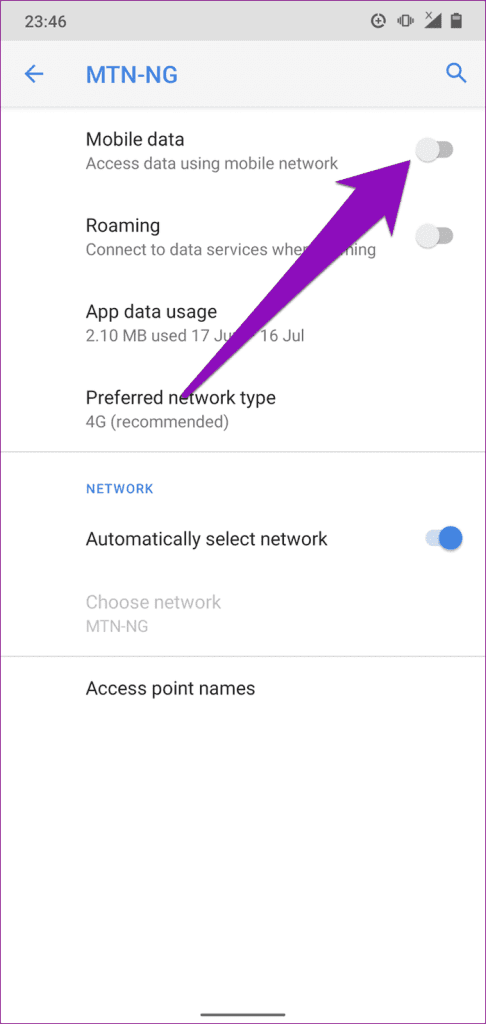
If you’re using mobile data, but Android still won’t send picture messages, disable your device’s mobile data and re-enable it. If that doesn’t work, proceed to the next troubleshooting tips below.
2. Enable RCS
If you can’t send pictures through text on your Android, you most probably have disabled RCS. RCS lets you send media, and converse messages
Step 1: Open the Messages app on your Android phone.
Step 2: Tap on your profile icon at the top-right corner.
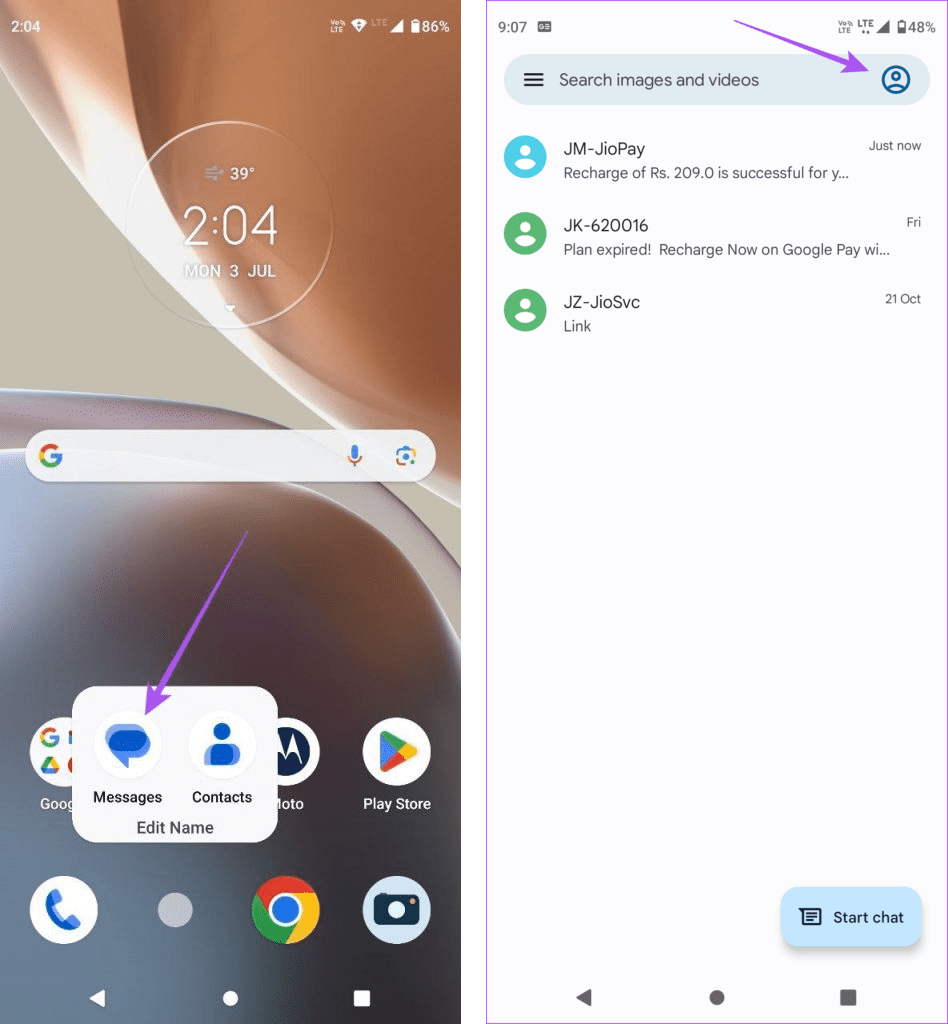
Step 3: Select Messages Settings.
Step 4: Tap on RCS Chats.
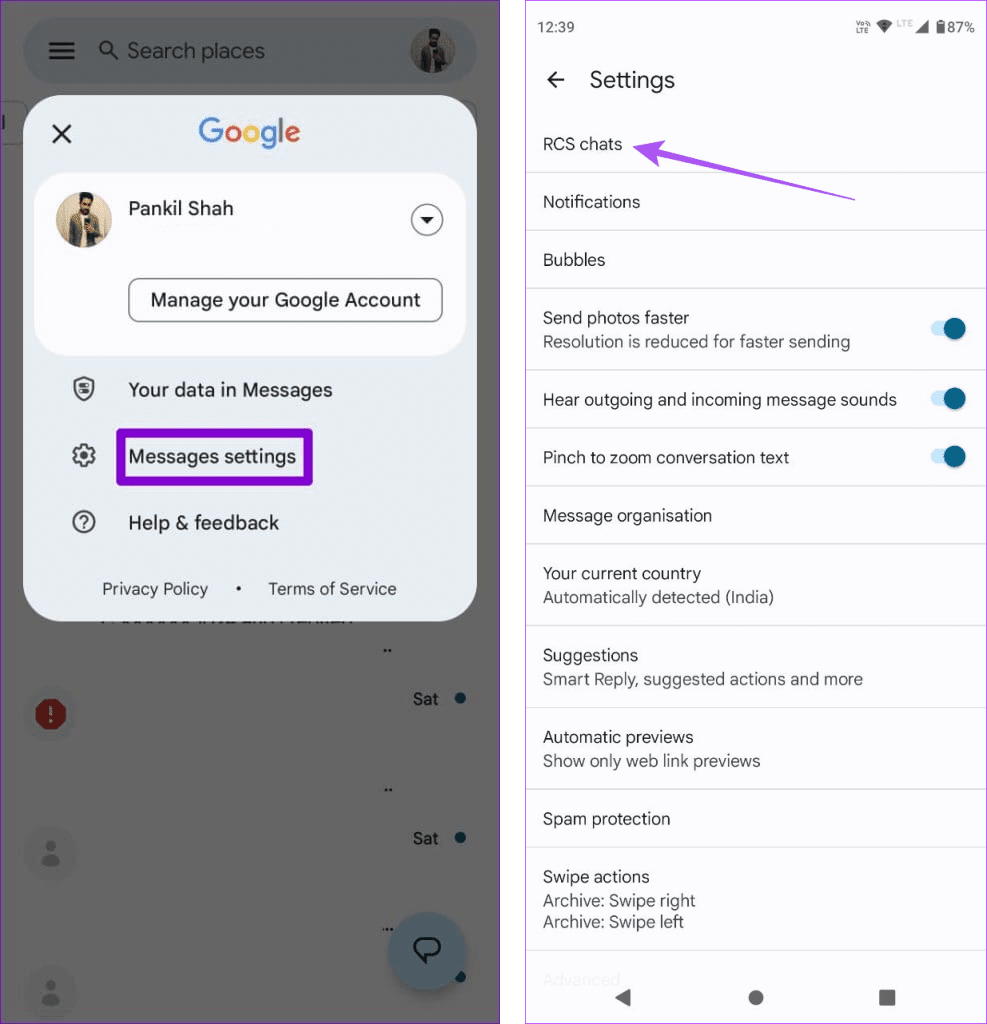
Step 5: Tap the toggle next to Turn On RCS Chats to enable it, if disabled.
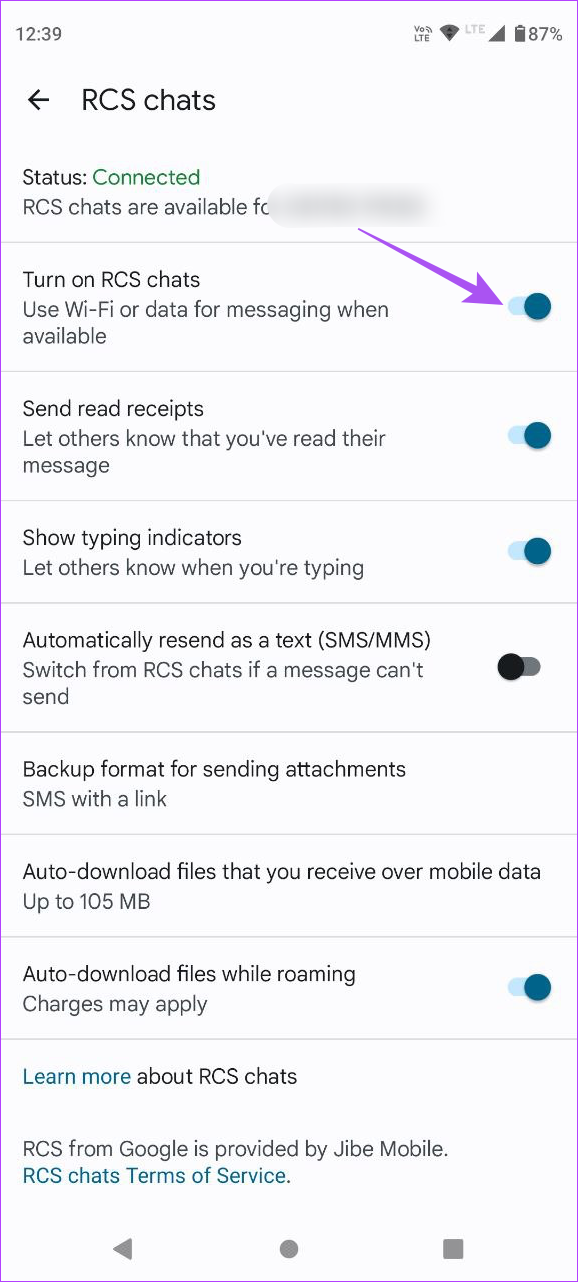
If you face any troubles using RCS messaging on your device, take a look at the detailed guide to troubleshoot the RCS chat feature on your Android phone. If this doesn’t help, make sure you contact your network service provider to verify if RCS is supported in your network.
3. Force Stop Messages
Force-stopping the messaging app that’s refusing to send picture messages could also help fix this issue. Follow the steps listed below to get it done.
Step 1: Launch Settings and select ‘Apps & notifications’.
Step 2: Next, select All Apps.
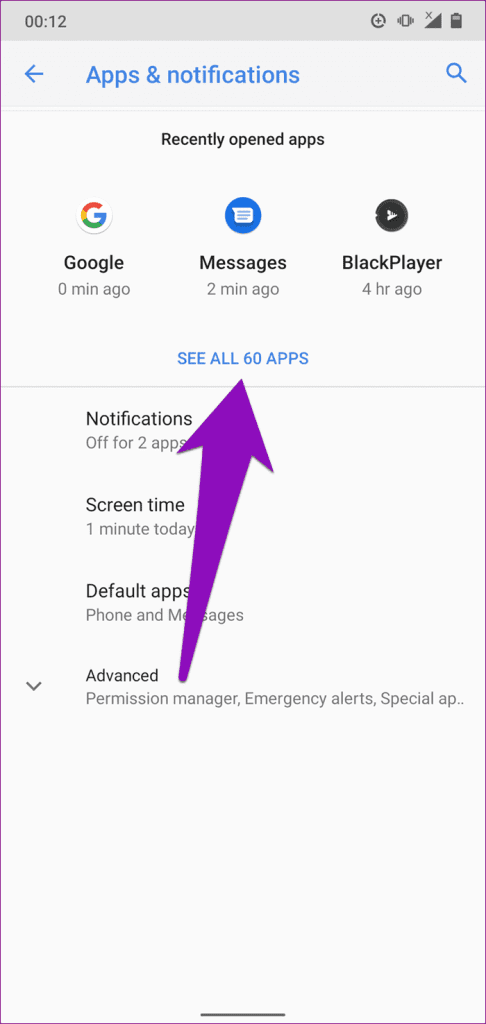
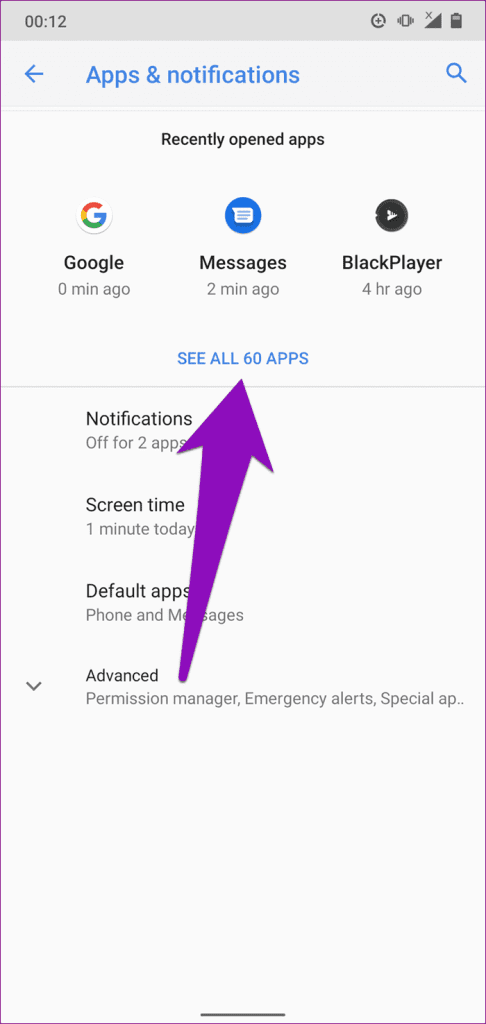
Step 3: Scroll to the bottom of the page and select your messaging app.
Step 4: Tap the Force Stop icon and tap OK on the prompt.
That will close the messaging app. Relaunch the app and check if you can now send picture messages.
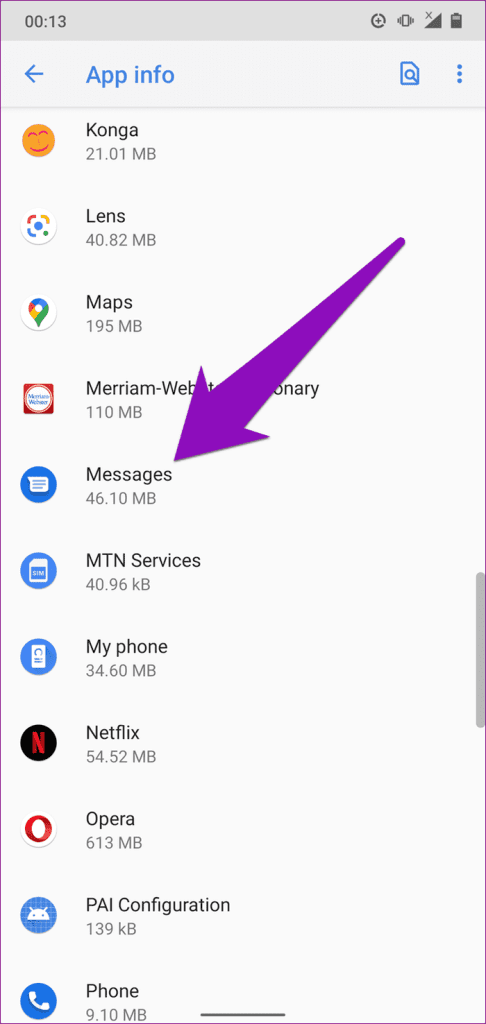
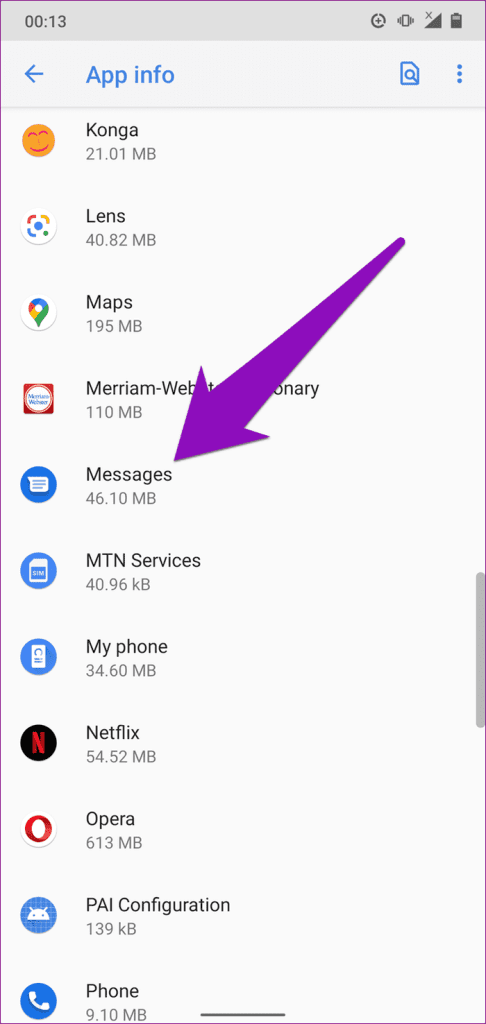
4. Allow Unrestricted Data Usage
If your Android phone is not sending pictures, there might be some restrictions preventing it from using cellular data, both in the foreground and background.
You should ensure that the Messages app has access to background data. Likewise, you should also configure the app to use unrestricted data when Data Saver is on. To do that, open Settings > Apps & notifications > All Apps > Messages > Mobile data & Wi-Fi. Now, toggle on both Background data and ‘Unrestricted data usage’.
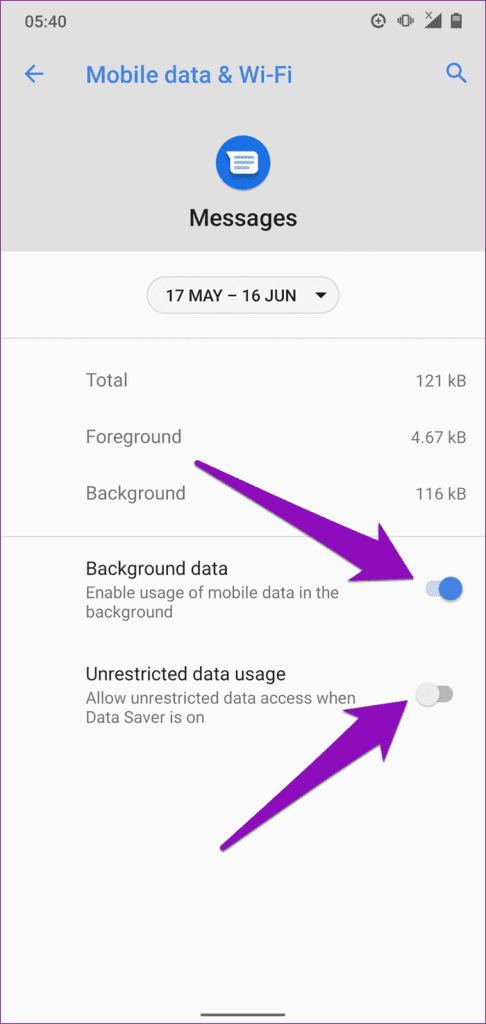
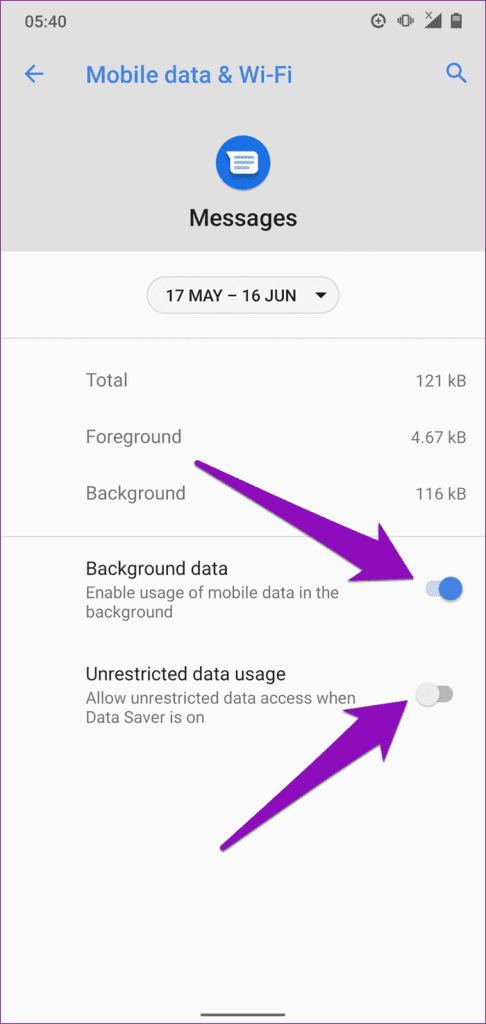
5. Clear App Cache & Data
If your Android smartphone won’t send picture messages, it could be due to a cache-related problem with the messaging app. You should clear the app’s cache and check if it fixes the error. If it doesn’t, proceed to clear the app’s data. To do that, go to Settings > Apps & notifications > All Apps > Messages > Storage & cache > Clear cache.
Afterward, tap Clear Storage to delete the app’s data and tap OK on the prompt.
Note: Clearing Messages’ storage will delete conversations within the app. It is recommended that you clear the app’s data as a last resort if all troubleshooting fixes listed below do not fix it.
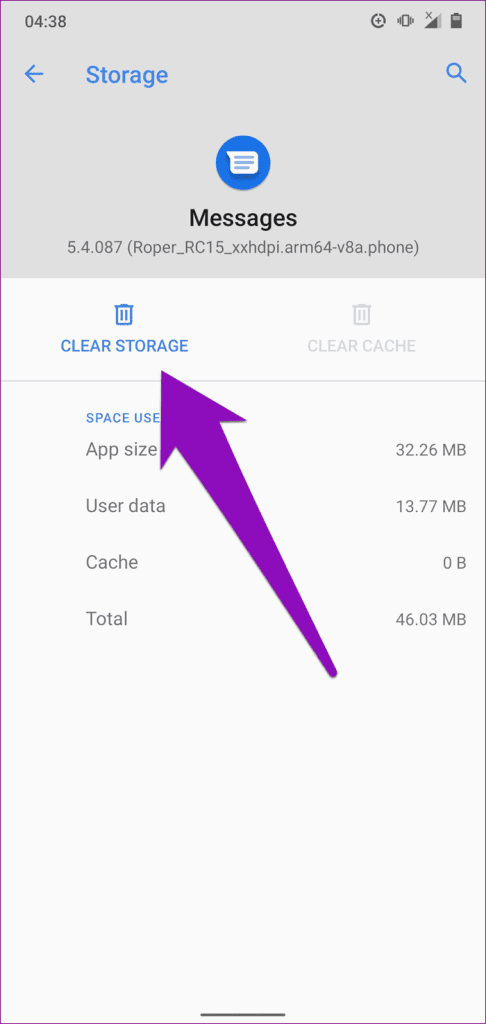
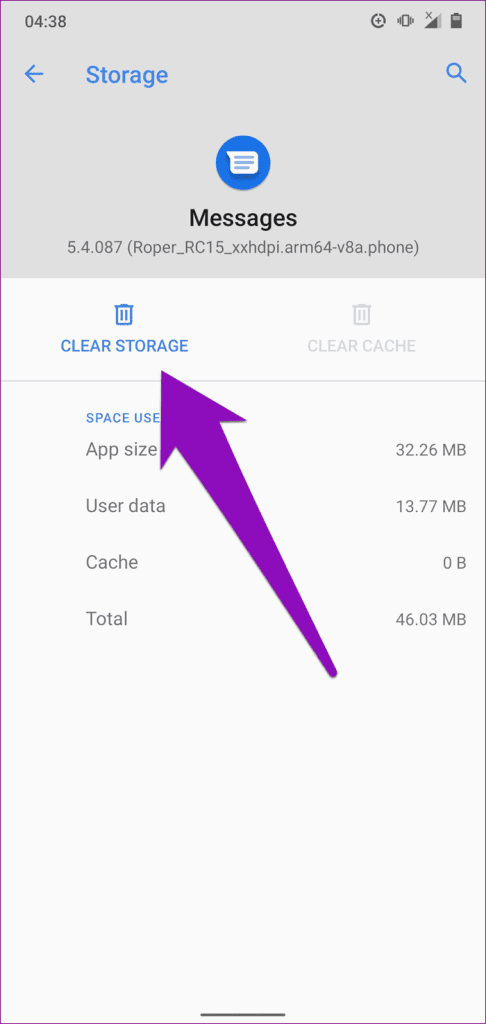
6. Update the Messages App
Your Android could fail to multimedia messages if there’s a bug in the Messages app. Since app updates usually come with bug fixes, you should update your device’s Messages app if you aren’t using the latest version.
Go to Settings > Apps & notifications > All Apps > Messages and select App details. Tap the Update button on the Messages app page to update the app.


Alternatively, tap the Update Messages button below to directly open the Messages app page on the Google Play Store.
7. Reset Network Settings
Your Android device could have a problem sending multimedia messages if your device’s network settings aren’t configured properly. To fix this, reset your phone’s network settings.
To do this, go to Settings > System > Advanced > Reset options and select ‘Reset Wi-Fi, mobile & Bluetooth’. Tap the Reset Settings button to proceed.
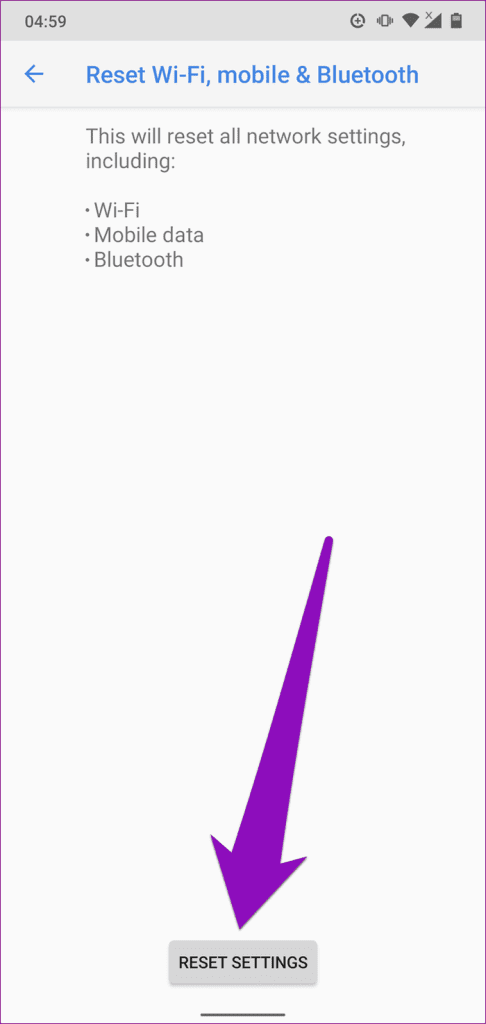
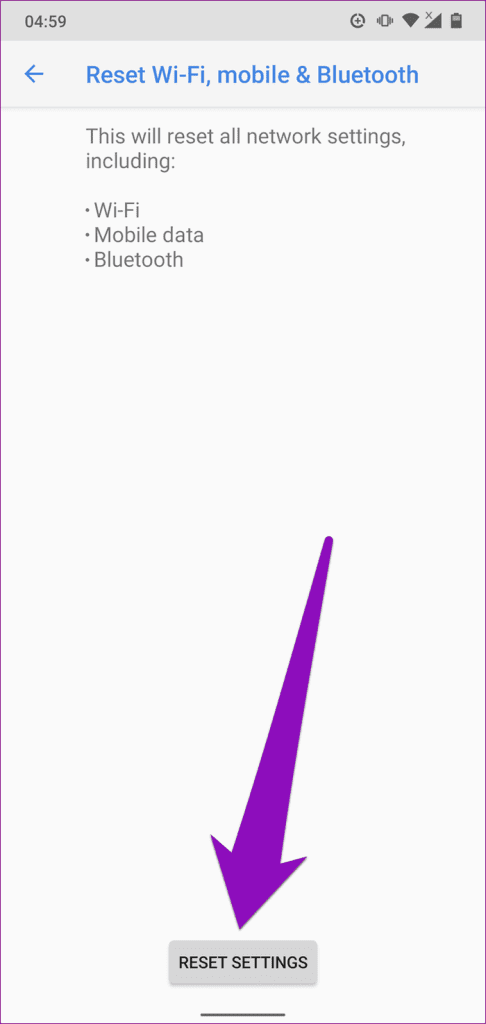
Note that this will erase all previously-configured preferences made to your device’s cellular data, Wi-Fi, and Bluetooth. Refer to our guide to know what happens when you reset network settings on Android.
8. Update Android
Updating your device to the latest Android OS version could also help fix this issue. Navigate to Settings > System > Advanced > System update and tap the ‘Check for update’ button.
Download and install any available updates and check if they fix the glitch with the Messages app.
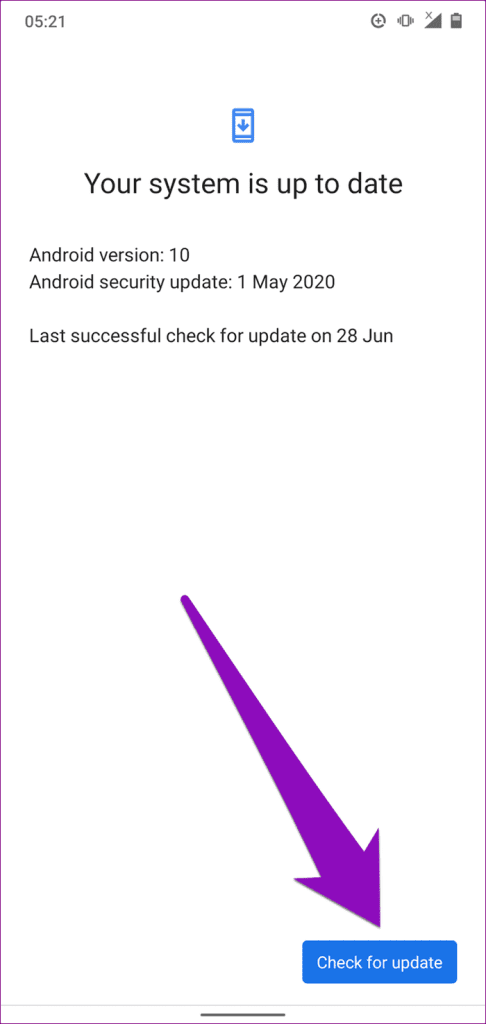
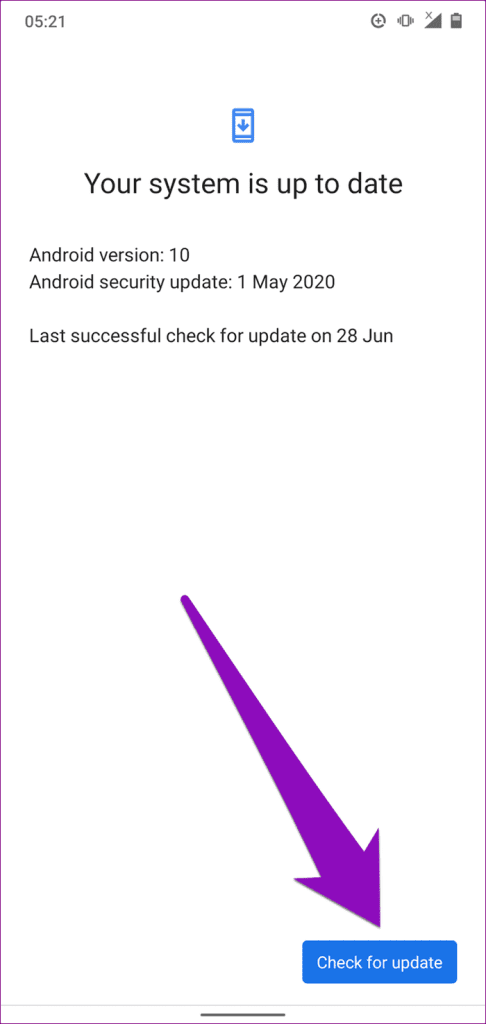
If you have any further questions, you can take a look at the FAQ section below :
FAQs: Can’t Send Pictures on Android (Samsung, Pixel, OnePlus, etc.)
You can send images or videos up to 100MB over RCS.
Yes, you can send videos over RCS as well.
No. You can use RCS to send messages only between Android devices.
Also Read: Top 9 Ways to Fix Android Not Sending Video Messages
A Picture Is Worth a Thousand Texts
Whatever the cause of the issue is, at least one of the troubleshooting methods above should help get it fixed. You can also apply these fixes to third-party messaging apps, i.e. if the Google Messages app isn’t your phone’s default text messaging app.
Was this helpful?
Last updated on 28 February, 2024
The article above may contain affiliate links which help support Guiding Tech. The content remains unbiased and authentic and will never affect our editorial integrity.