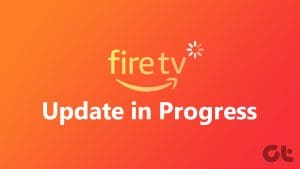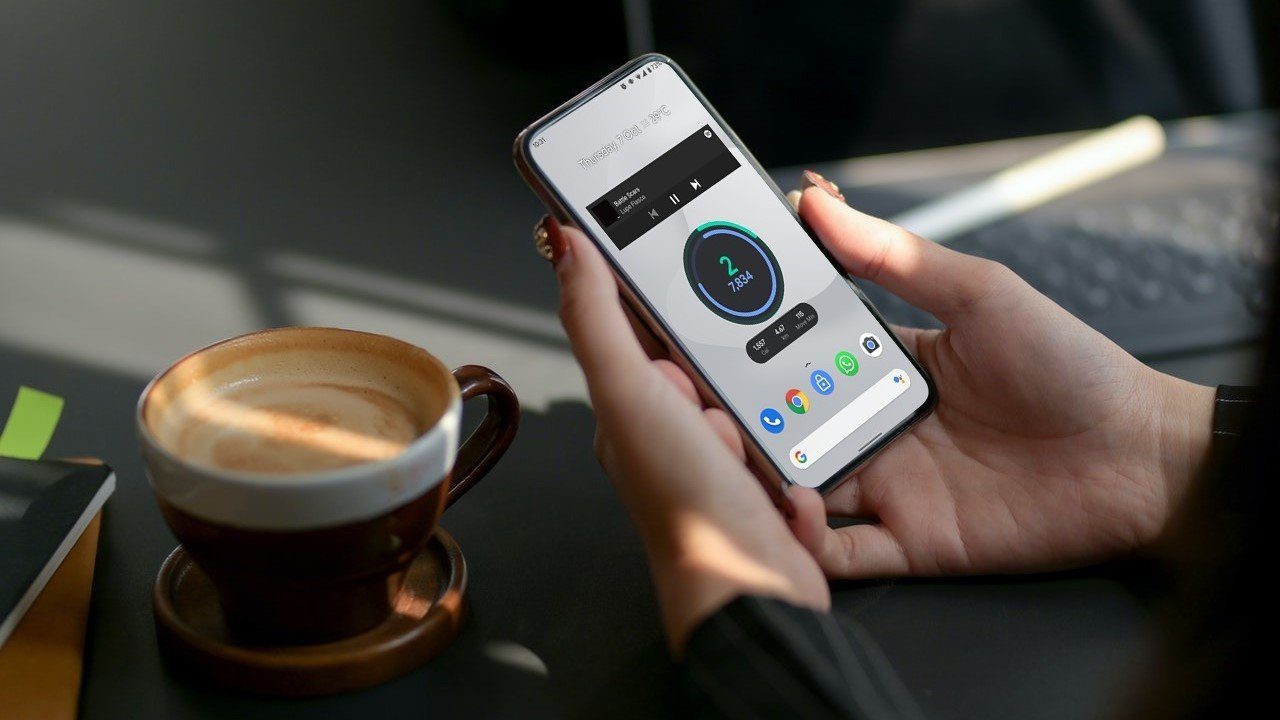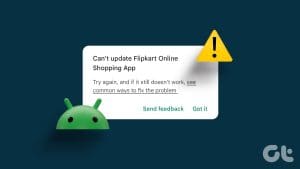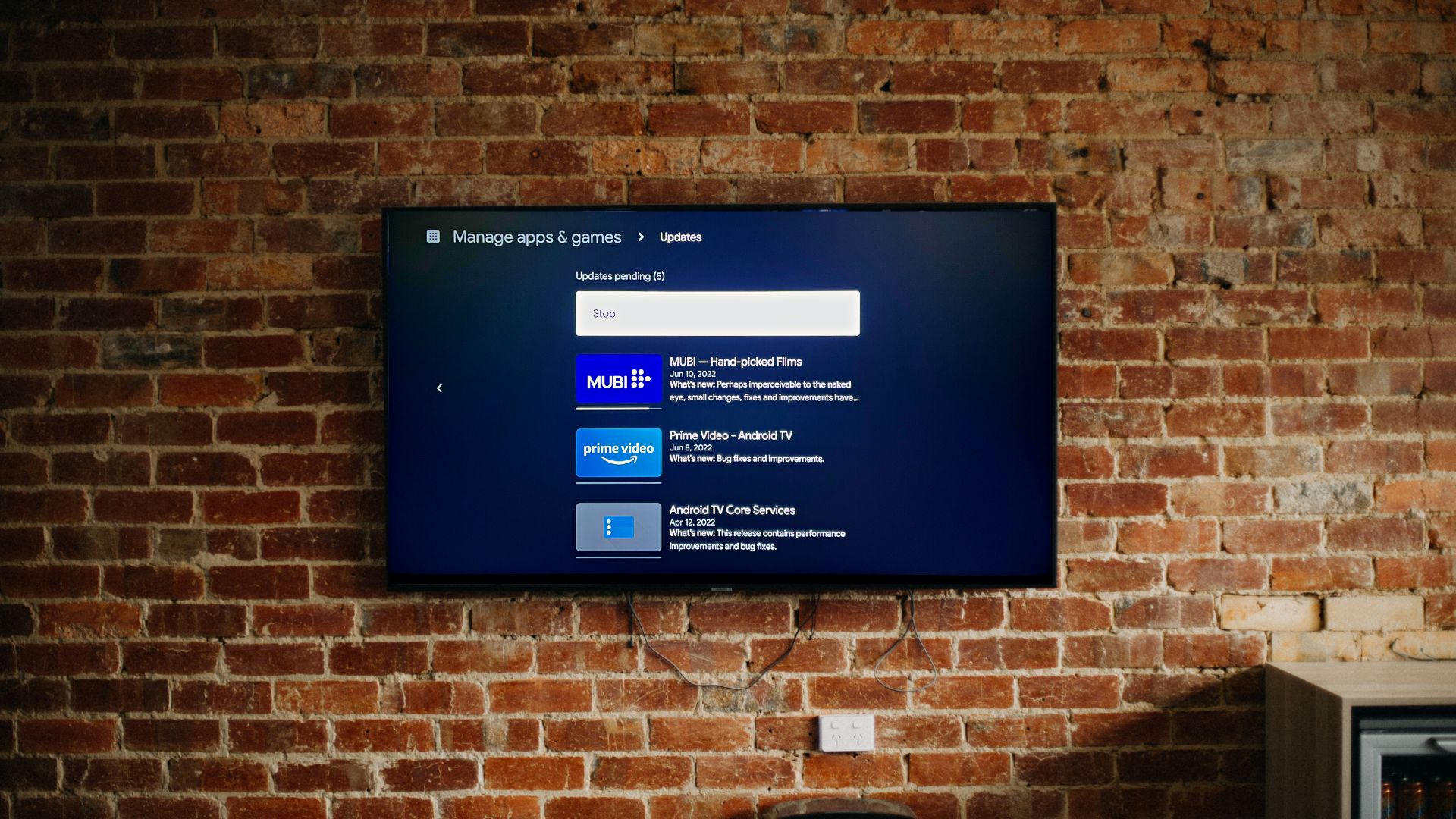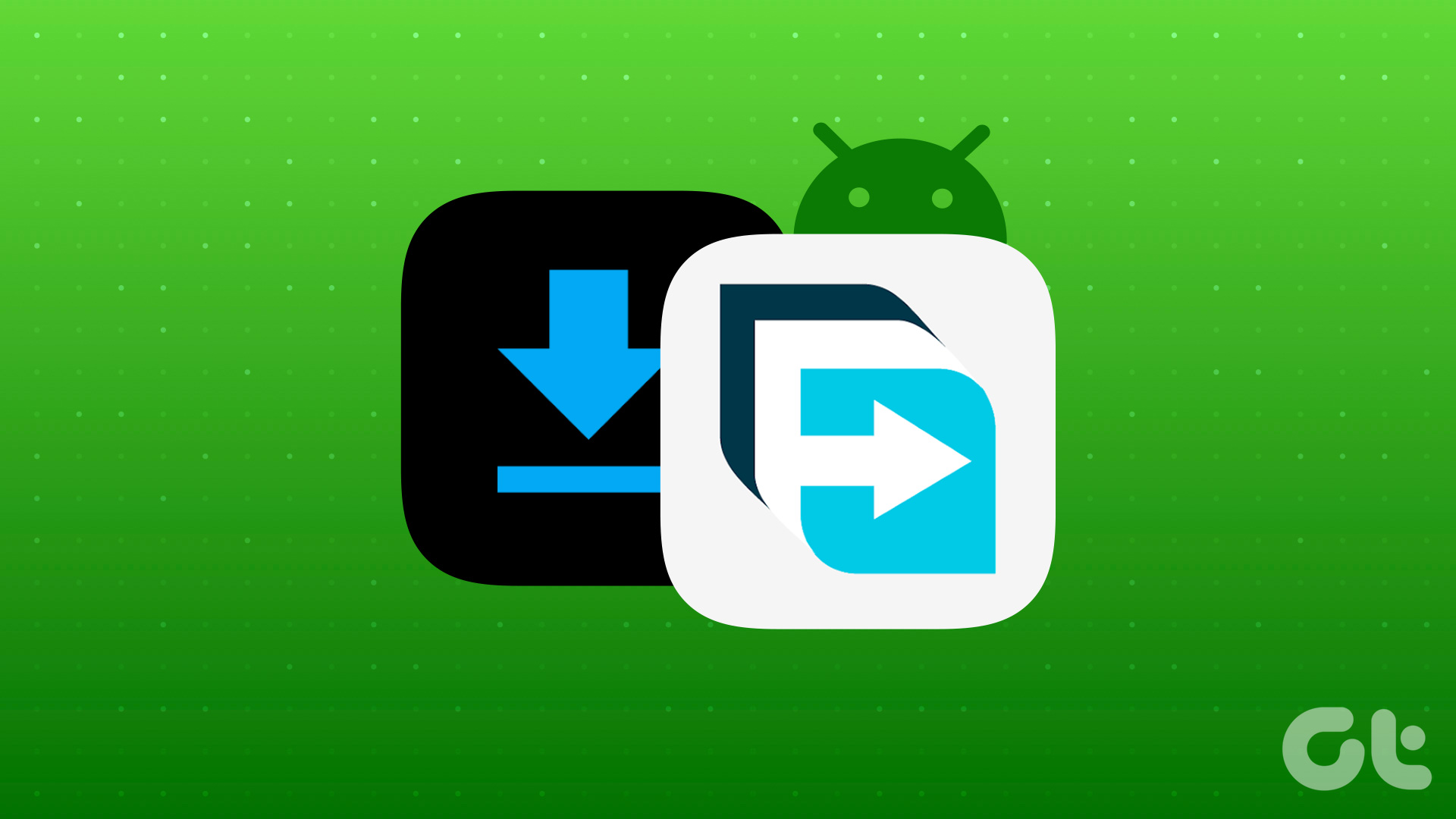Fix 1: Turn Off Bluetooth
As weird as it may sound, try updating the WebView app by turning off Bluetooth on your phone. It has been observed that Bluetooth interferes with the update process. Might sound absurd, but no harm in trying, right?
Fix 2: Uninstall Android WebView Updates
You cannot fully uninstall WebView from your phone, but you can remove its updates to restore the factory version. Once that happens, you can update it.
To do so, open the Play Store on your phone and search for Android System WebView. Open it. Tap on Uninstall. Then, tap on Update.
Tip: If you’re on the beta program of the app, that might be causing the problem. So, on the app page on Play Store, scroll down and tap the option to leave the beta program.
Fix 3: Clear the Cache and Data for Play Store
One of the best solutions is to clear cache and data for Google Play Store. It even helps when Play Store is stuck on Waiting for download. Clearing data will only reset the settings in Play Store, such as notification settings, auto-update of apps, parental controls, and more.
Step 1: Open Settings on your phone. Navigate to the Apps or Installed apps section. Then, tap on Google Play Store under All apps.
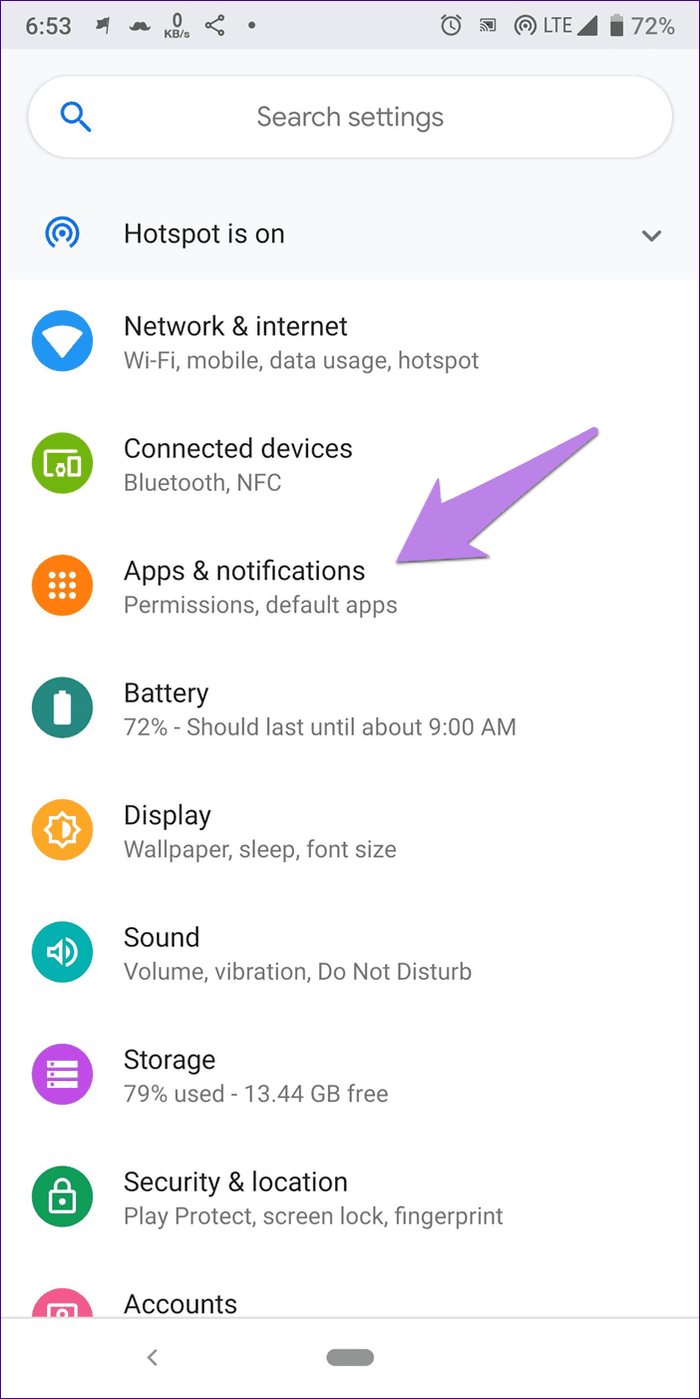
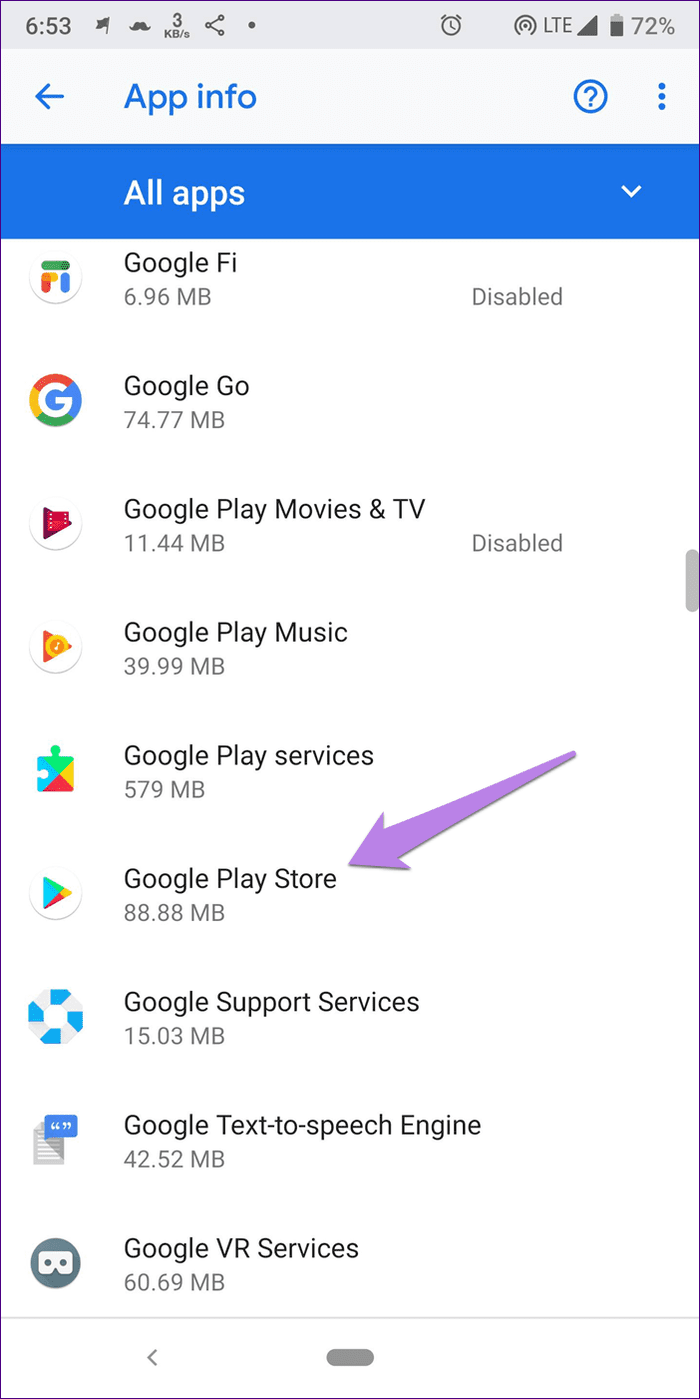
Step 2: Select Storage. Then, tap on Clear cache, followed by Clear storage or Clear data depending on your Android device.


Step 3: Restart your phone. Then, try updating the Android System WebView app. If it still doesn’t work, repeat the process for the Android System Webview app instead of Play Store.
Fix 4: Uninstall Updates for Google Play Store
Another thing that you can try if WebView doesn’t update properly is to remove updates for Play Store.
Step 1: Open Settings on your phone. Go to Apps & notifications or Installed apps. Tap on Google Play Store.
Step 2: Tap on the three-dot icon at the top and select Uninstall updates from the menu.
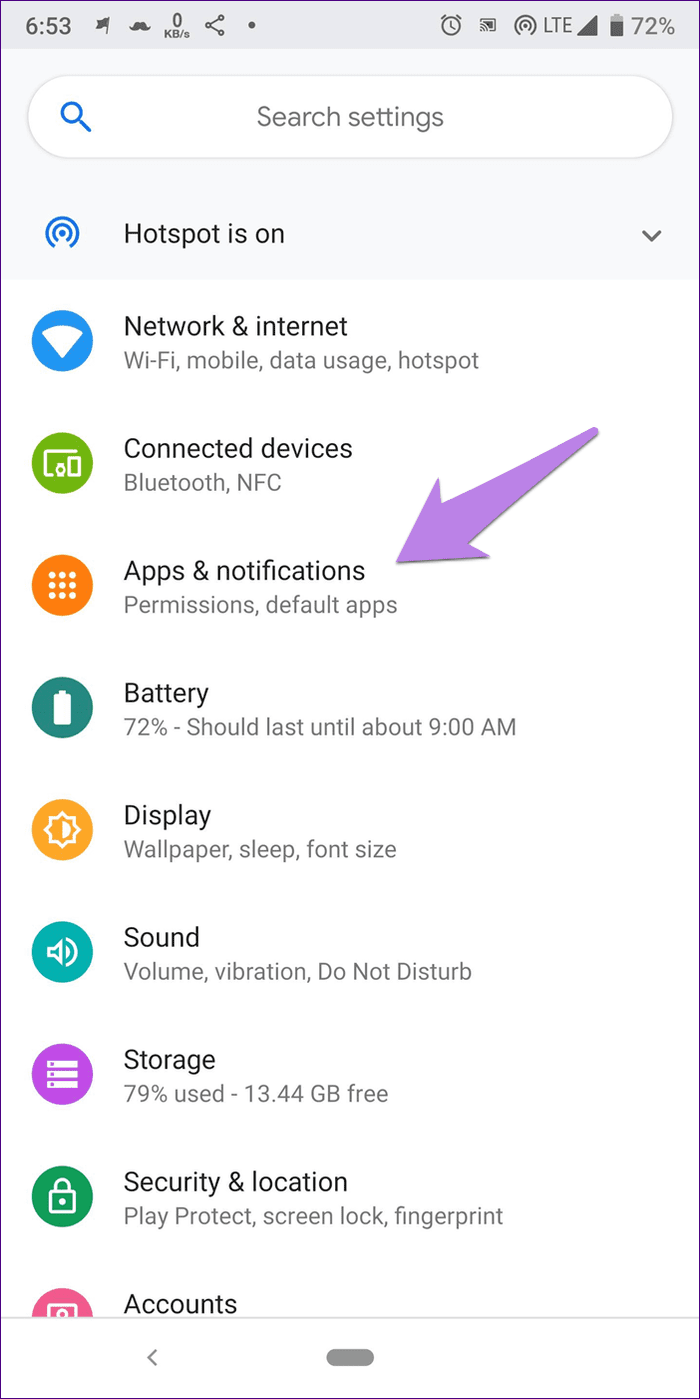
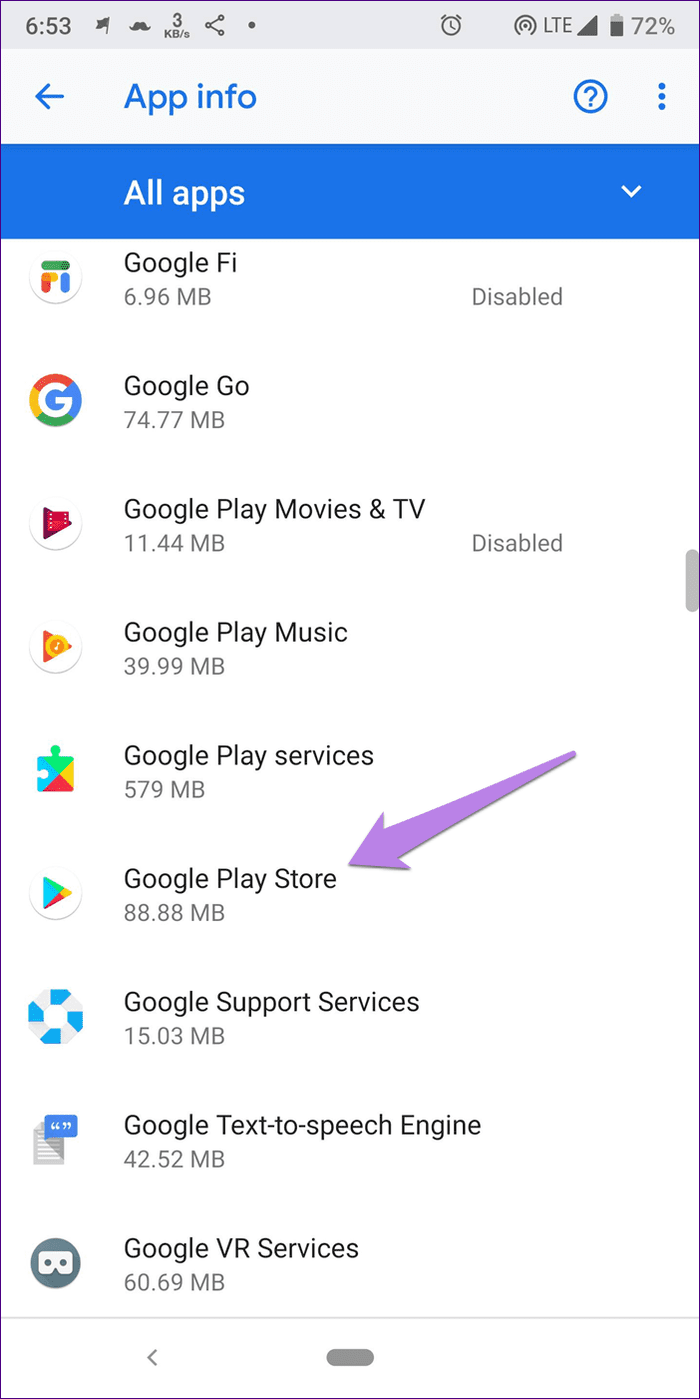
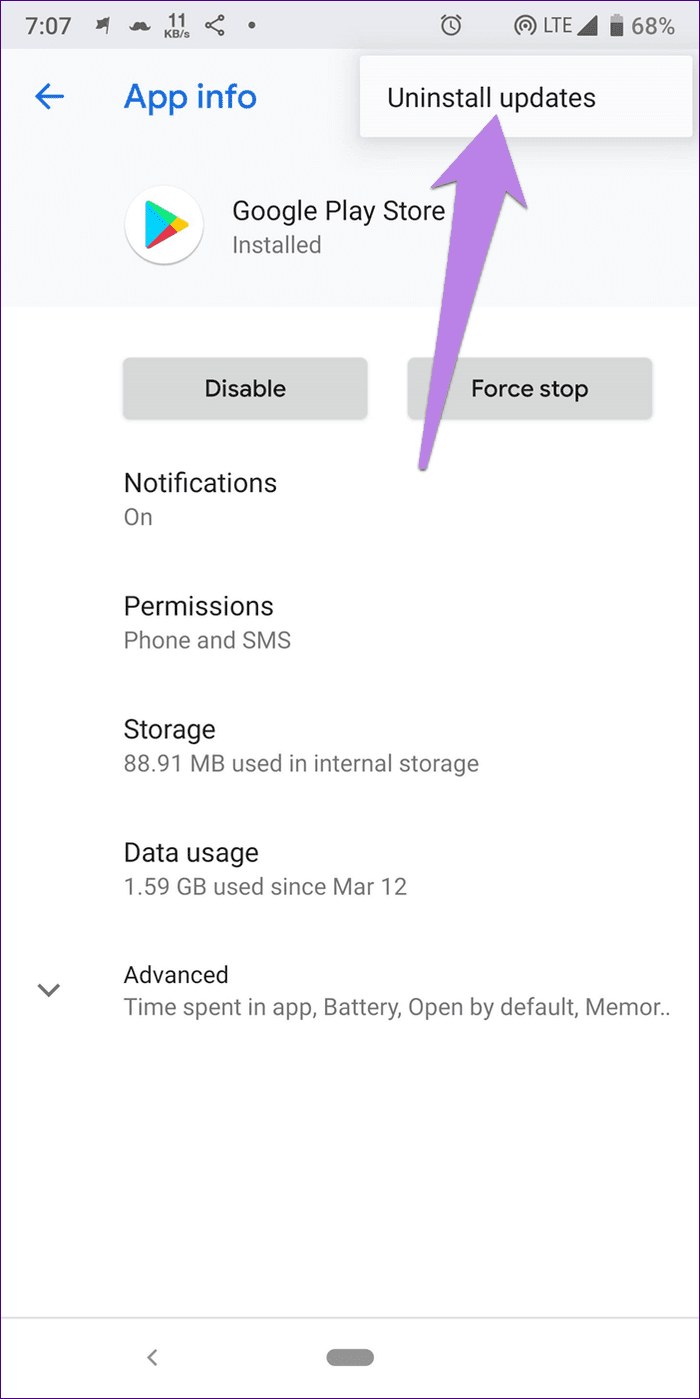
Step 3: Restart your phone. Then, wait for 5 minutes to let the Play Store update automatically. Then, try updating WebView.
Tip: You can also try updating the Play Store manually using an APK if it’s stuck.
Fix 5: Update Android System WebView Manually
If nothing works, you should try updating the Android System WebView manually. For that, download its APK file. Then, install it. You might have to grant security permission to install the app this way.
Was this helpful?
Last updated on 05 April, 2024
The article above may contain affiliate links which help support Guiding Tech. The content remains unbiased and authentic and will never affect our editorial integrity.