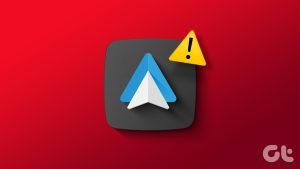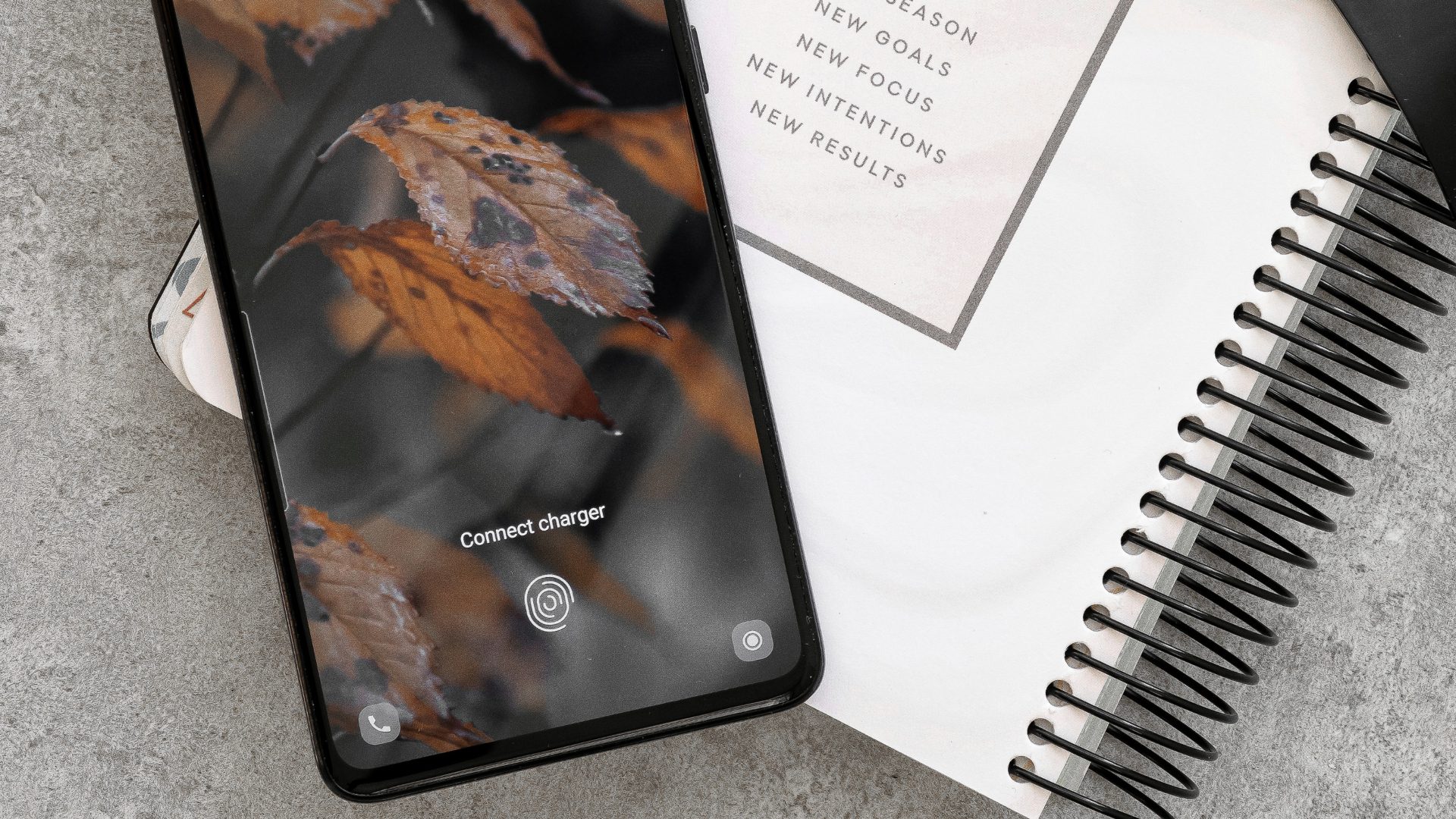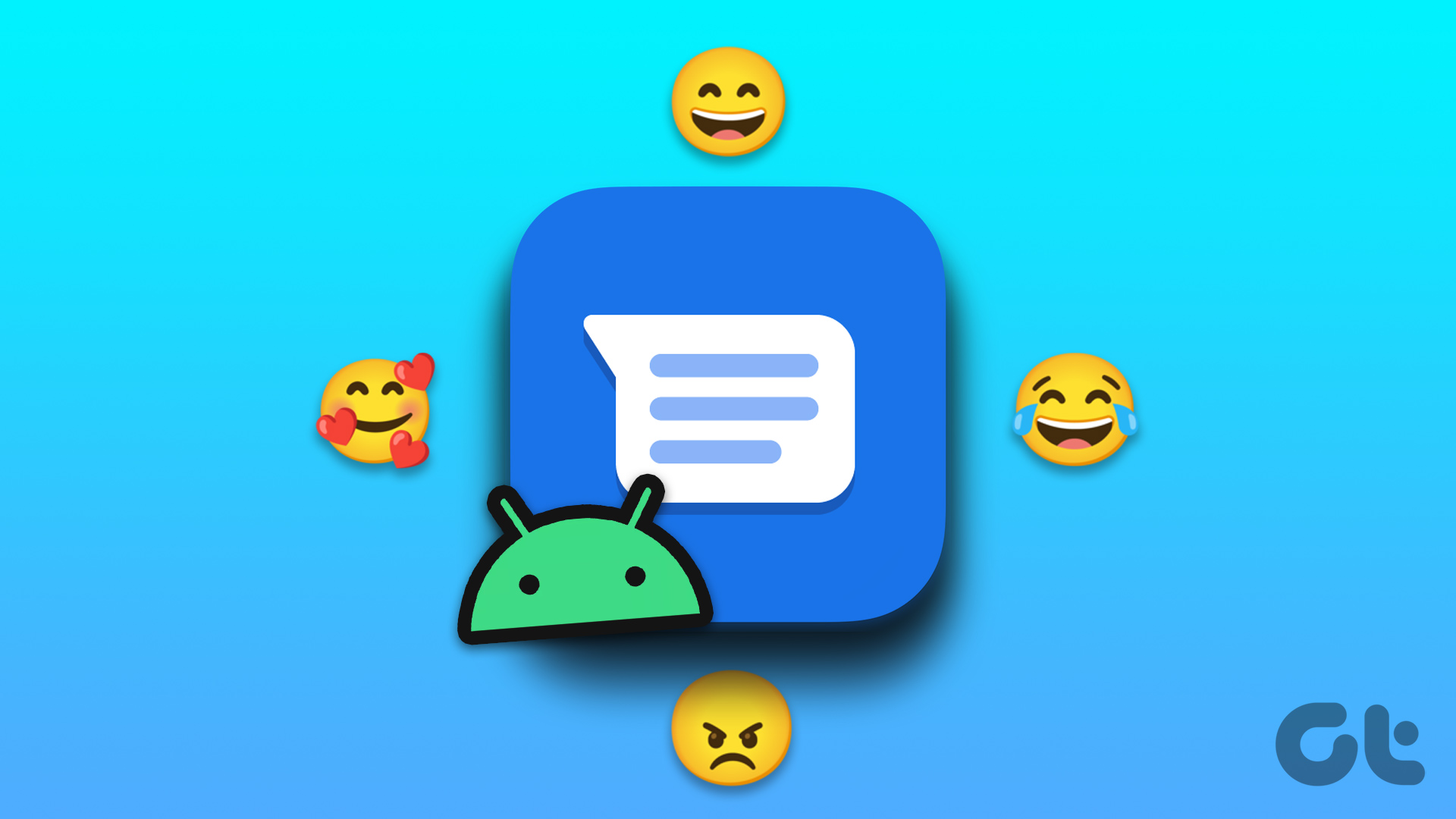You can transfer data from your Android phone to a PC using different ways. Connecting your Android phone to a PC using a USB cable is the most simple and convenient one. But what if your PC fails to detect your Android phone and doesn’t show it in the File Explorer? Here’s how you can fix the problem when your Android phones are not connecting to the PC.

You can always use cloud storage options such as Google Drive, Google Photos, or OneDrive to move data between Android and a PC. Of course, assuming you have a high-speed data connection and are willing to take chances if the wireless connection keeps dropping.
1. Check the USB Cable
The first thing you can do is to inspect the data cable that you are trying to use to establish a successful connection. If there is wear and tear on either side of the the USB cable, try another cable to connect your Android phone to Windows PC.

Even if you do manage to connect your Android phone to a PC with a slightly torn data cable, there are high chances of failure during the transfer process.
2. Check Port on Computer
Is the USB port on your computer malfunctioning? In that case, it won’t be able to establish a successful connection to PC. Clean the port with a microfiber cloth and Iso Propyl alcohol. If you are still facing errors, try to use another port on your PC.

If your computer offers a USB Type-C port, then use a compatible cable to transfer data quickly.
3. Make Changes From the Android Phone
When you connect your Android phone to a PC, it often goes into charging mode. Meaning, the phone will charge itself from the Windows PC and won’t do anything else. You need to make changes from the notification center to transfer data.


Pull down the notification center from the top and check the notification from the Android system. Tap on it, and it will offer an option to change from Charge only to Transfer data.
4. Restart Android Phone and Windows PC
This is yet another way to troubleshoot Android phones not connecting to PC error. Restarting both the devices do fix small issues with them. It’s worth a try.
On Android, keep pressing the power button and use the Restart option to reboot the phone. On Windows, open the start menu and click on the Power button. Use Restart from the context menu, and you are good to go. Try connecting your Android phone to Windows PC again, and you should see a successful connection.
5. Update USB Drivers
Windows comes with default Universal Serial Bus controllers (USB) drivers built-in. If these drivers are corrupted or out of date, it may create problems with the Android phone connection on the PC. You need to update the USB drivers from the Device Manager menu. Here’s how.
Step 1: Use the Windows key and start searching for the Device Manager.
Step 2: Press Enter and open the menu.
Step 3: Scroll down to the Universal Serial Bus controllers menu. Expand it.

Step 4: Select the relevant USB port that’s giving you trouble.
Step 5: Right-click on it and use Update driver from the context menu.

Windows OS will find and install relevant USB drivers from the internet for you. Restart the PC and try connecting the Android phone to the PC again.
6. Update Windows OS
Android phone not connecting to PC might be due to an outdated OS on your computer. Microsoft is usually quick to resolve such issues with Windows updates.
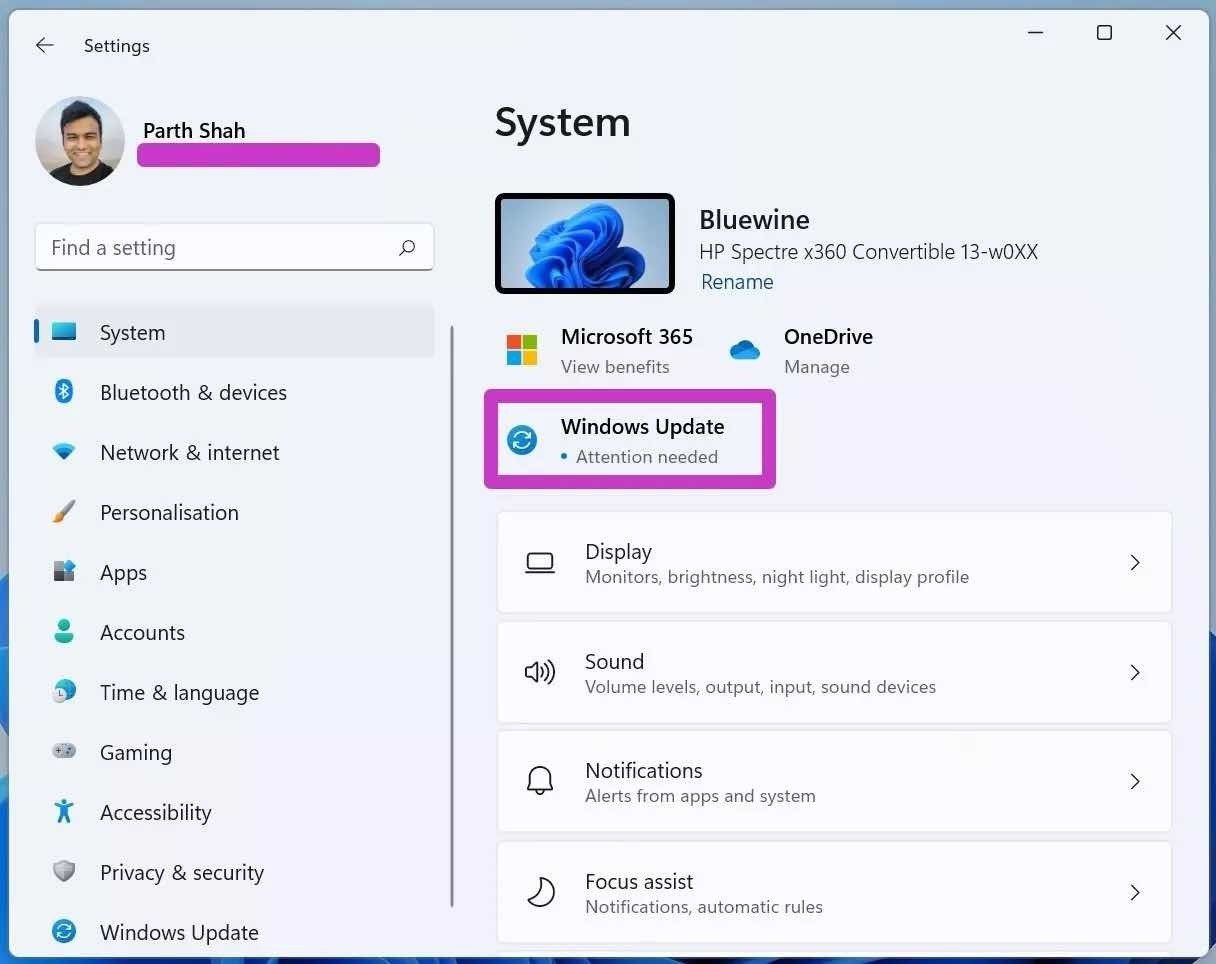
Open the Settings app on Windows (Use Windows + I keys) and go to the Update & Security menu. Install the latest Windows build on your computer and connect your Android phone to the PC again.
7. Use Alternative Ways to Transfer Data
Are you still facing an Android phone not connecting to a PC error? If you quickly want to transfer data, you can always use cloud storage services. But as I mentioned above, cloud services have their limits.
You can also go with data transfer services such as Xender to move files back and forth. If Xender is unavailable in your country, go through our Xender alternatives list and pick one based on your needs.
Connect Your Android Phone to PC
In most cases, the above troubleshooting options should fix the Android phone connection issue for you. If not, then you will have to go with the seventh option that we just talked about. Which trick worked for you? Share your experience with other readers in the comments section below.
Was this helpful?
Last updated on 07 February, 2022
The article above may contain affiliate links which help support Guiding Tech. The content remains unbiased and authentic and will never affect our editorial integrity.