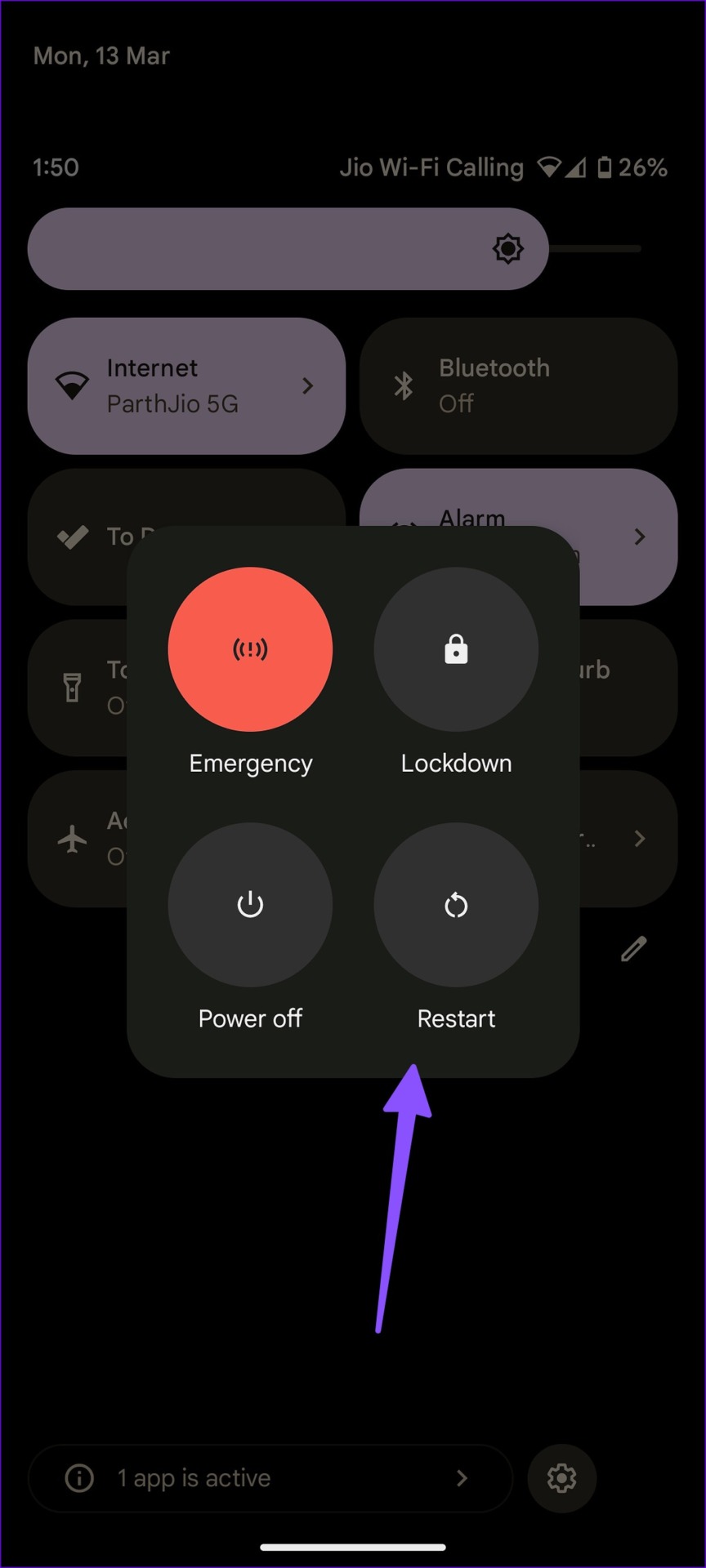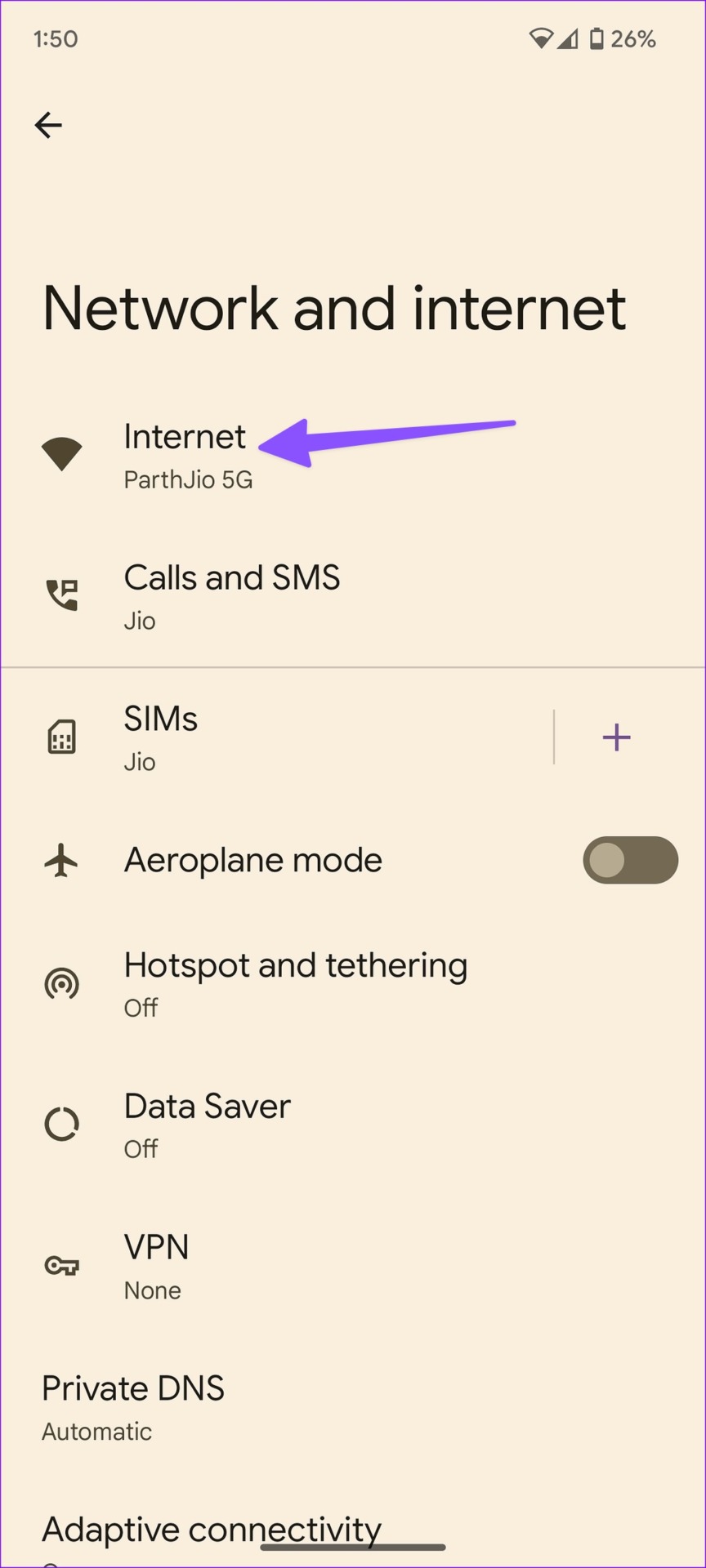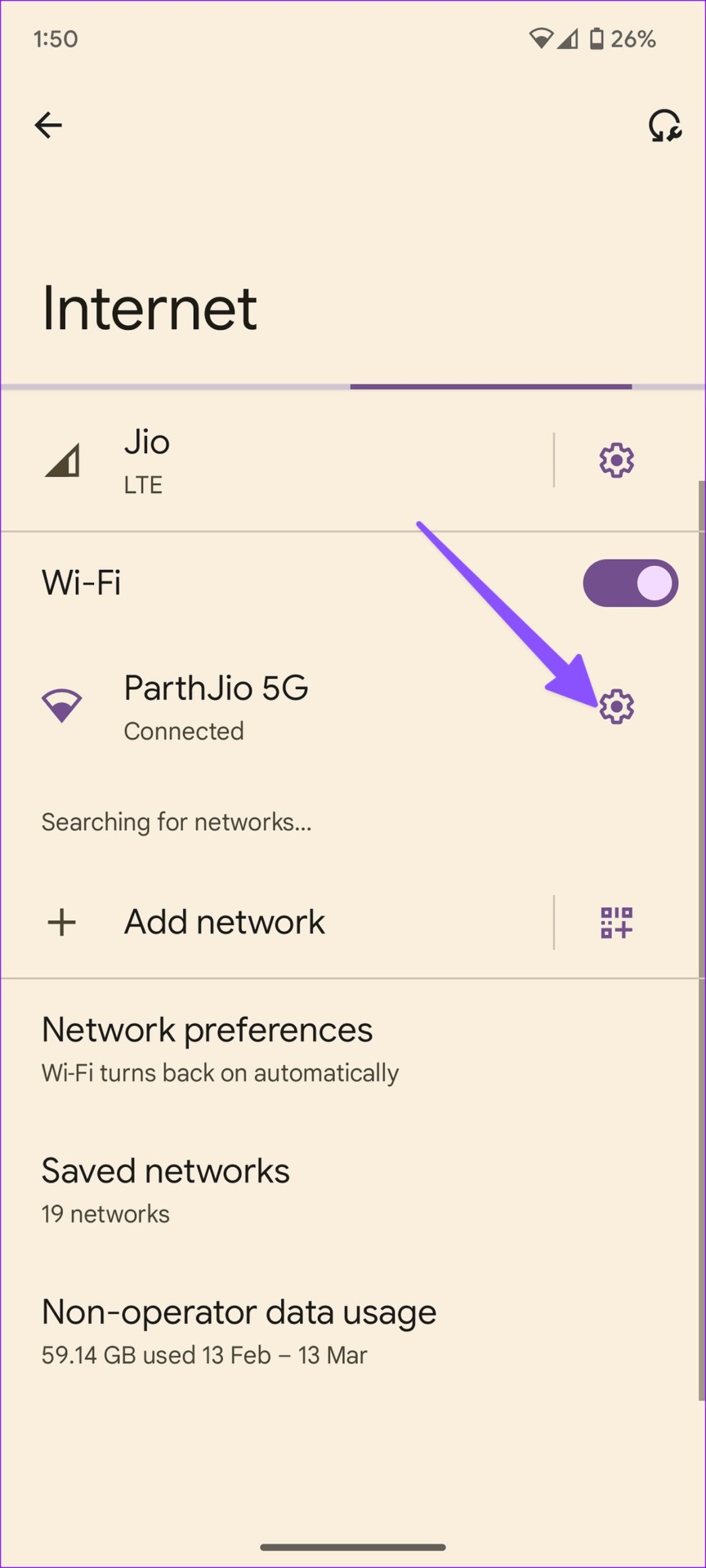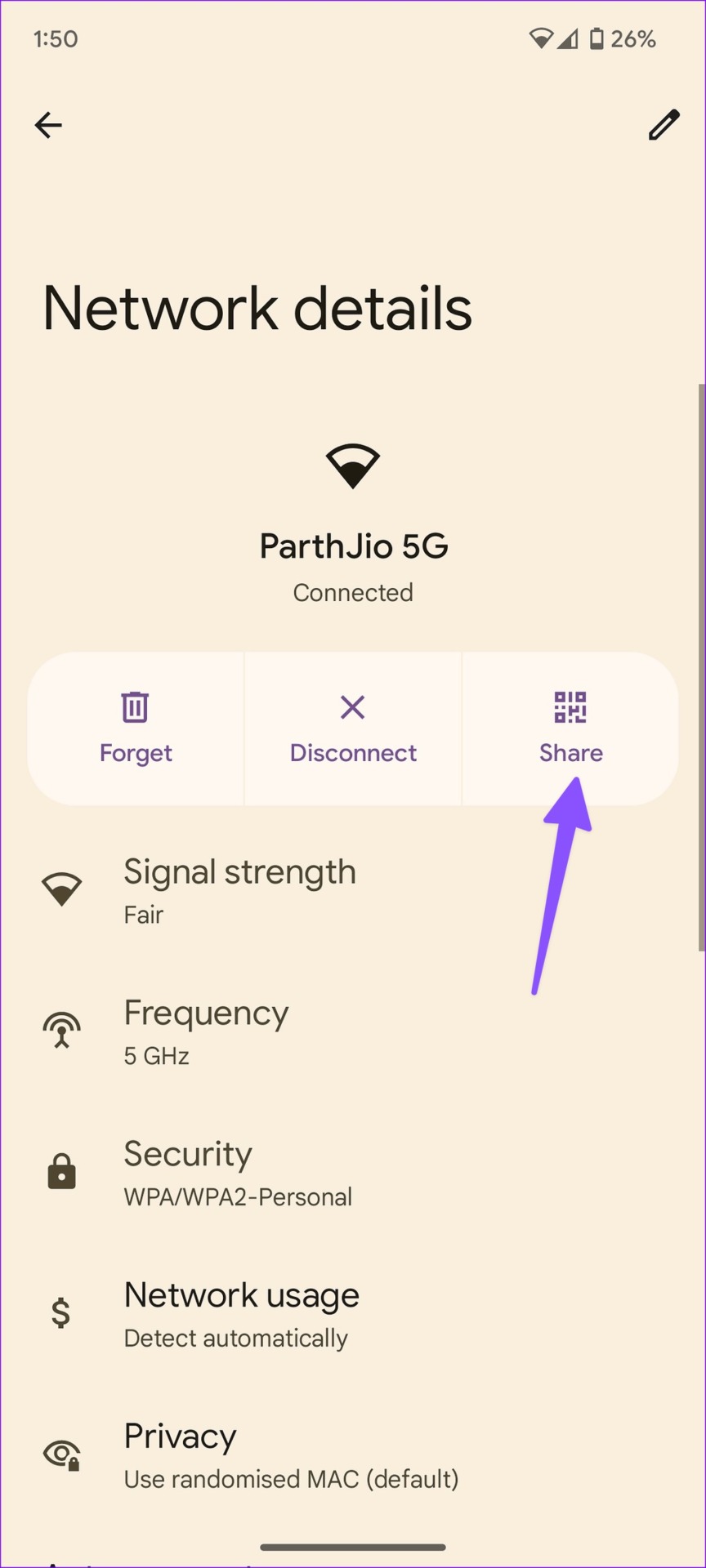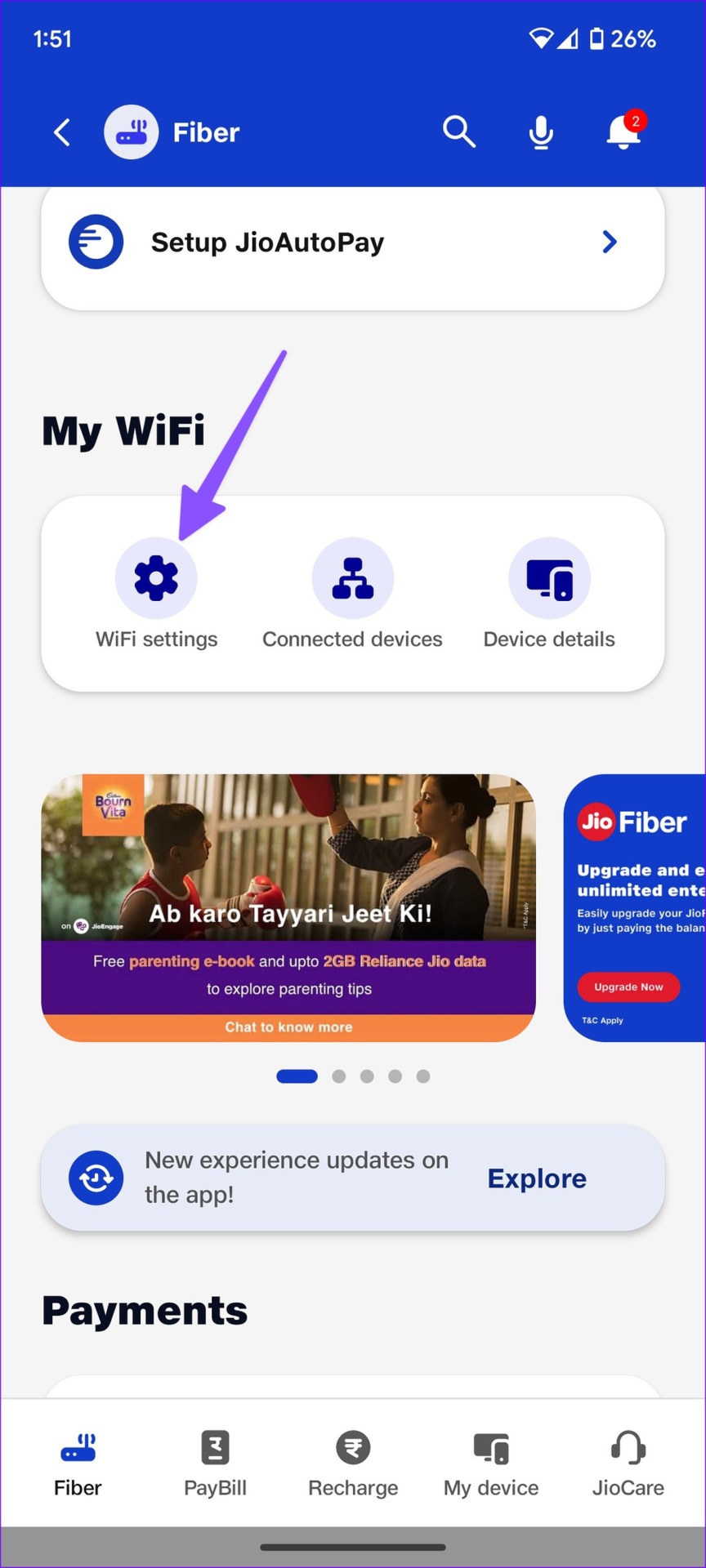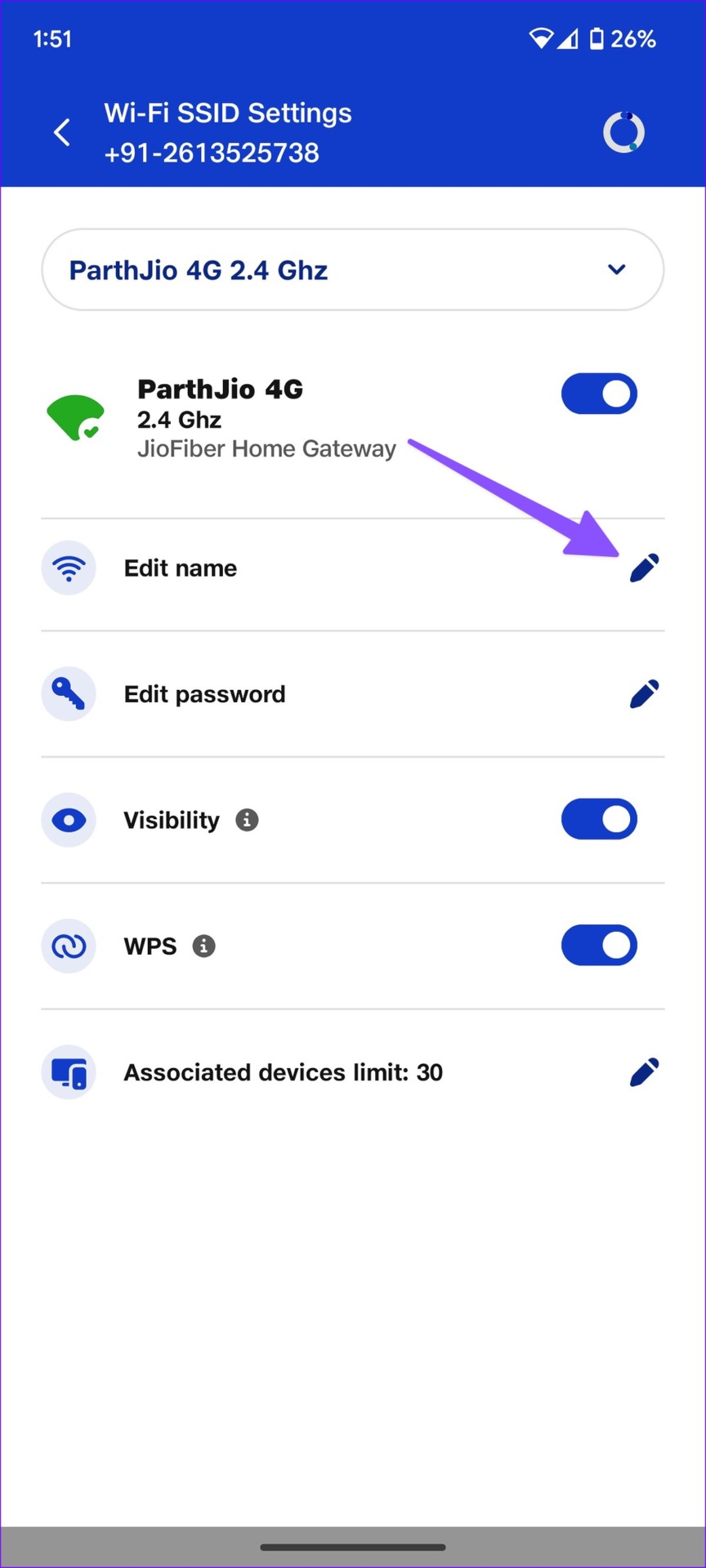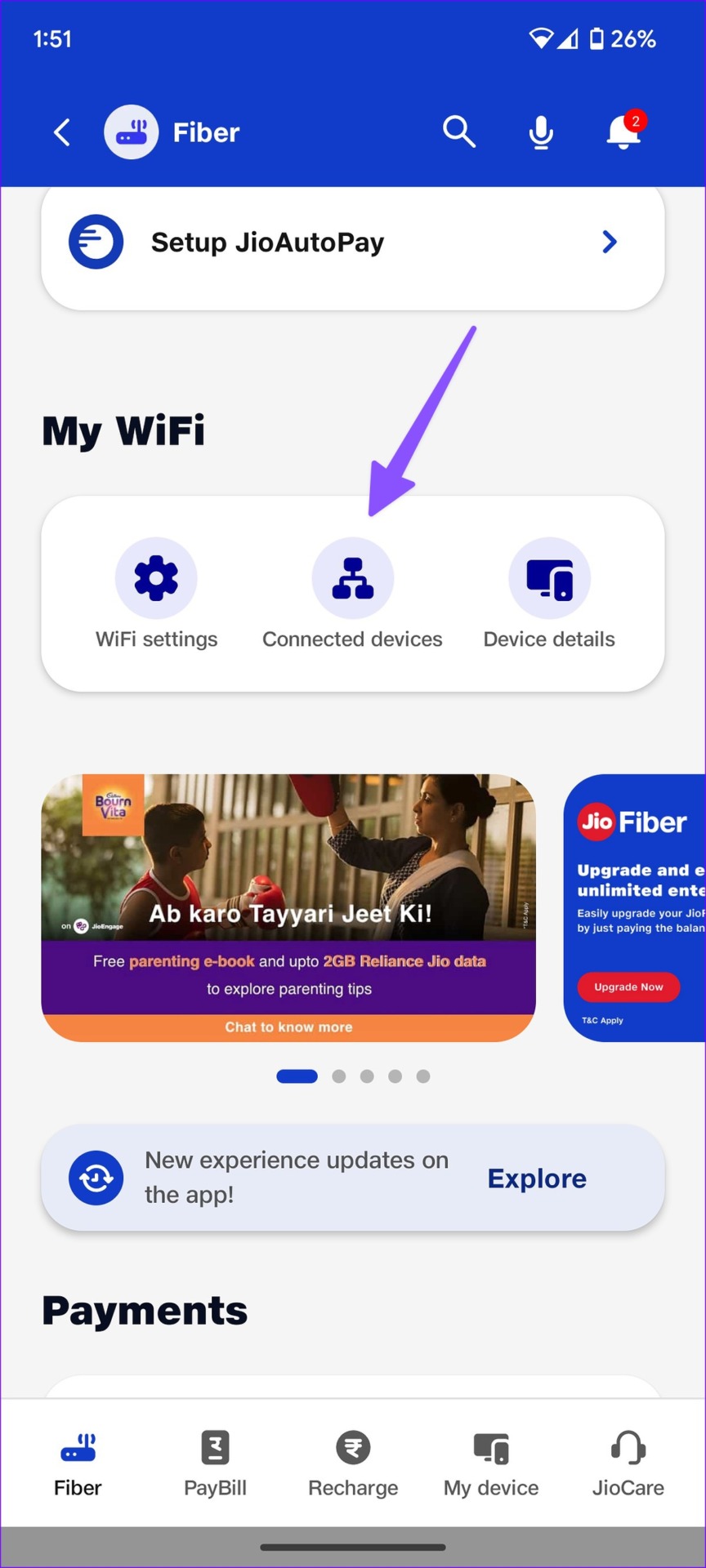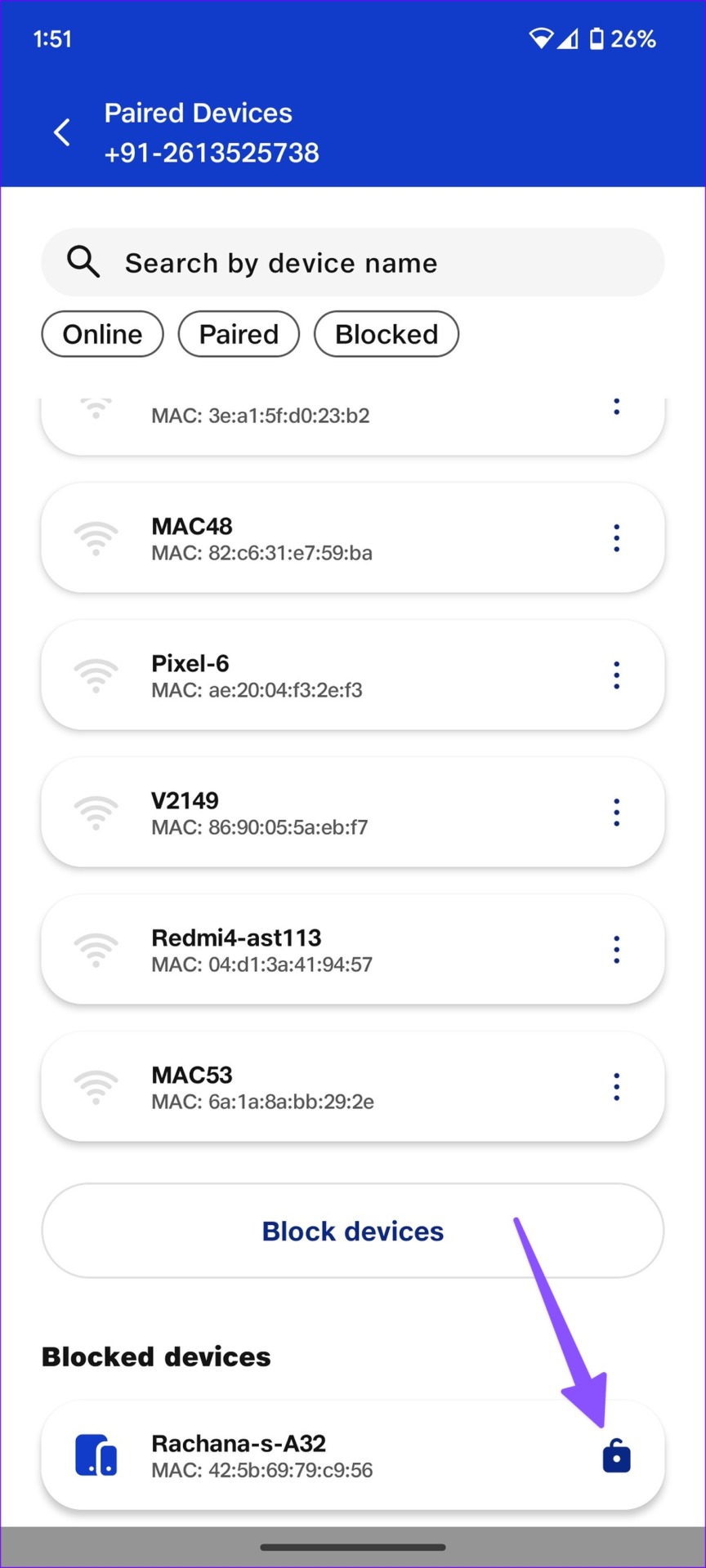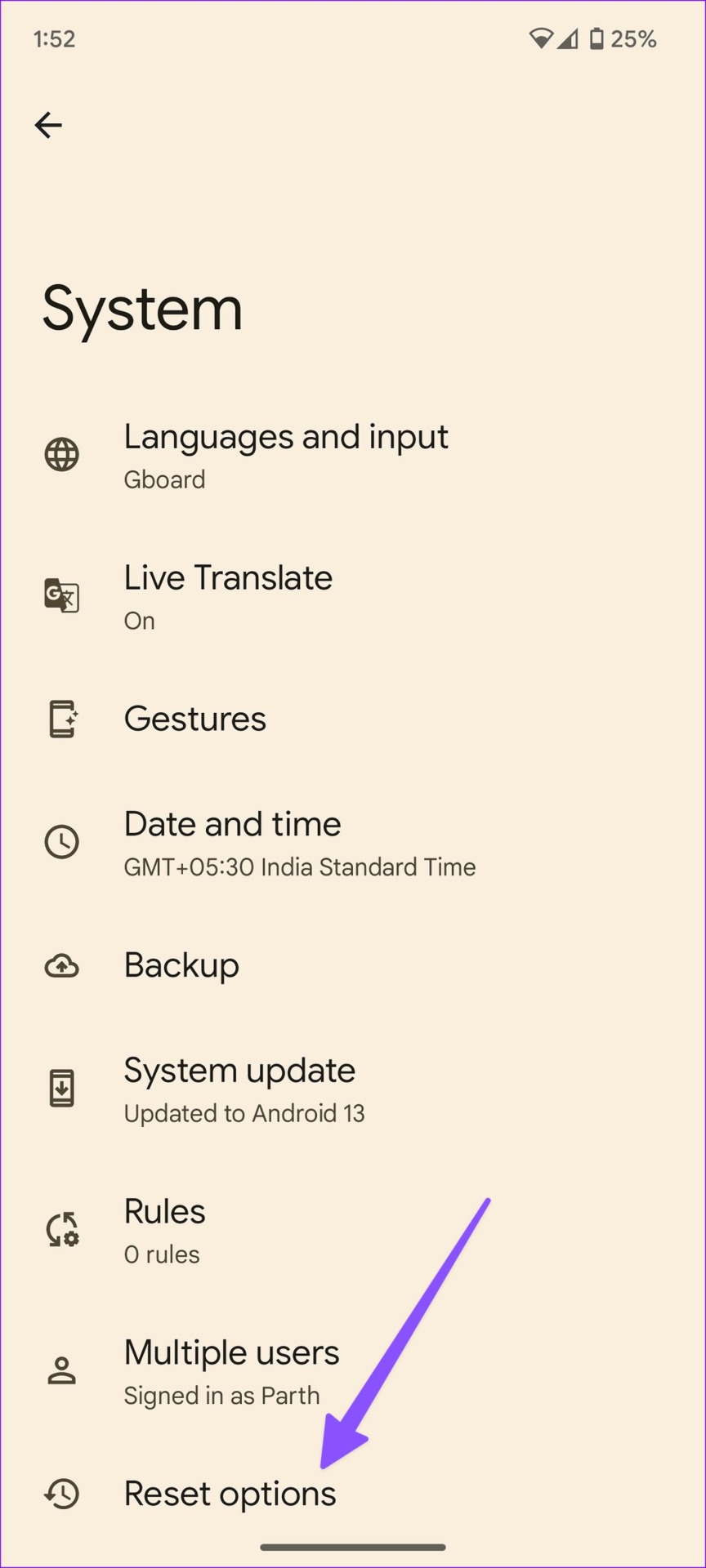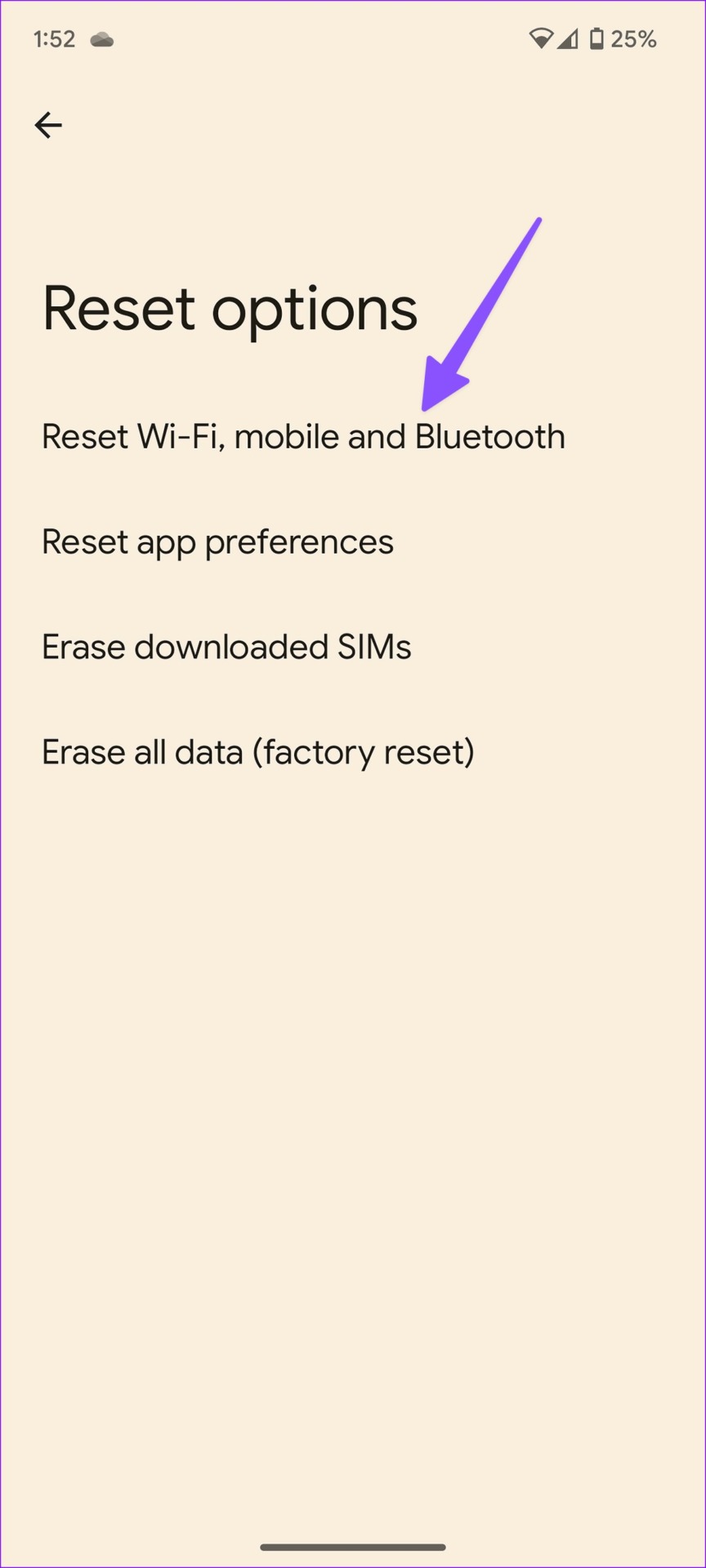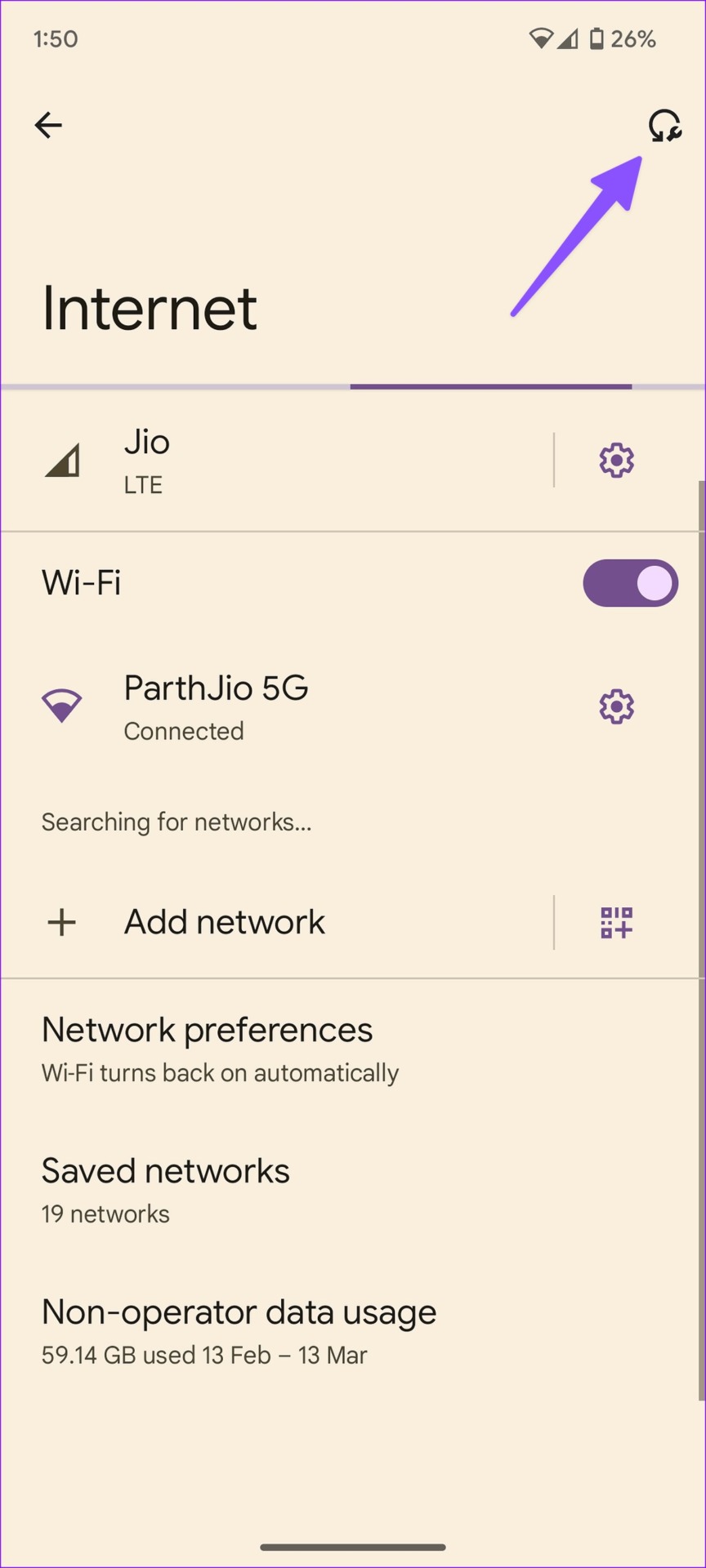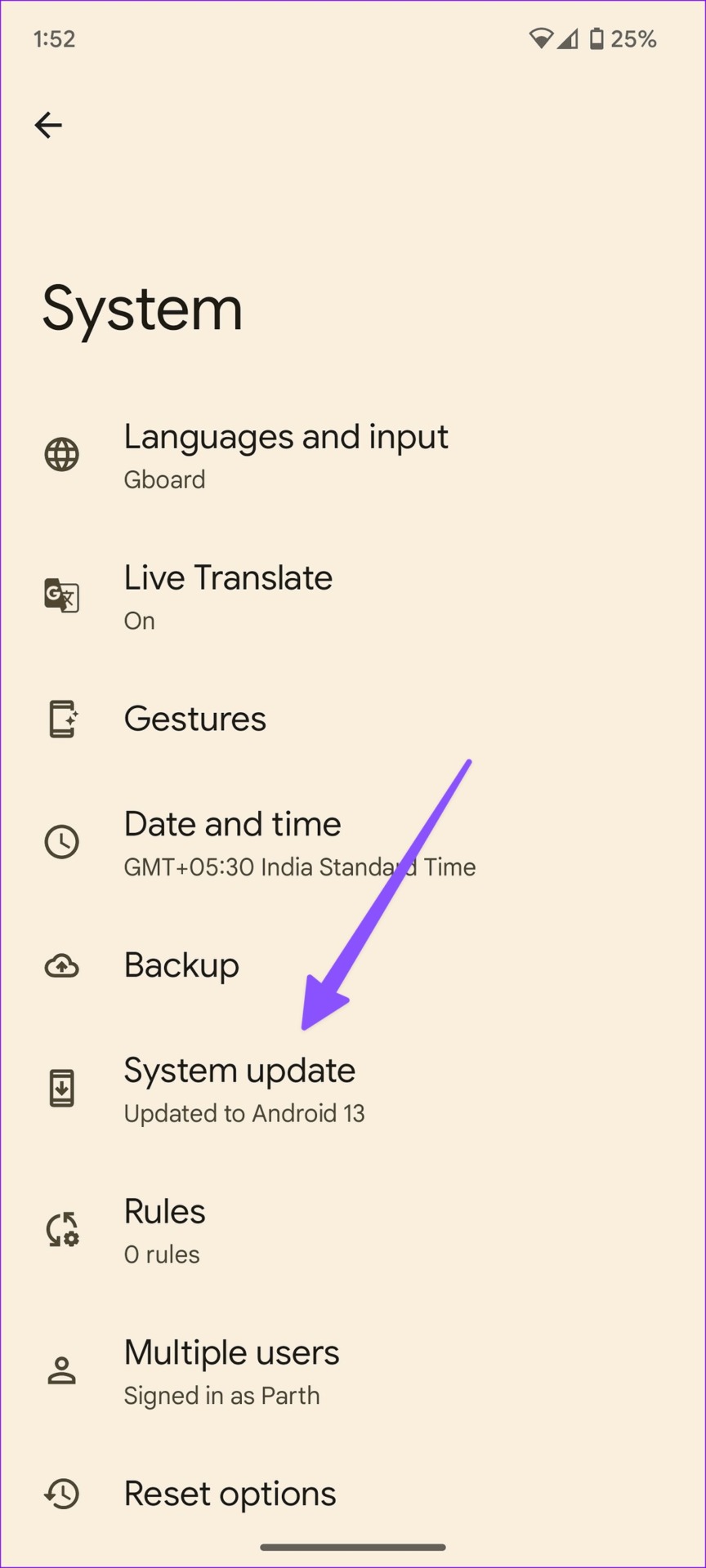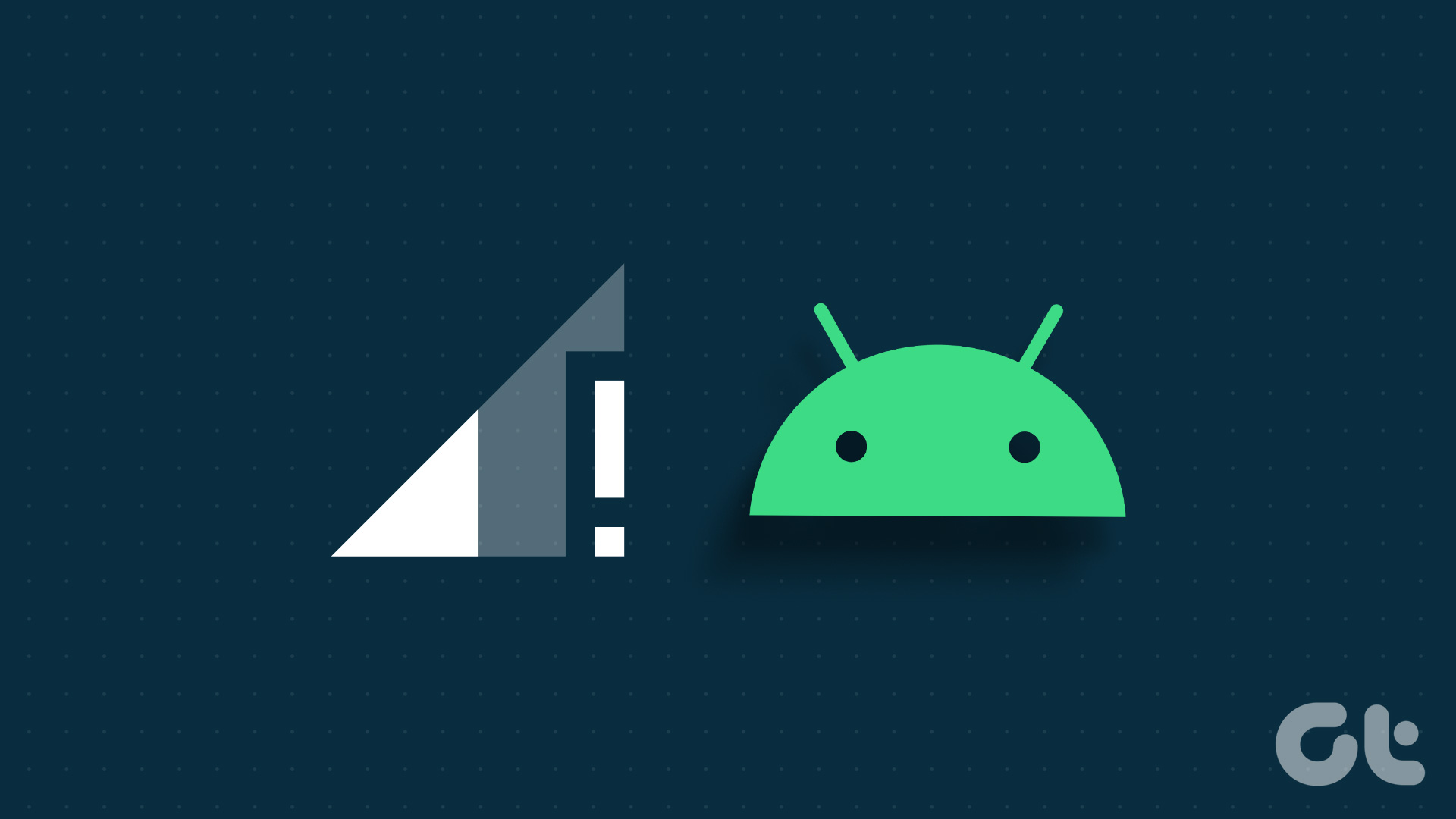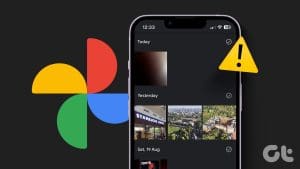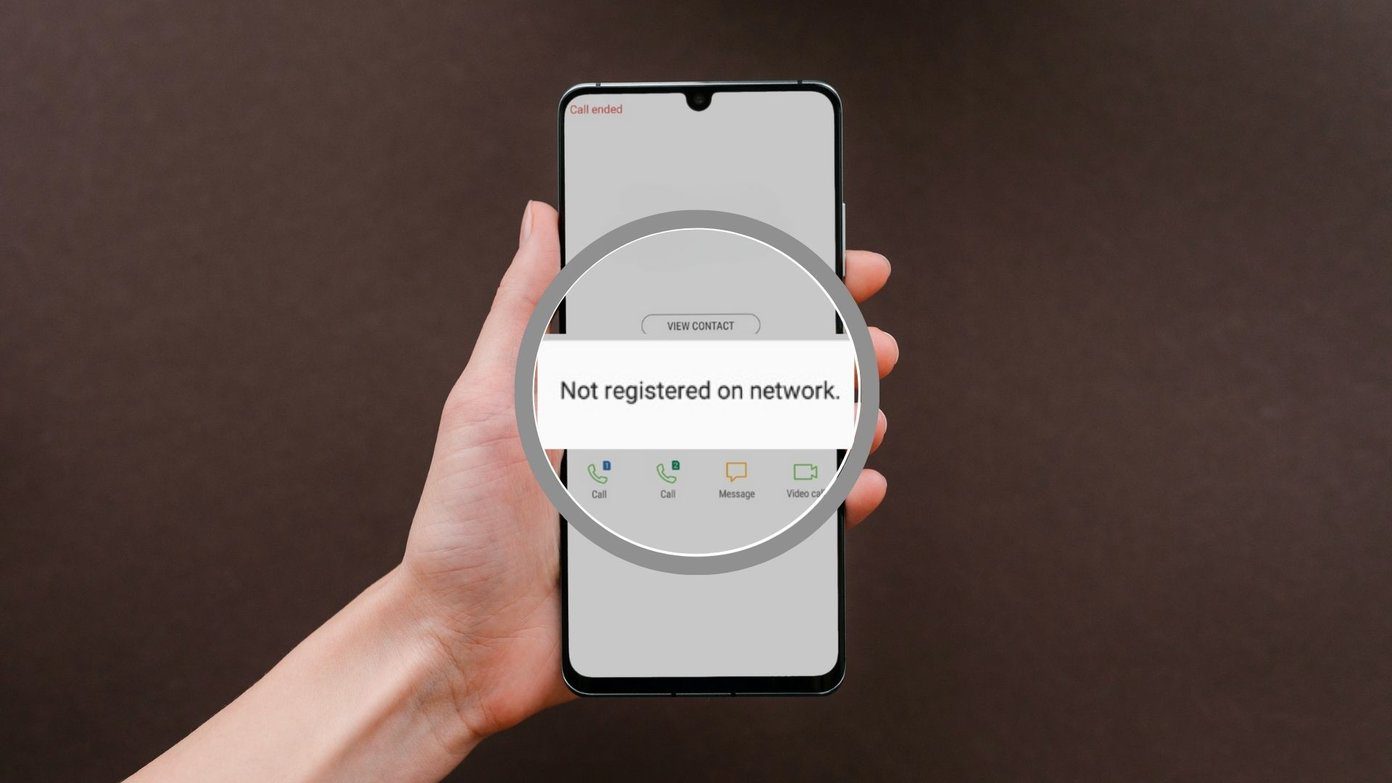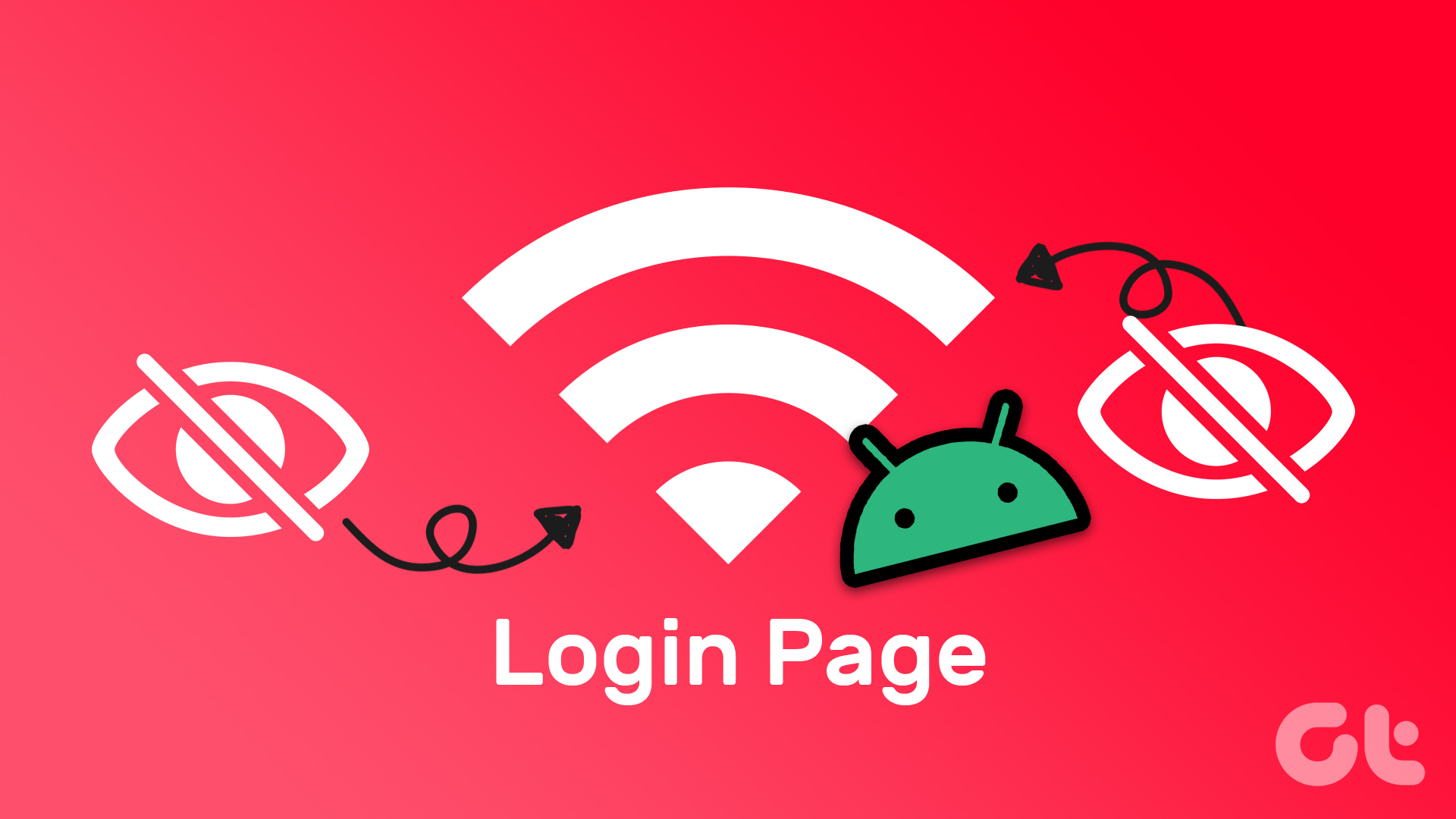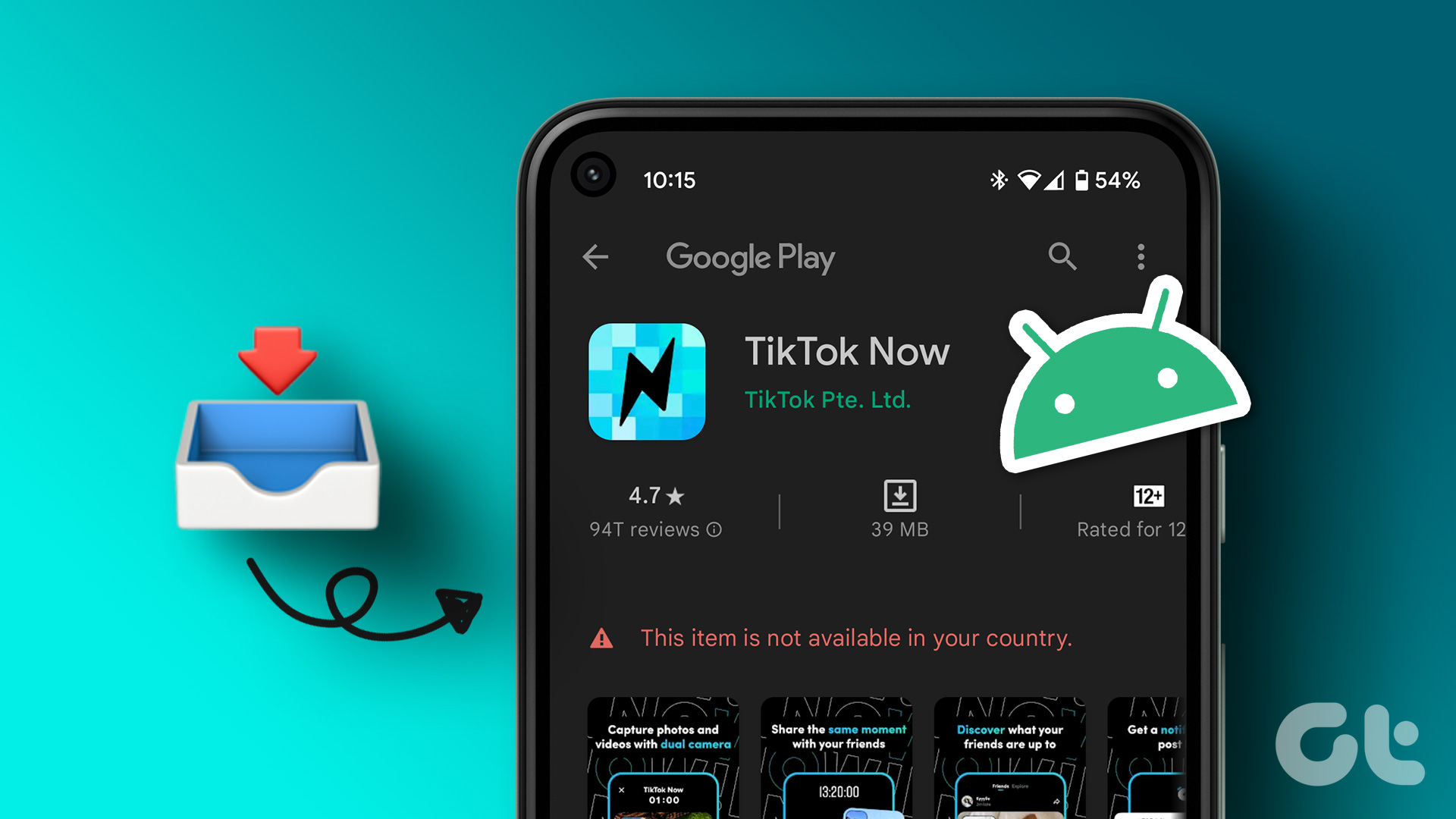Android phones are designed show the Wi-Fi network names whenever you look for one in an office or public place. But it can be confusing when your phone doesn’t show the Wi-Fi network at your home or office while other devices can easily connect to the same network. While that can be a temporary glitch, and restarting doesn’t help, you’ll need look closer at the problem.
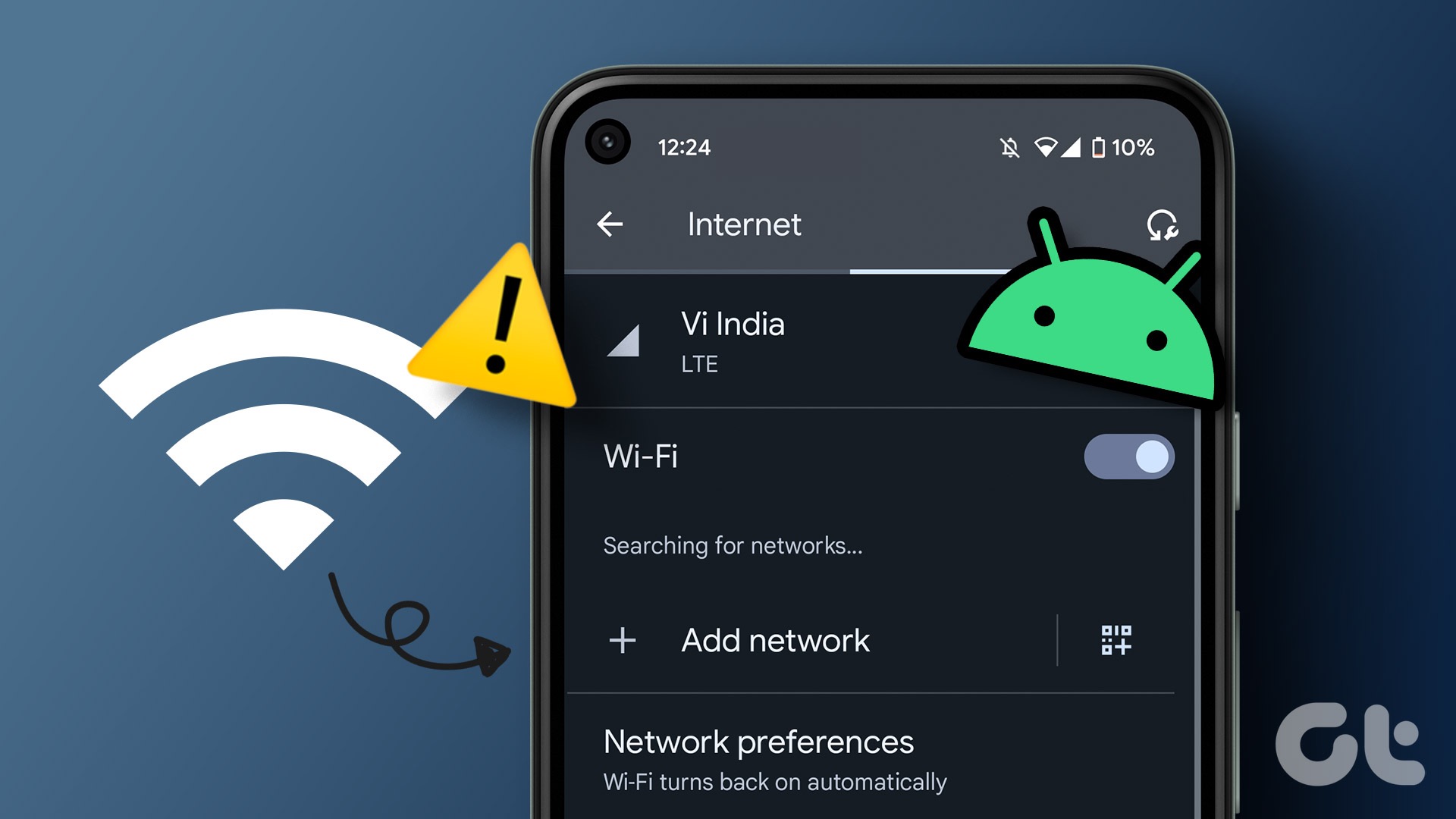
You can always go back to using mobile data on your Android phone, but that beats the purpose of using faster and better bandwidth of a Wi-Fi network. Also, cellular data turns out to be costly. To help you figure out the problem, we’ve compiled the best solutions for your Android phone is not showing a Wi-Fi network name.
1. Restart Android Phone
It’s a good idea to restart your Android phone if you haven’t done that in a while. Let it restart and then scan for your preferred Wi-Fi network. Here are the steps to restart your Android phone. Note that these steps are from a Google Pixel phone running Android 13 or higher.
Step 1: Swipe down from the home screen to access the notification panel.
Step 2: Swipe down again to expand the quick toggles menu.
Step 3: Tap the power button and select Restart.
You can also press the power and volume up buttons simultaneously and access the power menu.
2. Move Closer to Router
Are you trying to connect to a 2.4GHz frequency band? It may be crowded and will not deliver the faster speeds of a 5GHz frequency band. If you have a dual-band router, connect your Android to the 5GHz frequency band and move closer to your router.
3. Restart Router
It’s a good idea to restart your office or home router and try finding the Wi-Fi network on your Android phone. You can access the router’s interface to reboot the router to properly shut down all the services. If you aren’t sure about that, you may use the power switch on the router to turn it off and turn it back on.
4. Join Wi-Fi Network by Scanning a QR Code
It is confusing when your new Android phone can’t connect to a Wi-Fi network while another Android phone is connected to the network. Instead of copying the exact Wi-Fi network details from one Android phone to another, you can generate a QR code and scan it with your newer Android phone to join the network. Here’s how.
Step 1: Open the Settings app on another Android phone.
Step 2: Select ‘Network and internet.’
Step 3: Open Internet and tap the Settings icon beside the connected Wi-Fi network.
Step 4: Tap Share, and it creates a QR code on your phone.
Step 5: Grab your new Android phone and scan the QR code to join the network.
5. Change Your Wi-Fi Network Name
When our home Wi-Fi network fails to show up on Android phones, we changed the Wi-Fi name from the local ISP app. Of course, this may differ based on whether your ISP has a dedicated app and if there is a feature to let you do that. We will use our ISP app in the screenshots below. The steps may differ on your ISP app.
Step 1: Open the ISP app on Android.
Step 2: Select your Wi-Fi and open Wi-Fi settings.
Step 3: Find an option to edit the name.
Enter the new name and restart your router. The new Wi-Fi network name should show up on your Android phone. Alternatively, you can log into your router’s interface, and change the Wi-Fi name (referred as SSID name) from there and restart the router.
6. Change Wi-Fi Password
While security needs to be your concern, a complicated password can also be difficult to type, since most modern passwords require a capital letter, a number, a symbol and at least eight characters long. If that’s turning out to be a challenge, you can change the Wi-Fi password. You can do that from your router’s interface from your computer or use the ISP app (if it supports that).
Step 1: Open Wi-Fi Settings in your router interface or your ISP app.
Step 2: Select your Wi-Fi network.
Step 3: Tap ‘Edit password’ and enter a new one from the following menu.
You can also check the Wi-Fi network’s visibility from the same menu.
7. Unblock Your Android Phone From the Network
Did you or anyone block your Android phone from accessing the Wi-Fi network? That happens if the MAC address of your Android is blocked at the network level from the router from accessing the internet. That means your Wi-Fi network name won’t show up on Android. You can unblock the familiar devices from your router interface or ISP app. Here’s how to do that.
Step 1: Open your Wi-Fi network in the router interface or ISP app.
Step 2: Select Connected devices.
Step 3: Scroll down to check blocked devices. Select your Android phone from the list and hit Unblock.
8. Reset Network Settings of Android
If the Wi-Fi network is still not showing up on your Android phone, reset network settings. which will wipe out all details of the Wi-Fi network details saved on your phone. That means, you’ll need to add the password and other details again on your Android.
Step 1: Open the Settings app and scroll to System.
Step 2: Select Reset options.
Step 3: Tap ‘Reset Wi-Fi, mobile, and Bluetooth.’
Confirm the same from the following menu.
9. Keep Mobile Hotspot Screen On
Are you trying to look for a hotspot network on your Android phone? You’ll need to keep the mobile hotspot screen on your iPhone or Android active and try finding the same on your Android phone.
10. Reset the Internet
You can refresh the network connection on your Android phone and try finding the Wi-Fi network again. Here’s what you need to do. Note that we used Android 13 (or higher) running Pixel phone to record these steps. The menu options may appear different on your Android.
Step 1: Launch the Settings app and open the Network and Internet menu.
Step 2: Select Internet.
Step 3: Tap the refresh icon from the top right corner.
You can check if the Wi-Fi name is showing up or not.
11. Update Android OS
Android OEMs (Original Equipment Manufacturers) regularly release security patches to fix bugs. You should download and install the latest software build on mobile data.
Open the Settings app and scroll down to tap on System. Next, select System Update.
Update your Android to the latest version and try finding the Wi-Fi network name.
Enjoy a High-Speed Wi-Fi Connection on Android
Android not showing up Wi-Fi network name can lead to major inconvenience and can often be puzzling. But, you can solve that by changing the password and restarting the Android or the router. That usually works for most people unless there is a different reason. Which trick worked for you? Share your findings with us in the comments below.
Was this helpful?
Last updated on 13 March, 2023
The article above may contain affiliate links which help support Guiding Tech. The content remains unbiased and authentic and will never affect our editorial integrity.