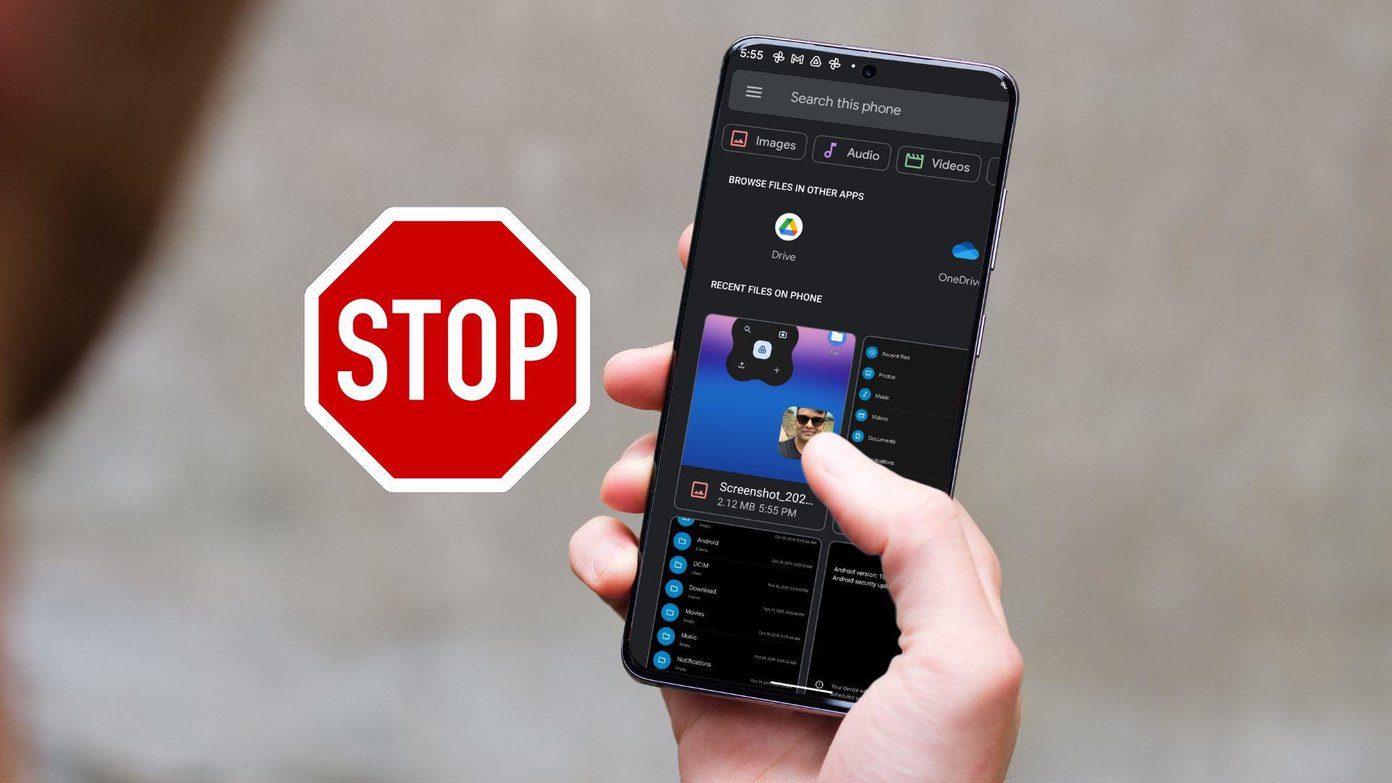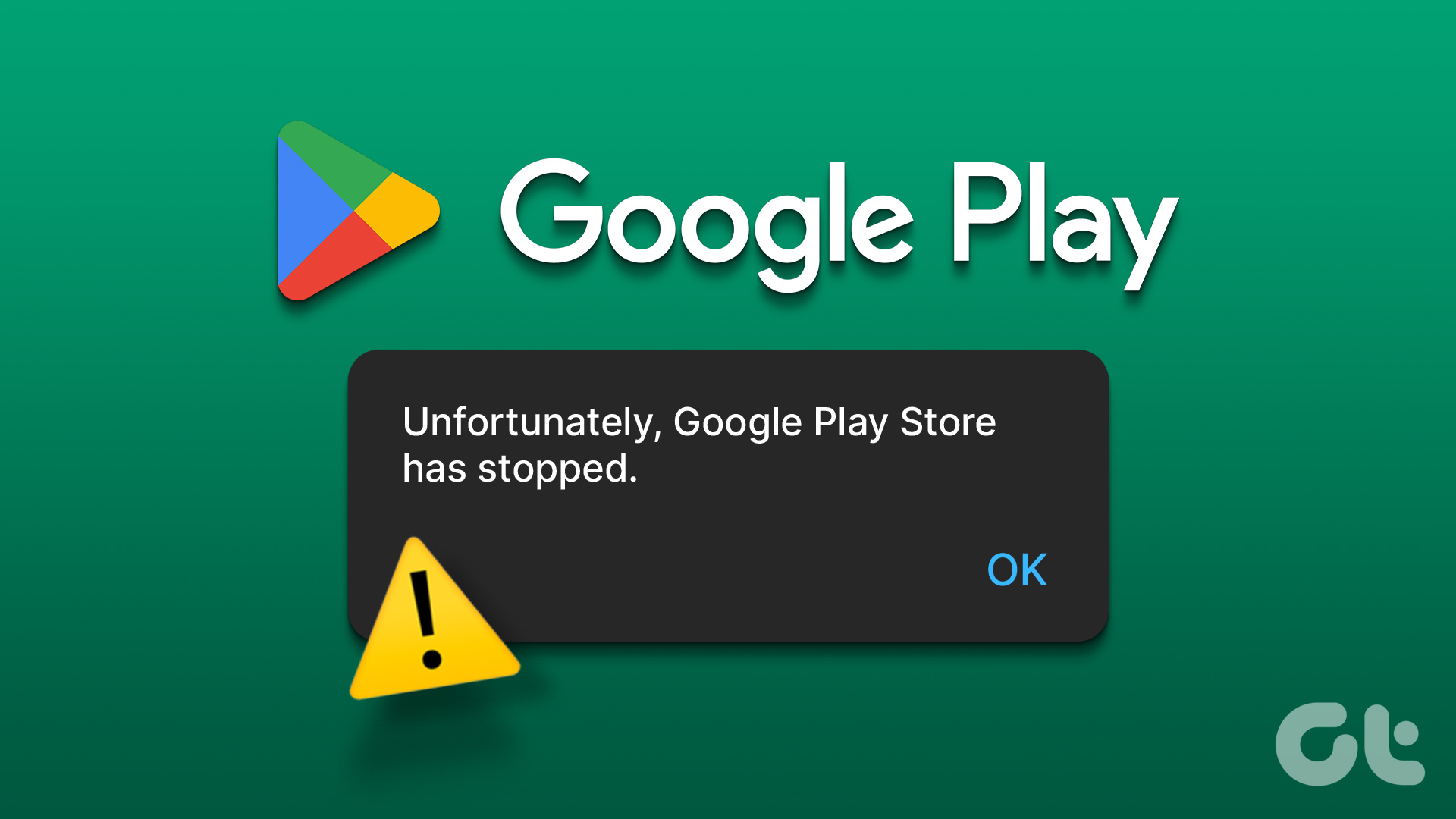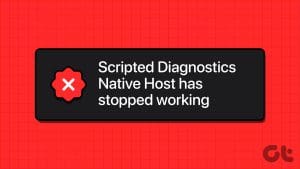Those who have used both the iOS and Android default keyboard can personally vouch how superior the built-in Android keyboard is compared to the iPhone. All those smart suggestions, stickers, clipboard, and more become irrelevant when the Android keyboard fails to show or stops working entirely. If you experience the same, it’s time to troubleshot the Android keyboard (AOSP) has stopped error.
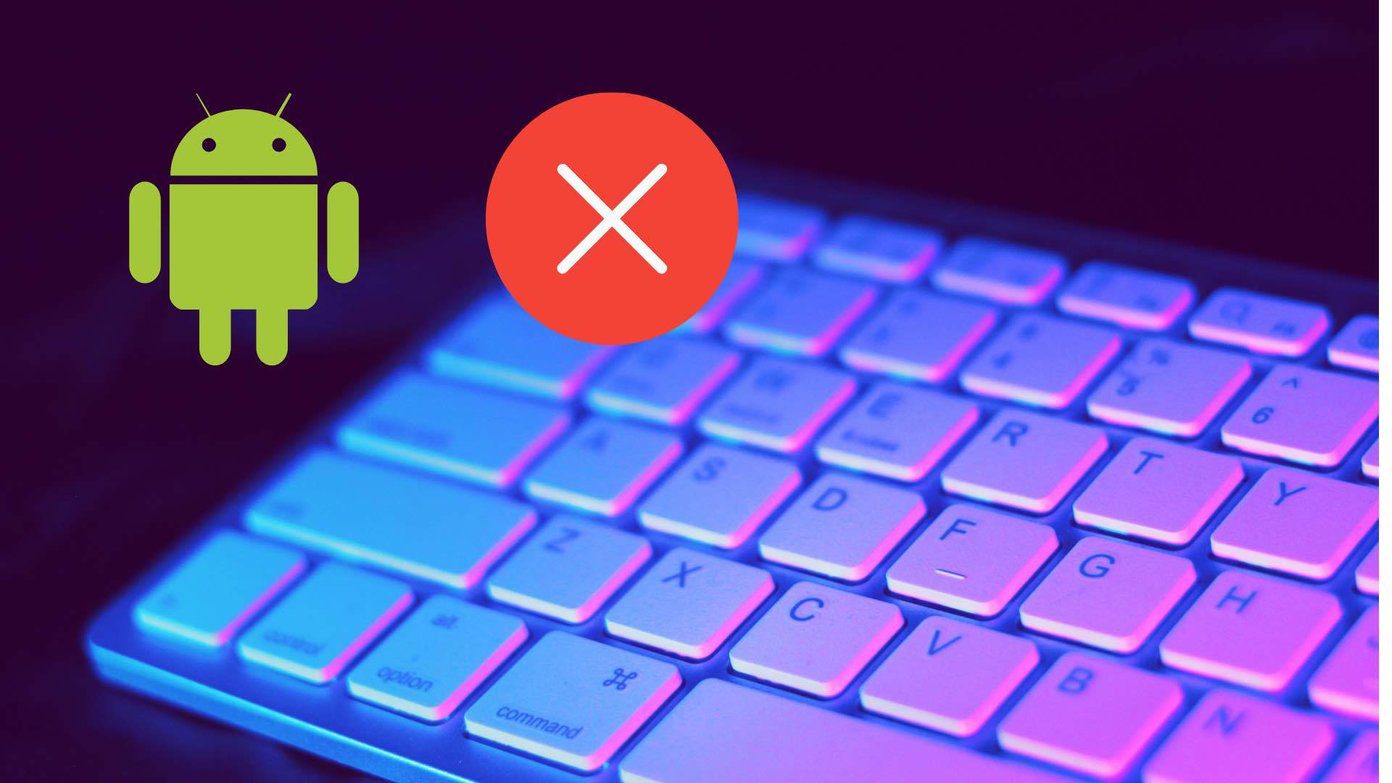
When you try to access the keyboard to fire up the message, the Android OS instead shows an error with ‘Unfortunately, Android keyboard AOSP has stopped’ pop-up. It’s one of the frustrating problems on Android devices lately. Without further ado, let’s troubleshoot the issue.
1. Restart Android Phone
Since the ‘Unfortunately, Android keyboard AOSP has stopped’ is a system-related error, you can first reboot your Android phone. It normally works and gives back access to the Android keyboard.
Most Android phones have a restart function hidden in the power button. Long-press on the power button and tap on Restart to reboot the device.

Try to access the Android keyboard, and it should normally work. If you keep running into Android keyboard (AOSP) has stopped error occasionally, go through the troubleshooting steps below.
2. Restart Android Keyboard
Your phone’s default keyboard keeps running in the background to open quickly when required. You need to force close the keyboard and reopen it. Here’s how.
Step 1: Open the Settings app on Android.
Step 2: Go to Apps & notifications.
Step 3: Select See all apps.
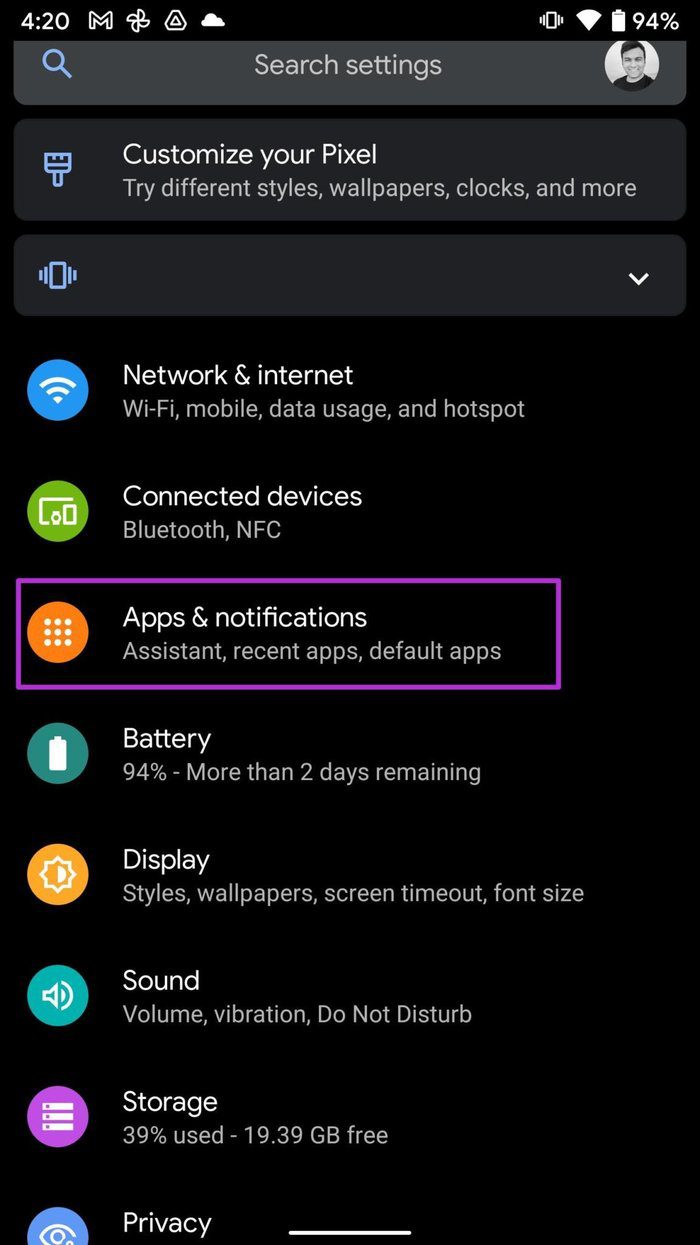

Step 4: Identify your default Android keyboard from the list. For most Android phones, it’s Gboard.
Step 5: Tap on it and open the app info menu.
Step 6: Tap on Force Stop and completely stop all keyboard-related processes on the phone.
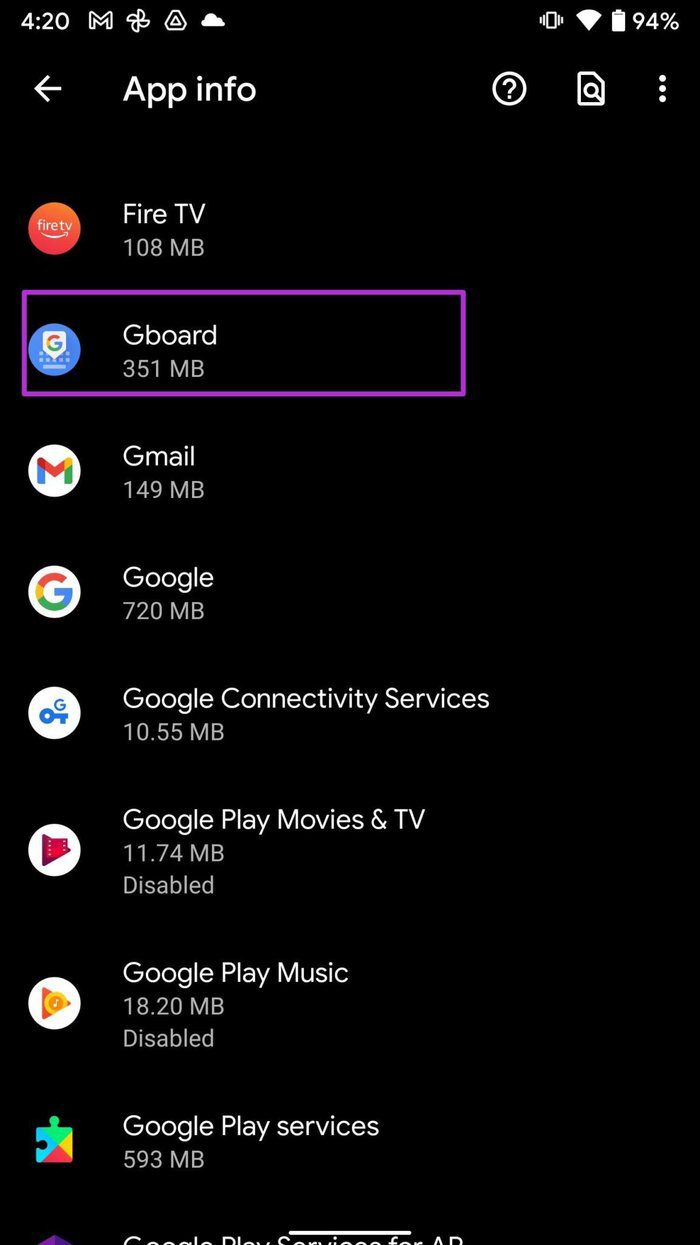
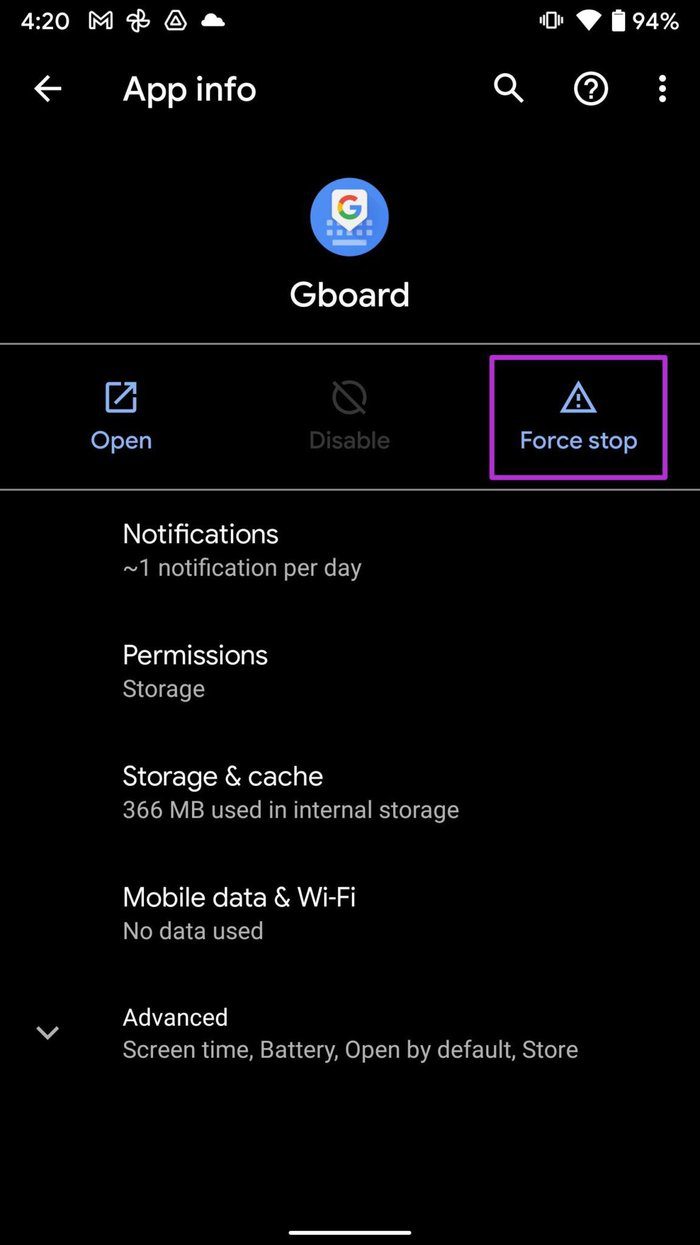
Close the Settings app and try to open the keyboard again. Hopefully, you won’t notice the keyboard has stopped error now.
3. Clear Android Keyboard Cache
The default Android keyboard collects cache data in the background to predict your typing behavior on phone.
Large amount of such data can lead to Android keyboard (AOSP) has stopped error. You need to clear cache occasionally. Here’s how.
Step 1: Open the Settings app and go to Apps & notifications.
Step 2: Open All apps and select Gboard.
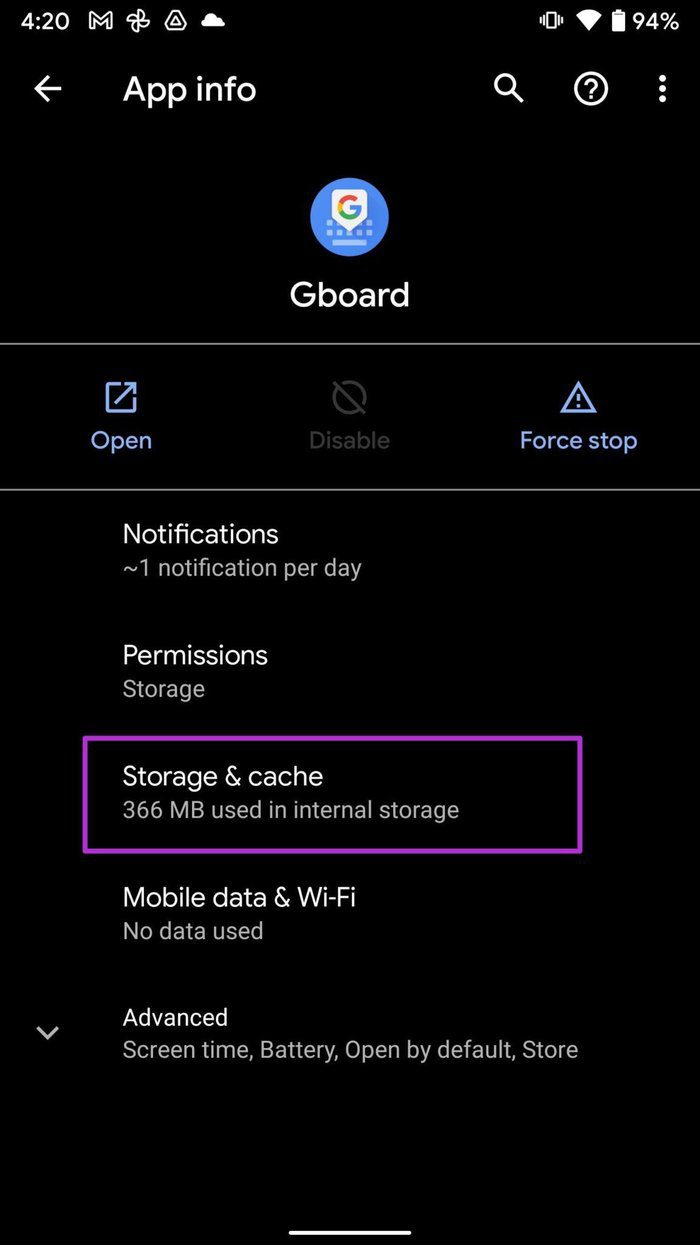

Step 3: Tap on Storage & cache and select Clear cache from the following menu.
4. Delete Learned Words and Data
The Android Keyboard learns the words and typing patterns to save words for better suggestions later. If the dictionary where Android stores that data has gone corrupt, you’ll need to delete that data or else it’ll keep crashing whenever you bring up the keyboard.
Step 1: Open the Gboard app.
Step 2: From Gboard settings, scroll down to the Advanced menu.

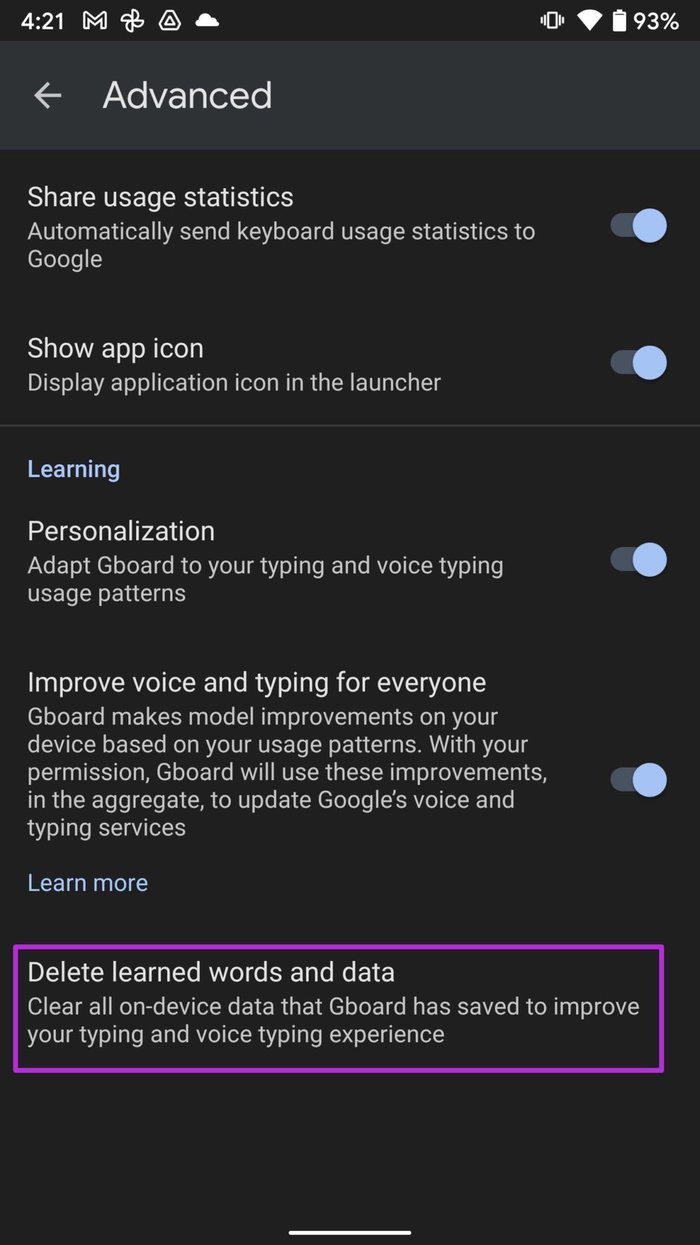
Step 3: Tap on Delete learned words and data and confirm your decision.
5. Uninstall Latest Keyboard Updates
Google distributes Gboard from the Play Store. You may have installed the latest buggy update on your phone and now it’s throwing Android keyboard (AOSP) has stopped error. You need to uninstall the latest updates on keyboard. Here’s how.
Step 1: Find Gboard from the app drawer or home screen.
Step 2: Long-press on icon and open the App info menu.
Step 3: Tap on the three-dot menu at the top and select Uninstall updates.
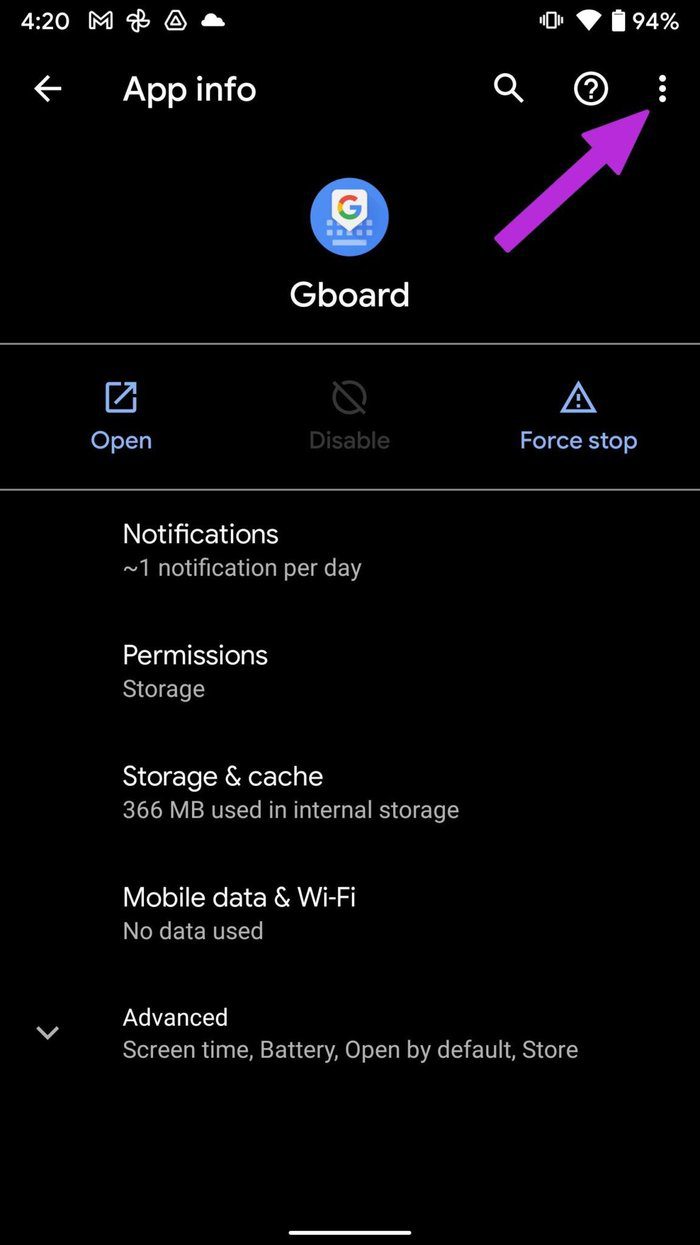
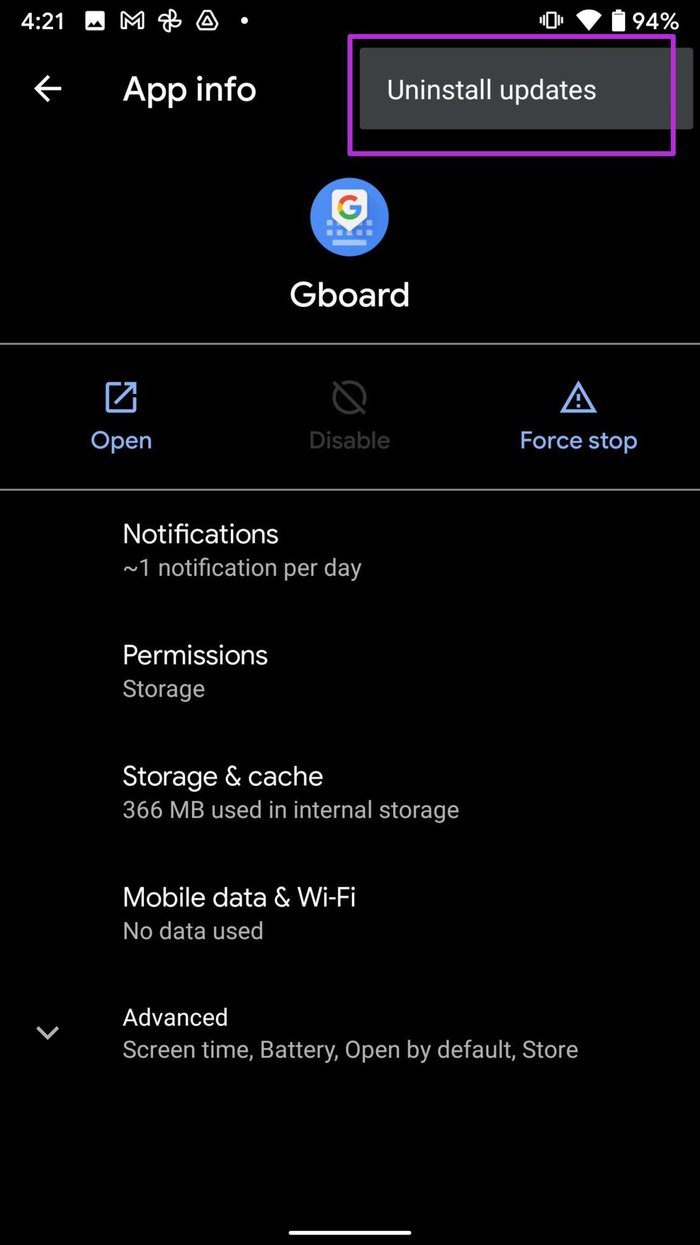
The app will revert to the previous version, and you won’t get errors.
6. Leave Gboard Beta
In an attempt to test new features on the Android keyboard, you might have joined Gboard beta from the Google Play Store. In that case, you will continue to receive new builds with more features and bugs, such as the Android keyboard has stopped.
Yes, the purpose of these beta programs is to identify bugs in the upcoming version slated to go for public release. After the honeymoon period is over, you might need to consider leaving Gboard beta.

Open the Google Play Store app on your Android phone and search for Gboard. From the app info page, scroll down to the bottom and tap on Leave. Within a minute, you will get a confirmation email, and the Play Store will ask you to go back to the stable version.
7. Try Other Keyboards
The Google Play Store is full of third-party capable keyboard apps. If you are having trouble with the default Android keyboard, go ahead and download an alternative from the store.
Microsoft’s Swiftkey, Grammarly (for Grammar nerds), and Fleksy are our recommendations for Android OS.
Start Using Android Keyboard
Android keyboard (AOSP) has stopped errors throughout the day that may give you headaches and force you to look for alternatives or push you towards factory reset on the phone. Before you take these extreme steps, the tricks above should help you fix the issue.
Was this helpful?
Last updated on 07 February, 2022
The article above may contain affiliate links which help support Guiding Tech. The content remains unbiased and authentic and will never affect our editorial integrity.