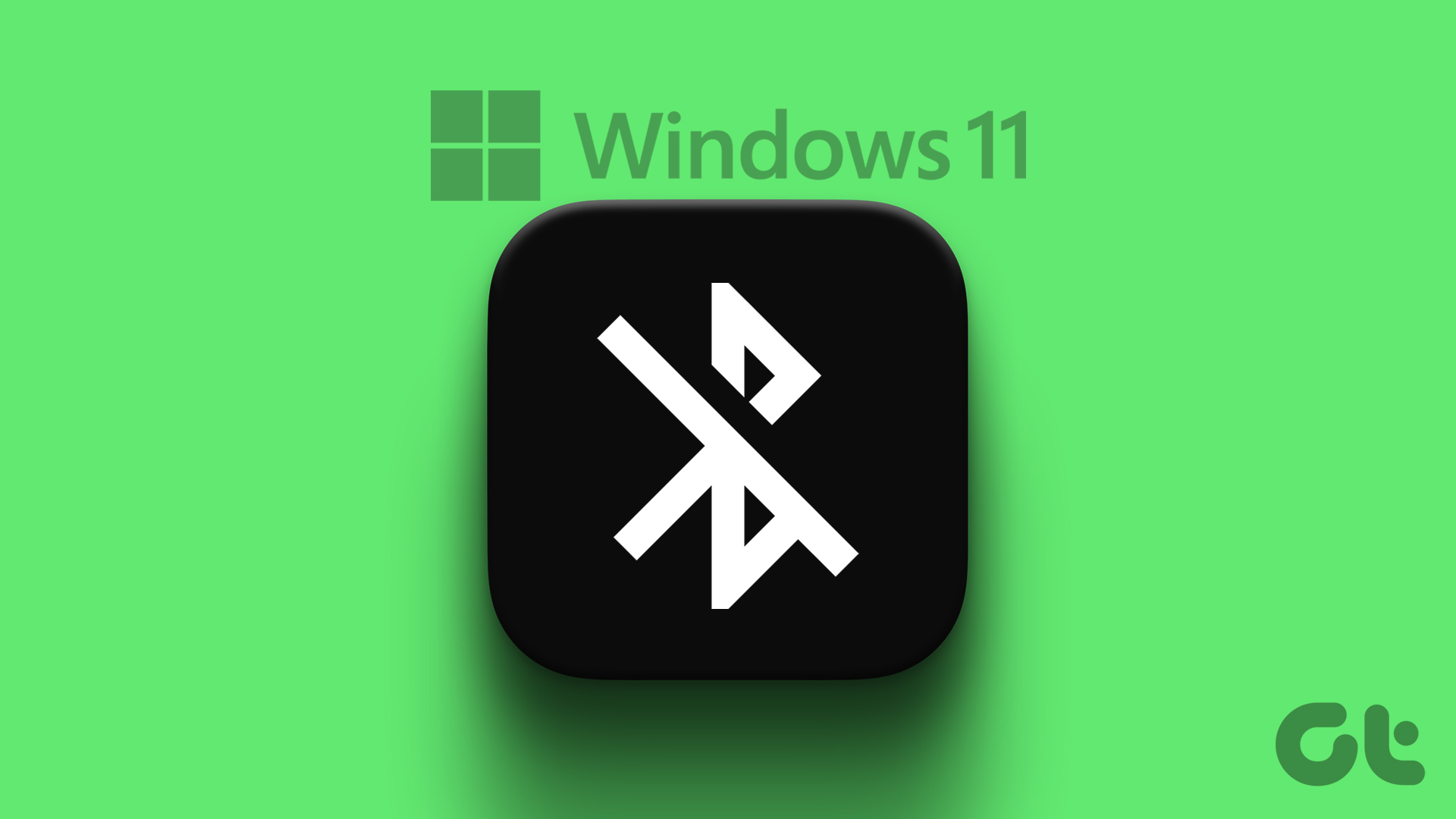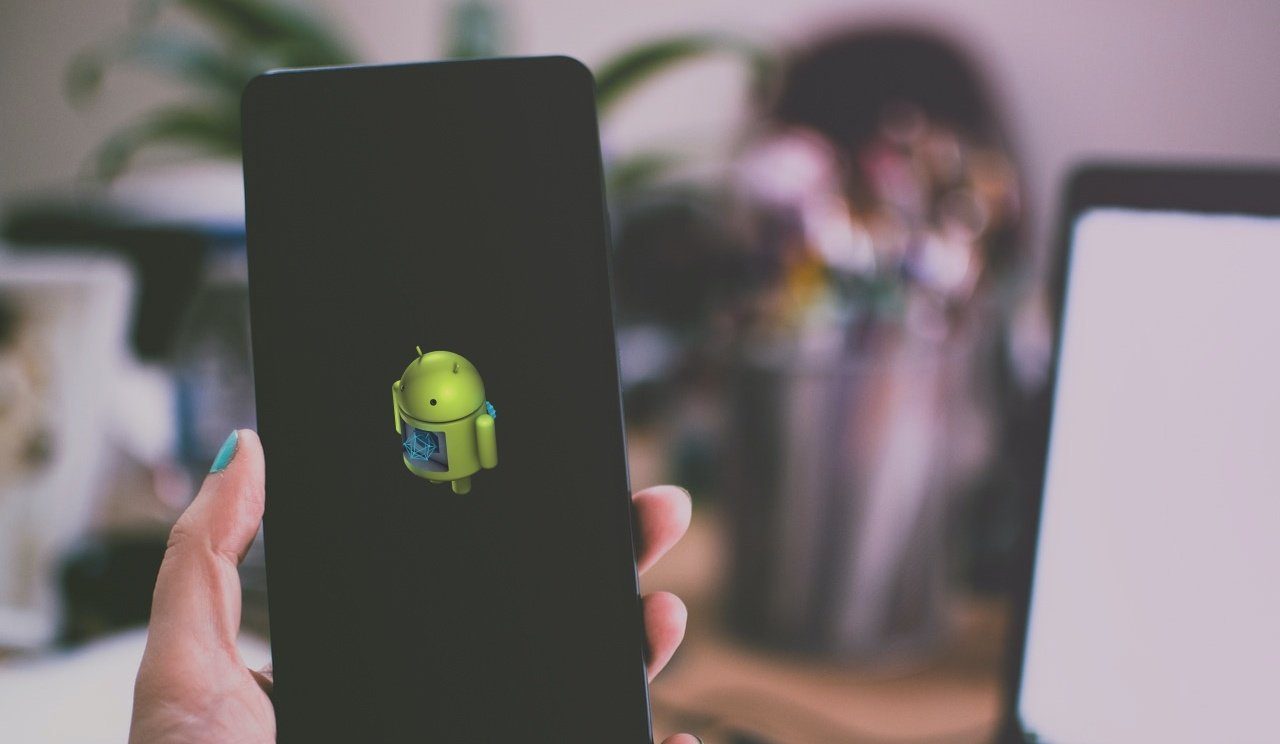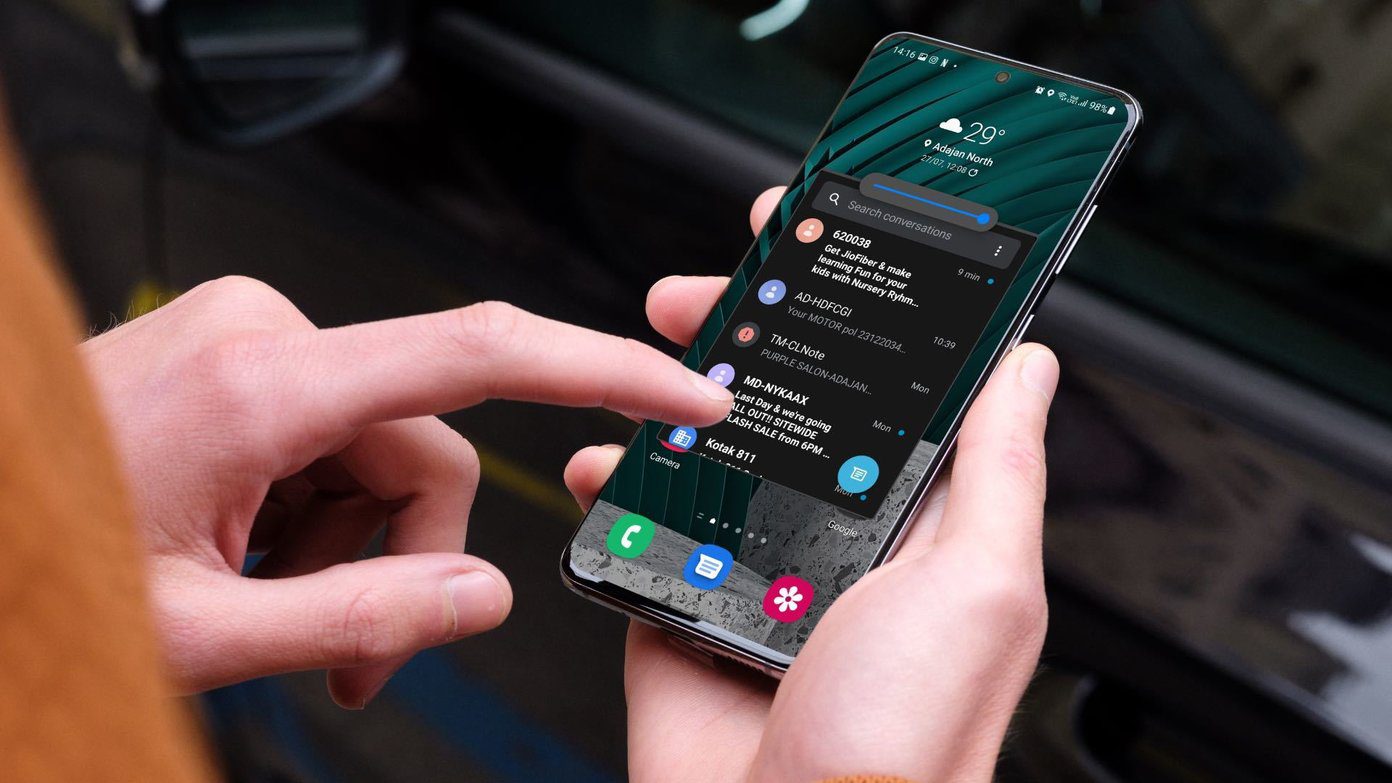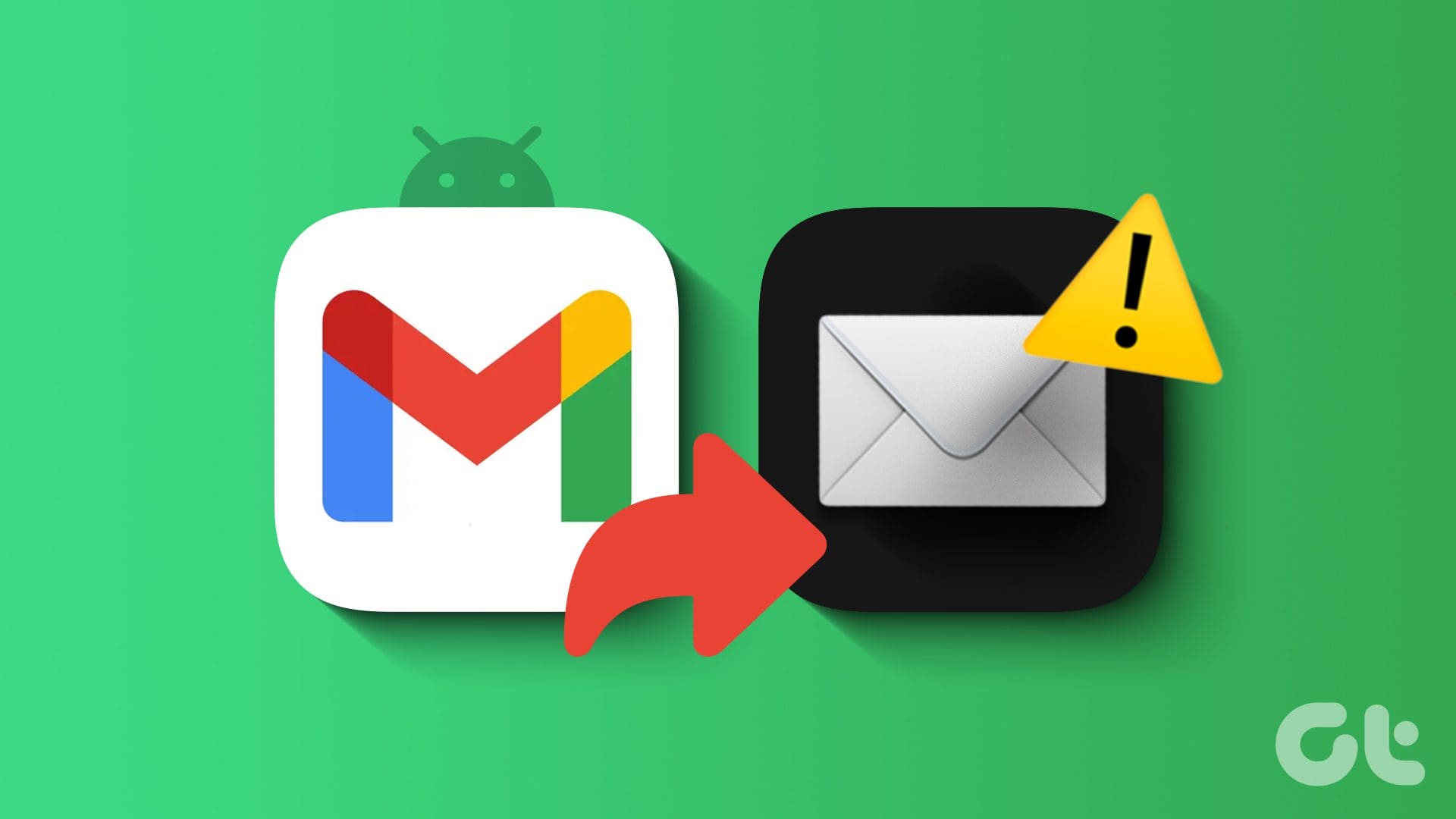Being able to share the internet connection from one device to another through a hotspot is one of the more useful features of your smartphone. While it works seamlessly for the most part, it isn’t uncommon to face a few problems – and one such problem we recently faced is that the hotspot on our Android device kept turning off.

In this article, we want to show you all the ways by which you can fix the problem. The hotspot on your Android device is likely to automatically turn off if you have enabled any restrictions for its usage. If not, there may be a few bugs in the operating system that are affecting the hotspot.
Here are seven tried and tested methods that will certainly help you fix the problem, and share your hotspot without any issues.
1. Restart Phone
Restarting your device usually fixes most issues on your device. It might seem like an obvious method, but it might just help you fix issues with the hotspot on your Android device. Here’s how you can restart your device.
Almost all Android devices show up the power on/off menu as you long-press the power button. You can use the Reboot option to restart your device.

Proceed to the next solution if the hotspot still keeps turning off even after restarting your device.
2. Modify Hotspot Timeout Settings
A few Android phones have timeout settings to turn off internet tethering automatically if no devices are connected. So check your phone’s Mobile Hotspot setup for any timeout configuration.
Step 1: Launch Settings and select ‘Network & Internet.’
Step 2: Select ‘Hotspot & tethering.’
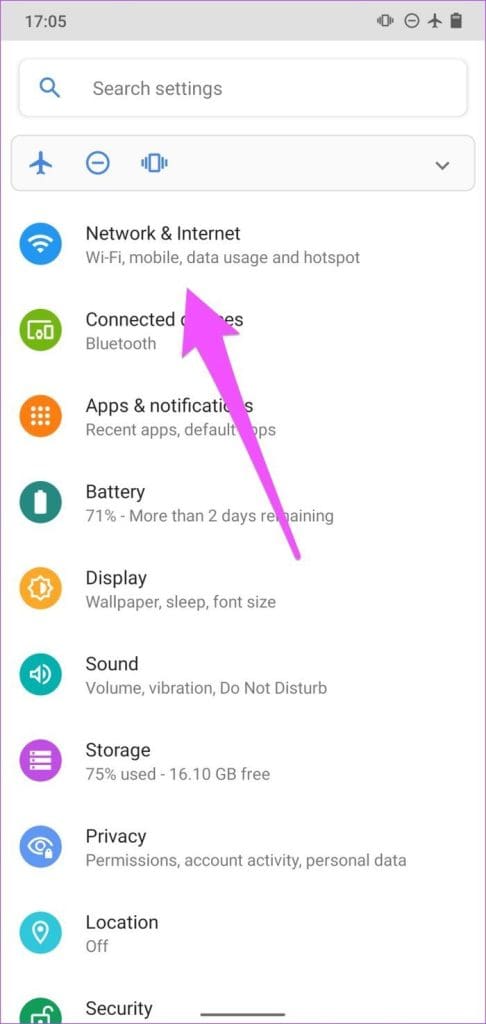

Step 3: Select Wi-Fi Hotspot.
Note: Depending on your device’s brand and model, this option could be labeled Mobile Hotspot or Internet Hotspot.
Step 4: Tap the Advanced drop-down button.
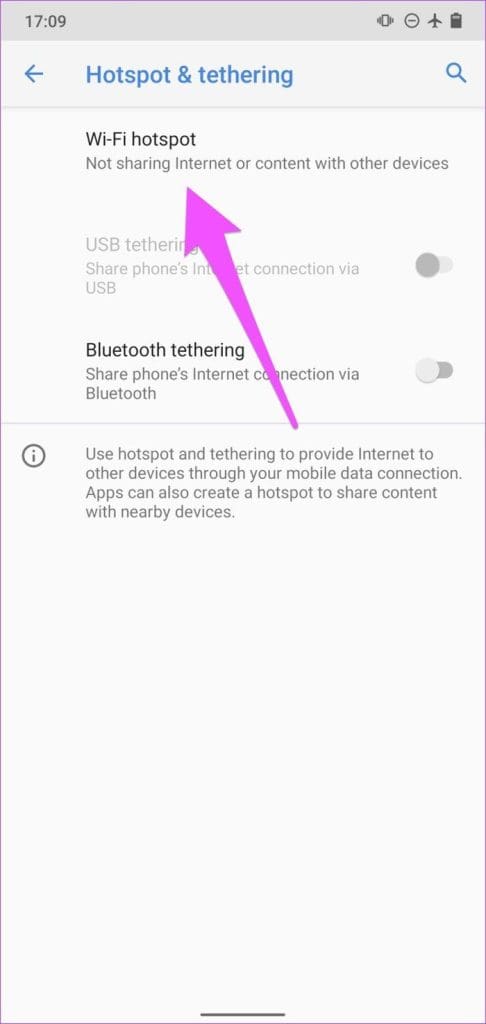
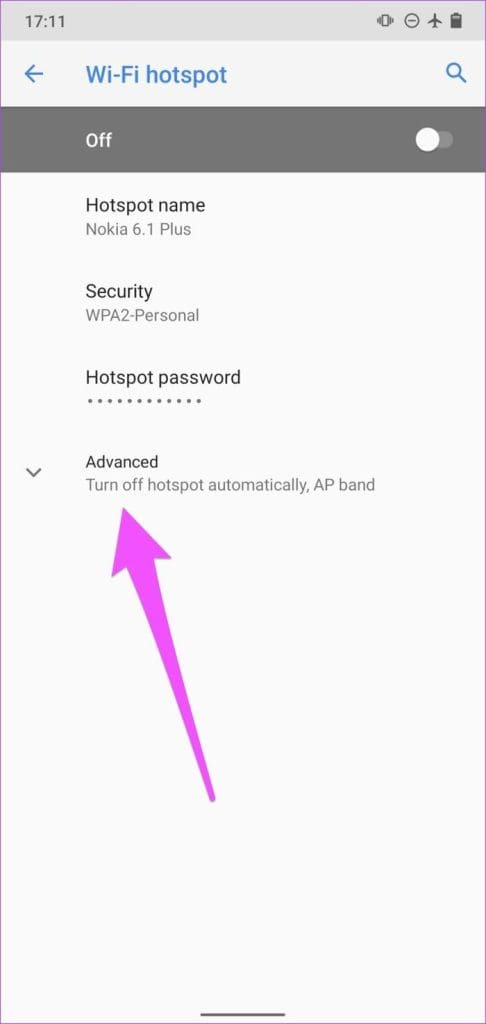
Step 5: Toggle off the ‘Turn off hotspot automatically’ option.
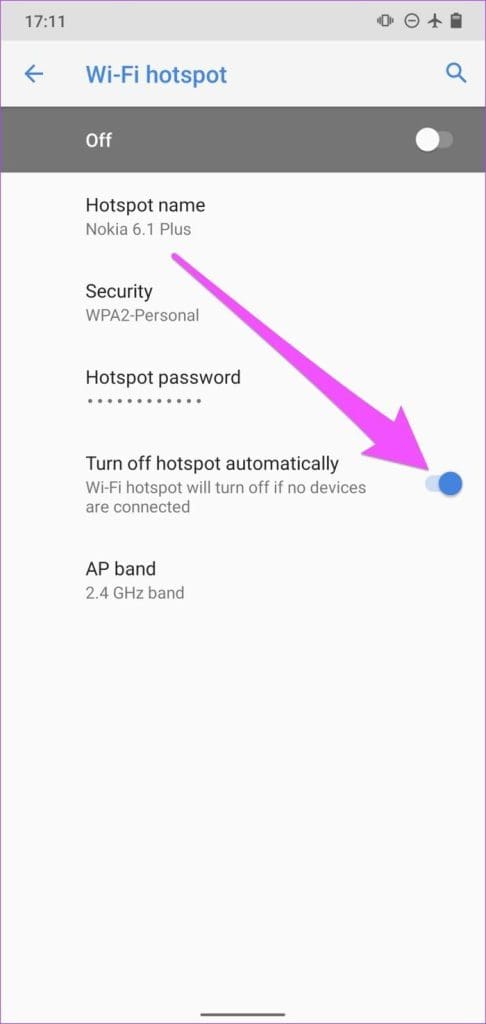
On some Android smartphones — Samsung devices, for example — you’ll find the option to remove hotspot timeout branded as Never timeout, ‘Always Keep Wi-Fi hotspot on,’ or Unlimited.
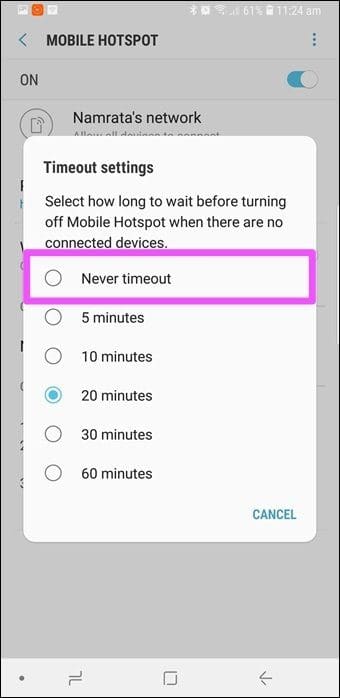
So, if you see either of these options on your Mobile Hotspot settings, select them to disable any time limitation placed on your device’s internet tethering.
You could also configure the Timeout Settings to stay for longer — say 30 minutes or longer.
Note: Leaving a Mobile hotspot enabled with no device connected could drain your phone or tablet’s battery faster.
3. Disable Battery Saver
Once you turn on the battery saver, your Android device will prioritize battery life over performance. Therefore, features that consume a lot of resources – for example, the mobile hotspot, may be disabled. Turn off the battery saver and check if you can share your hotspot without any problems on your Android device.
Step 1: Open Settings.
Step 2: Tap on Battery.
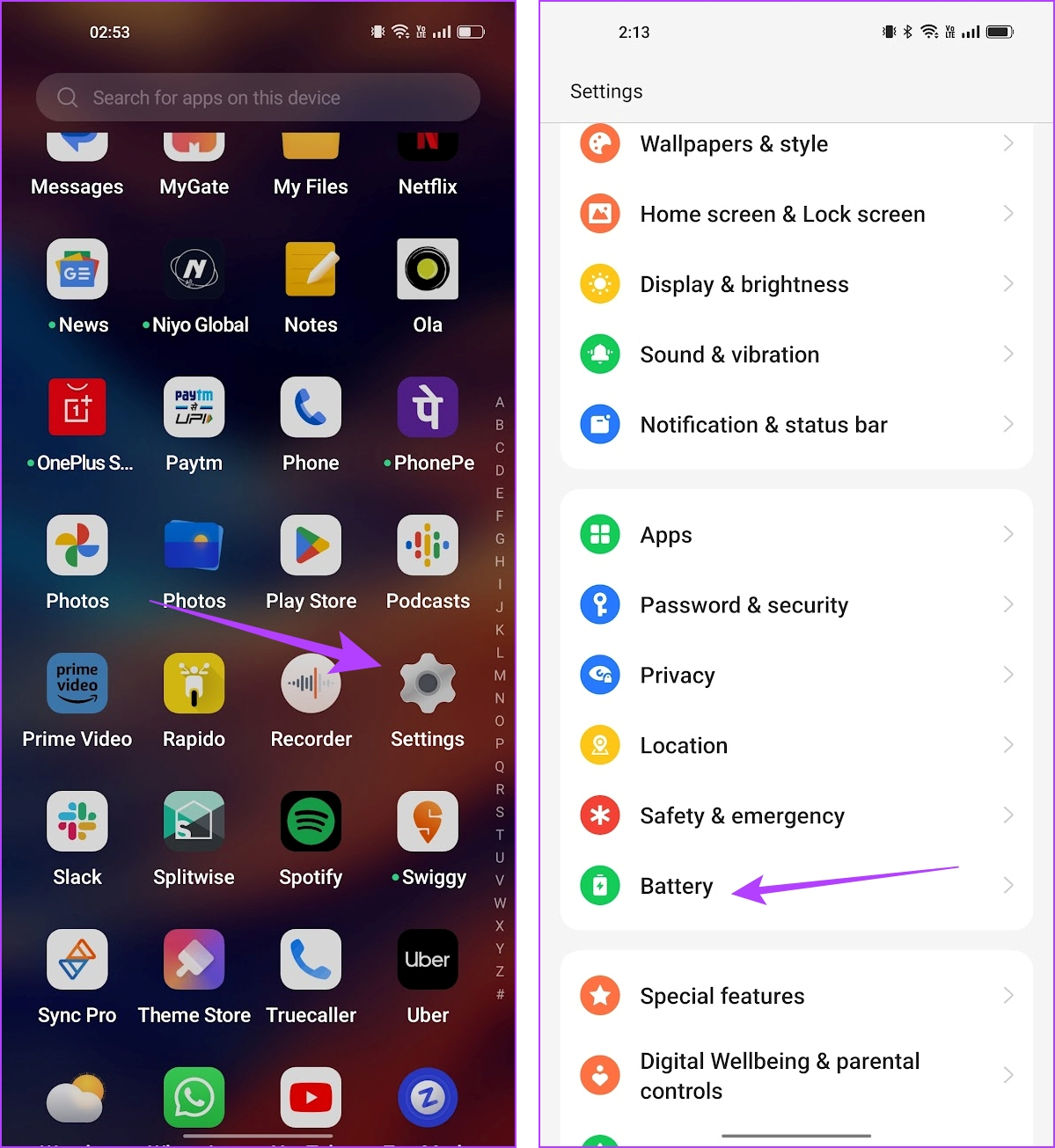
Step 3: Tap on ‘Power saving mode’.
Step 4: Turn off the power saver mode if it is enabled.
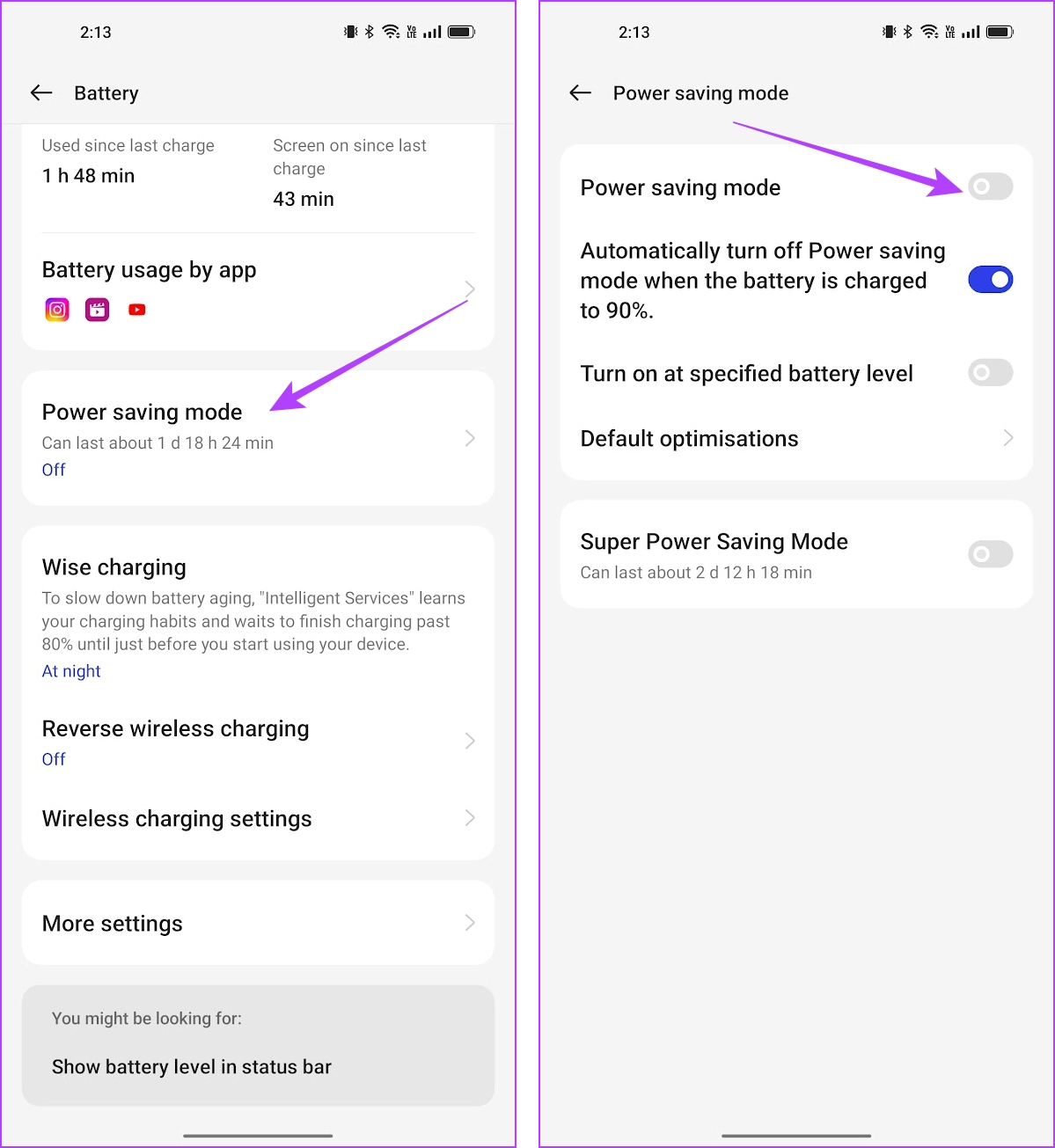
4. Disable Wi-Fi
Android’s Mobile Hotspot solely shares cellular data, but not Wi-Fi. If your phone detects a known Wi-Fi network, it auto-connects and disables the Hotspot, causing it to turn off unexpectedly. To fix this, try turning off your device’s Wi-Fi by going to Settings > Network & Internet > Wi-Fi and toggling off “Use Wi-Fi.” Alternatively, swipe down to open the quick settings menu and tap the Wi-Fi icon to turn it off.
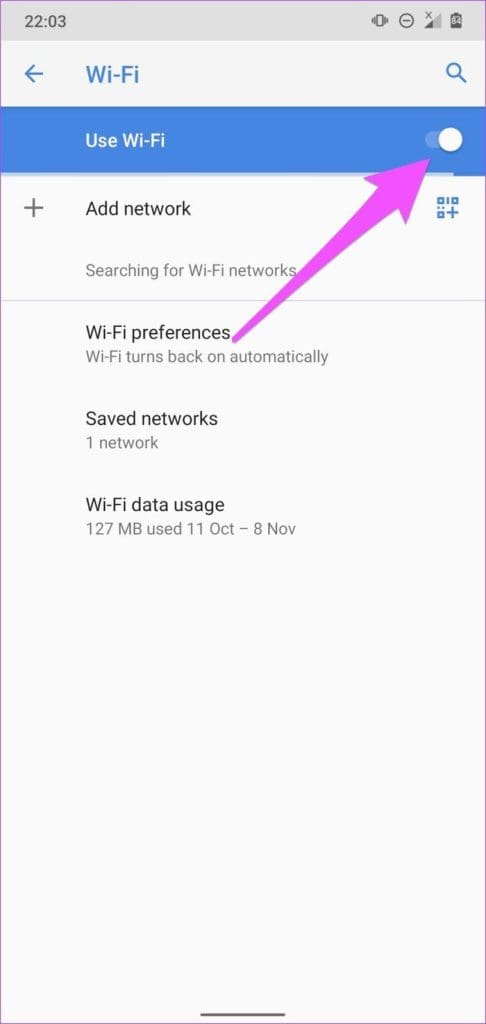
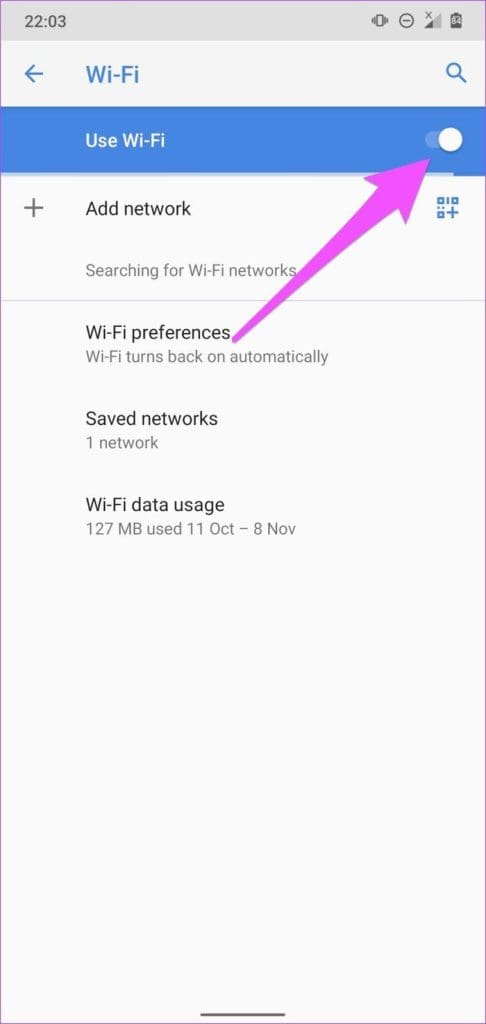
5. Check and Remove Hotspot Data Usage Limit
Your Android phone has the option to set a limit for the data usage for the shared internet connection via hotspot. If the data usage exceeds this limit, then your hotspot may turn off automatically. Here’s how you can remove the data usage limit for your hotspot.
Step 1: Open the Settings app.
Step 2: Tap on ‘Connection & Sharing’.

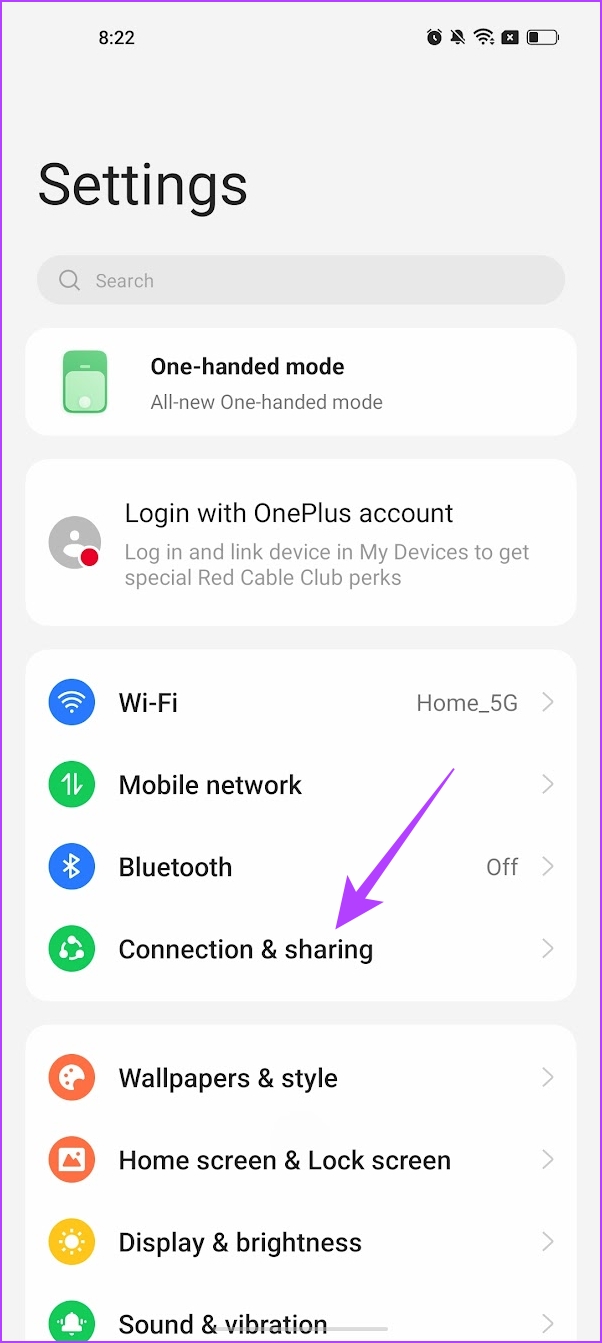
Step 3: Tap on Personal Hotspot.
Step 4: Tap on Connection Management.


Step 5: Tap on ‘Data Usage Limit’.
Step 6: Make sure to remove any limits or use the Unrestricted option.

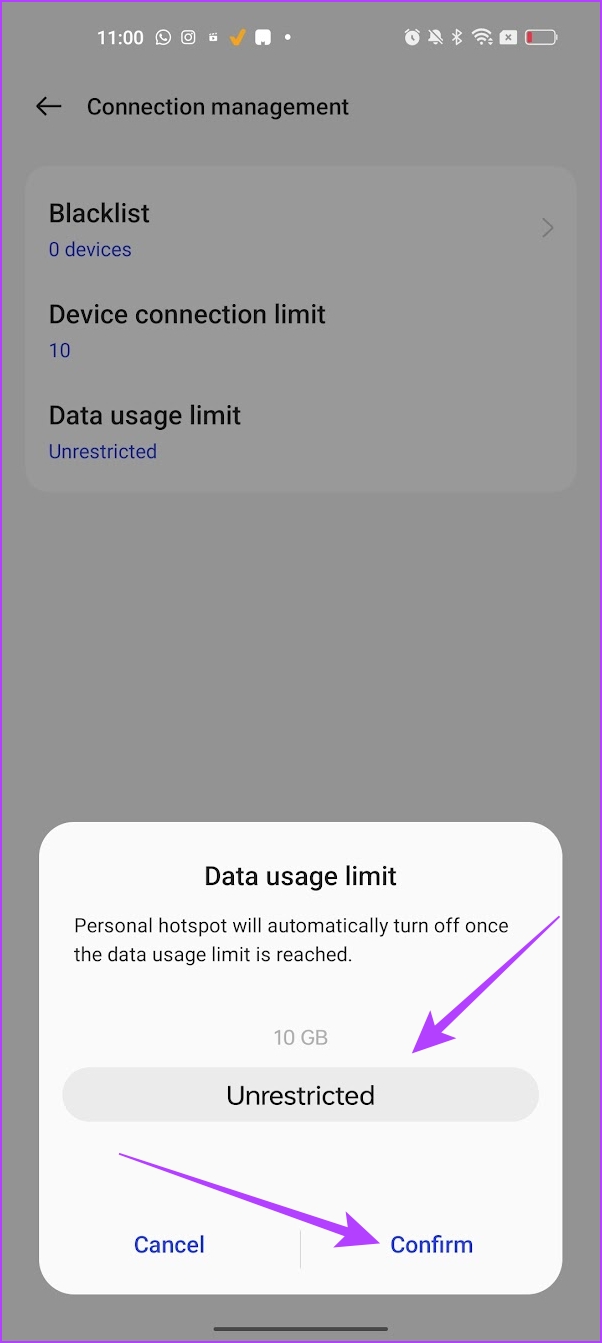
6. Update Phone
If several users find that the hotspot is automatically turning off on their Android device, the device manufacturer will take note of all the complaints. A software update fixing the issue will be launched soon. Hence, make sure you check for any available updates on your device.
Step 1: Open the Settings app.
Step 2: Tap on About device.

Step 3: Tap on Software Version.
Step 4: Ensure that the software version is up to date. If not, you will get an option to update the software.
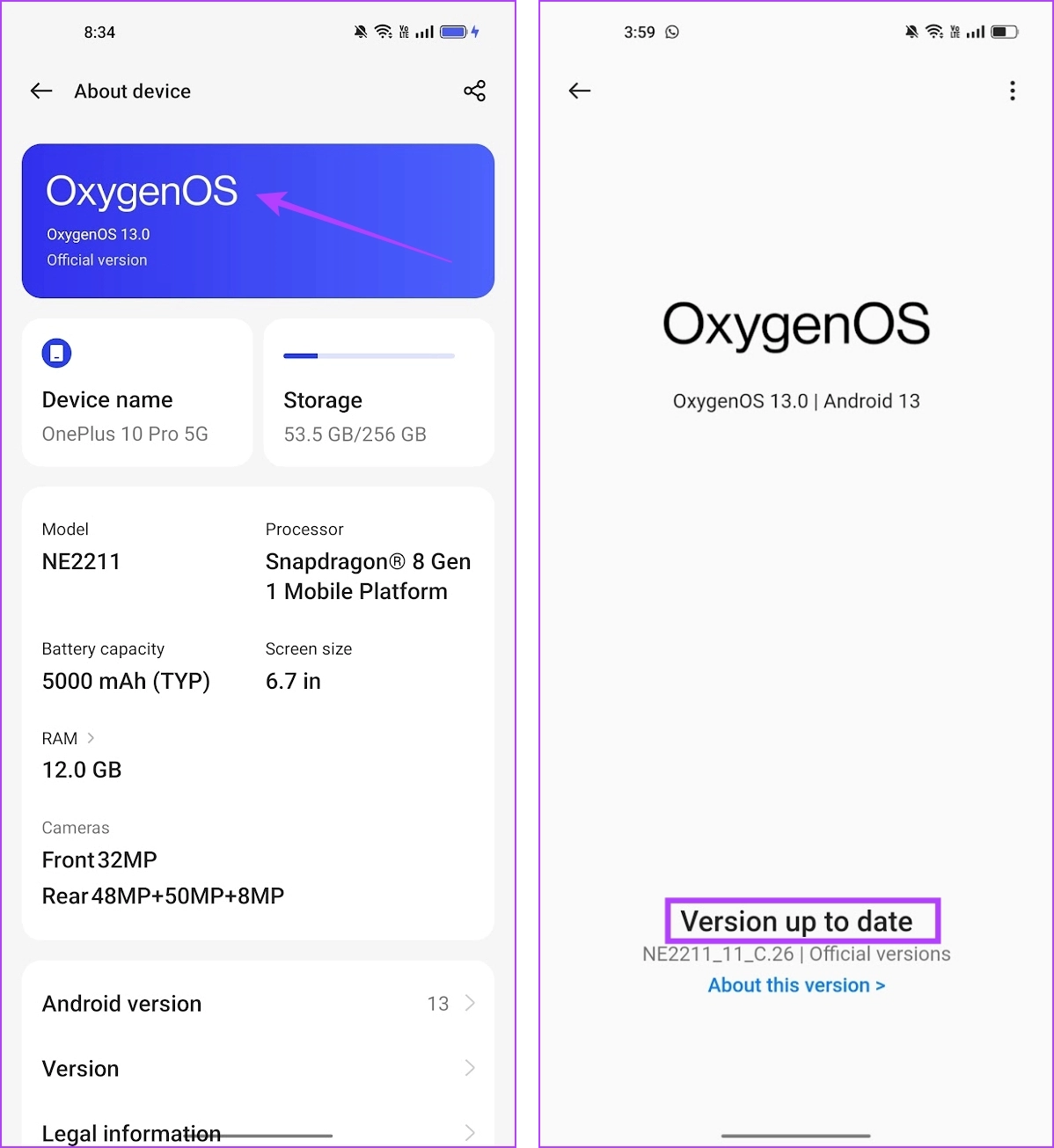
7. Reset Network Settings
If you are facing any problems with Bluetooth connections, Wi-Fi network, and GPS connectivity on your Android device – your best bet is to reset network settings.
Therefore, if there is any misconfiguration that is affecting the personal hotspot, the network settings reset will restore all of the configurations to their default states. Therefore, providing a good chance to solve the issue.
Step 1: Open the Settings app.
Step 2: Select Additional Settings.


Step 3: Tap on ‘Back up and Reset’.
Step 4: Tap on Reset Phone.
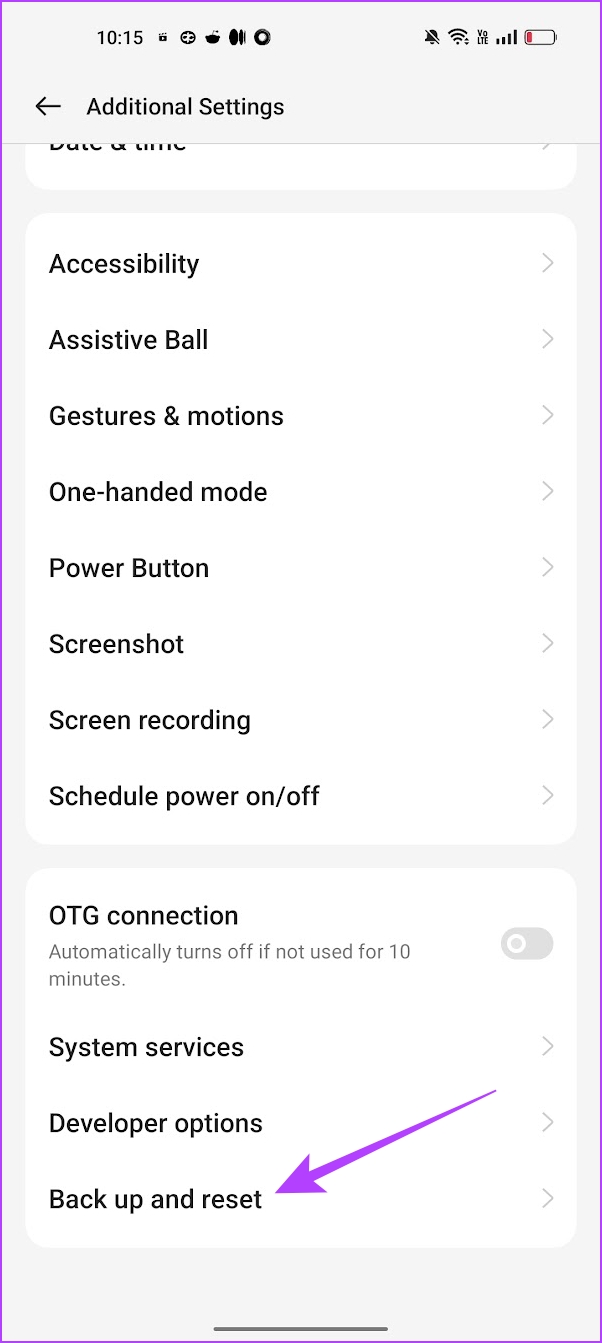

Step 5: Select ‘Reset Network Settings’.

There you go – that is everything you need to know on how to fix the issue of the hotspot turning off automatically on your Android device. However, if you have any more questions you can take a look at the FAQ section below.
FAQs on Android Personal Hotspot
Yes. Hotspots can be secured with WPA2 security and it is recommended you opt for it.
Yes. You can share 5G via hotspot on your Android device.
You can go to Settings – > Network & Internet -> Hotspot and you will find an option to change the password.
Enjoy Uninterrupted Connection
We hope this article helps you fix the problem, and share your hotspot without any interruptions. If the issue persists, you can contact the customer service of your device manufacturer for help, and they will be able to guide you further!
Was this helpful?
Last updated on 20 November, 2023
The article above may contain affiliate links which help support Guiding Tech. The content remains unbiased and authentic and will never affect our editorial integrity.