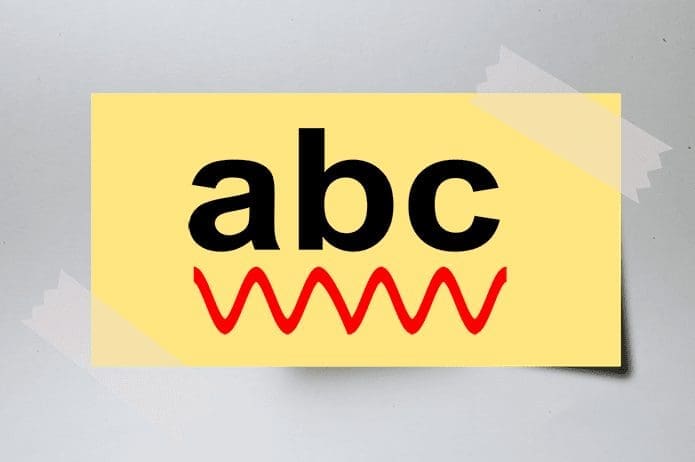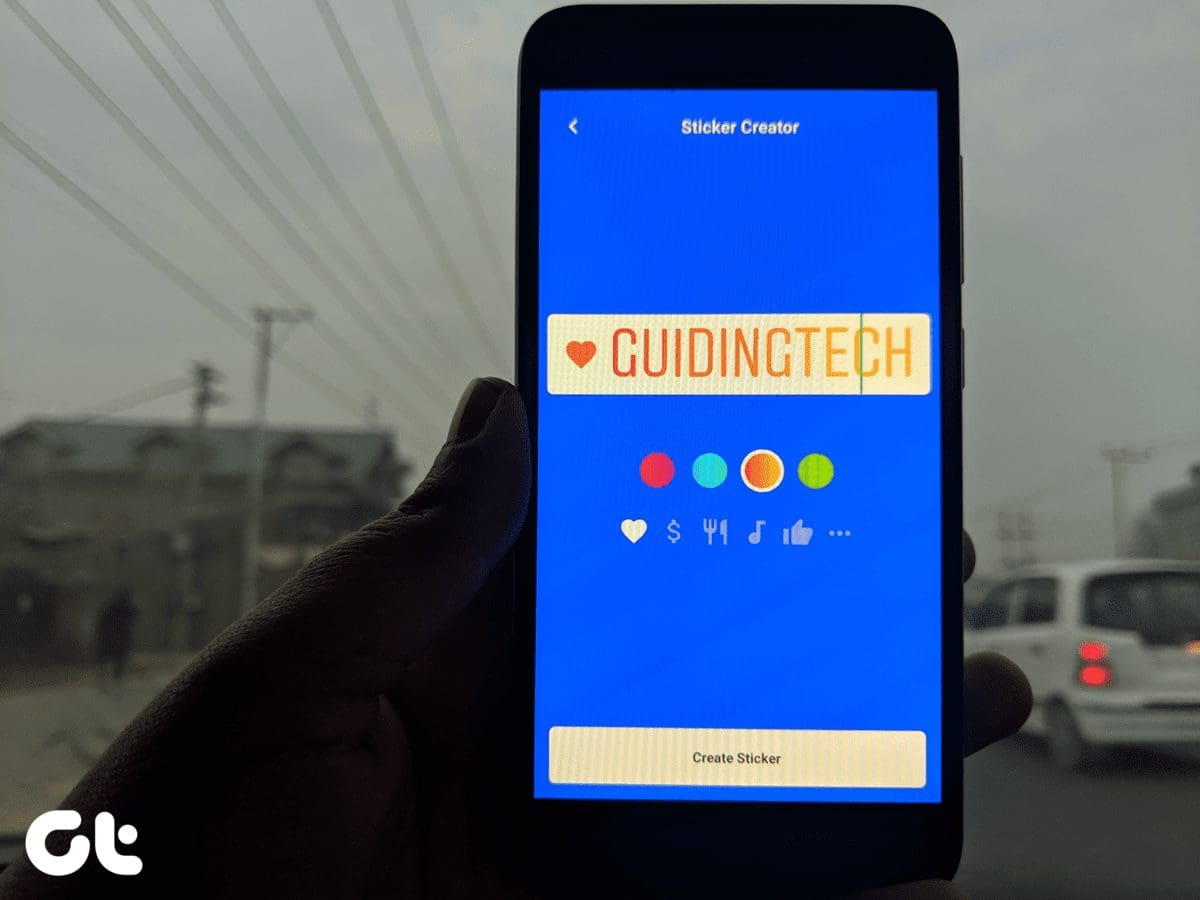Before starting the fixes, please note that Adobe Acrobat Reader DC and Adobe Acrobat Reader are the same now. When we discussed this with the Adobe support team, they explained that “DC” means Document Cloud and this functionality is integrated into the current version of Adobe Acrobat Reader.
Fix 1: Run as Administrator
Step 1: Right-click the Acrobat Reader DC shortcut on your desktop and click Run as Administrator. In the User Account Control dialog box that appears, click Yes.

Step 2: If Acrobat Reader DC launches appropriately, configure the shortcut to run the program with administrative rights. Start by right-clicking the Acrobat Reader DC shortcut. Then, click Properties.
Step 3: Switch to the Shortcut tab > click the Advanced button. Now, check the box for Run as administrator and apply the changes in the Advanced Properties pop-up.
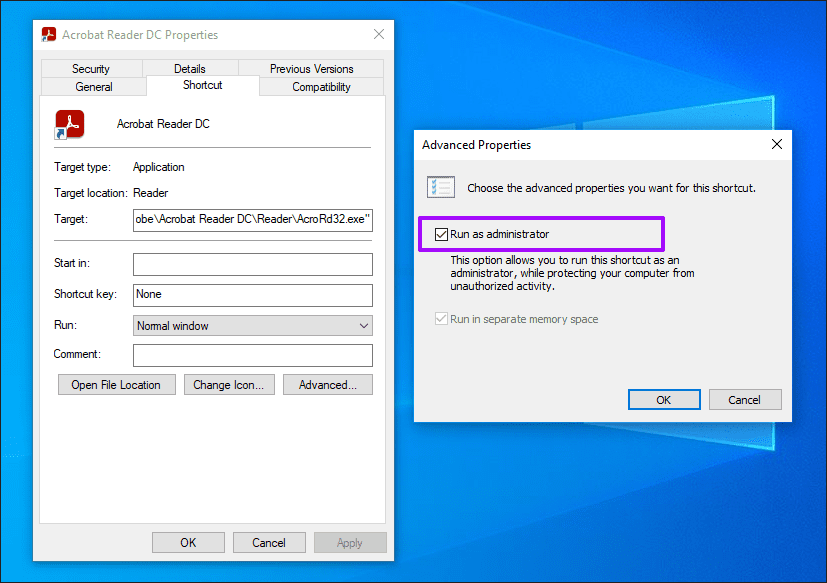
Fix 2: Stop Acrobat Reader From Running in the Background
Is Acrobat Reader DC still failing to open? Ending all background processes related to the program can help. It will ensure that it gets a fresh start.
Step 1: Open Task Manager using Ctrl + Shift + Esc and switch to the Processes tab.
Step 2: Type Adobe Acrobat in the search box at the top.
Step 3: It will only show you Adobe Acrobat-related processes. Right-click on each and select End task.
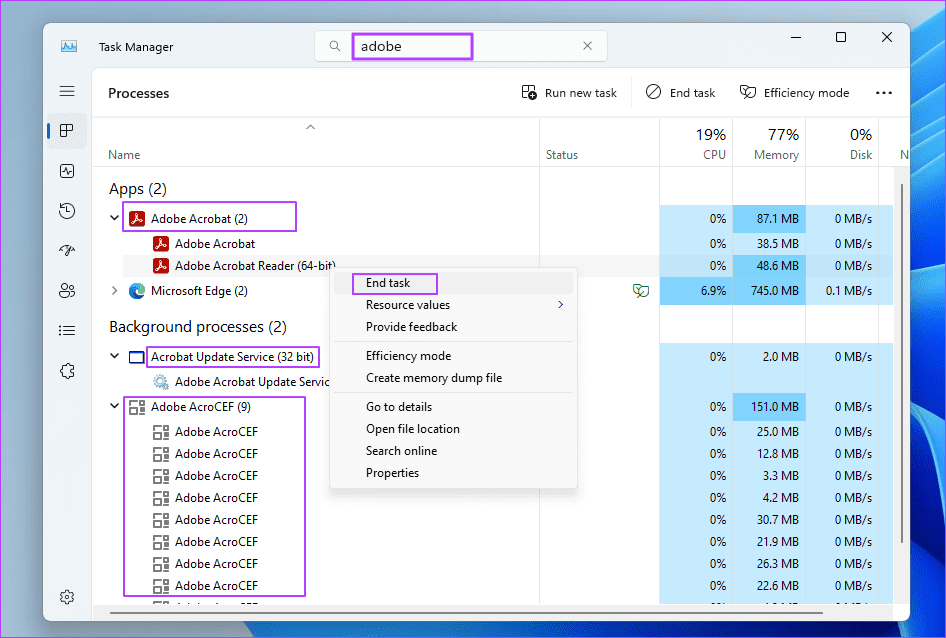
Once done, open the Acrobat Reader DC again. It should also resolve the full-screen issue on Acrobat Reader.
Fix 3: Unblock File if downloaded From the Internet
Most files that we download from the Internet are blocked. You can unblock them from the properties window.
Step 1: Right-click on the PDF file and select Properties.
Step 2: Under the General tab, check the box for Unblock.
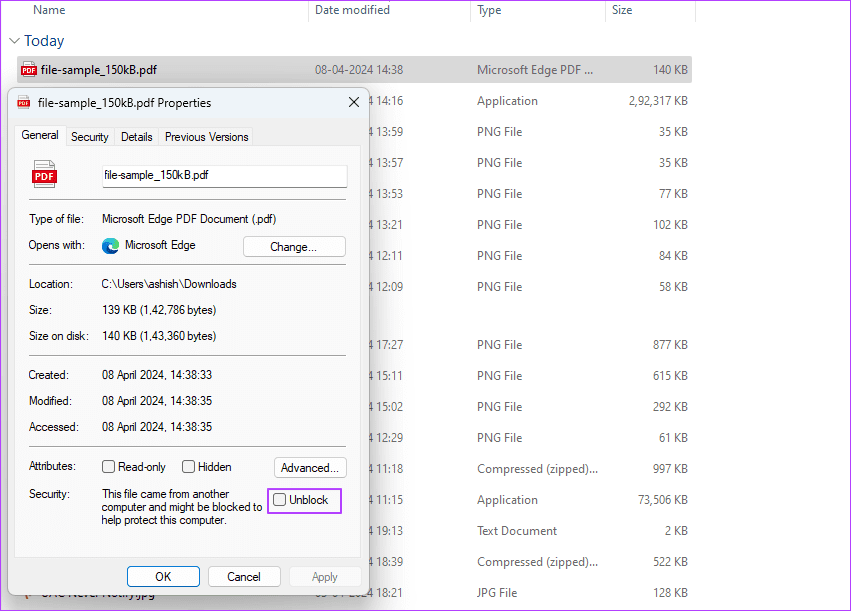
Step 3: Apply the changes, and when you open the file, it should not have any issue with permission.
Fix 4: Disable Protected Mode in Adobe Acrobat Reader
Acrobat Reader DC uses Protected Mode to secure your computer against malicious PDF documents. In rare instances, Protected Mode can also prevent the program from loading, especially if the certificates have issues; hence, try disabling it.
Since you obviously can’t open Acrobat Reader DC to disable Protected mode, you must use the Registry Editor.
Step 1: Press Windows+R, type regedit, and click OK to open the System Registry.
Step 2: Copy the following path into the address bar of the Registry Editor window and press Enter:
Computer\HKEY_CURRENT_USER\SOFTWARE\Adobe\Acrobat Reader\DC\Privileged
Step 3: Double-click the registry entry labeled bProtectedMode.
Step 4: Set the value to 0 and click OK.
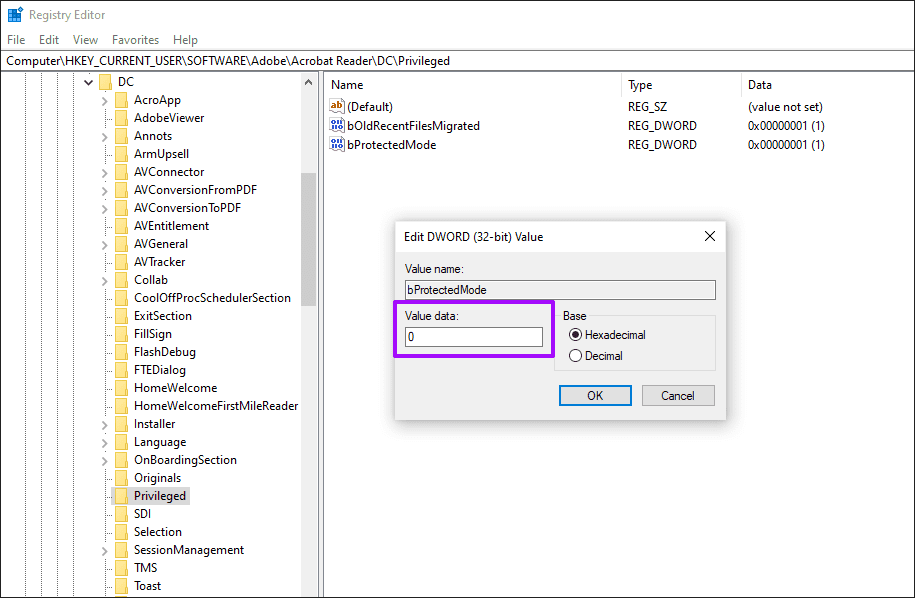
Fix 5: Repair Acrobat Reader
If you still have issues, you must reinstall Adobe Acrobat Reader DC. However, repairing Acrobat Reader is an excellent option before you do that.
Step 1: Open Windows Settings (Win + I) and navigate to Apps.
Step 2: Click the three-dot menu and select Modify to launch the Adobe Acrobat repair module.
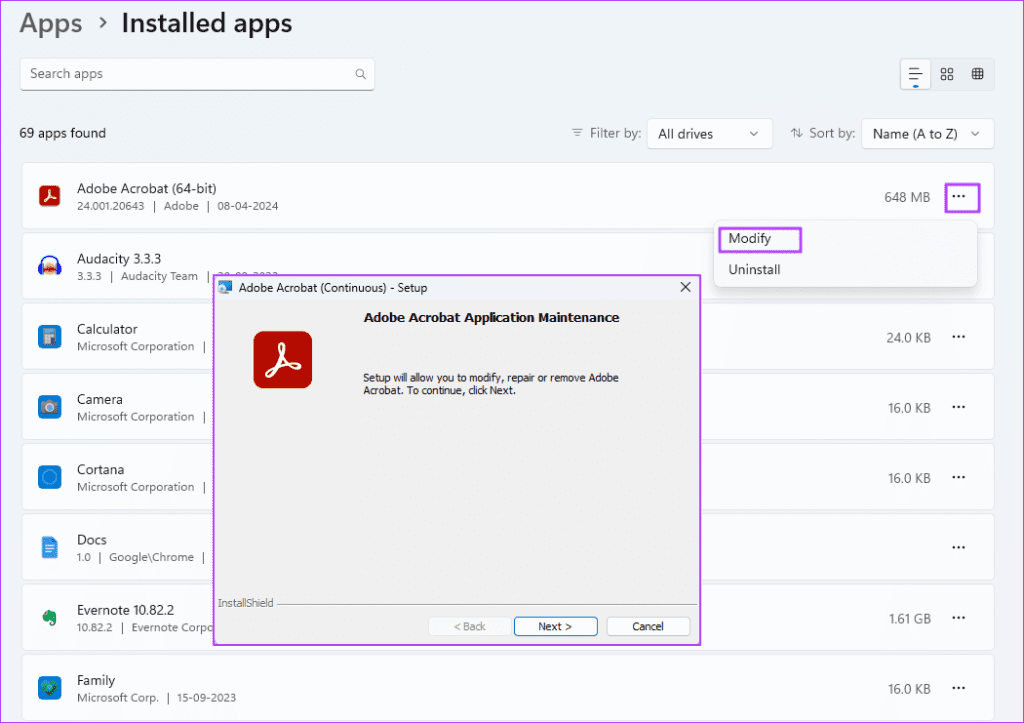
Step 3: Click the Next button, select Repair, and click Next again.
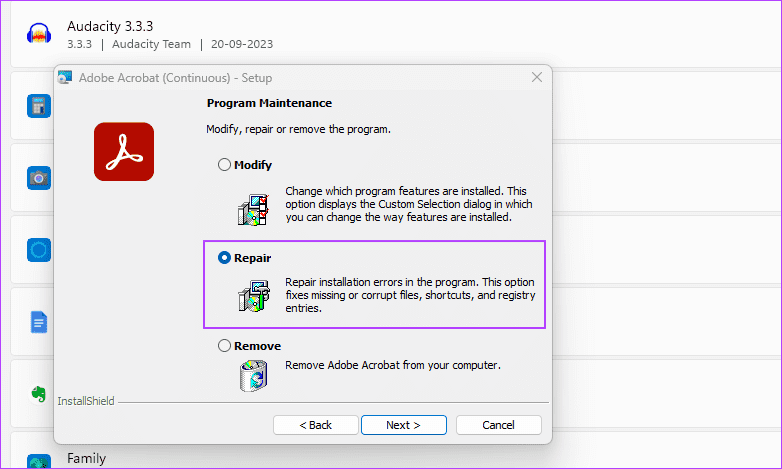
Step 4: Click the Update button. The installer will validate the installation, download the file if necessary, and replace the existing one.
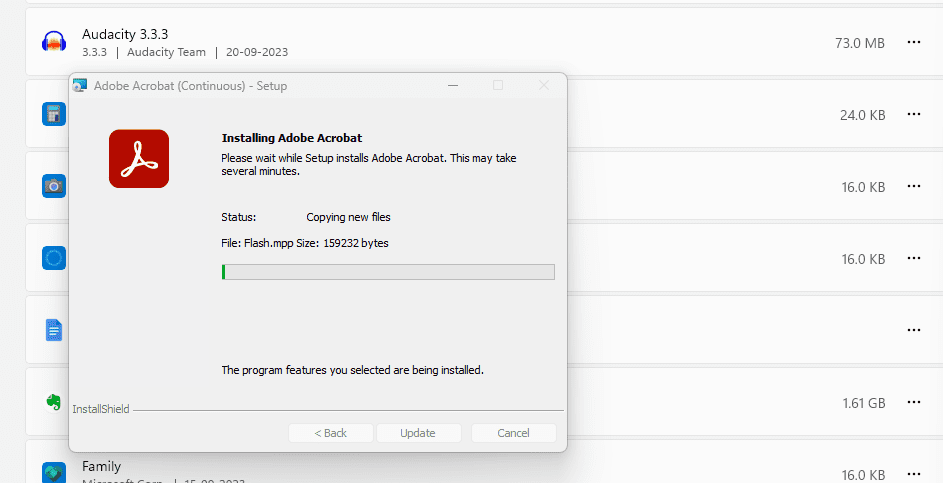
Step 5: Once completed, click the Finish button and open Adobe Acrobat to check if the issue has been resolved.
If this doesn’t work, use the same method but choose to uninstall it this time. Once done, reinstall the app and check if the issue is resolved.
Was this helpful?
Last updated on 20 April, 2024
The article above may contain affiliate links which help support Guiding Tech. The content remains unbiased and authentic and will never affect our editorial integrity.