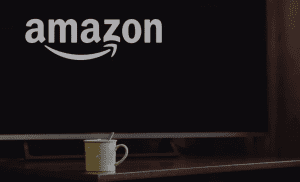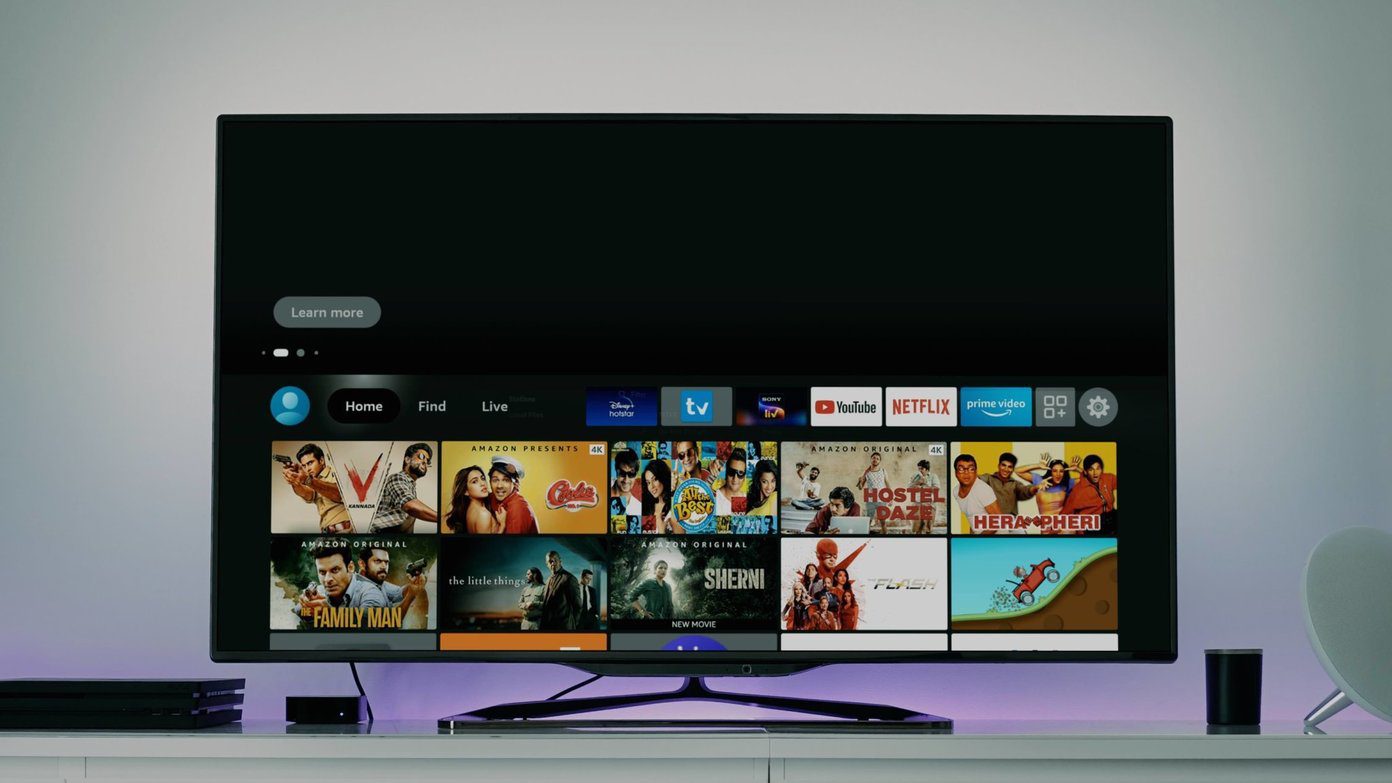Suppose you are watching your favorite show on TV and suddenly, the Amazon Fire TV Stick restarts. Before you know it, the Fire TV Stick keeps restarting and gets stuck in the loop. That can leave you confused and frustrated. After all, nobody wants to be disturbed when watching something interesting.

Like any other piece of hardware or software, Fire TV Stick is prone to malfunctions and breakdowns. And when that happens, one needs to be patient for most things can be fixed with simple solutions.
If you’re wondering why your Firestick keeps restarting, it’s time to troubleshoot issues other than an erratic power supply input. Here, we will tell you 10 ways to fix Fire Stick that keeps rebooting.
Note: Some people refer to it as Amazon Firestick or Amazon Fire Stick. These solutions apply to both since they’re essentially the same device.
Let’s get started.
1. Use Official Accessories
If you aren’t using the original accessories with your Firestick, you might be using a USB cable or adapter that’s incompatible. In case your Fire Stick randomly restarts out of the blue, try using the original accessories that came bundled – the HDMI adapter, USB cable, and power adapter.

Also, it’s a good idea to check the battery compartment for leaks. If your Amazon Fire Stick won’t stay on, then you may want to remove old remote batteries and replace them with fresh AAA batteries in the Alexa Voice Remote.
2. Replace the USB Cable
Micro USB cables aren’t long-lasting for they can stop working or start misbehaving at any time. We suggest you switch to a different USB cable and monitor if your Fire TV Stick keeps restarting.

A new cable should ideally fix the issue where your Amazon Fire Stick won’t stay on.
3. Change the Adapter
Just like the fried cable, the issue could also be due to a faulty power adapter. While Fire TV Stick comes with a 1 Amp adapter, using a third-party adapter with a similar or slightly higher power (2 Amp) is known to fix the restart issue.

Also, if you are using an underpowered or non-branded power adapter, that lack of enough power can also lead to the Fire Stick restarting problem. So, it’s advisable to use the stock adapter or a slightly high-powered one with the Fire TV Stick.
4. Plug the Fire TV Stick Into a Power Outlet
If the Fire TV Stick is connected to a USB port of your TV, remove it from there and plug it into a power outlet using an adapter.

This is because not all USB ports on the TV can provide sufficient power to run streaming sticks properly. Due to this, your Amazon Firestick may turn on and off randomly.
5. Remove Fire TV Stick From Extensions
If you’re using USB extensions or plugged the Fire TV Stick into a power extension, it could also be why Fire Stick keeps restarting.

If some high-power appliances are connected to the extension, Fire TV Stick might not be getting much power to run. Therefore, connect it to a wall outlet directly.
6. Disconnect Other HDMI Devices
Most TVs feature at least two HDMI ports. While you can hook multiple devices to the TV, sometimes other HDMI devices are responsible for the restart of the Fire TV Stick. To see if that’s the case, unplug all other HDMI devices except Fire TV Stick.

Start by plugging in the Fire TV Stick first and ensuring it sits properly to establish a good HDMI connection with the TV’s port. Then check if the problem is solved. If it works as intended, you can then connect your other HDMI devices and see if everything works in tandem.
Also, avoid using Fire TV Stick with HDMI splitters or adapters.
7. Turn off HDMI CEC Device Control
Did you know you could control your TV with your Fire TV Stick? That’s possible with the help of the HDMI-CEC feature available on most new TVs. The feature lets you control your HDMI devices with a single remote. Quite cool, isn’t it? However, it could also turn out to be a reason why Fire TV isn’t working properly.
If HDMI-CEC is enabled for your Fire TV Stick, try turning it off. Some users suggest that turning it off doesn’t restart their Fire TV Stick. That’s possible because when you enable the feature, the Fire TV Stick constantly tries to link with your TV or monitor.
To turn it off, go to Fire TV Stick’s Settings. Select ‘Display & Sound’ followed by ‘HDMI CEC Device Control’. Turn it off.

Restart your Fire Stick once and the problem should now be gone.
8. Update the Fire TV Stick
The Fire TV Stick runs a customized version of Fire OS, and bugs can be part of it. These bugs or glitches can lead to random reboots. We suggest you check if a Fire OS update is available for your Fire TV Stick.
Go to Fire TV Settings and click on ‘My Fire TV’. Then, select About and finally hit the ‘Check for System Update’ option. If there are any pending updates, let the Fire TV Stick install them and restart on its own.
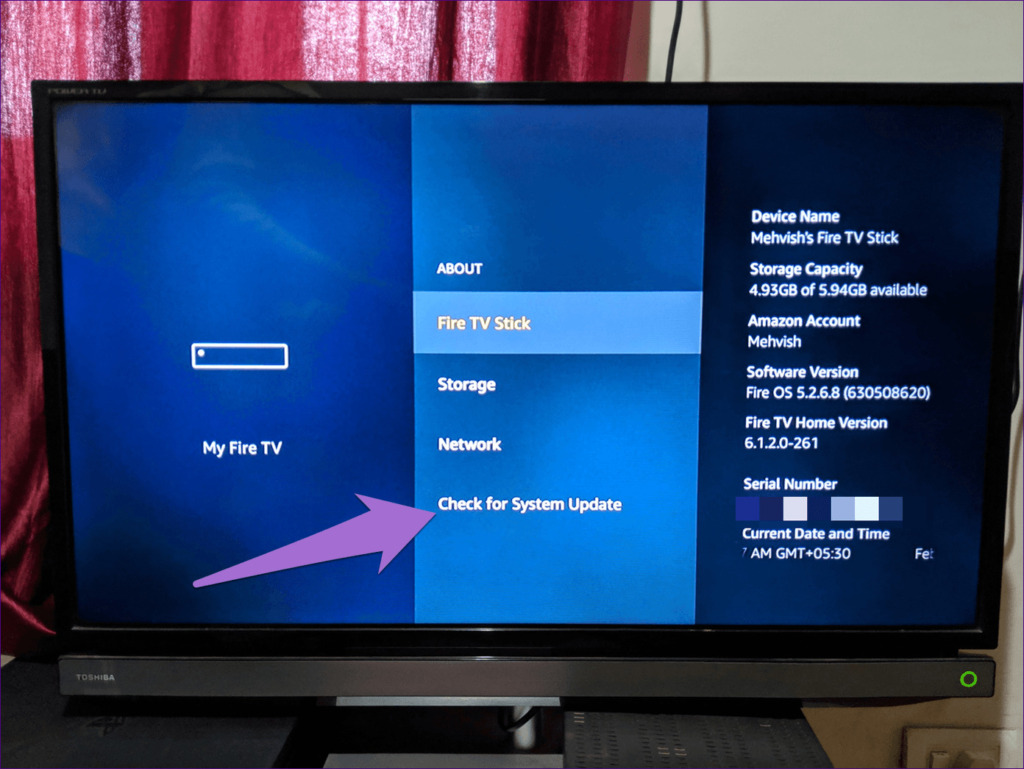
It’s a good practice to update your devices from time to time to keep issues like these at bay.
9. Clear App Cache and Data
Over time, the apps installed on your Fire TV Stick may accumulate a lot of cache and data. You can free up storage on the Fire TV stick to see if it helps with the situation. Even if you’ve sideloaded apps and some are not functioning properly, then clearing the cache and data might help.
Simply, go to settings > select Applications > select the app for which you want to clear cache > hit Clear Cache. Repeat this for every app you want to clear the cache for.
10. Format the Fire TV Stick
If all the solutions mentioned above fail when Fire TV Stick keeps restarting or is stuck in a reboot loop, the last option is to factory reset or soft reset it. While there are several ways to reset Fire TV Stick, the easiest method is using the settings.
Note: Formatting your device will log you out from Fire TV Stick, delete the installed apps and downloaded data, and clear all custom settings.
For that, navigate to Settings on your Fire TV and select ‘My Fire TV’. Under that, select ‘Reset to Factory Defaults’.

11. Contact Amazon Regarding a Hardware Problem
If nothing works, it might indicate a hardware issue with the Fire TV Stick. It’s best to contact Amazon to apply for repair or a replacement.
Bonus Tip: Restart the Fire TV Stick Using the Remote Buttons
After applying a certain fix from the methods above, you might want to reboot your Fire TV stick. Typically, you’ll need to unplug the Stick for a hard restart. However, you can soft restart it using its remote. For that, press and hold the play and select buttons together until you see a message on the screen.
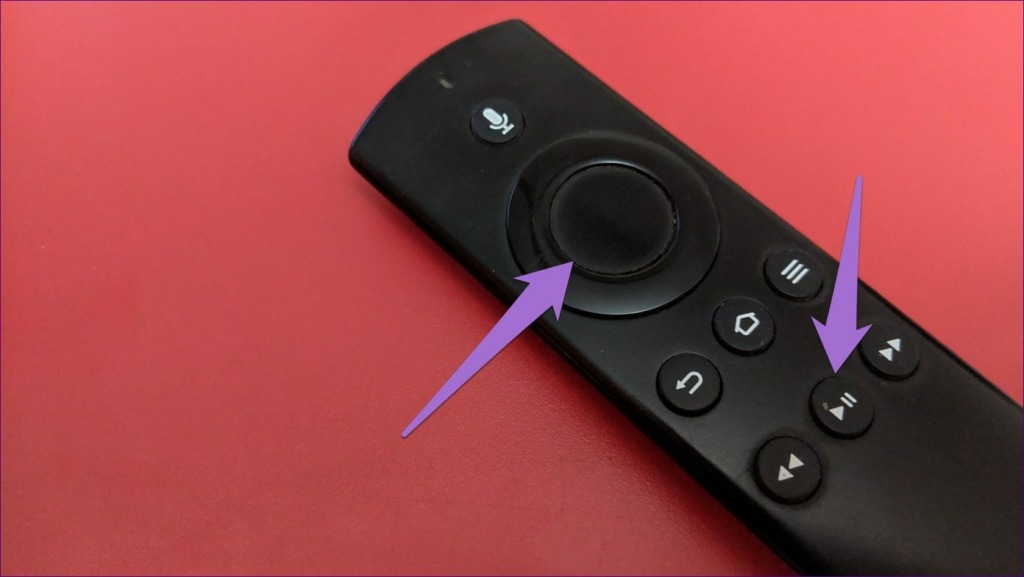
Your Amazon Fire TV stick will now reboot to the home screen.
FAQs for Amazon Fire TV Stick Keeps Restarting
Most modern-day smartphone chargers support the power requirement of the Amazon Fire TV Stick. So yes, you can use your smartphone charger at times. However, we suggest sticking to the default adapter when available since it provides the best compatibility.
A blinking LED means that the Fire Stick isn’t connected to your TV properly. Either use a different HDMI port or set up the Fire Stick once again via the instructions on the screen.
The most common reason leading to the Fire TV stick remote not working is exhausted batteries. Change the cells in the remote and it should be back to normal.
Alexa, Play on Fire TV
When Fire TV Stick keeps restarting abnormally, it can ruin your entertainment experience. Hopefully, one of the fixes mentioned above solves that and you can watch videos on your Fire TV Stick without any hindrances. After fixing it, take some time out from binge-watching shows and check these must-have apps for your Fire TV.
Was this helpful?
Last updated on 13 February, 2023
The article above may contain affiliate links which help support Guiding Tech. The content remains unbiased and authentic and will never affect our editorial integrity.