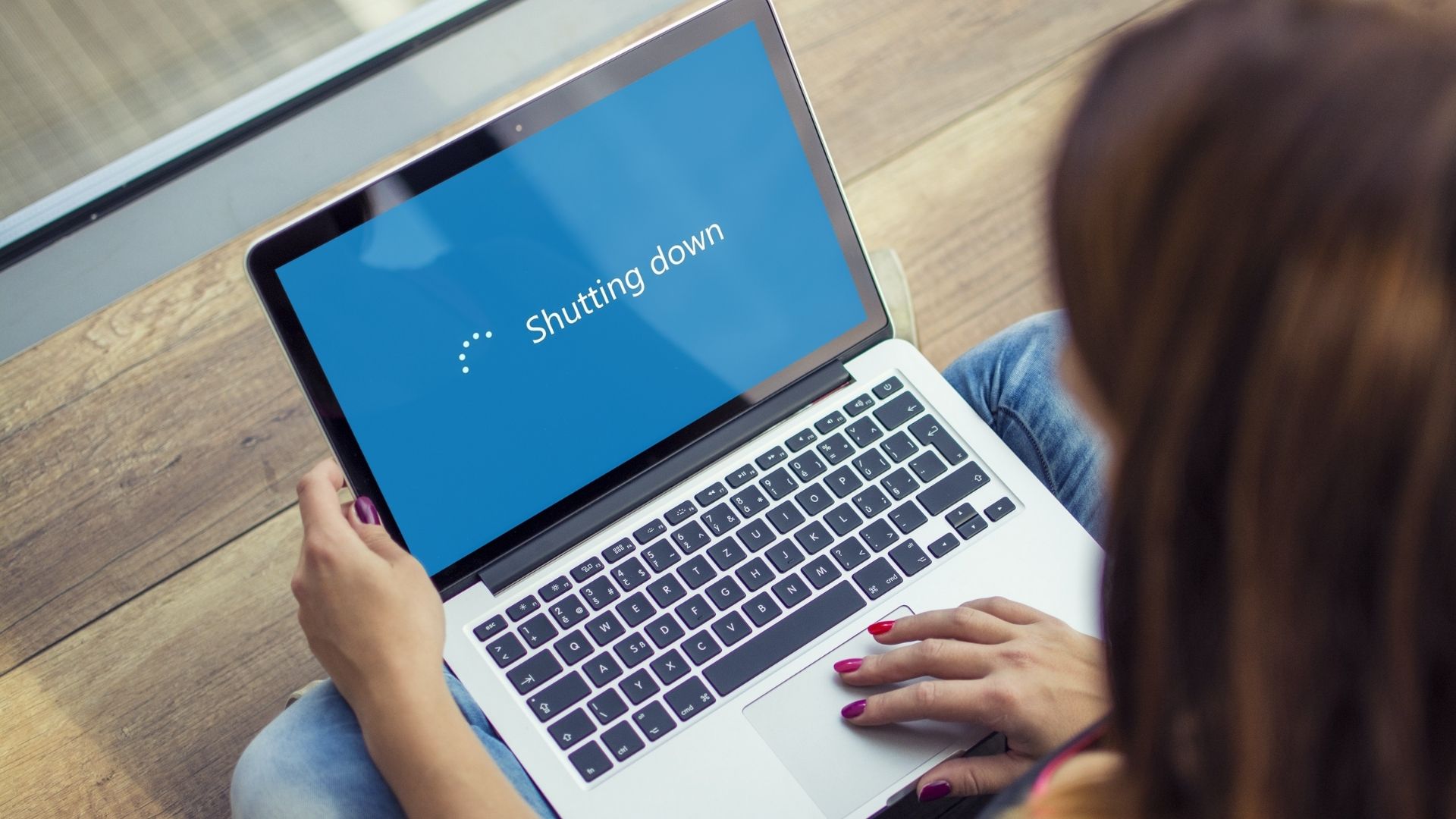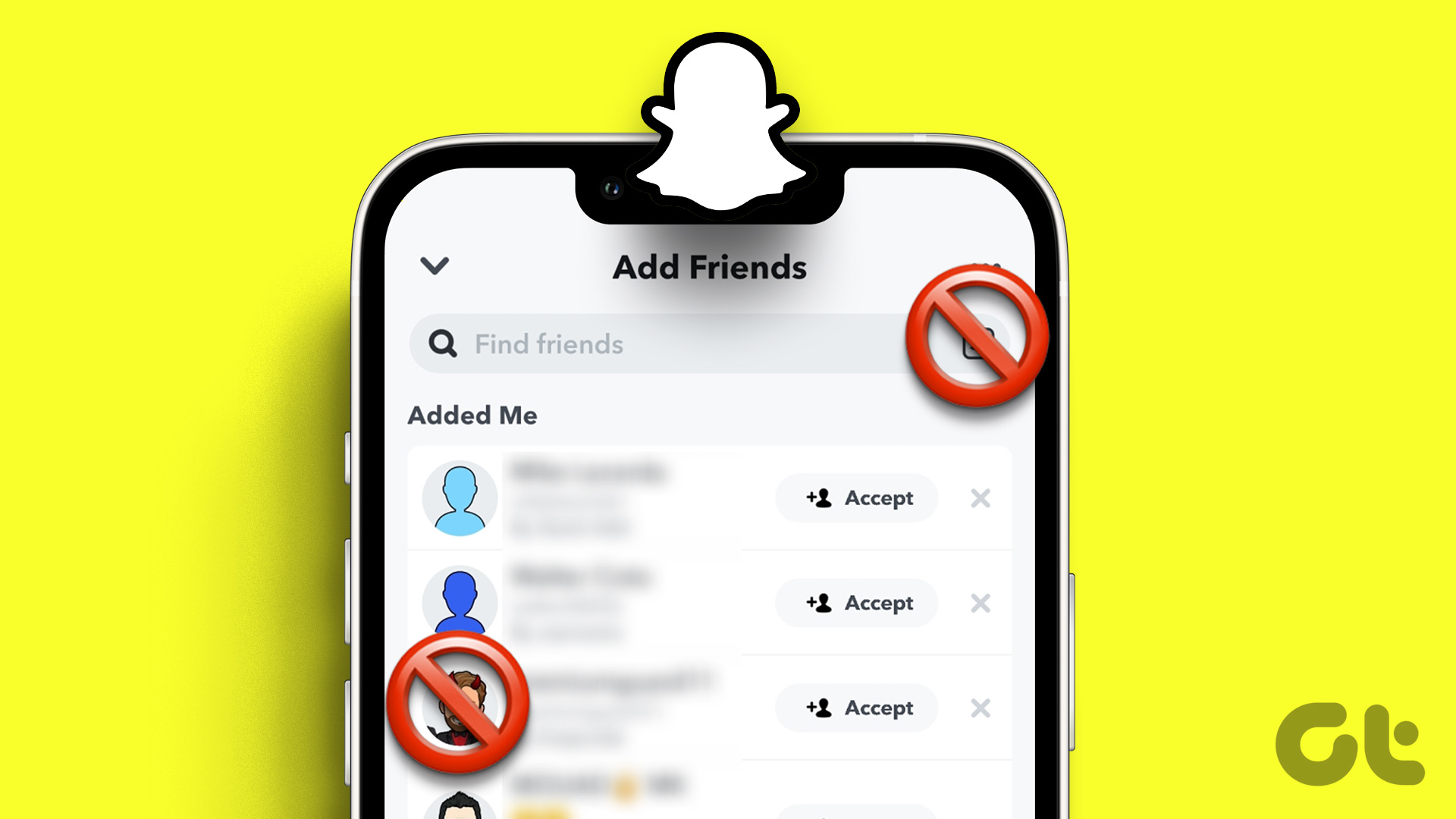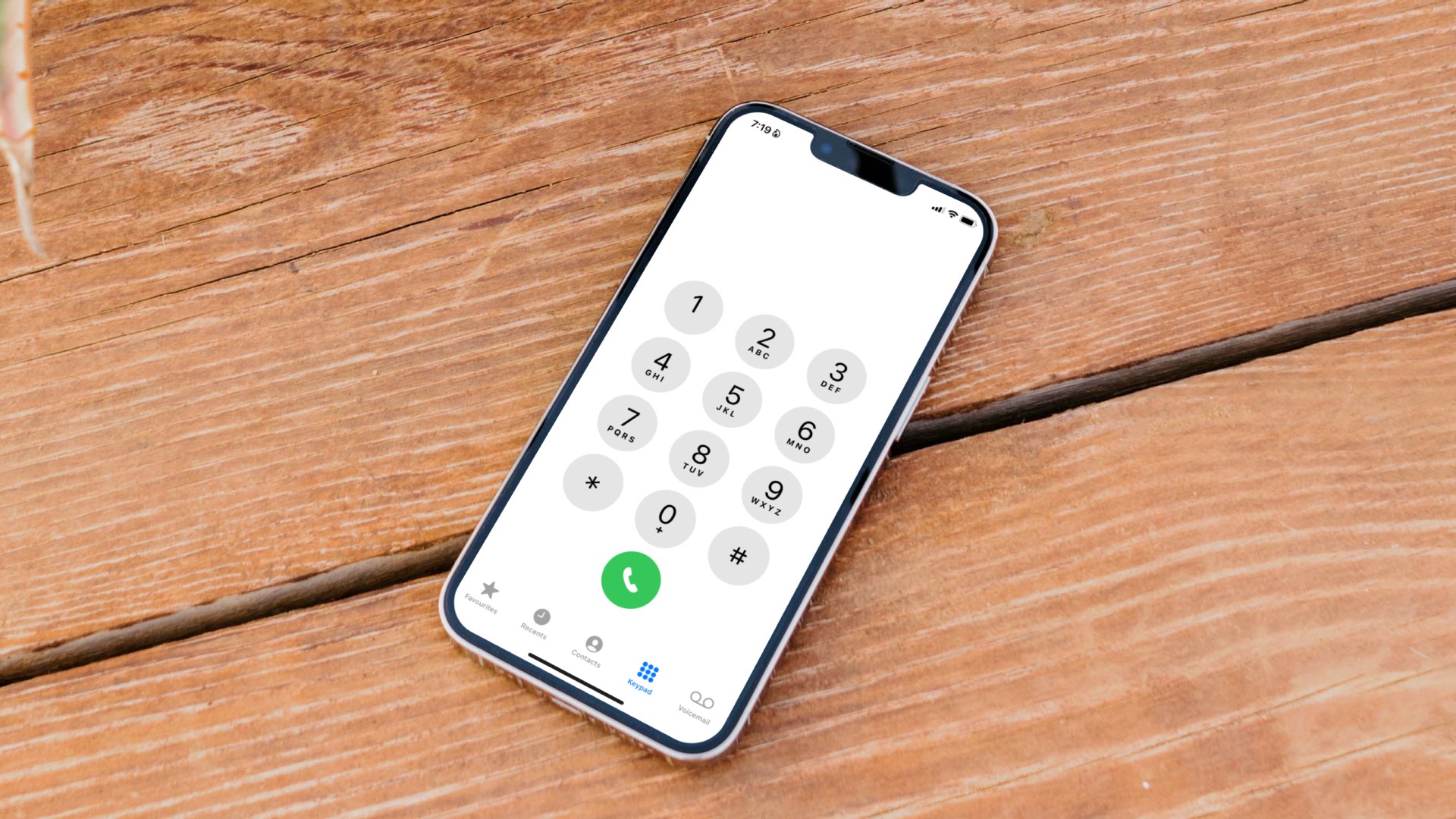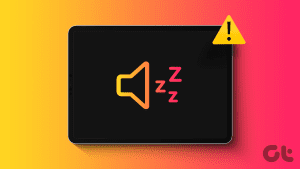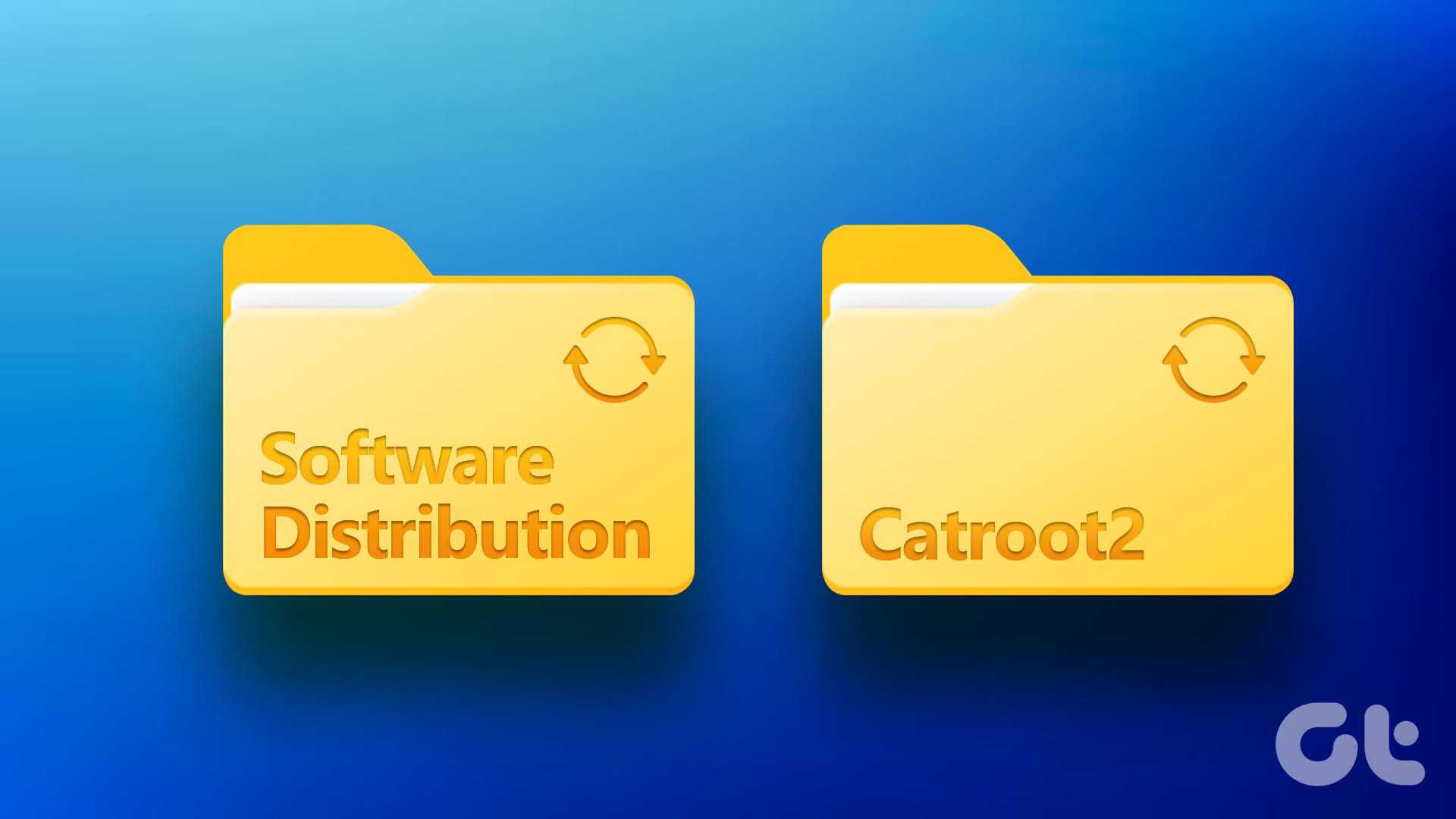Recently, when I was working on my Windows 10 laptop, I heard some random ding sounds coming from the speaker. It was quite disturbing as the sound happened randomly and I didn’t connect or disconnect any device. So why was my computer chiming? Find the answer in this post and also get to know how to fix random sound issues on Windows 10 PC.
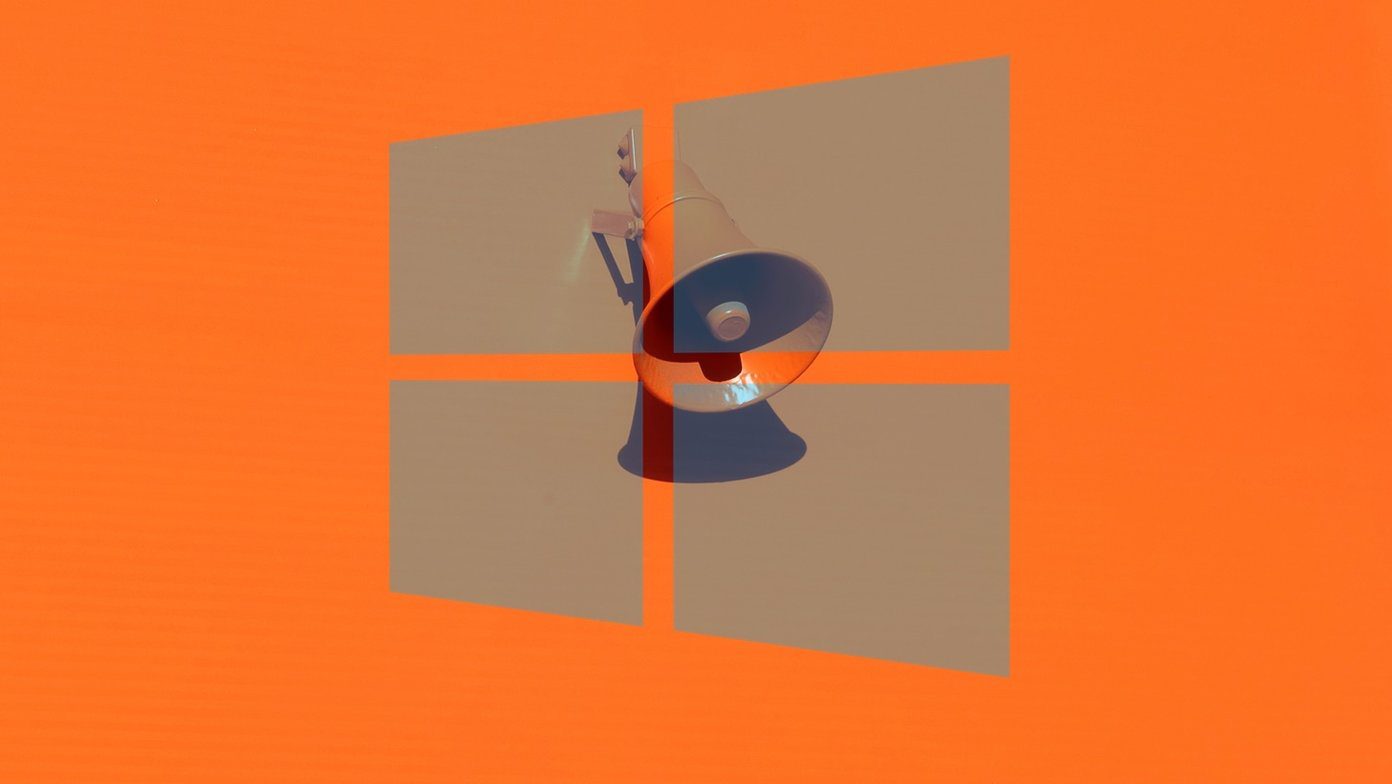
When your PC makes out-of-the-blue ding or beep sounds, you would be curious to find out what program is making the sound in the background. Even I was. So, presenting you with this post.
Let’s check various ways to find out the program responsible for random sound on Windows 10 computers.
1. Restart Computer
Sometimes, it’s a temporary issue that happens due to a bug in the third-party programs. A simple reboot should fix it.
2. Check Volume Mixer
The volume mixer in Windows 10 shows all the programs that are currently using your sound devices. You need to open it and take its help to find out the program that is causing random noises. Once you have that, you can disable its sound.
To use this method, right-click on the volume icon present in the taskbar. Select Open volume mixer.
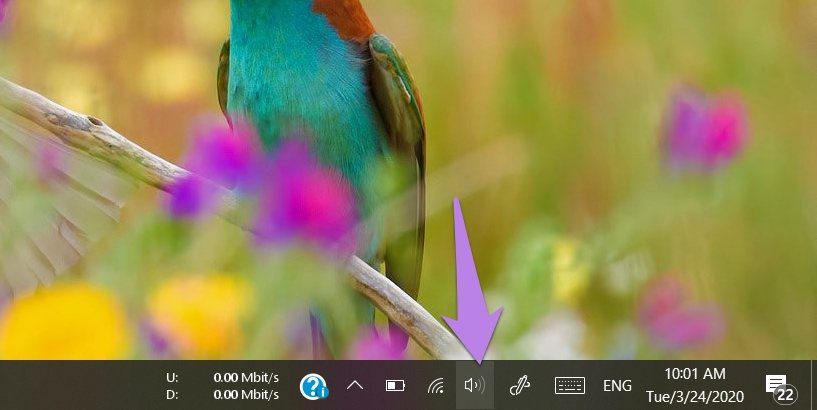
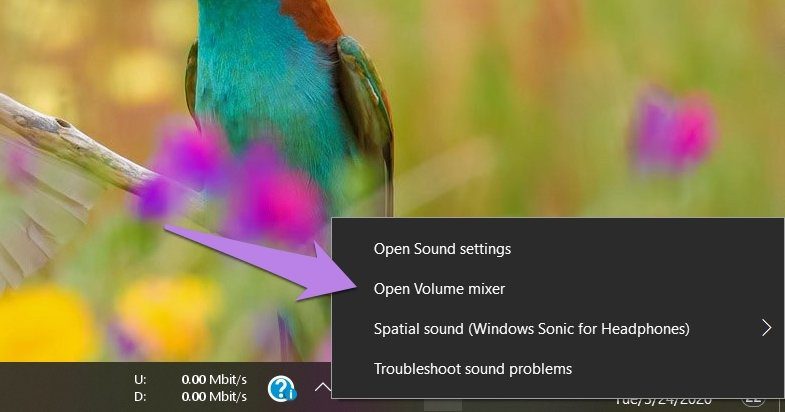
You will see various soundbars. If an app is making a sound, the bar will show a green color. Keep looking at it for a while to identify the app. In my case, it was the Lightkey app (which, by the way, is a great text prediction tool for Windows). I had activated Sound assistance for it. As you can see, the app is visible in the volume mixer.

Pro Tip: Many users have suggested that apps like Discord and Windows Defender are also responsible for random ding sound. Do check their settings.
3. Monitor Sound
If the method above didn’t help, you could use the Process Monitor tool to find out the exact program that is generating sound. You need to configure the tool to track the applications that produce sound. Don’t get confused. Here are the steps in detail.
Step 1: Download the Process Monitor tool from the link given below.
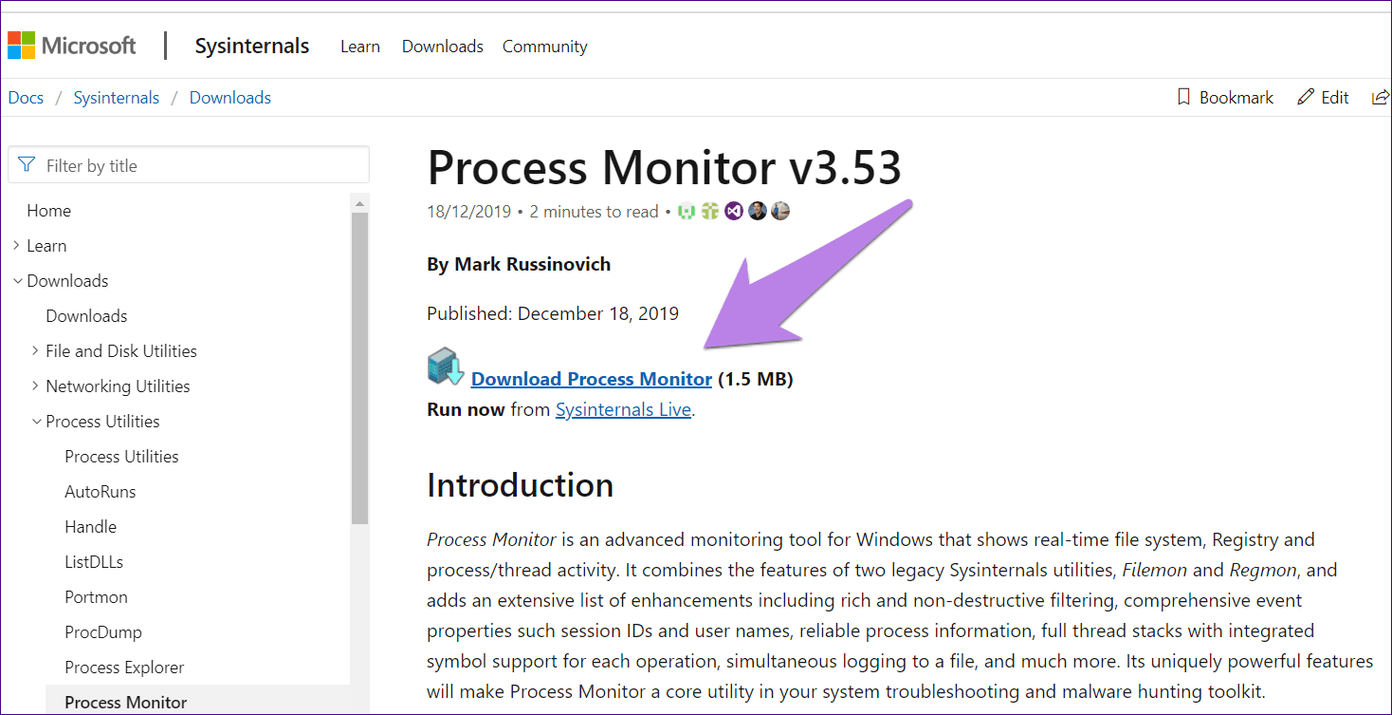
Step 2: Unzip it and click on the Procmon file to open it.
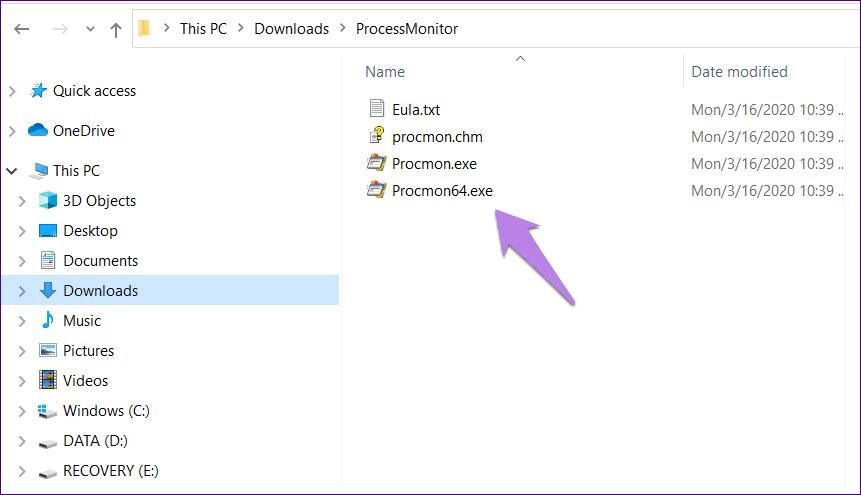
Step 3: A Process Monitor Filter window will open. If that doesn’t happen, click on Filter at the top and select Filter.
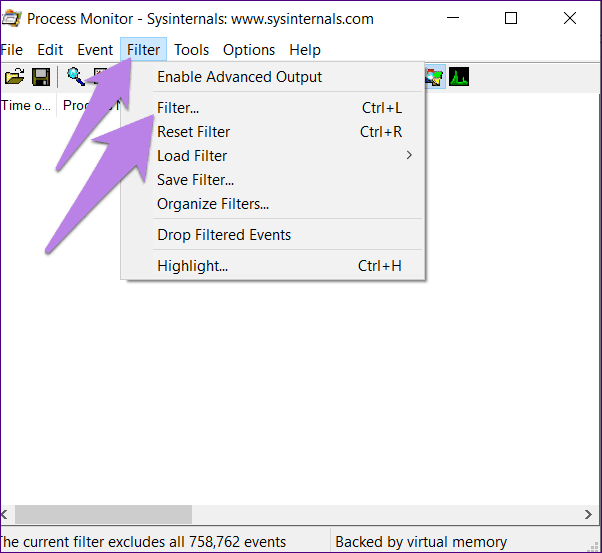
Step 4: Click on the first drop-down box and select Path. Choose Contains in the next. In the text box, type .wav. Finally, click on Apply. We added .wav because most of the notification sounds are in the .wav format.
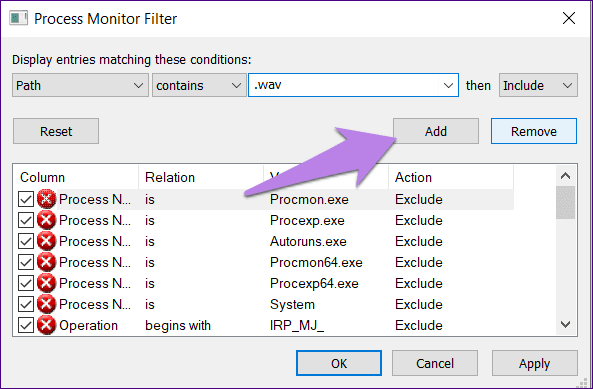
Step 5: Click on File. Make sure Capture Events is checked.

Step 6: Keep the Process Monitor tool running in the background. Do not close it. Wait for some time until you hear the sound. Then, look under Process Name and Path to find out the app that is pushing notification sound.
4. Run Audio Troubleshooter
You can also try running the native audio troubleshooter to find the sound driver issues, if any. To run it, follow these steps:
Step 1: Open Settings on your PC. Go to Update & Security.
Tip: Press Windows key + I to open Settings from any screen.
Step 2: Click on Troubleshoot from the left sidebar. Then, click on Playing Audio on the right side and hit the Run the troubleshooter option.
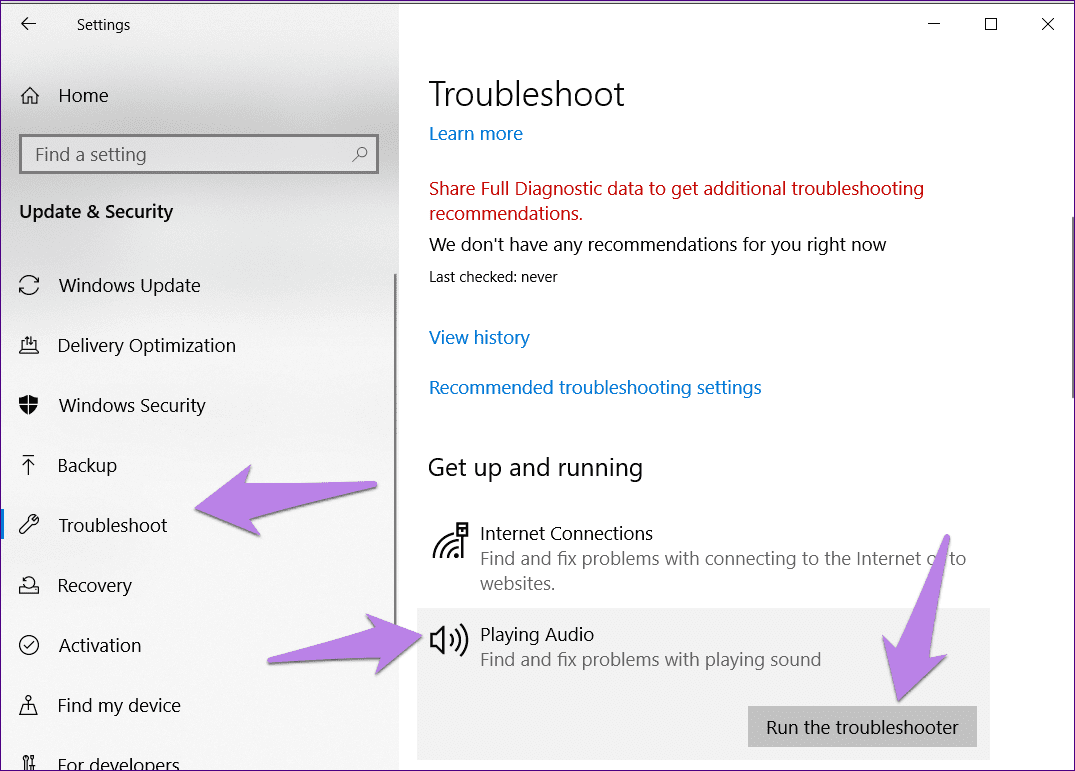
Step 3: Follow the on-screen instruction to complete the process.
5. Fix the Mouse
Many Windows 10 users have reported that a faulty mouse can also be the reason behind the random connect and disconnect sound. So, disconnect it for a while and see if the issue is fixed. You can try changing the USB port of your mouse too.
If you don’t want to replace the mouse yet, you can mute the connect and disconnect sound. However, that will apply to all the devices that you connect to your PC.
To do so, follow these steps:
Step 1: Open Control Panel on your PC and select Small icons in the View by.
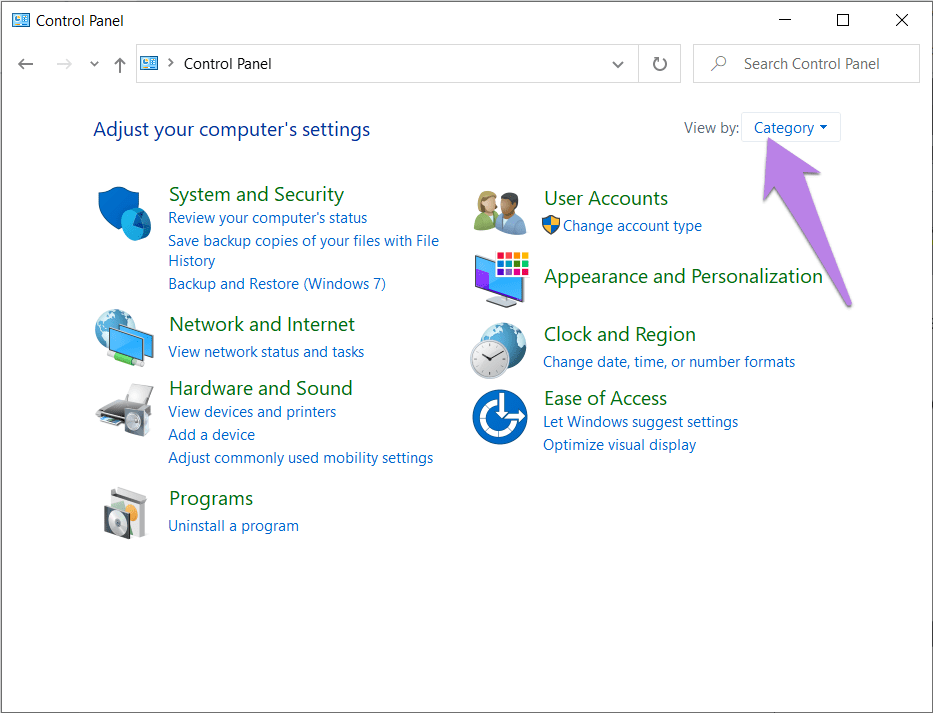
Step 2: Click on Sound.
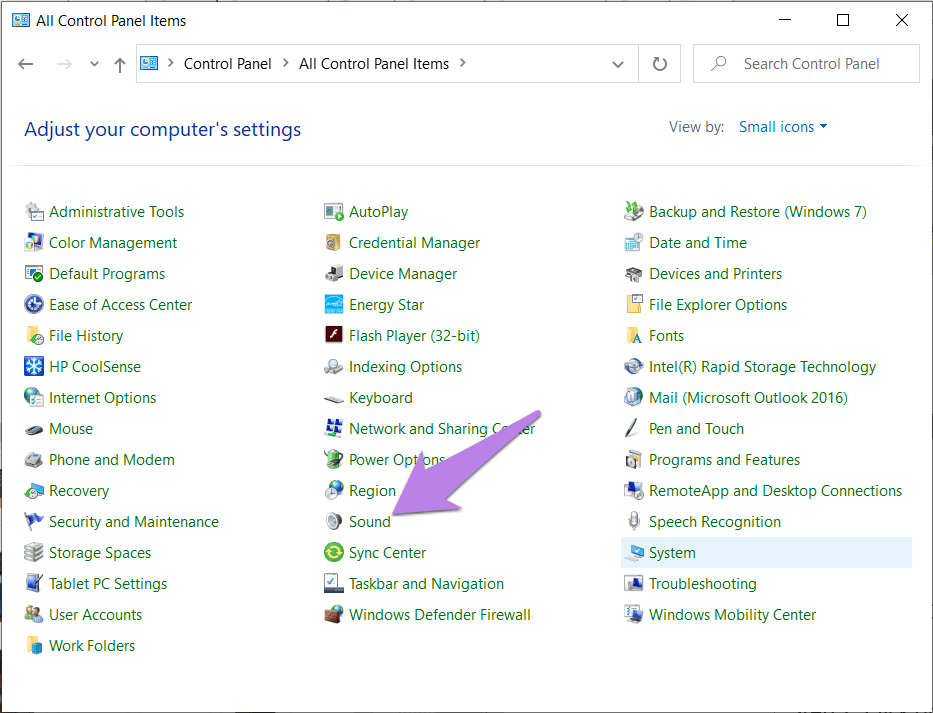
Step 3: Click on the Sounds tab. Under Program events, look for Device Connect and Device Disconnect. Change the Sounds to None. Hit Ok.

Pro Tip: If the issue isn’t due to connecting or disconnecting an external device, you can test other sounds on this window. When you find a matching sound, mute it.
6. Reinstall Sound Driver
An older version of sound driver could also cause disturbance. Updating or reinstalling the sound driver could fix the issue. We have covered the steps to reinstall the sound driver in detail.
Can It Be a Hardware Problem
The solutions mentioned above are useful when the issue is mostly related to software or an external device like a USB or mouse. If the sound comes from inside your computer, that might be a hardware issue. We would suggest raising a complaint with the concerned brand’s customer support if you have a warranty or visit a nearby computer repair shop.
Next up: Updating your Windows 10 can come handy too. Know how to update Windows 10 easily and that too offline from the next link.
Was this helpful?
Last updated on 13 July, 2021
The article above may contain affiliate links which help support Guiding Tech. The content remains unbiased and authentic and will never affect our editorial integrity.