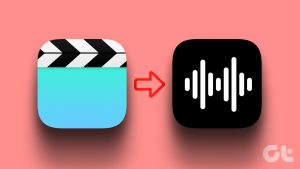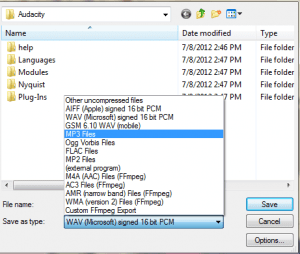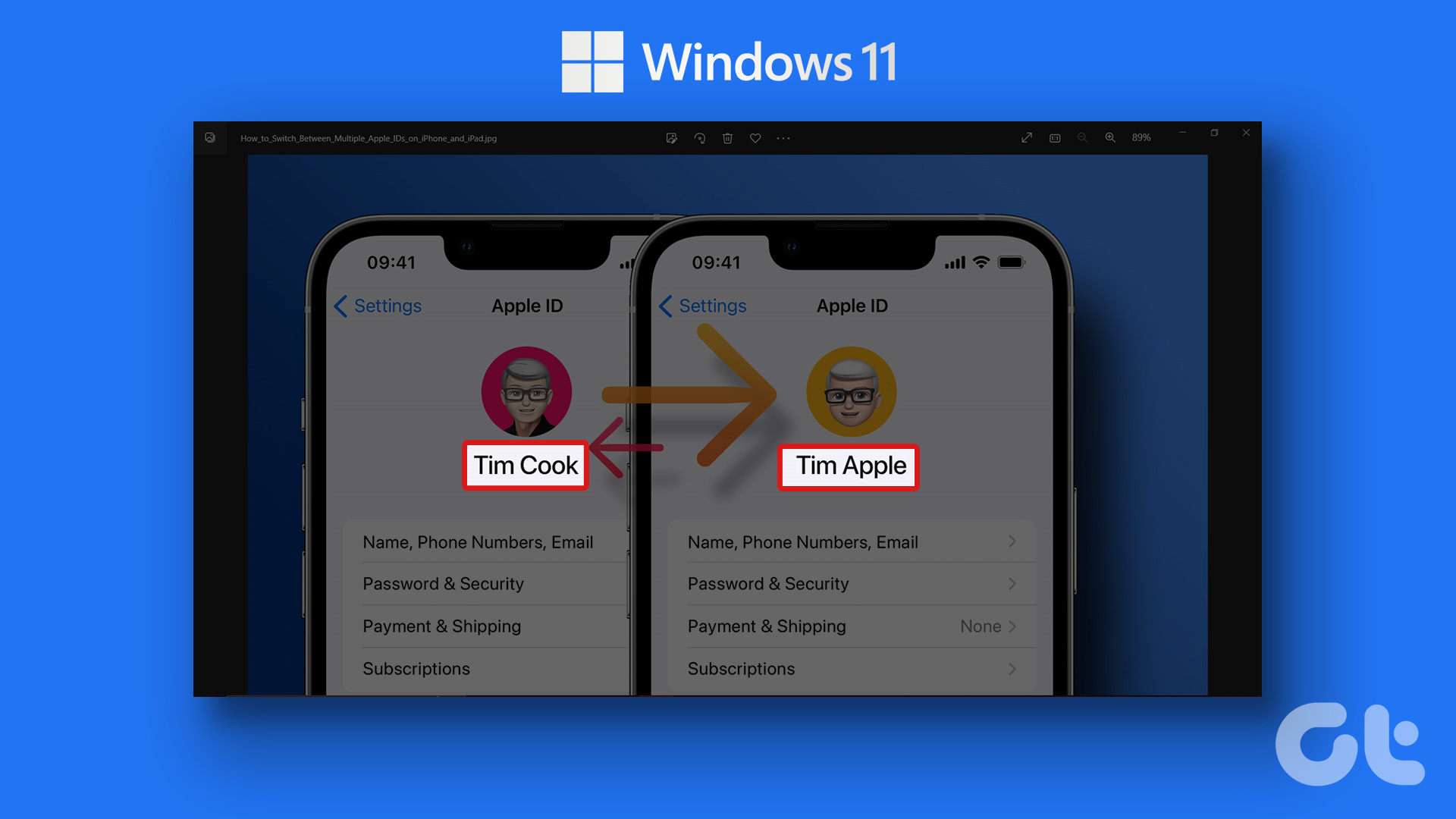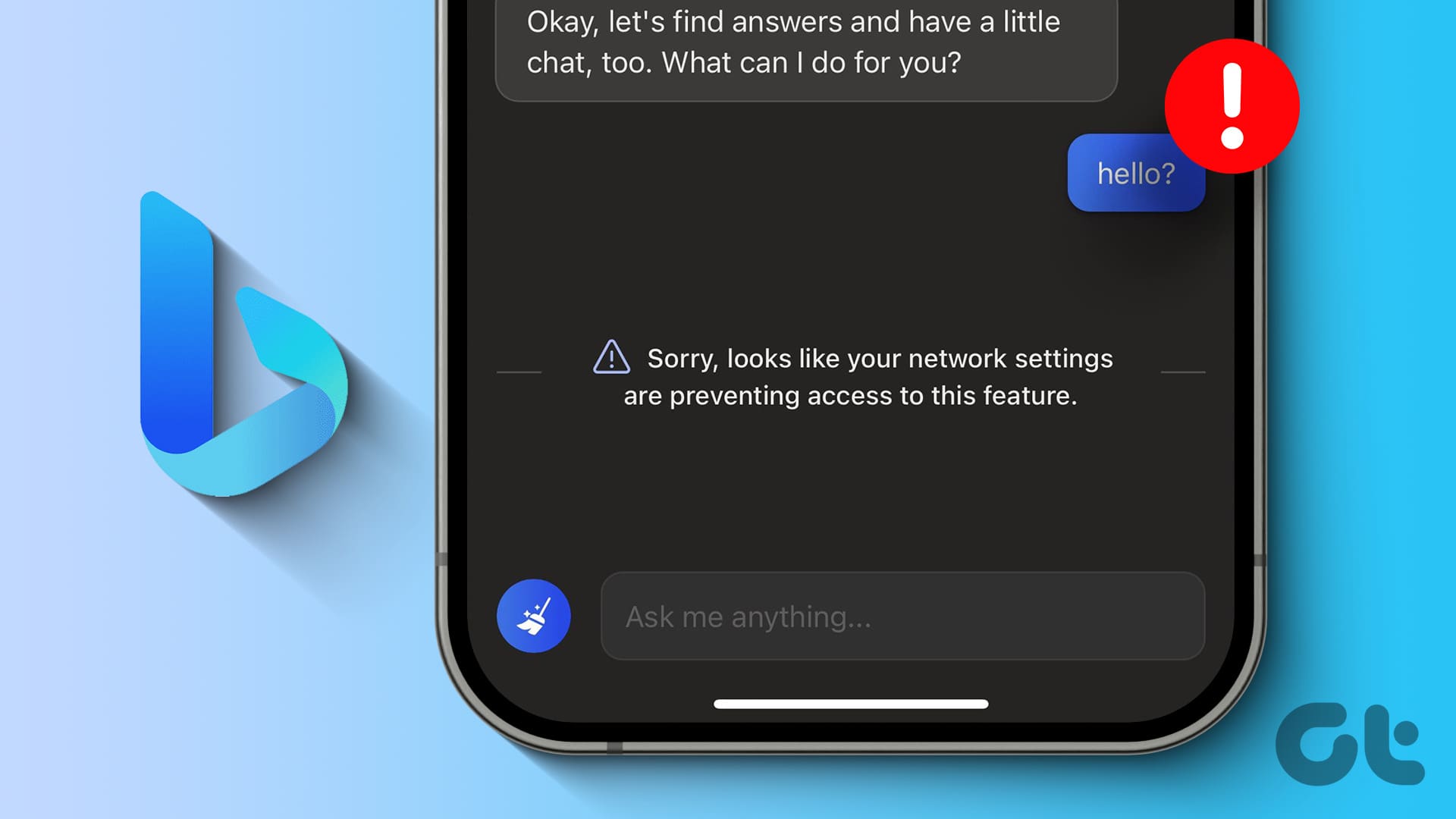We’ve all been in a situation where we have thought of extracting the audio part playing in a video background. Whether it is the whole background music or just some classic lines, we’ve all wished for a tool that would make extracting audio from a video on Windows 10 easier. If you fall under the same category, check out the following best five ways using which you can separate audio from video on Windows 10.

In the list below, we will talk about both the native as well as web-based solutions to get things done.
1. VLC Media Player
VLC is one of the popular media players among millions of users. And even though the app looks simple with a blank playing screen and some buttons, it’s much more. Apart from playing almost all audio and video files, VLC has some neat tricks up its sleeves, and one of them includes easily converting videos to audio files. Plus, VLC has apps for almost all of the popular operating systems, including Windows 10, macOS, and Linux.
To extract audio from video using the VLC media player, follow these steps.
Step 1: Launch the VLC media player on your computer.
Step 2: With the default screen open, tap on Media located in the top-left corner.
Step 3: Click on Convert/Save. A dialog box ‘Open Media’ will appear.
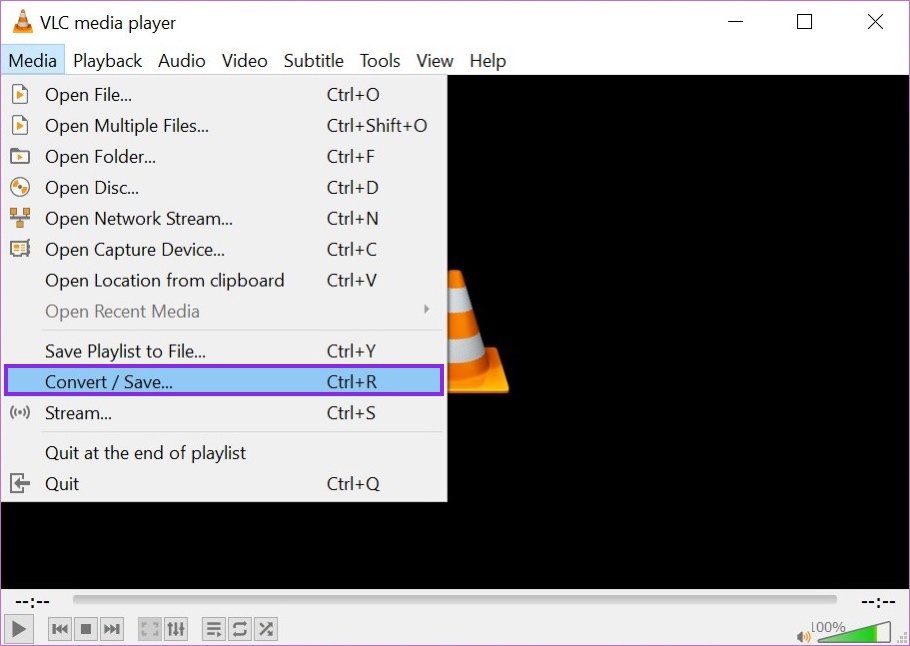
Step 4: In this window, click on Add and select the video file you want to extract the audio. You can select multiple video files in this window.
Step 5: To confirm, select Open and click on Convert/Save.

Step 6: Now, select the type of audio file you want VLC to convert. For instance, MP3, FLAC, OGG, etc.
Step 7: Select the destination folder, audio bitrate (the higher, the better), and click on Start.

That’s it. VLC will now extract the audio from the video file you selected and save it in the folder. You can check the output progress from VLC’s default window.
2. Online Audio Converter Tool
Online Audio Converter is a good option for those who don’t want to install any app to extract audio on their devices. Online Audio Converter supports almost every type of video file, from MP4 to MKV, and you can even import files from cloud services like Google Drive and Dropbox.
One added advantage of converting video to audio online is that it doesn’t use any of your computer’s resources. Online Audio Converter is fast, straightforward, free, and easy to use.
Step 1: Click on Open Files. Select the video file you want to convert. You can even select videos stored on Google Drive and Dropbox.
Step 2: Select the output format. E.g., MP3, WAV, FLAC, etc.
Step 3: Select the audio bitrate. Again, the higher, the better.
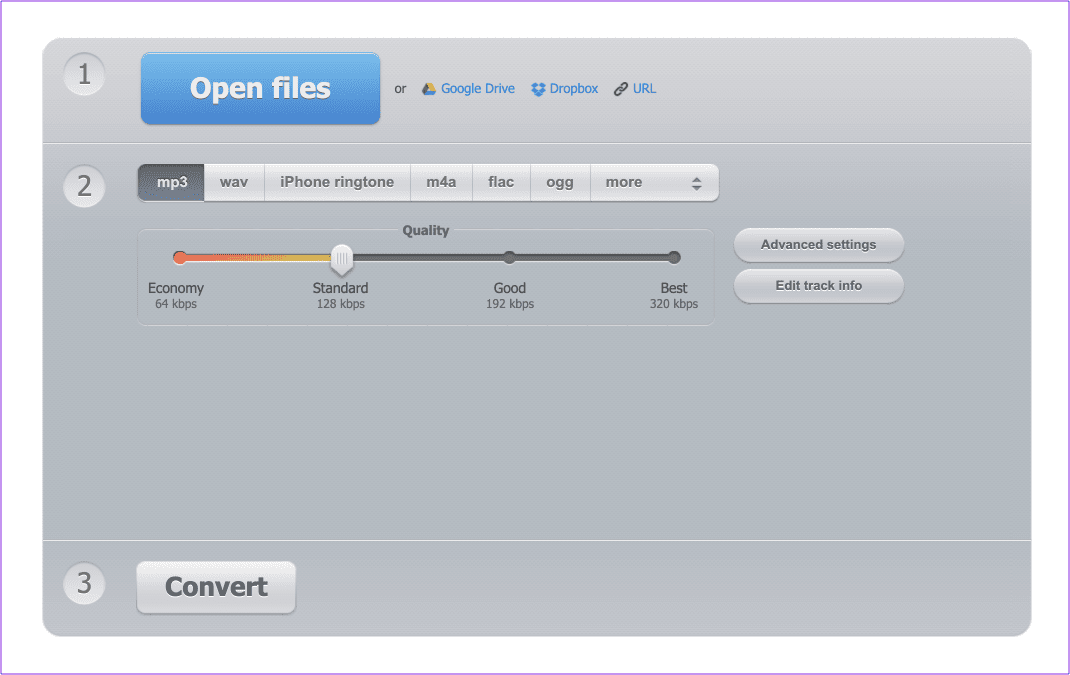
Step 4: Optionally, you can edit track info, and play with advanced settings.
Step 5: Click on Convert.
3. Audacity
Audacity is a free, open-source, and most reliable digital audio editor and recording software. Along with converting video files into audio, the software offers a powerful set of tools that also lets you edit those audio files. Audacity is available for Windows, Mac, and Linux-based operating systems.
Note: To create MP3 files on Audacity, you need to download and install the FFmpeg library to your computer. The setup process is fairly simple, and you just need to click a bunch of boxes. Install the FFmpeg library by clicking this link.
Step 1: Launch Audacity on your computer.
Step 2: Click on File at the top-left cornet, choose Import, and select the video file you want to extract audio from.
Step 3: Select the portion of the video you want to export as audio.
Step 4: Click on File at the top-right corner, and choose the Export button from the context menu.
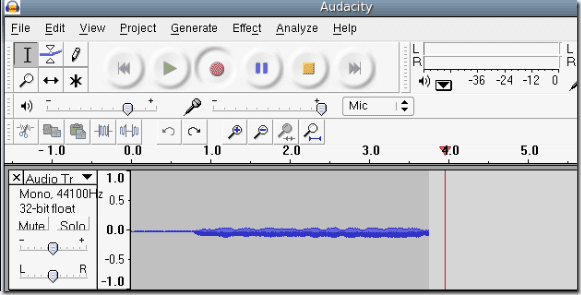
Step 5: Select the output format of the audio file, and then select the location where you want to store the audio file.
Step 6: Click the Save button.
Now, Audacity begins to extract audio from MP4 video to MP3.
4. Free Video to MP3 Converter
Free Video to MP3 Converter, as the name suggests, is a simple program used to convert video files into audio files. It is an easy-to-use and lightweight program, coming in at only 2.3MB. It’s quick to install, supports various audio and video formats, and gets the job done without any fuss.
Step 1: Click on Add and select the source video file.
Step 2: The video should show up in the queue. Select the video you first want to convert to audio.
Step 3: Select the audio format you want to export by clicking the Convert To option in the bottom left. By default, the software defaults to AAC audio format.
Step 4: Optionally, you can select the destination folder. By default, the files are stored in Documents folders.
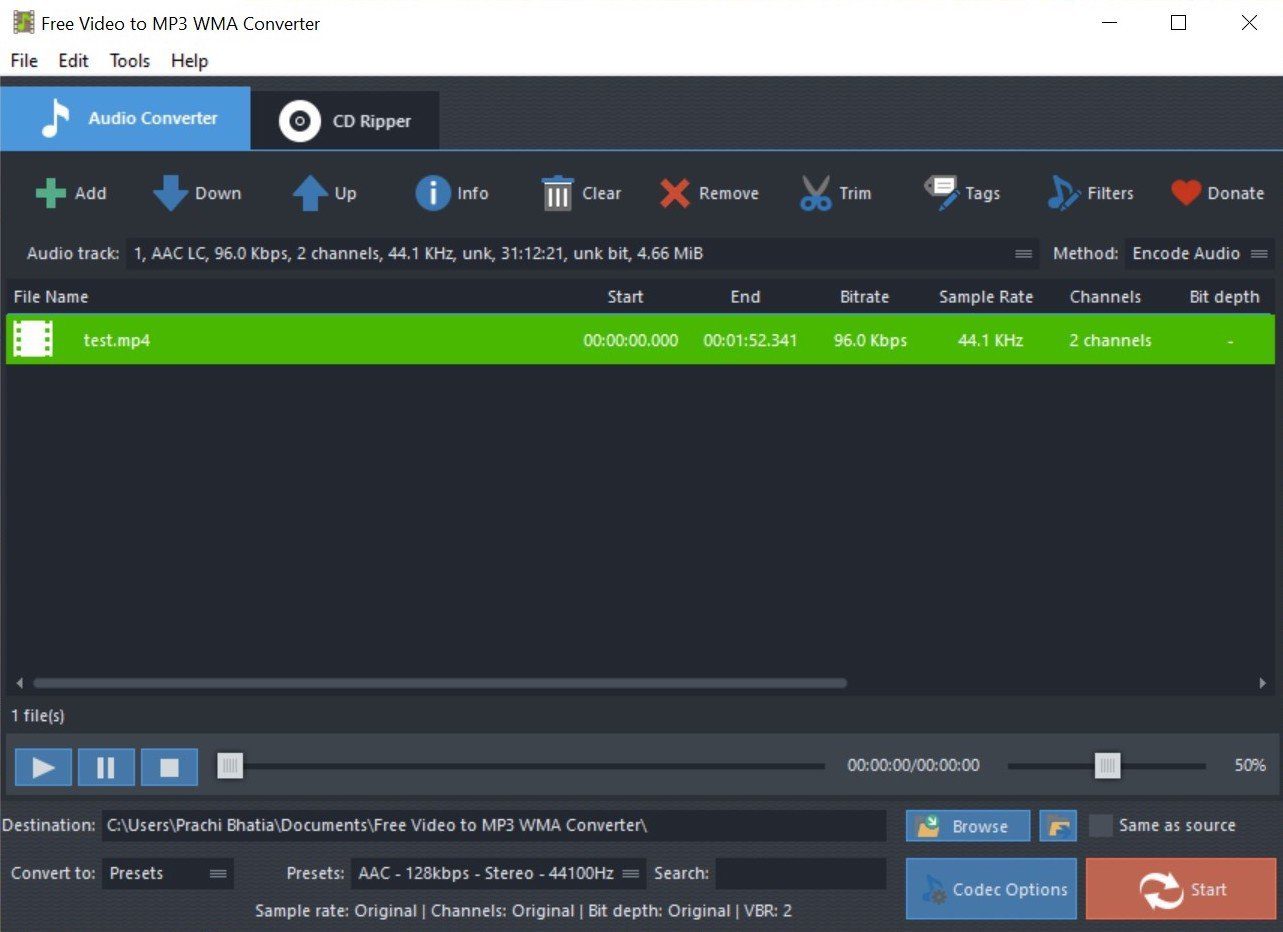
Step 5: Start conversion by clicking on the Start button. It should export your file’s audio in a few seconds.
5. Online Converter
Online Converter is yet another tool to convert video to audio. The website doesn’t offer many options to play with. It’s a pretty simple and neat UI with just two buttons — one to upload and the other to download — but it gets the job done. Using this website, you can even convert one type of audio file into some other format.
Step 1: Open the Online Converter website on your desktop, and click on Upload to select the source file.
Step 2: Optionally, you can select the audio bitrate by clicking the Options button.
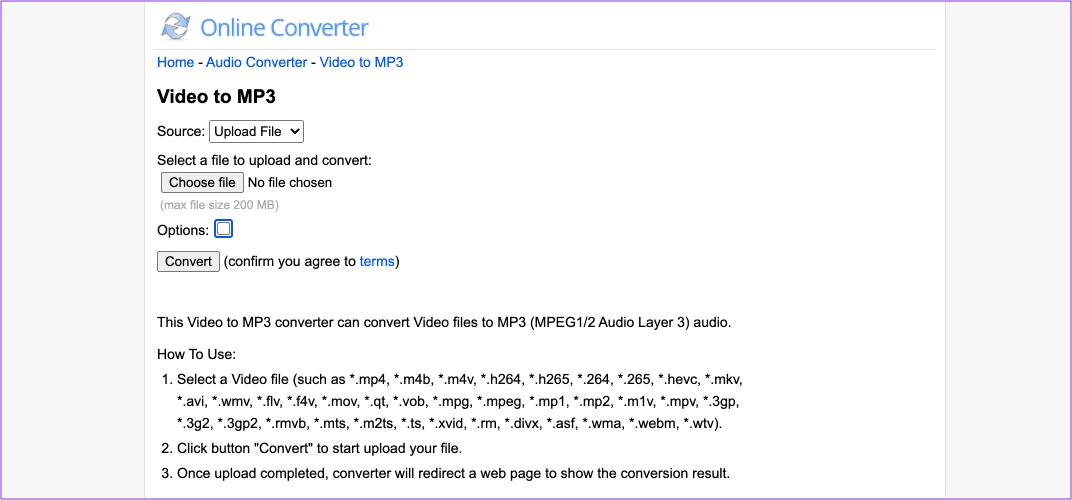
Step 3: Click on Convert to start conversion. The download should begin almost immediately, although it may depend on your internet connection’s upload speed.
Extract Audio from Video
Now that you know the helpful software, you can extract audio from any video. If you know about and use another helpful software, share its name with us in the comments section below.
Next up: There is another way to extract images from videos on Android. Lean how to do that by reading the post below.
Was this helpful?
Last updated on 13 July, 2021
The article above may contain affiliate links which help support Guiding Tech. The content remains unbiased and authentic and will never affect our editorial integrity.