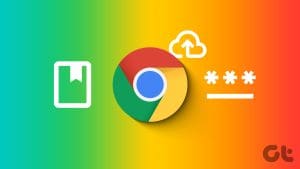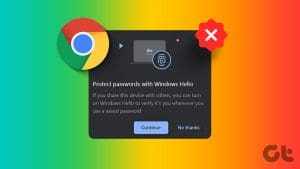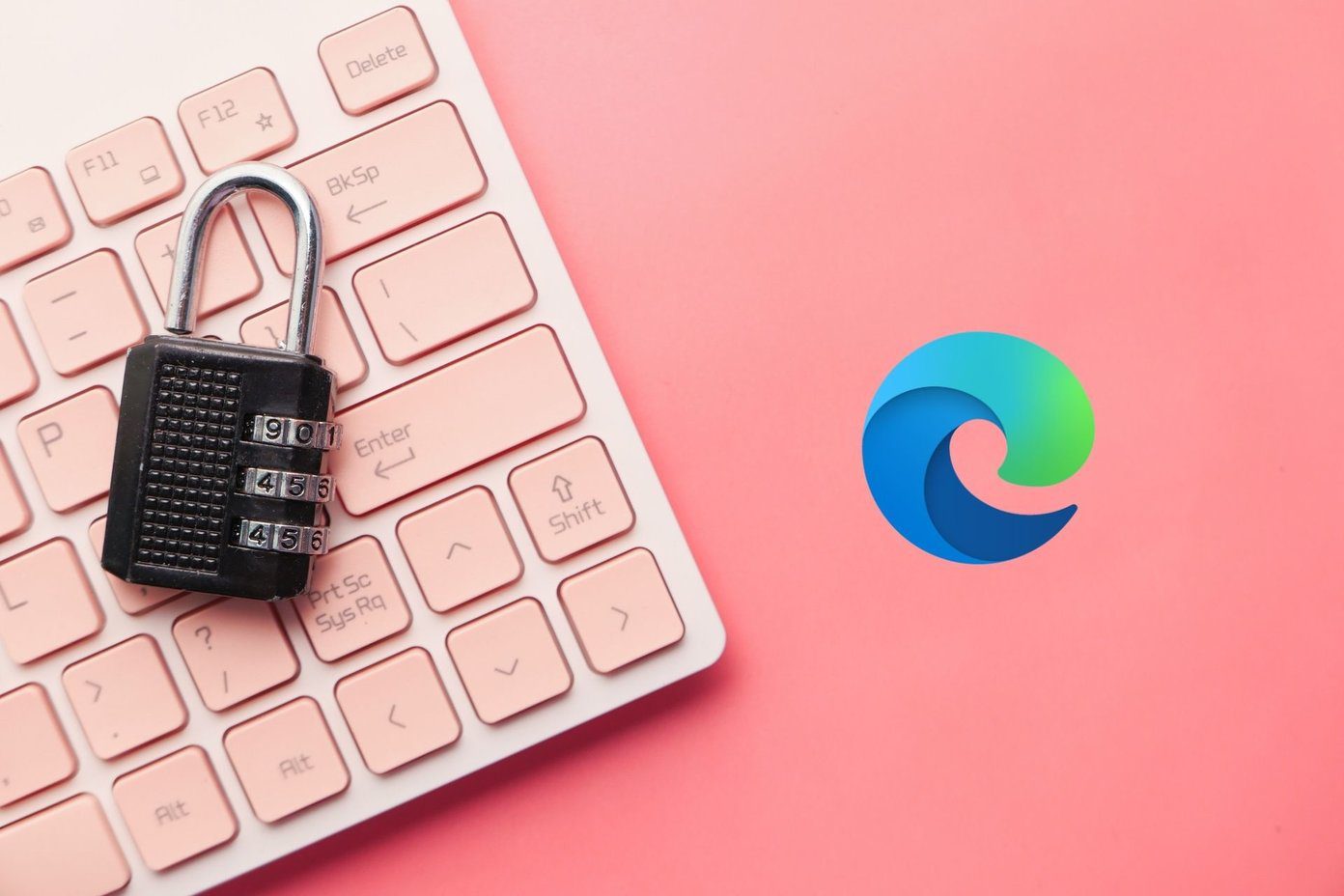Are you tired of losing or forgetting your passwords? Luckily, Google Chrome has a built-in password manager that can save all your passwords. But what if you want to export your passwords to a CSV file? In this article, we’ll show you how to export Google Chrome passwords to CSV.

Now, you might wonder why you want to save passwords in Chrome in the first place. Well, the answer is simple: convenience. With Chrome’s password-saving feature, you can easily log in to your favorite websites without remembering every password. Plus, it also helps create unique and strong passwords, protecting you from hackers.
But what if you want to export your passwords from Chrome for safekeeping or transfer them to another browser? We’ll show you how to do that, but first, let’s understand what happens when you do so.
Things to Know Before Exporting Chrome Passwords to CSV
Exporting Chrome passwords to a CSV file can be convenient to keep track of your login credentials or move them to a different device or browser. However, there are some essential things to keep in mind before proceeding.
Firstly, CSV files are not encrypted; if someone gains access to the file and imports it into other applications, they can view your passwords in plain text.
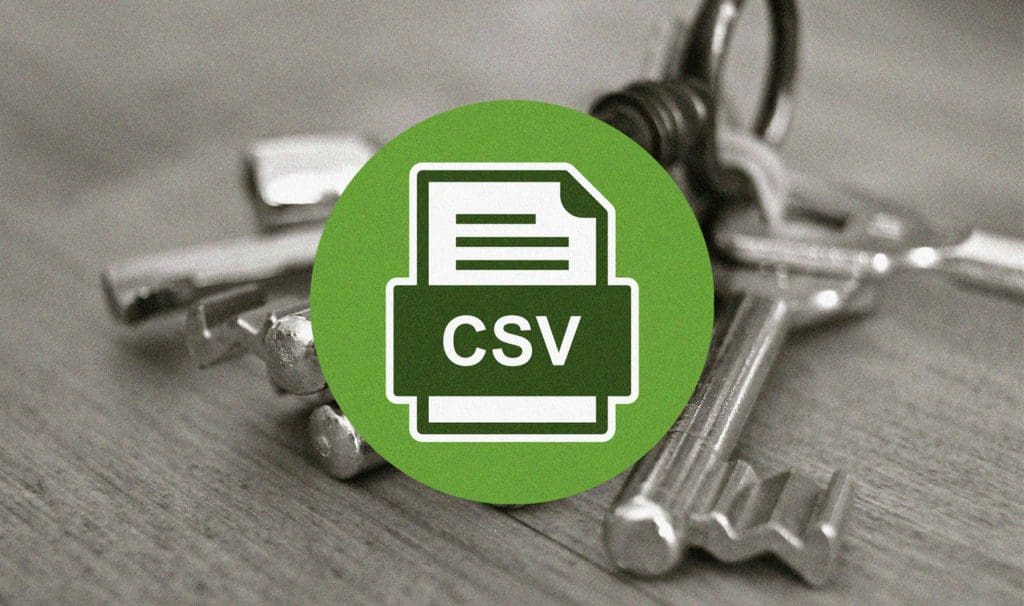
Additionally, some websites or services may not allow password imports, so checking if your desired destination is compatible is essential. Finally, to add an extra layer of security to your passwords, it’s a good idea to delete the exported CSV file after you use it.
Note: Earlier, there was an option to export Chrome passwords using Google Flags. However, it doesn’t work anymore.
With that out of the way, let’s get to the steps.
How to Export Passwords to CSV From Chrome on Desktop
Exporting passwords from Chrome is relatively straightforward. We will dive into Chrome’s integrated password management. Follow the below steps.
Step 1: Launch Google Chrome, click on your profile picture, and hit the Key icon.
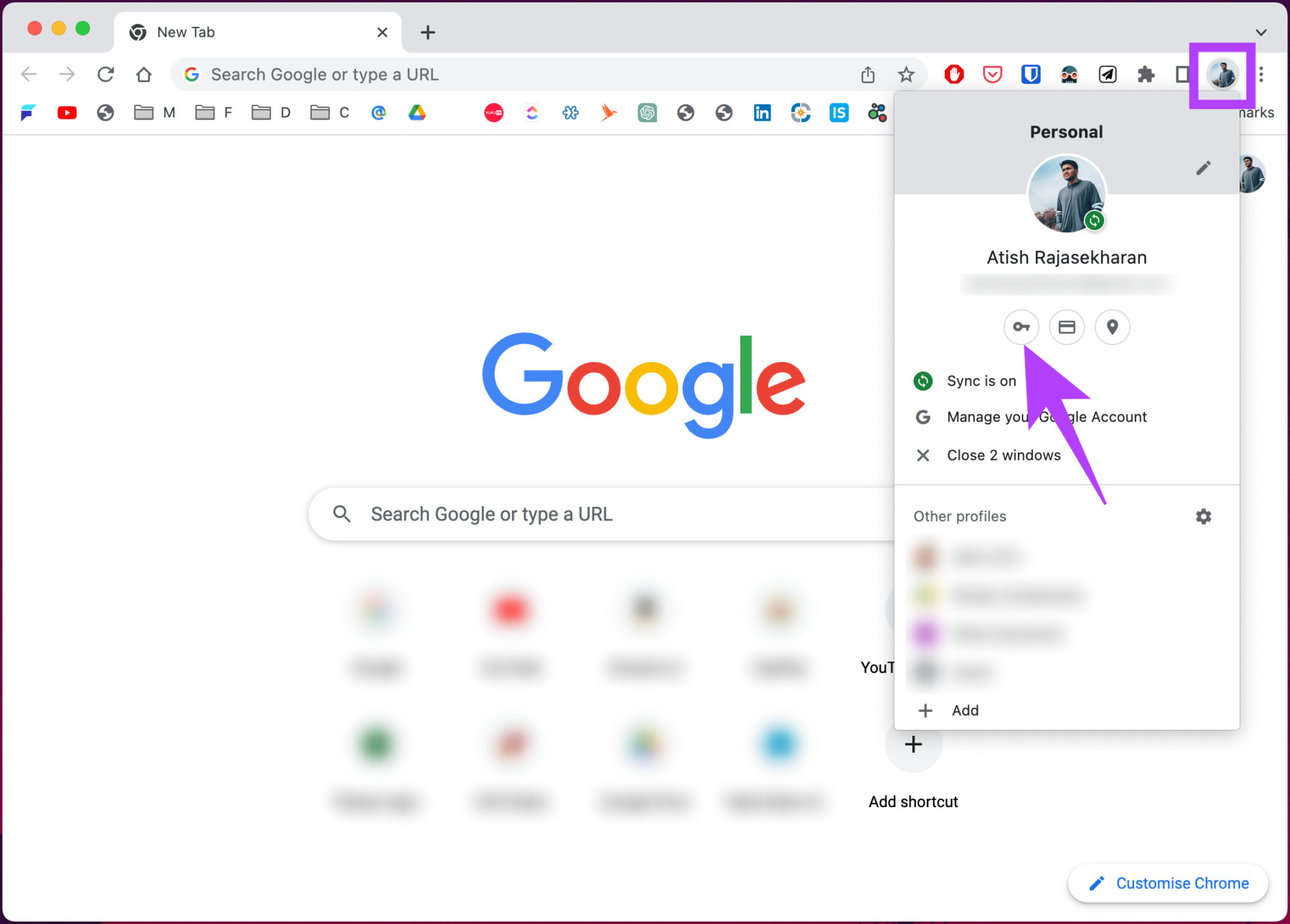
Step 2: Scroll down a bit and click on the three-dot icon under the Saved Passwords section.
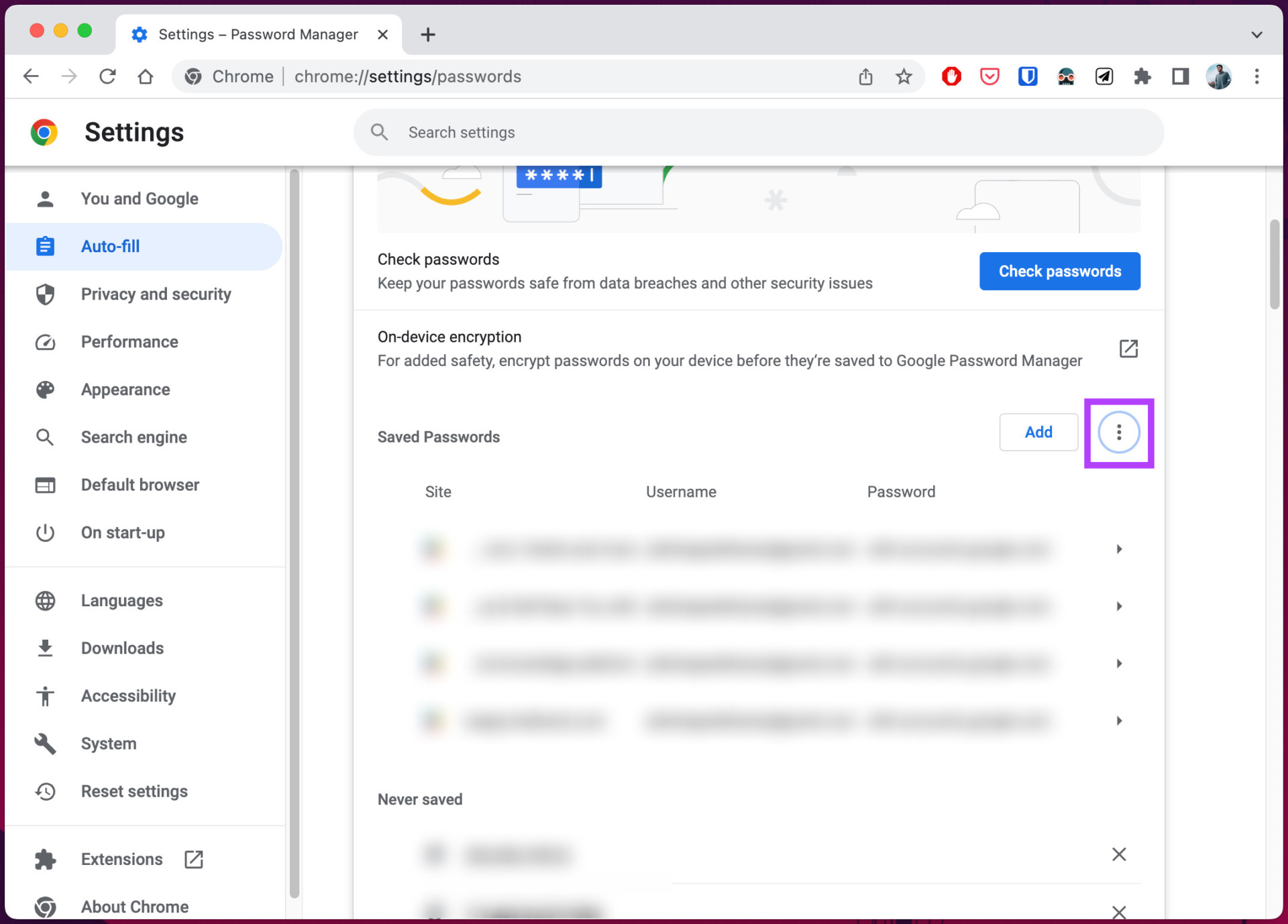
Step 3: From the drop-down menu, select Export passwords.
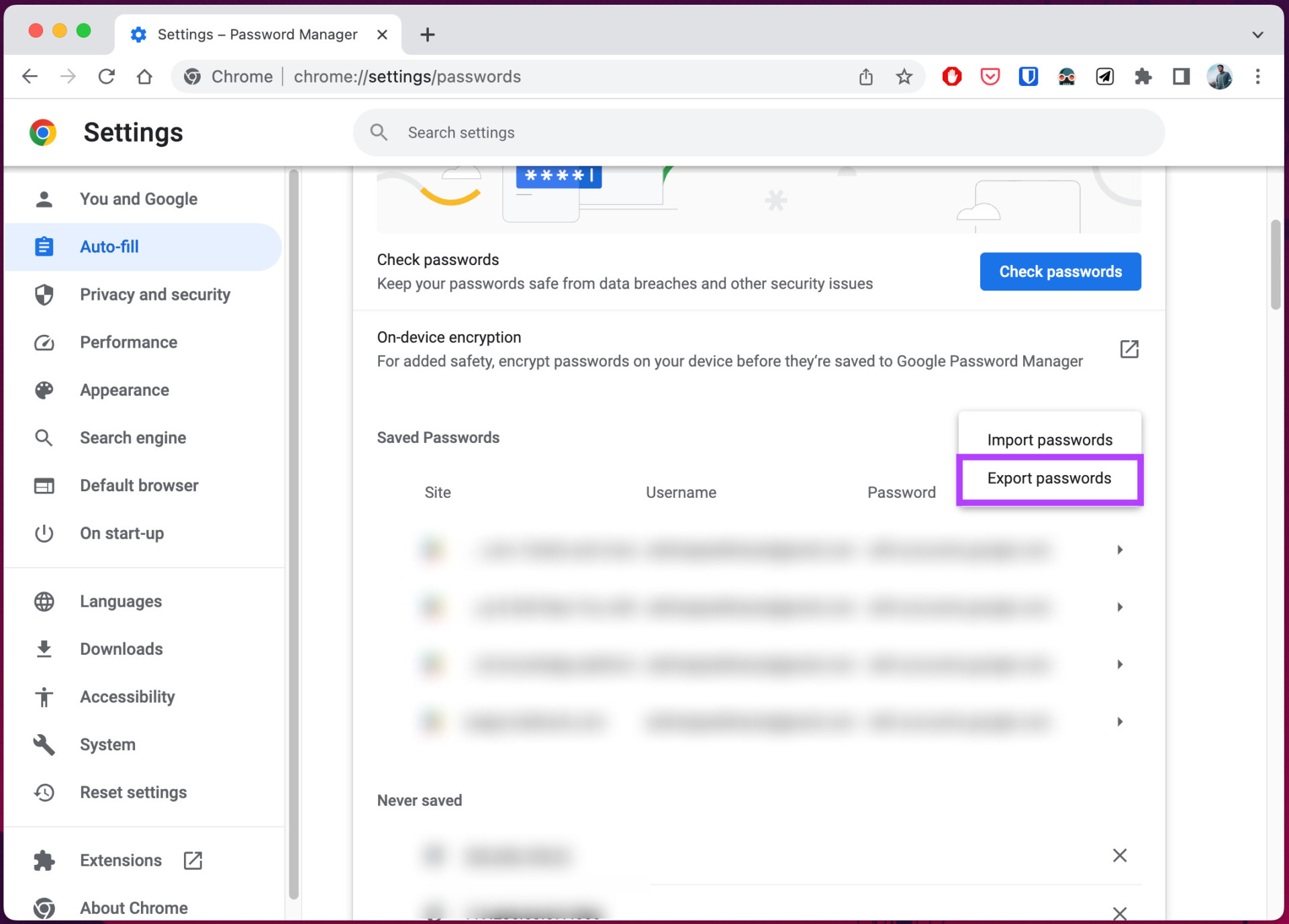
Step 4: From the Export passwords pop-up, select Export passwords to confirm.
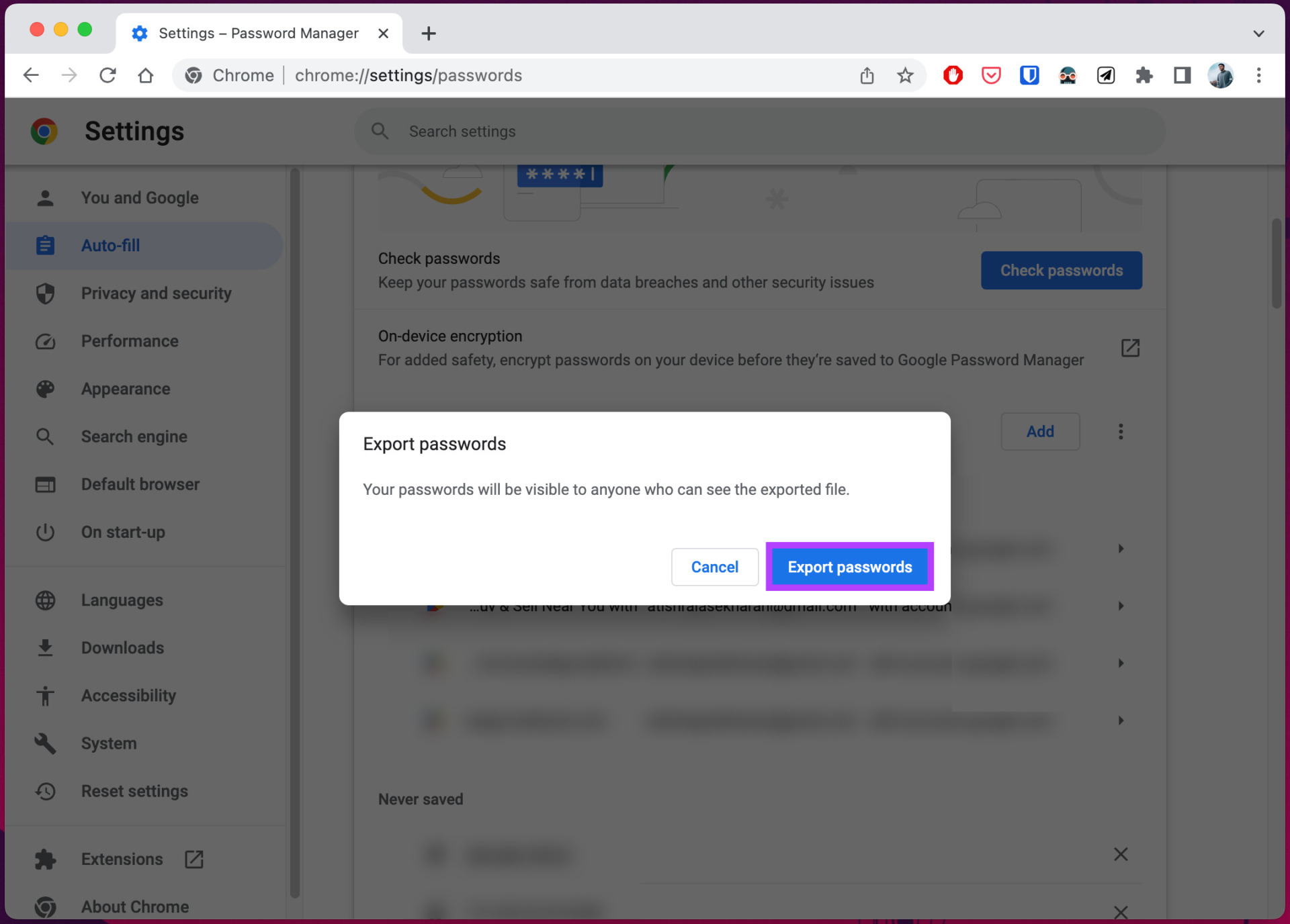
Step 5: As a security measure, Google Chrome will ask you to authenticate on Windows or Mac by entering a PIN or password and clicking OK.
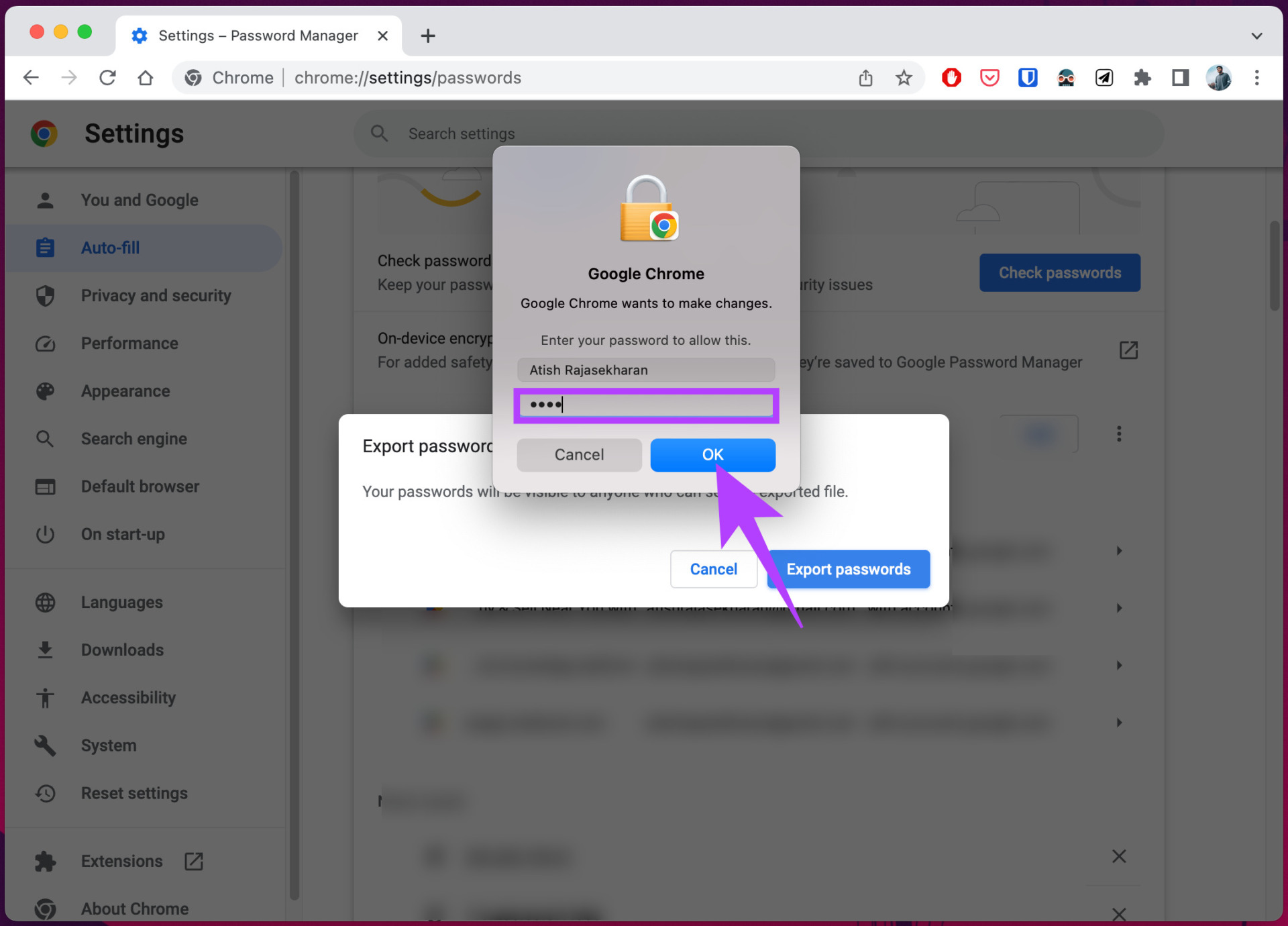
Step 6: In the Save As window, choose the location for the CSV file and click Save.
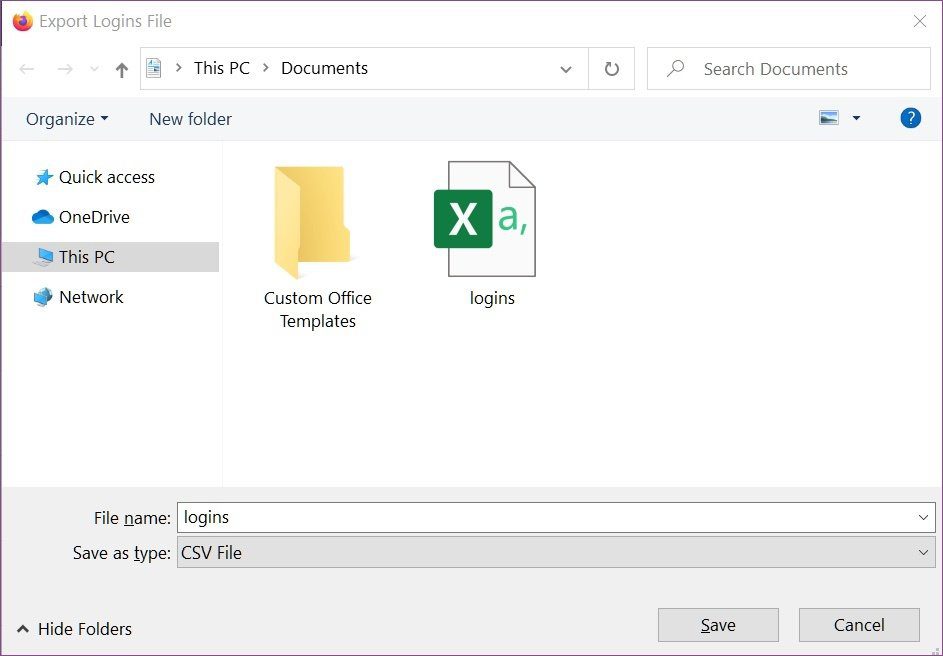
There you go. You have exported the Chrome passwords to CSV successfully. You can now access the CSV file by navigating to the saved location using File Explorer (PC) or Finder (Mac).
If you are not a desktop user but want to export Google passwords to CSV using mobile, move to the next method.
Also Read: How to manually add new passwords to Google password manager.
How to Export Chrome Passwords to CSV on Mobile
Saving all passwords from Chrome to a CSV file on mobile is no different than transferring passwords on a desktop. However, the steps may change depending on the device you use to execute them.
On Android
Step 1: Launch Google Chrome on your Android device and tap the three-dot icon at the top right corner.
Step 2: From the drop-down menu, select Settings.
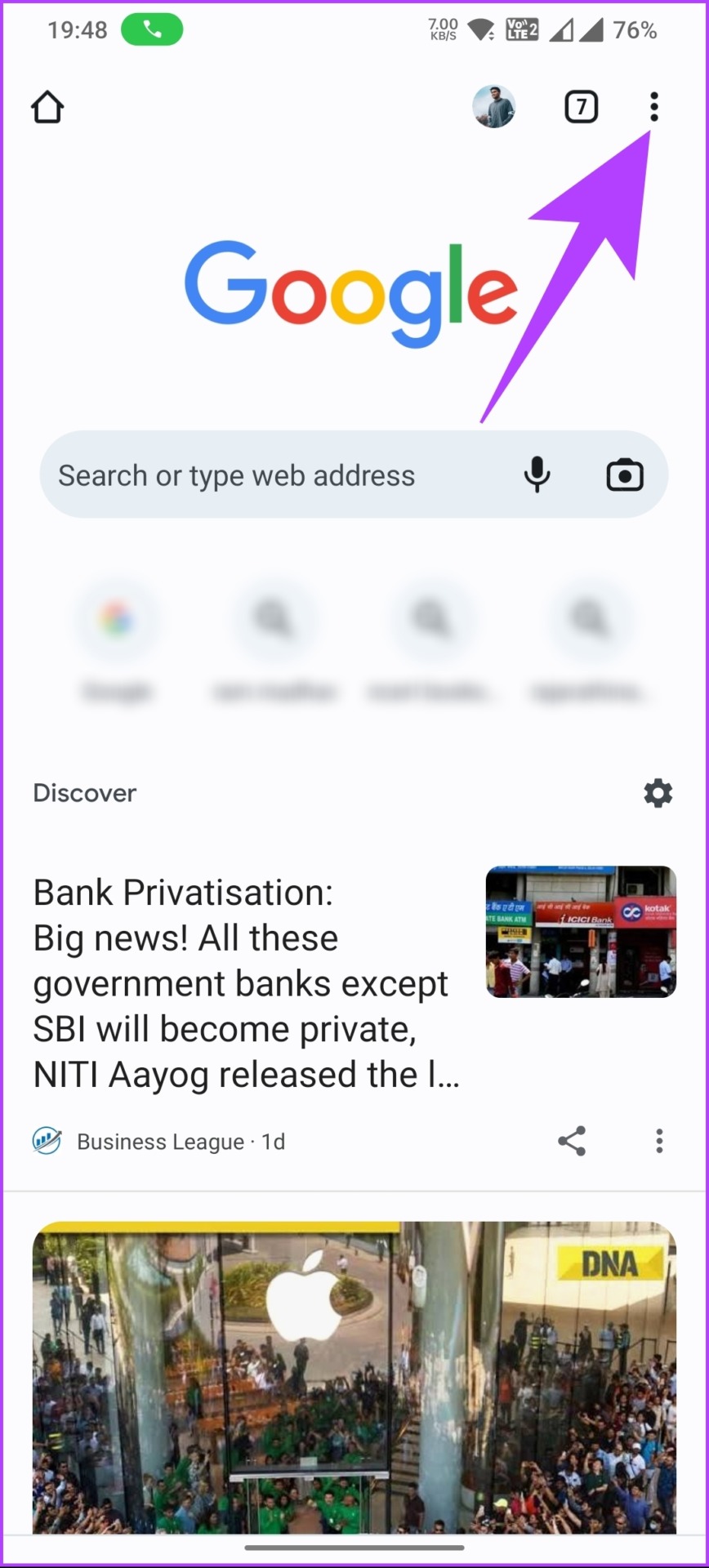
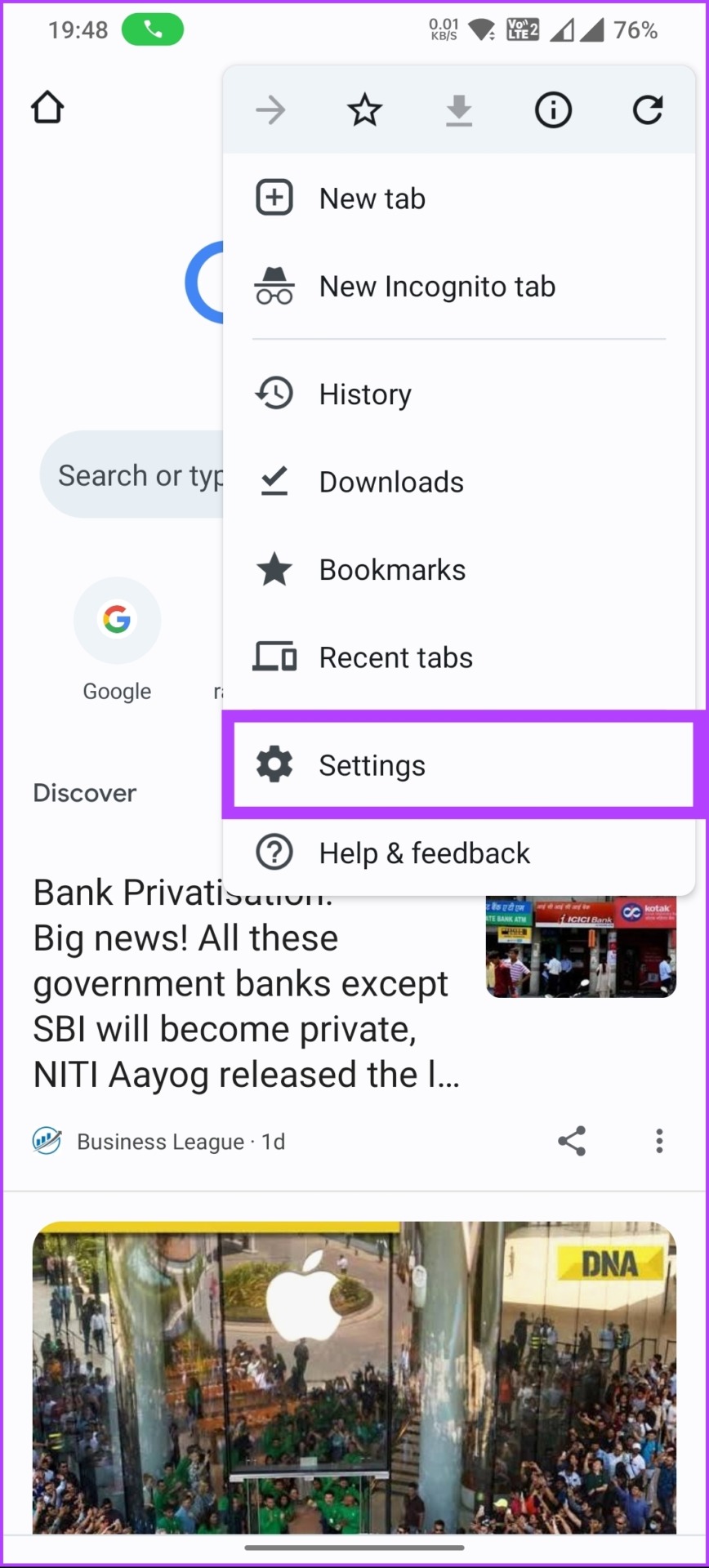
Step 3: Under the Settings screen, tap on Password Manager, and on the next screen, tap on the Settings (gear) icon.
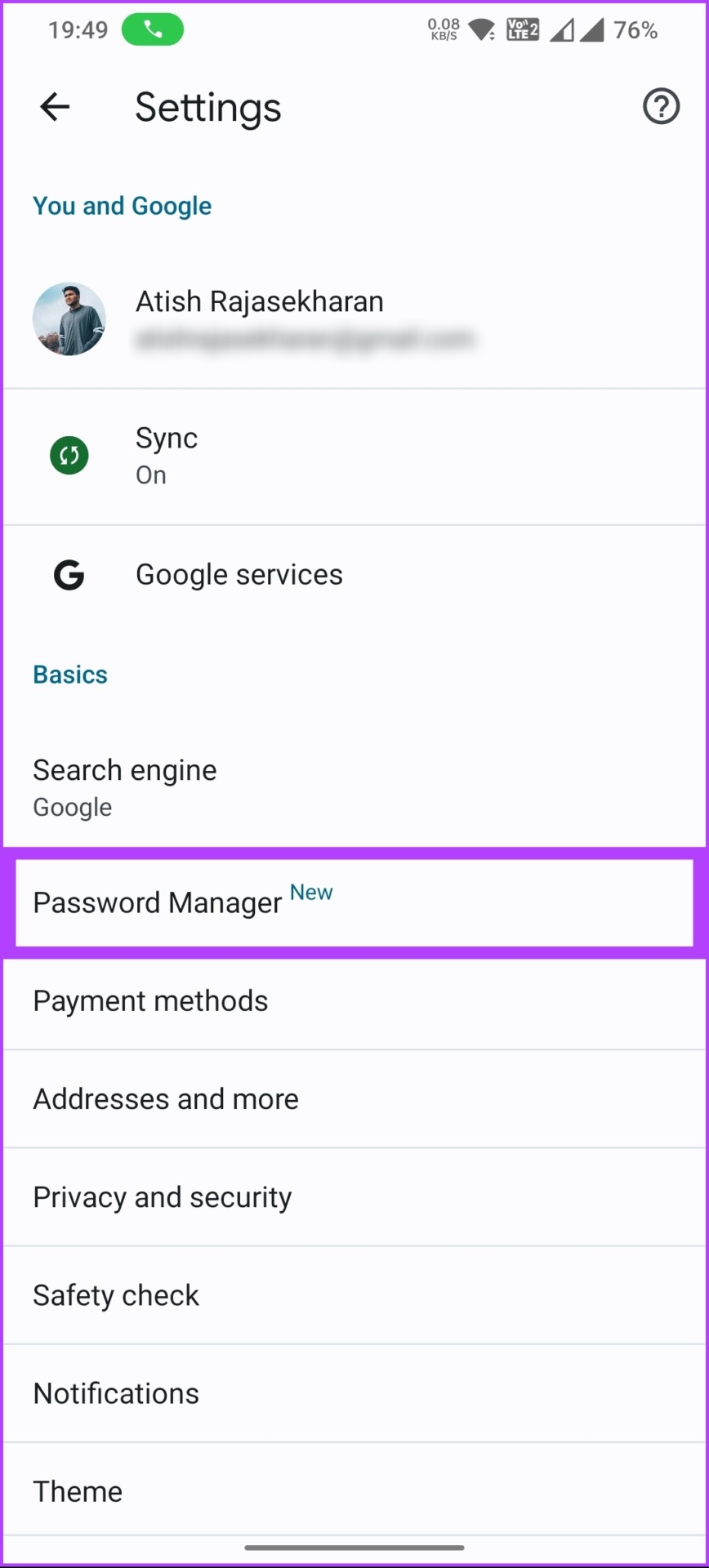

Step 4: Tap the Export icon under Export Passwords, and from the pop-up, choose Export.
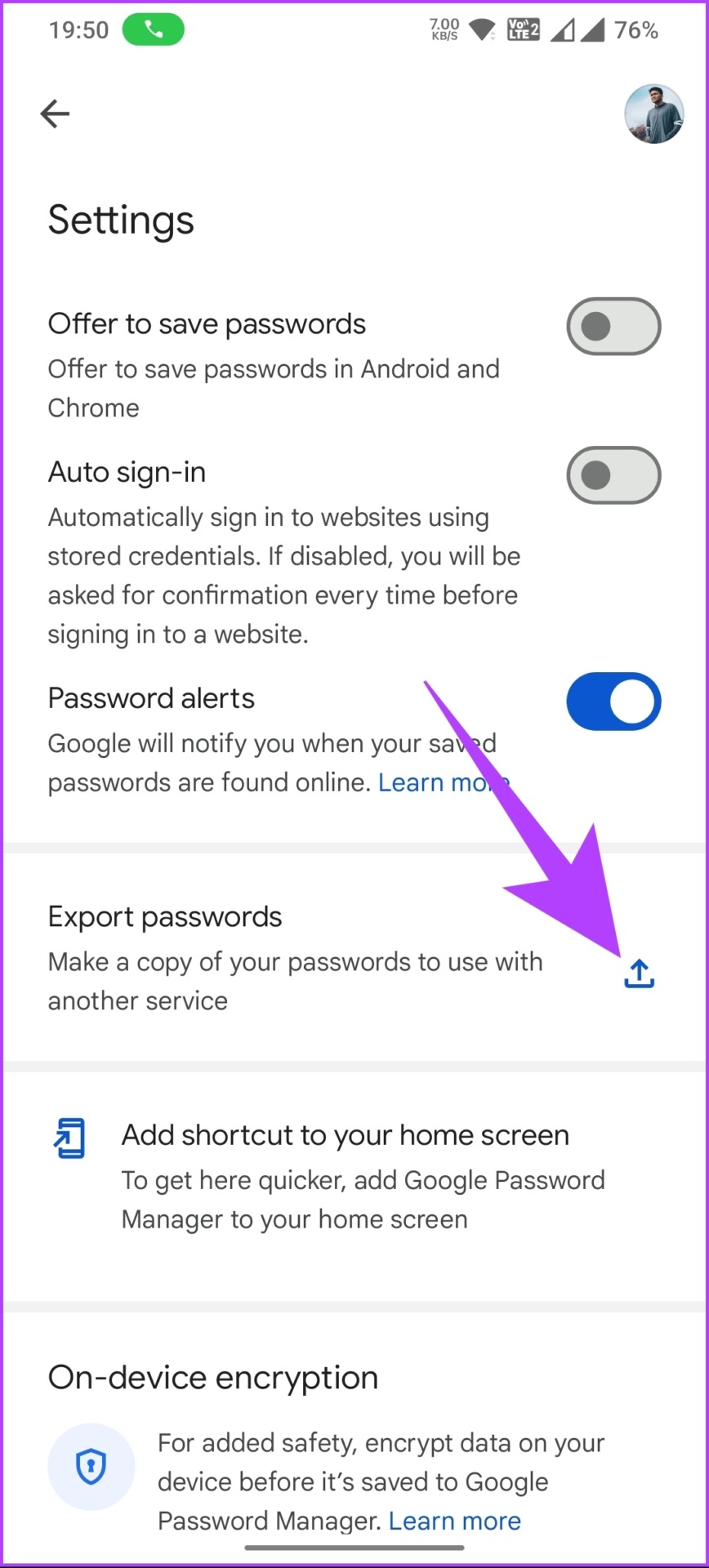
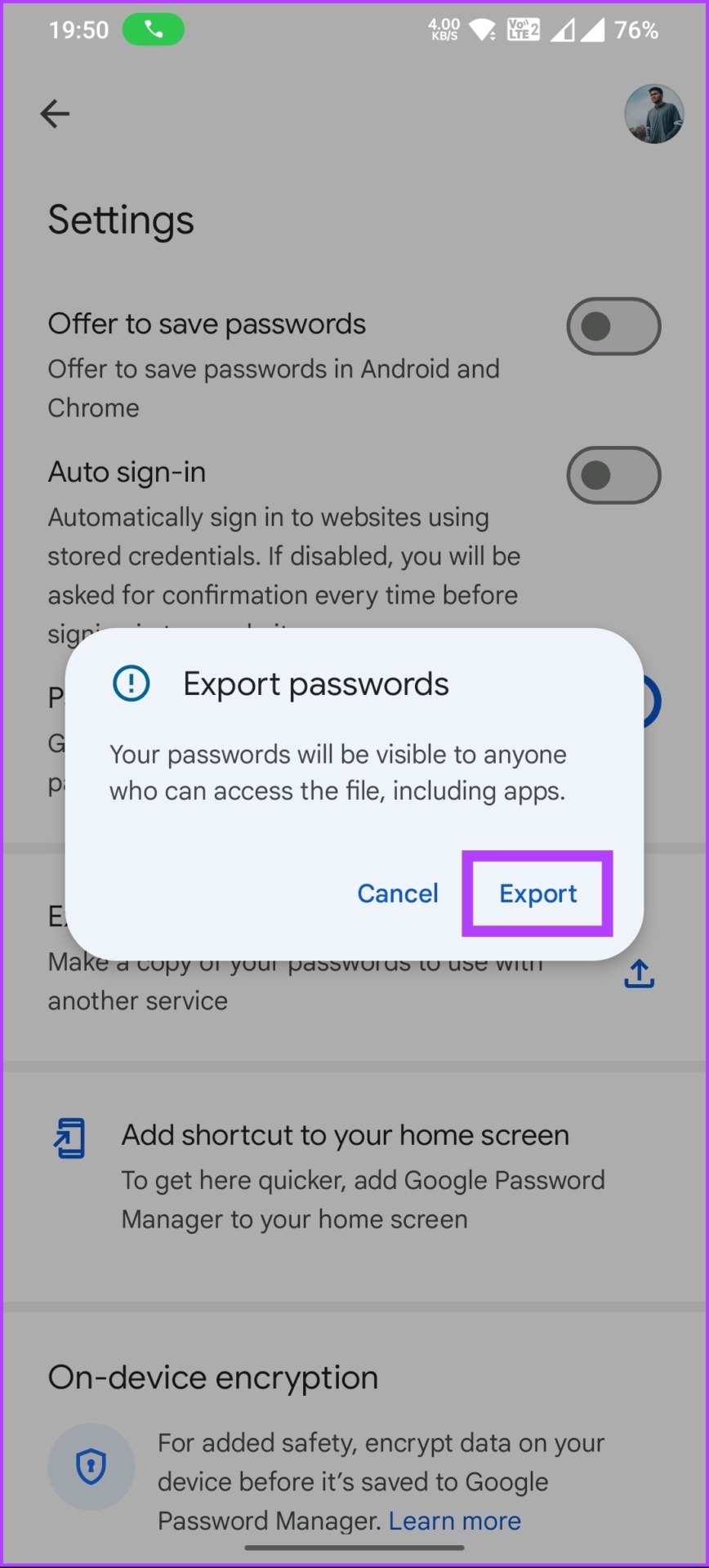
Step 5: You will be asked to authenticate. Once done, tap on Save to save the file on your device.
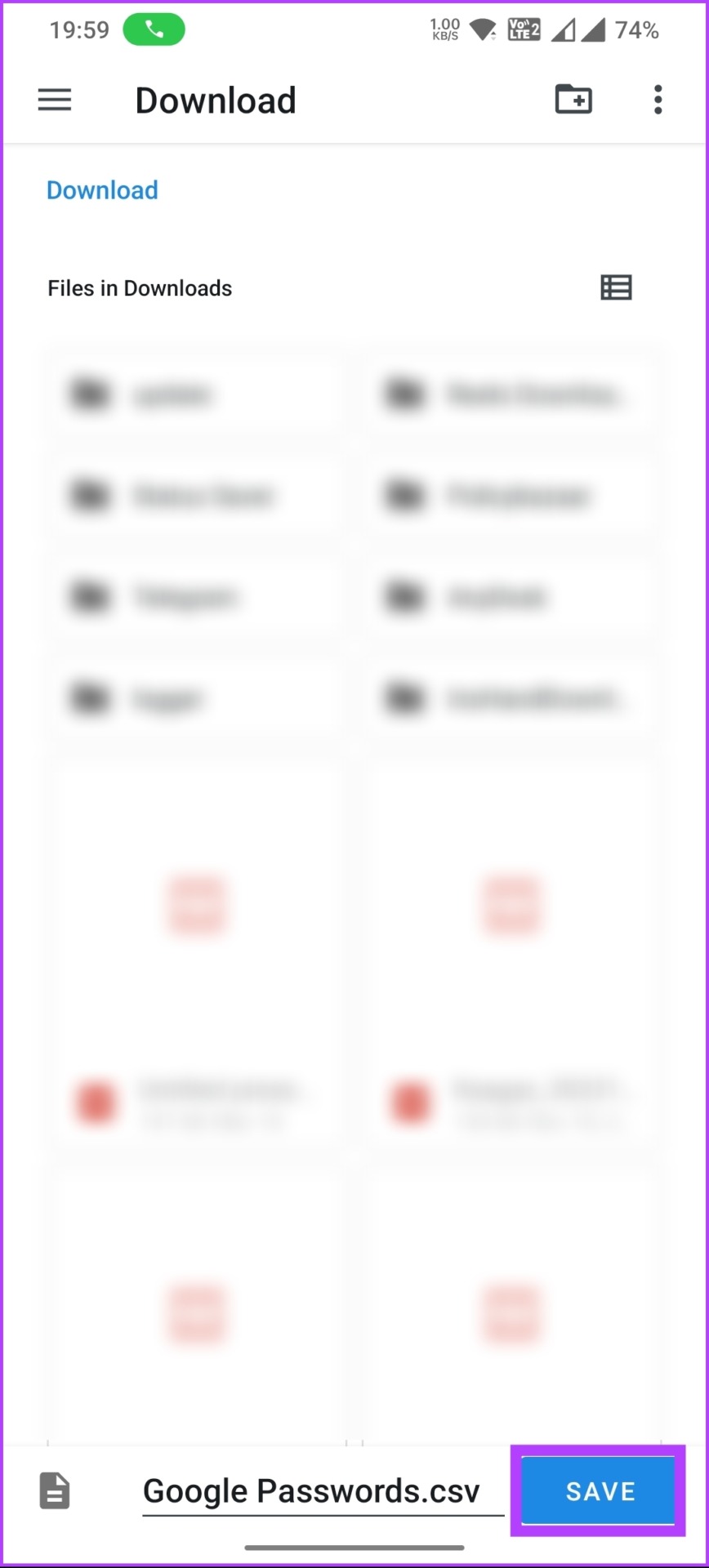
That’s it. You can export and save all passwords from Chrome onto your local storage or share them with someone using any app.
On iPhone
Step 1: Launch the Google Chrome browser on your iOS device and tap the three-dot icon at the bottom right corner.
Step 2: From the bottom sheet, choose Settings.
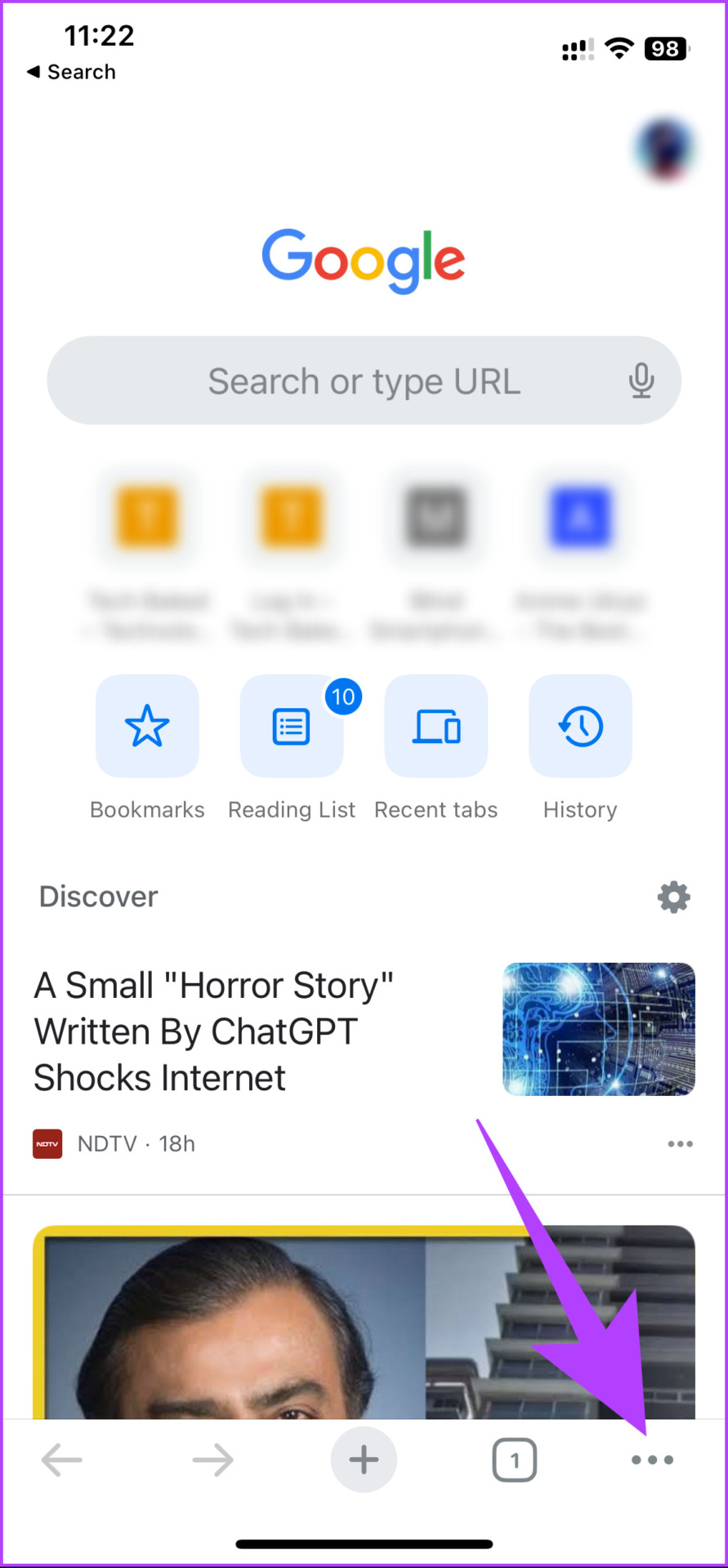
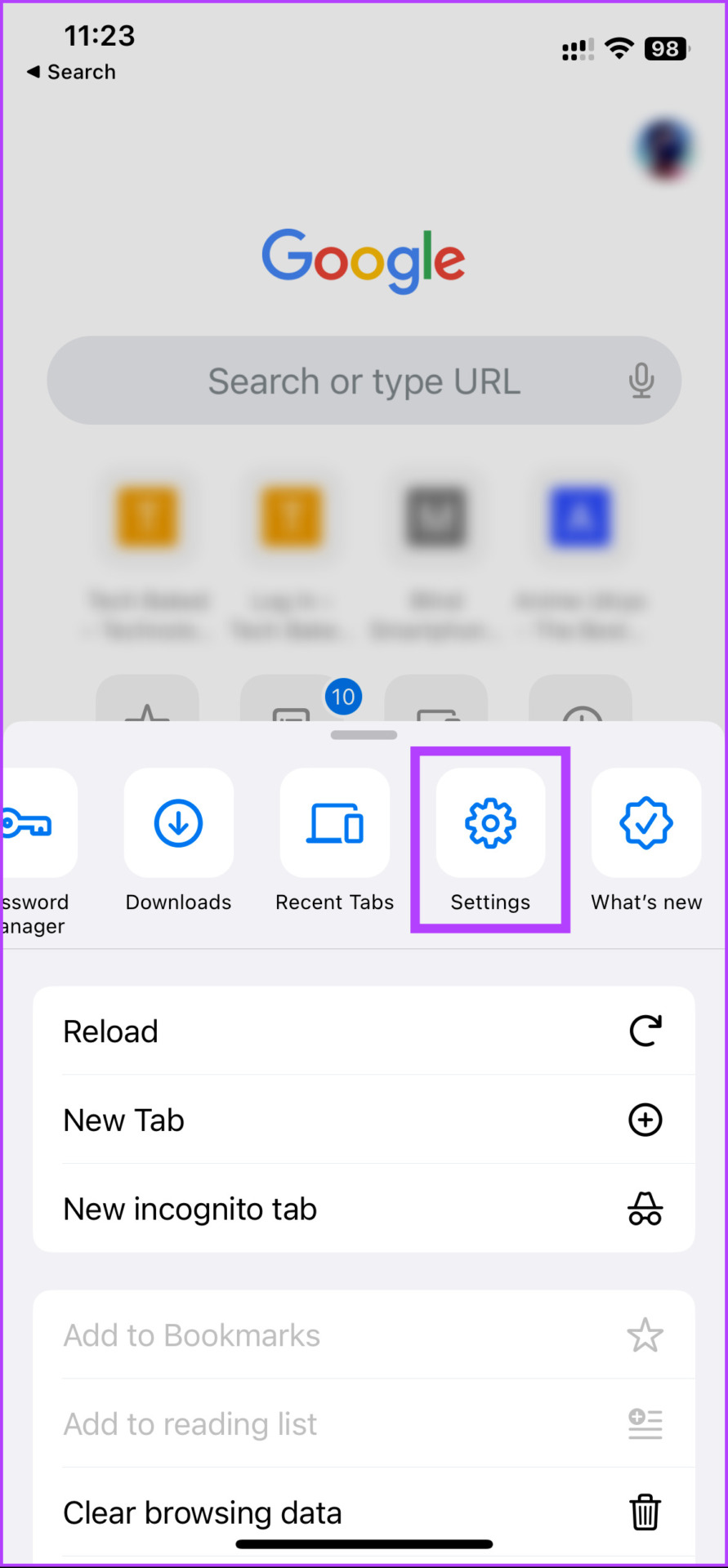
Step 3: Under the Settings screen, choose Passwords. On the next screen, choose Settings.
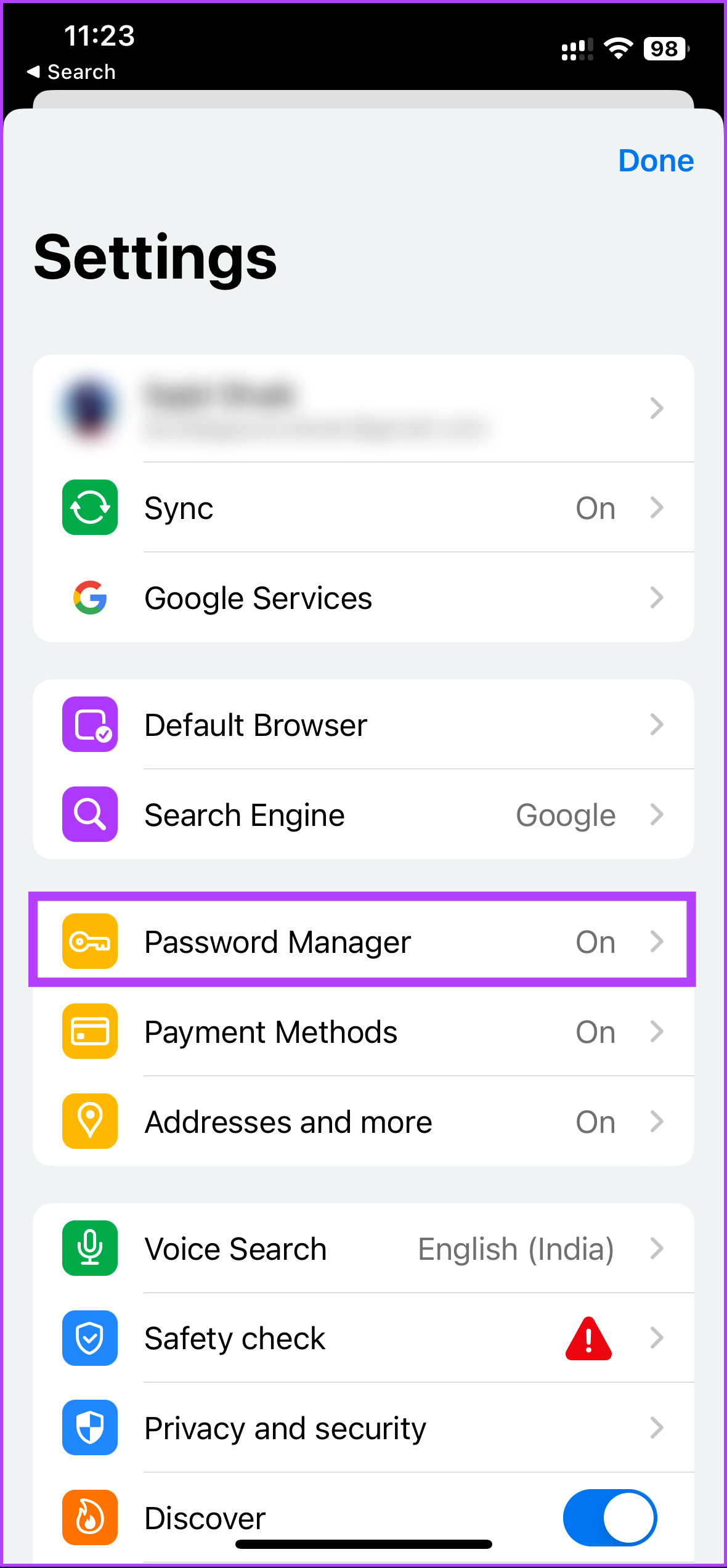
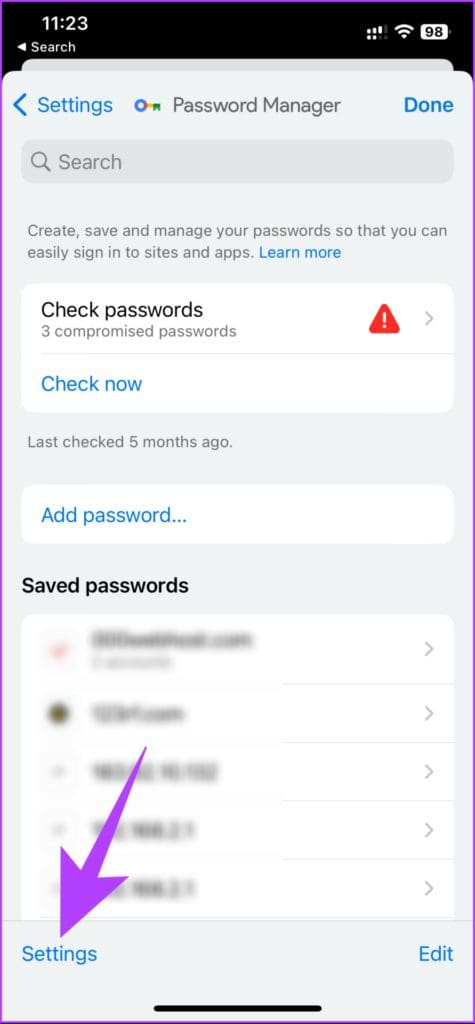
Step 4: Under Password settings, tap on Export Passwords. From the bottom sheet, select Export passwords.

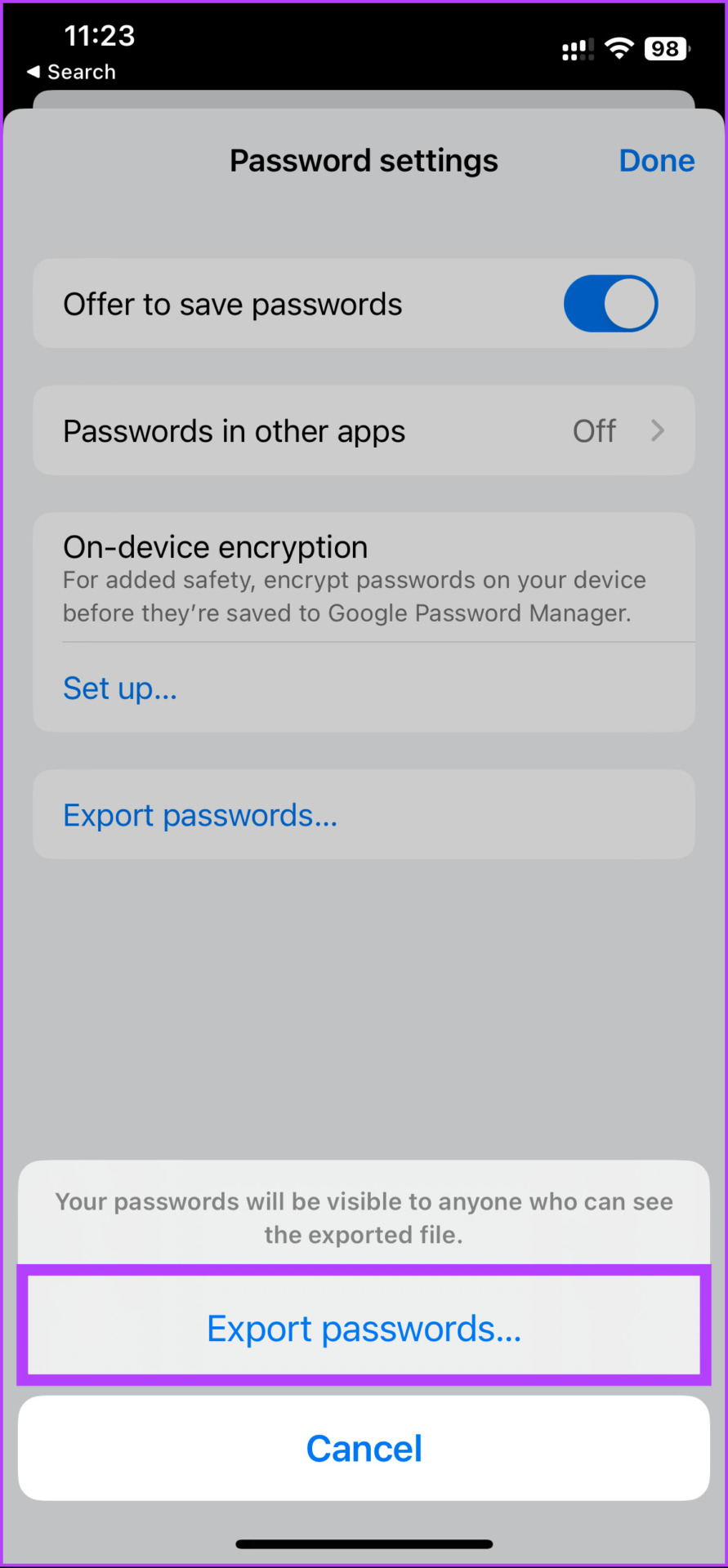
Step 5: Now, select Save to File. On the next screen, you will be asked to authenticate (using Touch ID or Face ID).
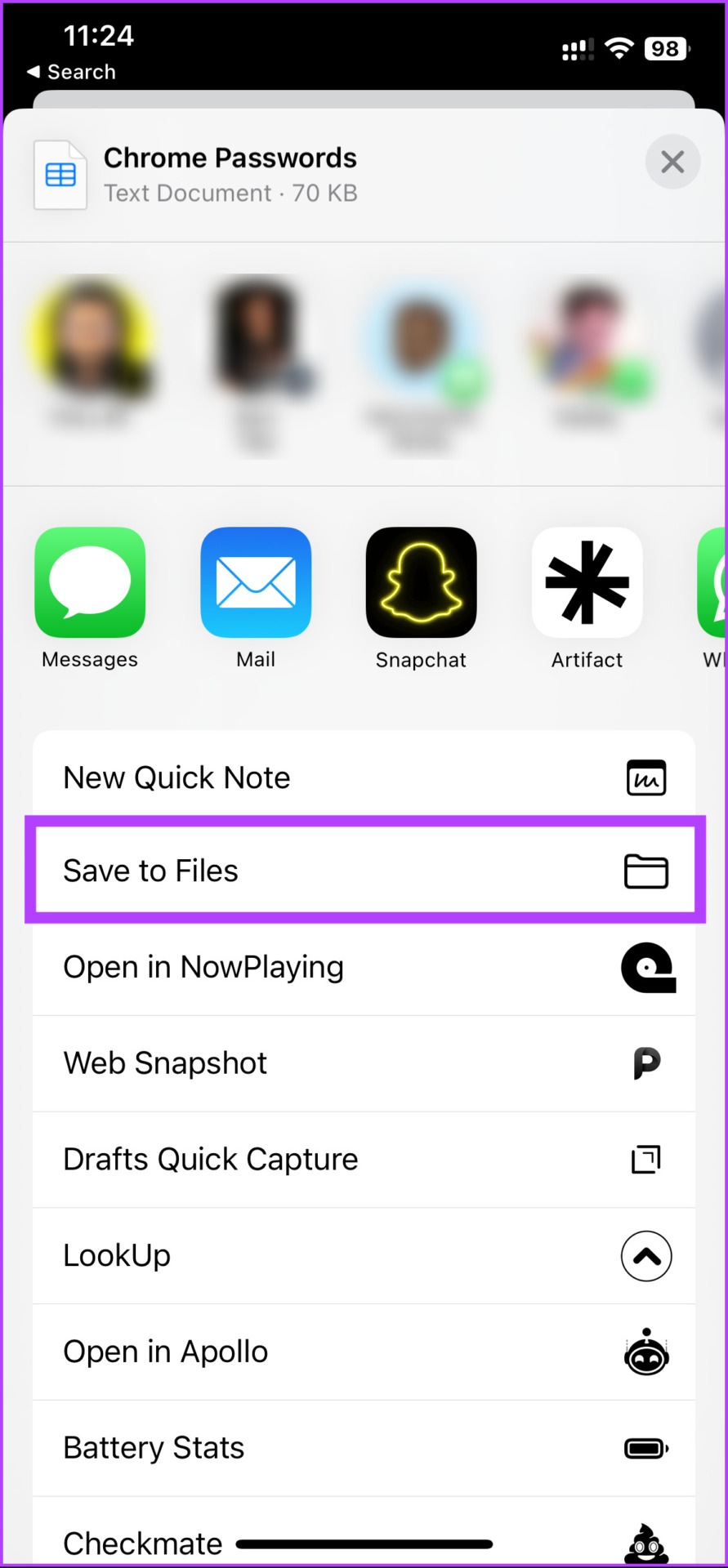
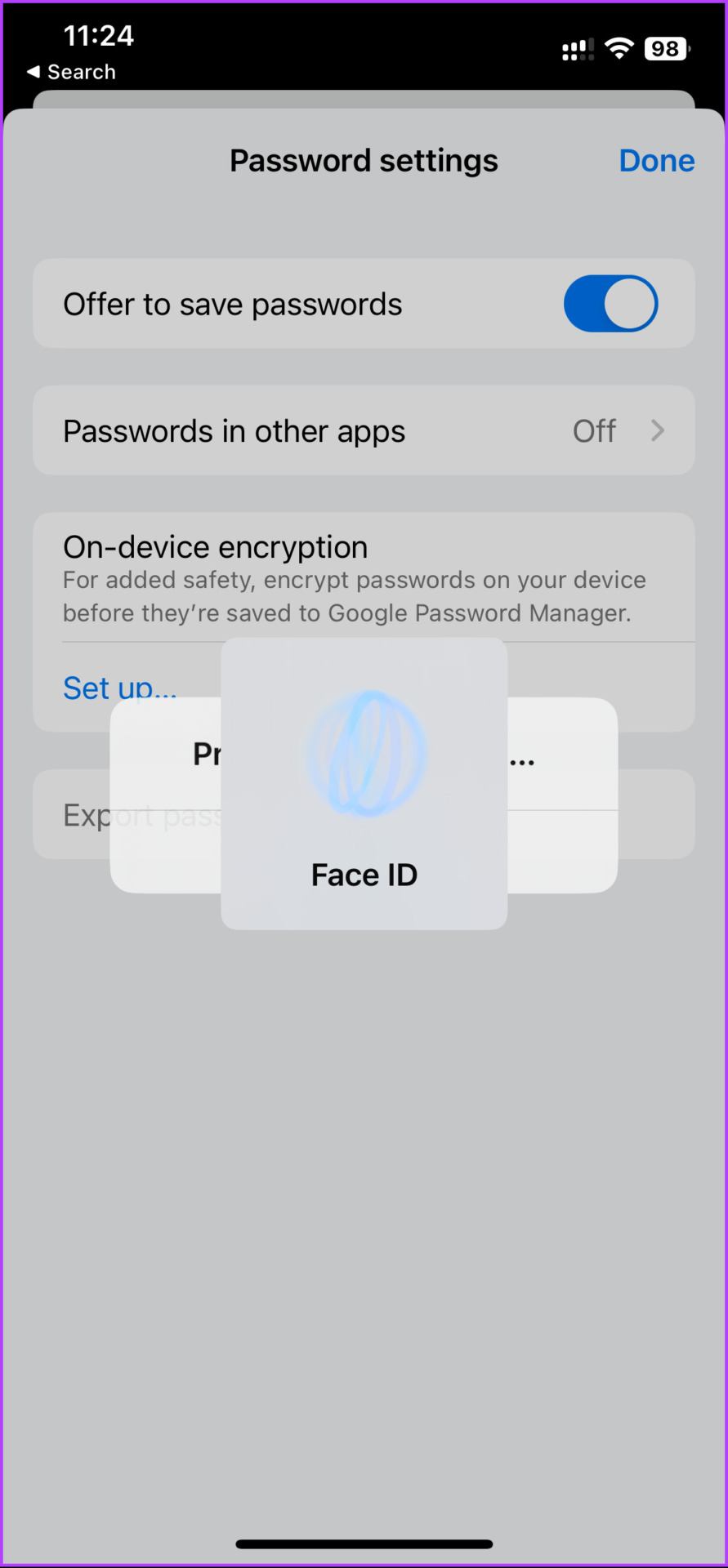
Step 6: The bottom sheet will pop up; select ‘Save to File’ again.
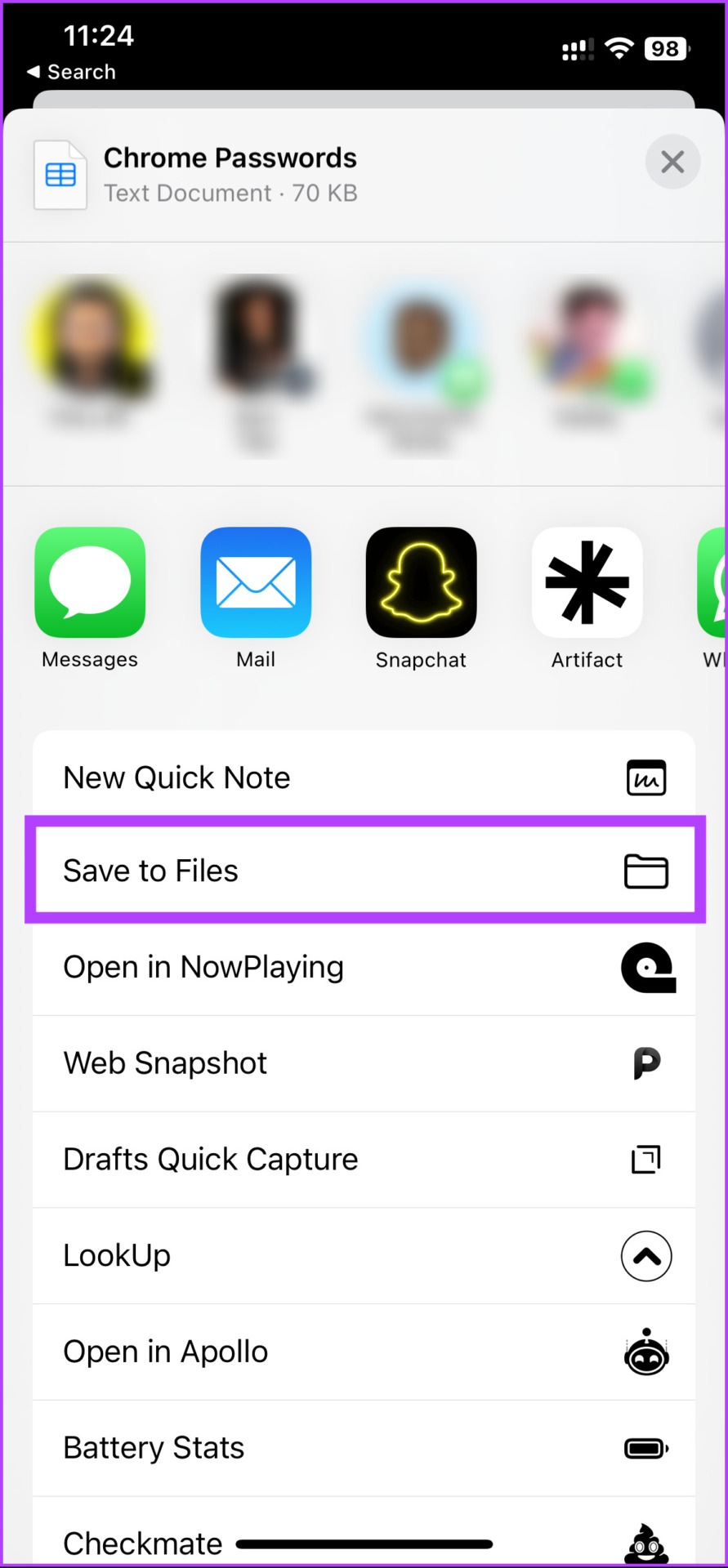
From here, you can save the generated CSV to any location within the iPhone Files app, share it with someone, or store it somewhere using the Share Sheet.
However, the abovementioned methods work only when you can access the device from which you want to export passwords. What if you don’t? Continue reading.
How to Export Google Chrome Passwords to CSV Using Another Device
For this method to function, you must use the Chrome Sync feature, meaning you must have connected Chrome with your Google account and synced all the settings, history, passwords, etc.
Assuming that you already have Chrome Sync, you can access your passwords from any browser or device connected to the internet. Follow the below instructions.
Step 1: Go to Google Password Manager from your preferred browser on Windows or Mac and sign in with your credentials.
Note: If you use a Sync Passphrase to secure your Chrome data, you can’t access nor download your passwords directly from your Google Account.

Step 2: In the Password Manager, click the Settings (gear) icon at the top right corner.
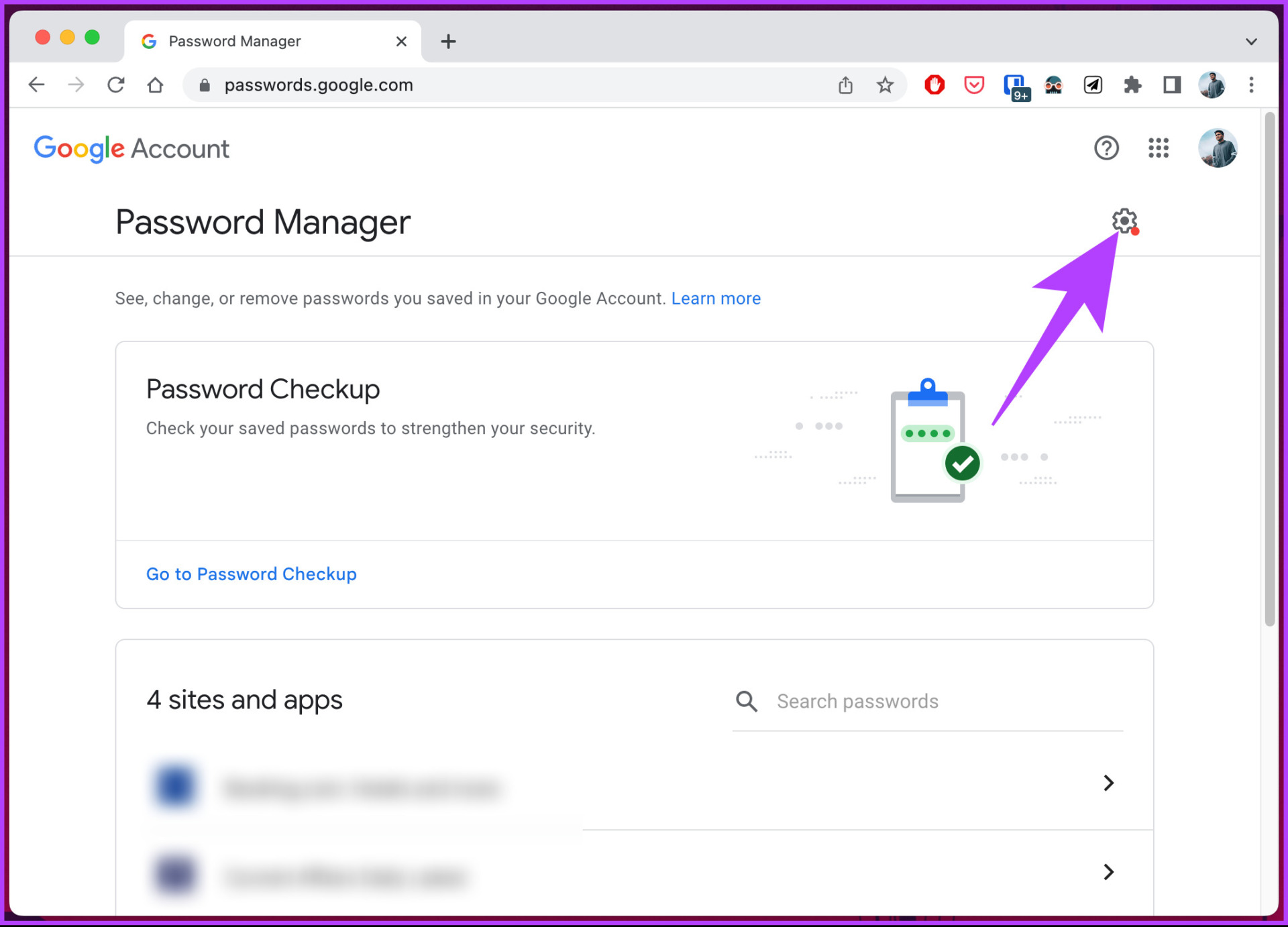
Step 3: Under the Settings page, click on Export.
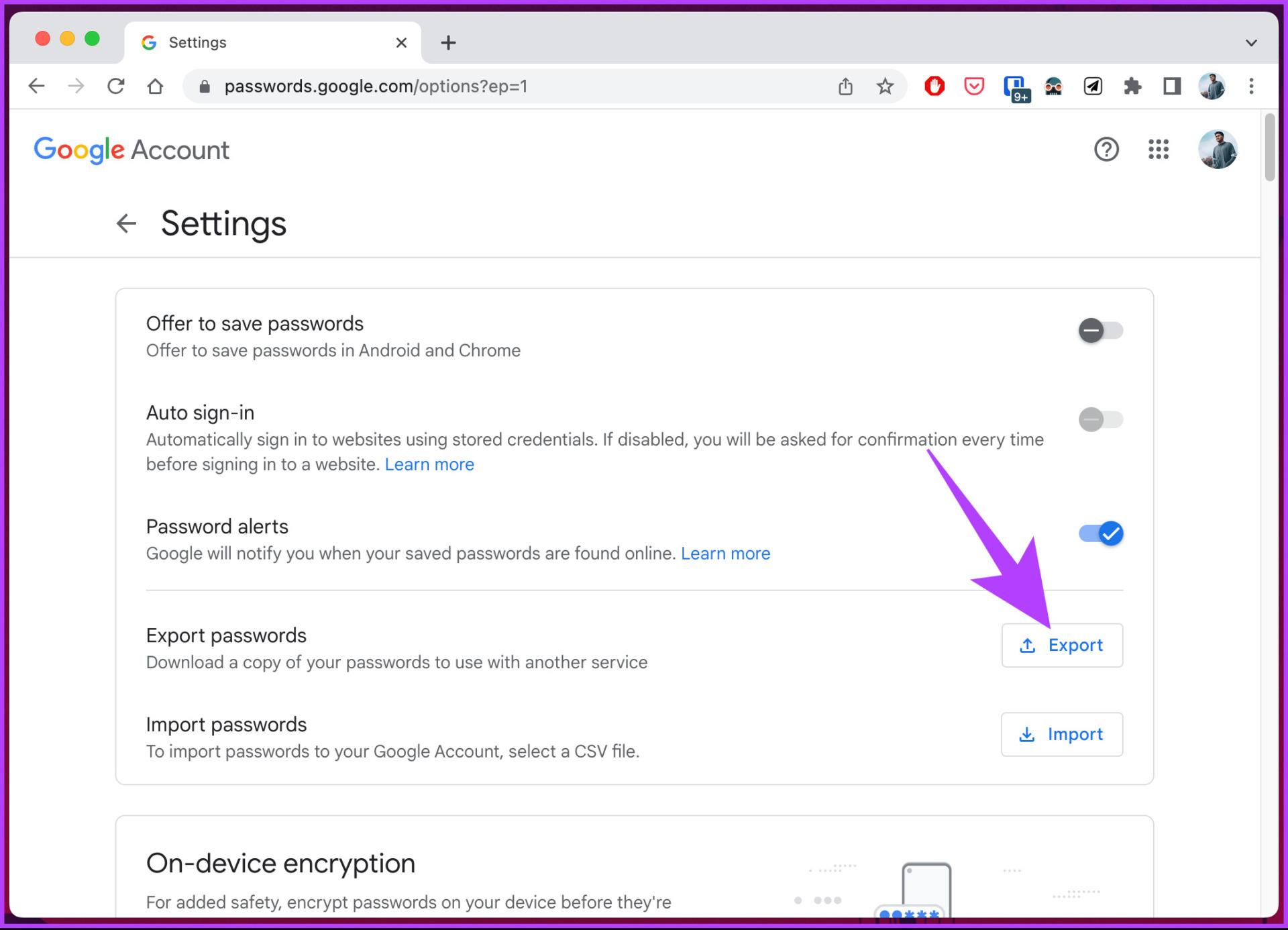
Step 4: From the pop-up, select Export.
You will be asked to authenticate your action with your Google account credentials.
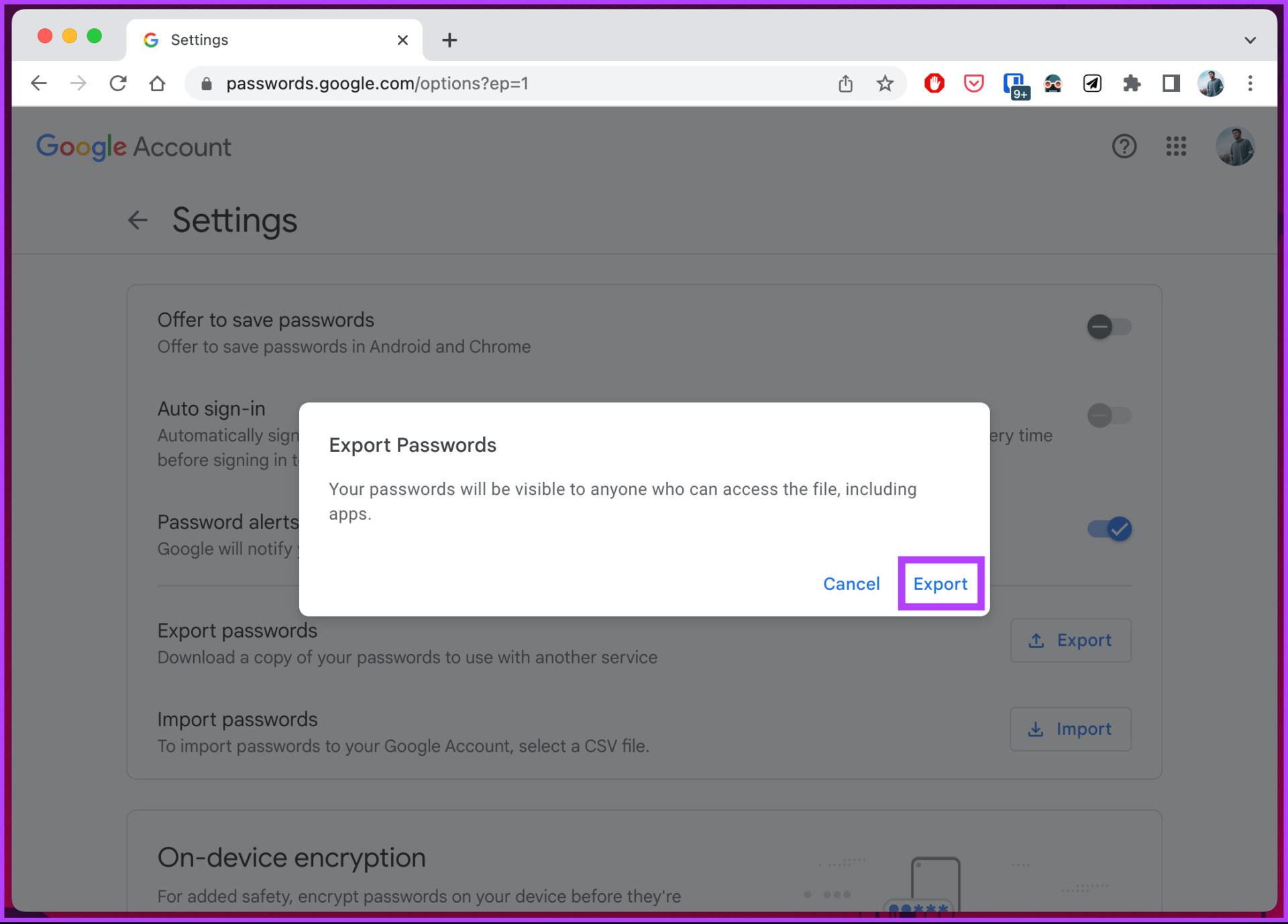
Step 5: Enter your Google password and click Next.
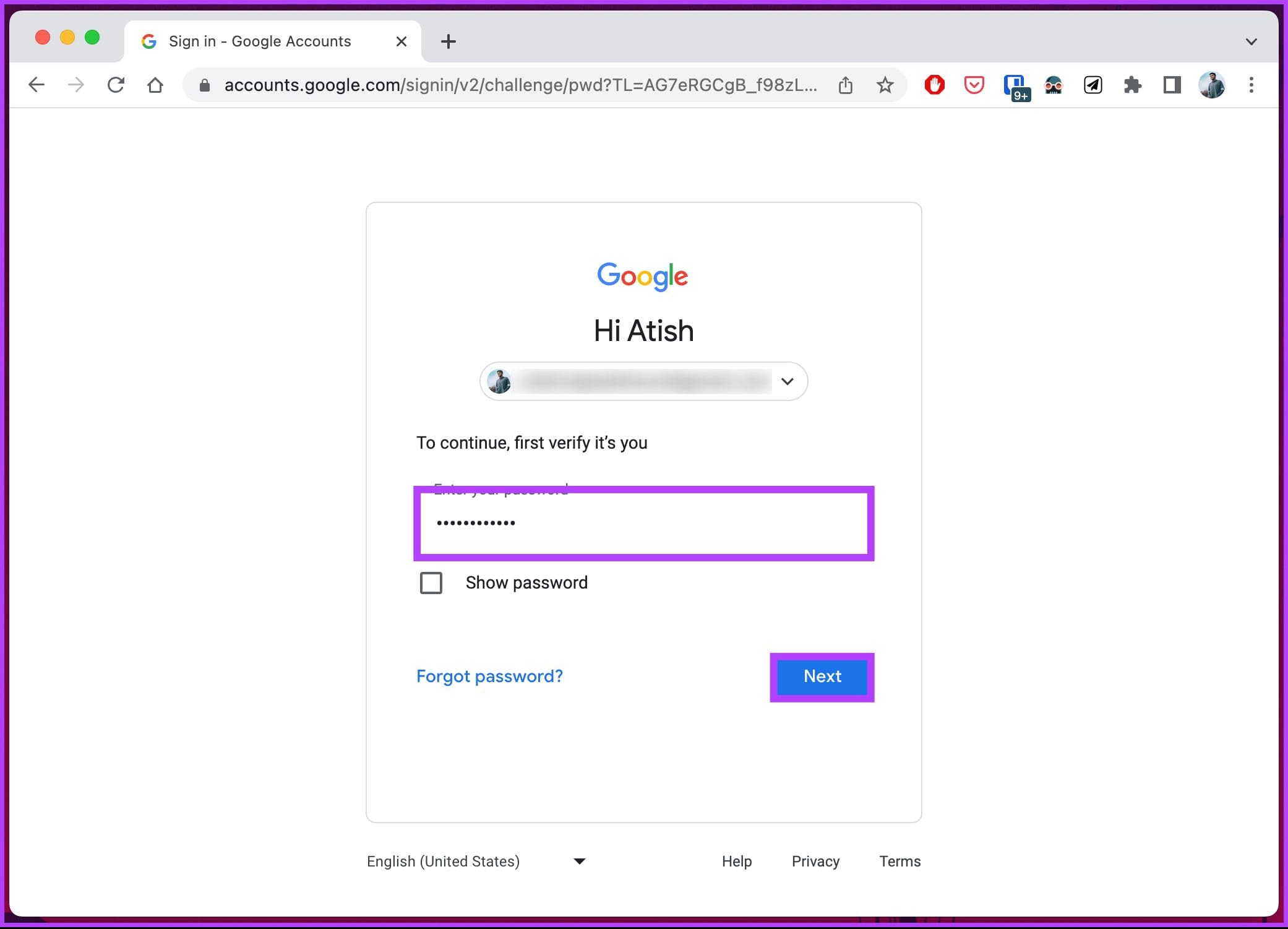
Once it authenticates, the password CSV file from Google gets automatically downloaded to your device. Wasn’t it easy? If you have any queries, check out the FAQ section below.
FAQs on Exporting Chrome Passwords to CSV
Chrome stores passwords locally on the user’s computer in a file called Login Data in an encrypted format. The file is in the user’s profile folder in the Chrome installation directory. It encrypts passwords using the Advanced Encryption Standard (AES) algorithm with a key that is unique to each user.
Yes, Chrome syncs passwords across devices if you have enabled the sync feature in your Google account. By default, Chrome syncs your passwords, bookmarks, browsing history, and other settings across all devices where you sign in with your Google account.
This means that if you have saved a password on your desktop, it will also be available on your smartphone or tablet when logged in with the same Google account.
Export Credentials with Ease
Compared to importing passwords from a CSV file into Chrome, exporting them is incredibly easy. Now that you know how to export Chrome passwords, following safety measures while dealing with passwords is essential. Remember to permanently delete the CSV file as soon as possible once you import its data elsewhere. Or, if you intend to keep it for safekeeping, make sure to store it in a secure location.
Was this helpful?
Last updated on 18 August, 2023
The article above may contain affiliate links which help support Guiding Tech. The content remains unbiased and authentic and will never affect our editorial integrity.