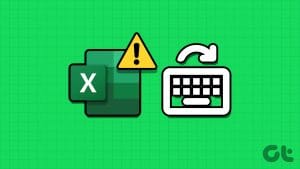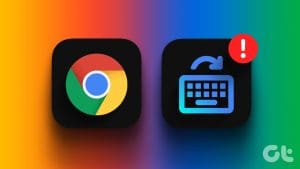Inarguably, Excel for iOS on iPad pales in comparison to its full-fledged desktop counterpart. It’s still not possible for mobile apps to go all guns blazing — yet. However, there are ways to make the entire experience as close as possible across devices, and using a Bluetooth or Smart Keyboard with iPad is a prime example.

In addition to gaining more screen real-estate to work with, a keyboard also provides access to a range of basic navigation and formatting shortcuts that can really make a difference on the iPad. Combine them with the touchscreen, and it won’t take you long to turn Excel for iPad into a real productivity beast.
So what are they? Let’s check them out.
Navigational Shortcuts
Move Between Cells
Selecting cells by tapping the screen can often be hit or miss, especially when it comes to a tightly-packed spreadsheet. Further, the chances of performing the wrong gesture and messing things up can feel even more disconcerting.
The solution — arrow keys on the keyboard. Just use the Left, Right, Up, and Down directional arrow keys to easily navigate a spreadsheet.
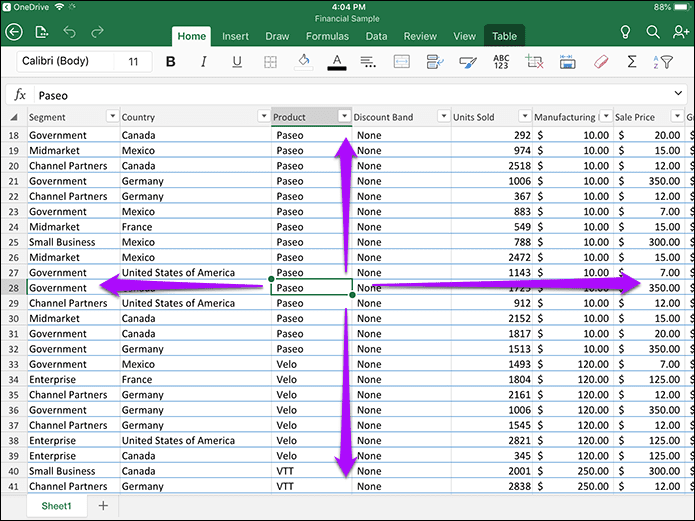
Jump Between Multiple Cells
What if there are multiple vacant cells in between the cells that you want to move to? It’s not a fun experience to repeatedly press the arrow keys to get there.
Instead, hold down the Command (⌘) key along with the relevant directional arrow key to instantly move over to the next occupied cell in a jiffy.
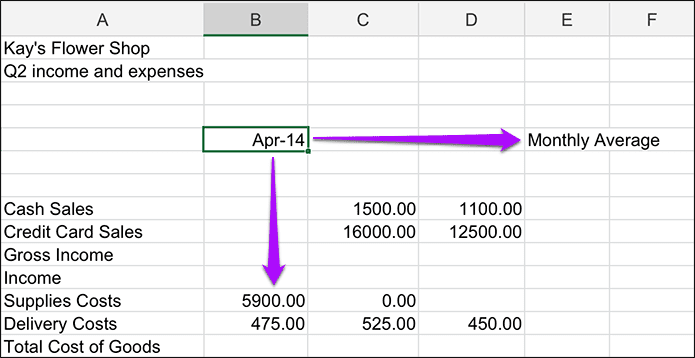
Move Right by One Cell
When you want to focus on just a row at a time, you can also use the Tab key to keep moving by one cell to the right.
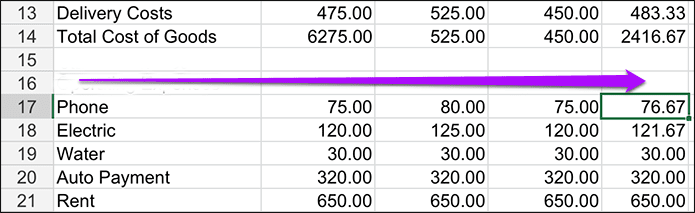
While you can also use the Right Arrow key to achieve the same purpose, the Tab key is a tad better at maintaining your flow.
Drop down One Cell Below
Once you are done with a cell, press the Return key to drop down to the cell below.
You can also perform this shortcut to immediately return to the beginning of the next row, which is pretty useful when you’ve covered a fair distance using the Tab key.
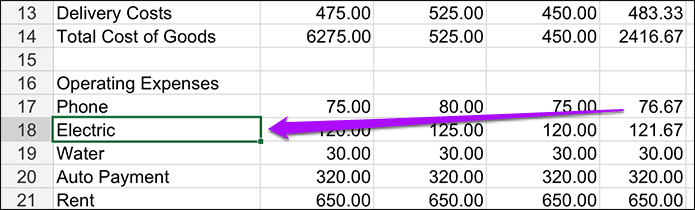
Select Range of Cells
The tiny cells can pose a huge problem when it comes to selecting multiple items to either merge, fill, or perform any other task.
Instead of wasting time with touch gestures, hold down Shift key and use the arrow keys to select multiple cells in the respective direction.
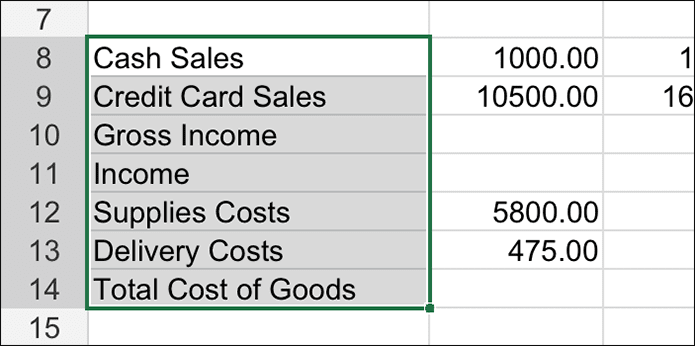
Move Within Cell Text
iOS is still pretty weak when it comes to moving the cursor around — using touch, and you waste precious seconds even to move it.
Instead, the Left Arrow and Right Arrow directional keys are always there to help you easily go about your business.

Even better, you can move the cursor faster using the Option+Left Arrow or Option+Right Arrow shortcuts.
If a single cell has a list of multiple items, Excel for iOS lets you move the cursor to the beginning of the cell (Command+Up Arrow), to the end of the cell (Command+Down Arrow), to the beginning of the line (Command+Left Arrow) or end of the current line (Command+Right Arrow) using your keyboard quite easily.
Note:Insert Line Break
Line breaks are clumsy to perform using a touchscreen, but with a keyboard, it becomes super-easy. Press Option+Return to create a line break following the cursor’s position.
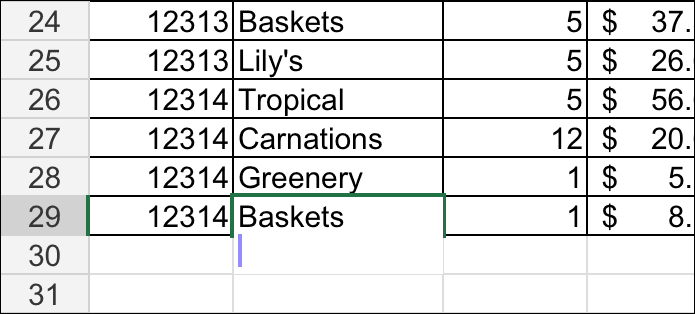
If you have short paragraphs separated by line breaks within cells, you can also use the Option+Up Arrow and Option+Down Arrow to move up and down rapidly by paragraph.
Formatting Shortcuts
Copy to Clipboard
Need to copy the contents within a cell? Press Command+C instead to do that instantly. You should see a dotted outline to denote that you’ve successfully copied the cell to the clipboard.
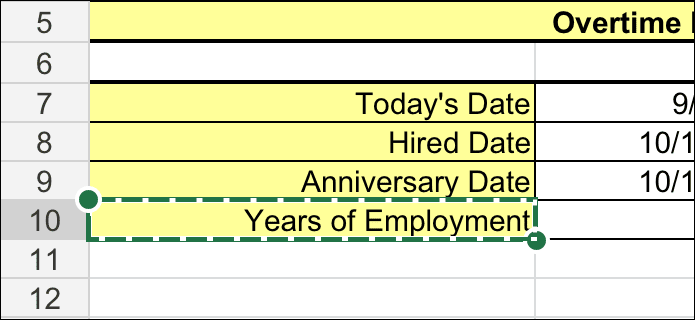
Alternatively, you can also press Command+X to cut the contents and copy them to the clipboard in one stroke.
Paste
When you need to paste whatever’s on your clipboard, just select a cell, and then press Command+V.

Highlight Words
Whether it’s to cut, copy, or edit, you’ll to find it a nightmare when it comes to highlighting portions of text within cells. How many times have you selected the wrong word, or worse, had something weird happen instead?
Rather than using touch, the Shift+Right Arrow and Shift+Left Arrow shortcuts should help you avoid major headaches.
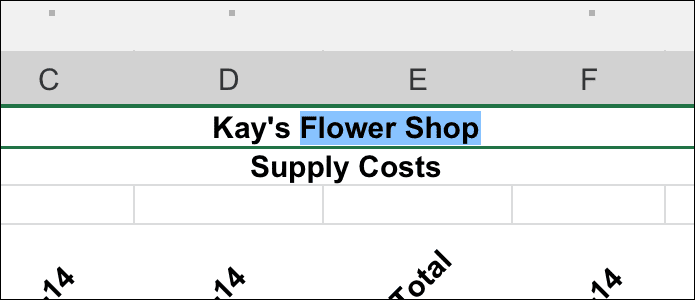
Undo Mistakes
We all make mistakes. Thankfully, you have the Command+Z shortcut to instantly undo them.
Excel for iOS is also pretty great at remembering multiple past actions, so you can keep on applying the shortcut repeatedly to go backwards a number of times.
Redo Your Undos
Went too far with the undos? Hit Command+Y to redo them.
Apply Bold Text
Emphasizing certain cells can make any spreadsheet shine. To bold the text in your cells — such as column headings, for example — use the Command+B.

Italicize Text
Bolding text is fine. But if you want to be more subtle, press Command+I to italicize the words within your cells instead.
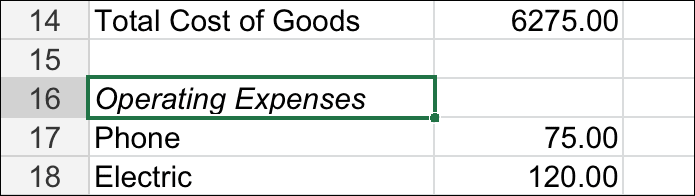
Underline Words
Underlining presents another way to emphasize key cells. Press Command+U to do that.
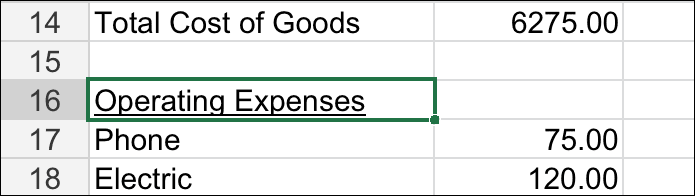
Tame the Spreadsheet like a Pro
Admittedly, Excel for iOS supports very few shortcuts which are pretty basic in terms of functionality. However, they can really make a huge difference in productivity since you no longer have to perform mundane tasks using touch gestures.
Let’s hope that Microsoft adds support for more shortcuts in the future, especially for some of the more complex task out there. But for now, the ones mentioned earlier should get you started.
Was this helpful?
Last updated on 03 February, 2022
The article above may contain affiliate links which help support Guiding Tech. The content remains unbiased and authentic and will never affect our editorial integrity.