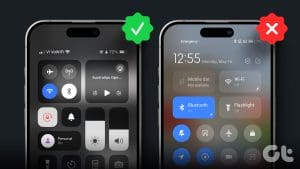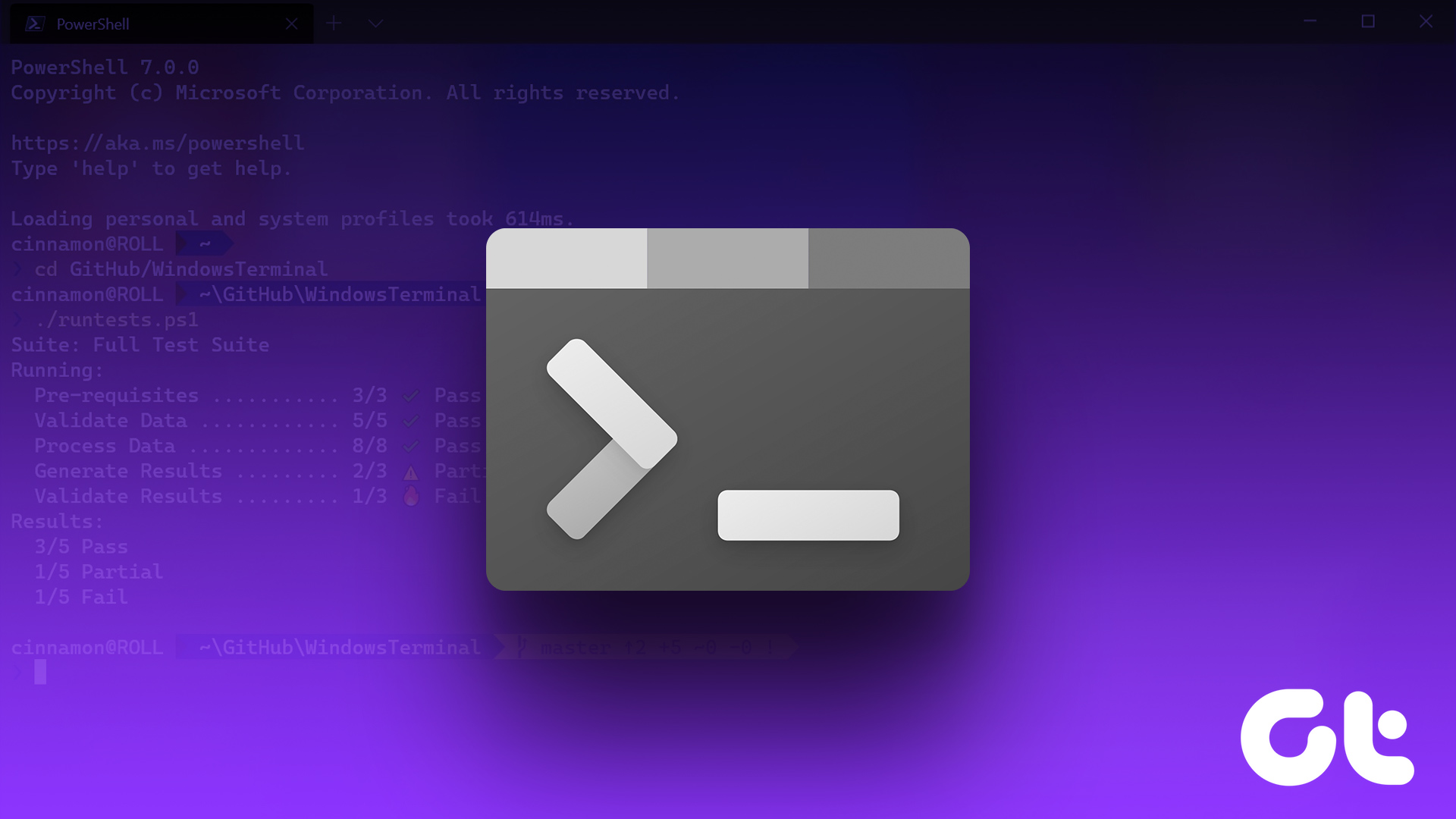We all know how much manufacturers lie about battery life. In fact, researchers found that 86 percent of them overstate it, often by testing with unrealistic usage conditions. The marketing numbers are unhelpful because you’d never be using Microsoft Office for 14 hours straight!
We can take steps to reduce our battery life usage, but, wouldn’t it be better if we just had the right number to start with?
Thankfully, there’s one thing they can’t lie about: battery specifications. In this guide, we’ll help you calculate how long you can actually expect your next laptop to last.
The Formula
The calculation is quite simple to do. We’ll go into how to find the numbers in a moment, but here’ how we do it:
- Find the battery specification in watt-hours (the units are Whr or Wh)
- Divide by your expected wattage (in W). A computer under normal use will take 10-15 Watts.
For example, take a laptop with a 100Wh battery such as the newest MacBook Pro. Under normal use, it should last 7-10 hours: 100Wh divided by 15 and 10 Watts gives us 7 to 10 hours respectively.
The result specifies how long your laptop should last, though it may be a tad lower due to a voltage drop-off at the end of a charge. Many laptops are also set with sleep or hibernation modes that kick in when the battery drops below five or ten percent charge to protect data, so keep that in mind too.
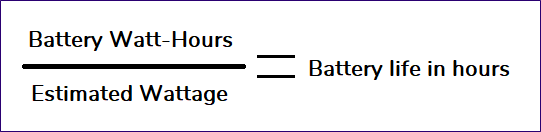
Estimating Wattage
Finding your laptop’s wattage is the hardest bit. Here is a few ways we can find or estimate it.
A laptop under full load will use anywhere between 65-90W. For this reason, most gaming laptops under full load can only last about an hour. To find exactly what your full load is, either:
- Find the maximum wattage on the product specification page
- Check the wattage on the back of your charging power brick (adaptor)
We can also roughly link up activities to the wattage they’ll take:
- 60-maximum: heavy gaming, video rendering
- 40-60W: light gaming
- 30-40W: video or photo editing
- 20-30W: watching HD video online
- 15-20W: watching HD video offline or using multiple applications
- 10-15W: normal use, such as web browsing (with not too many tabs), text editing or playing music
- 8-10W: minimum wattage with the screen on
There are obviously hundreds of factors that determine your power usage, but we’ll run through a few of them. You should be looking at the upper ranges of the estimates above if you:
- Have a habit of leaving applications running in the background
- Buy a laptop with a dedicated graphics card (if it says you have Intel graphics, then you don’t have a dedicated one)
- Have your screen brightness up high
- Plug in other devices, such as phone or headset
- Have a screen size above 15 inches
Finding Watt Hours
You should be able to find the watt-hour number on any descriptive specification sheet. The numbers are also available from the specifications tab on online stores, third-party reviewers and official store pages such as the Dell web store.

The number of cells in the battery isn’t helpful to our calculation, so ignore it. If you manage to find mAh and Volts, you can convert that to watt hours with an online calculator.
In the minority of cases, you won’t find any of watt you need (get it, watt) and you might have to guess based on laptops of a similar model or price range.
You shouldn’t expect a rating to go higher than 100Wh due to lithium-ion flight restrictions. Anything higher needs to be approved by the airline before a flight, so manufacturers aren’t making batteries above that point.
Got Access to the Laptop? Find its Watt-Hours
Both Windows 10 and Mac OS allow you to see information about your battery. If you’re friendly with salesperson or have a friend with the laptop you’re considering, you can ask to quickly check its battery specifications.
On Windows 10, search for cmd, then click Command prompt.
Once open, type powercfg /batteryreport. Follow the path it outputs and you’ll find battery-report.html, which you can view in a web browser.

Just look for Design capacity and divide the number you see by a thousand. If there’s a difference between Design capacity and Full charge capacity, then the battery on the laptop you’re on has worn out slightly.

If you know what they’ve been up to in their most recent change, you can also find information on how rapidly their battery is depleting by scrolling down.
We can do the same thing on a Mac. Hold the option key and click on the Apple menu. From here, select ‘System information’ and navigate to Hardware → Power.
The numbers you want are Full Charge Capacity (mAh) and Voltage (mV) divided by a thousand. Drop these numbers into conversion calculator to find watt-hours.
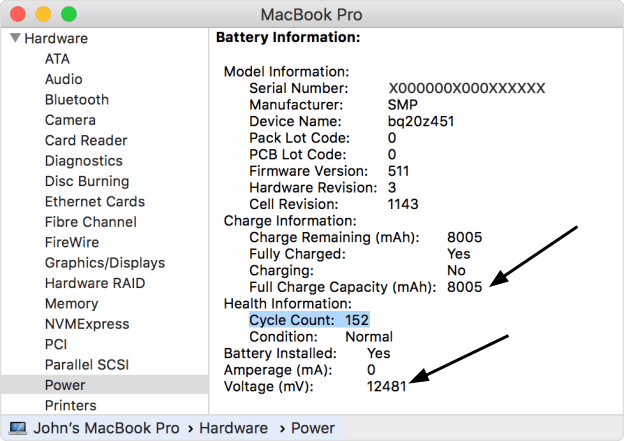
Follow this step and you should always have enough information for the formula.
Time to Research
Now that you’re a battery life expert, it’s time to get back on your laptop hunt. If you’re after great battery life, make sure you take a look at the newest Lenovo ThinkPads and Macbook Pros.
What’s your top laptop pick so far? Let us know down in the comments below.
See Next: Is Leaving Your Laptop Always Plugged in a Good Idea?Was this helpful?
Last updated on 13 July, 2021
The article above may contain affiliate links which help support Guiding Tech. The content remains unbiased and authentic and will never affect our editorial integrity.