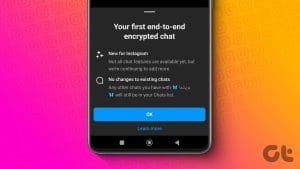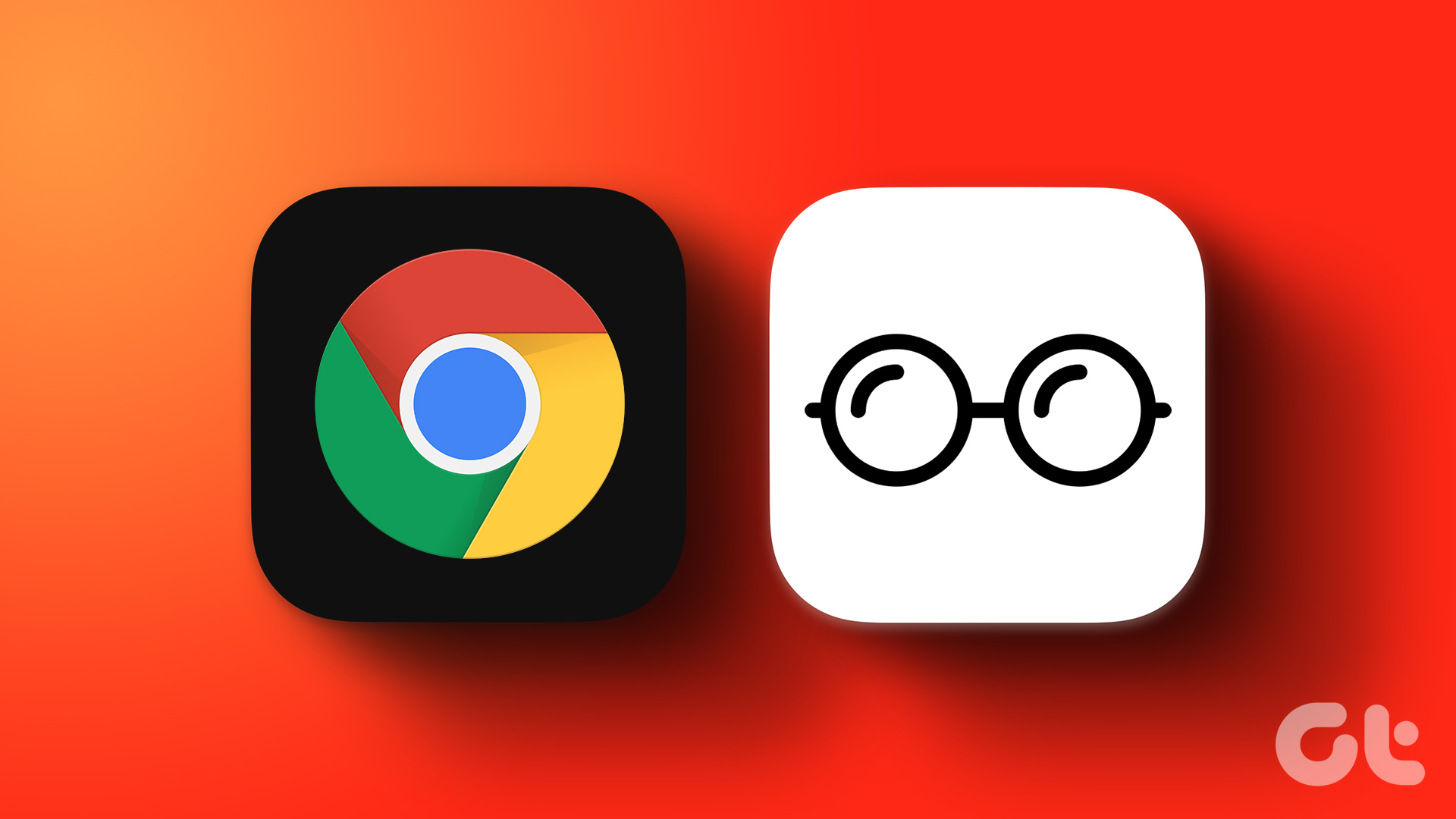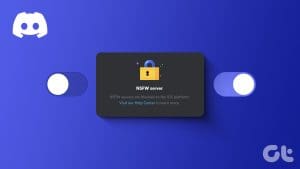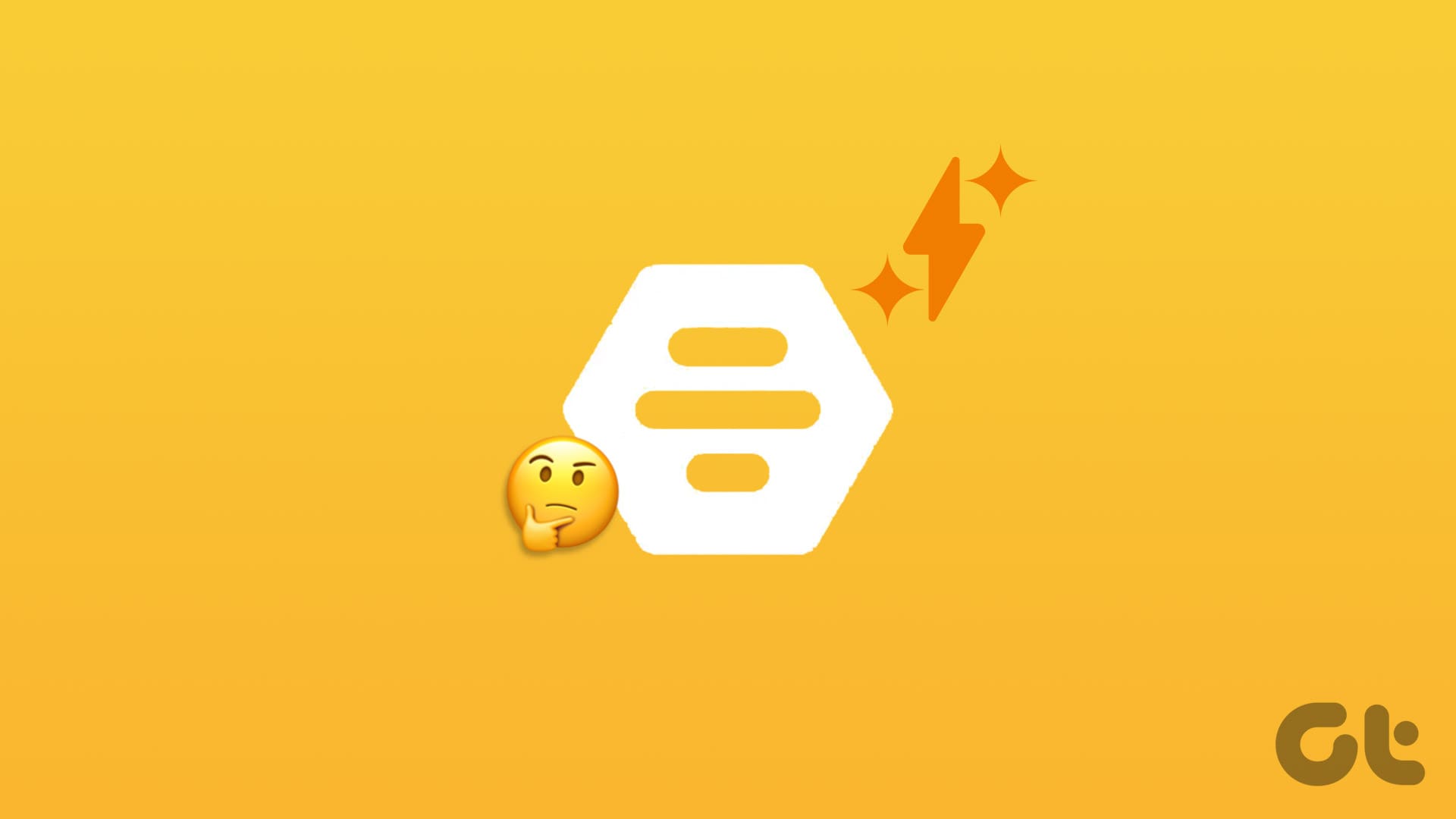Zoom faced quite a lot of flak on security issues at the beginning of this year. Over time, they drastically improved their privacy and security concerns. One security feature that several privacy-concerned users have requested for a long time is end-to-end encryption for meetings. As promised by Zoom, the feature is now available. Wondering how to enable end-to-end encryption on Zoom? Find your answer here.

Even though Zoom provided encryption for calls earlier, the uproar was about the decryption of content happening on the Zoom servers using those keys generated. Now with the end-to-end encryption (E2EE), the encryption keys are generated by participant machines and distributed using public cryptography mechanisms. So Zoom’s servers have little to no detail about those keys. Thereby, this new encryption feature offers more security.
Let’s see how to enable and disable end-to-end encryption on Zoom. The post also covers what happens by enabling end-to-end encryption and whether you should enable it.
Supported Platforms and Accounts for End-to-End Encryption
The end-to-end encryption facility is available for all Zoom users irrespective of whether they have a free or paid account. However, free/basic account users will have to verify their mobile number when they enable end-to-end encryption.
As of now, Zoom end-to-end encryption is available on Zoom desktop clients (Windows and Mac), mobile apps (Android and iOS), and Zoom Rooms.
Note: Kindly update your Zoom apps before using this feature. To update mobile apps, open App Store (iOS) or Google Play Store (Android) and search for Zoom. Tap on Update. On the desktop client, click on the profile picture icon and select Check for an update from the menu.
Zoom web client and third-party services that use Zoom SDK do not support E2EE by default. Similarly, if a meeting is end-to-end encrypted, users from telephone, SIP/H.323 devices, on-premise configurations, or Lync/Skype clients will not be able to join.
Steps to Enable End-to-End Encryption on Zoom
To enable E2EE, you need to change an account setting that is possible by signing in from the web version of Zoom only. You can change it on a user, group, or account level.
How to Enable End-to-End Encryption on a User Level
Here are the steps in detail:
Step 1: Go to the Zoom Sign in page. Log in with your Zoom account details. You will be taken to the Zoom account page.
Step 2: Click on Settings from the left panel.

Step 3: Under the Meeting tab, click on Security.
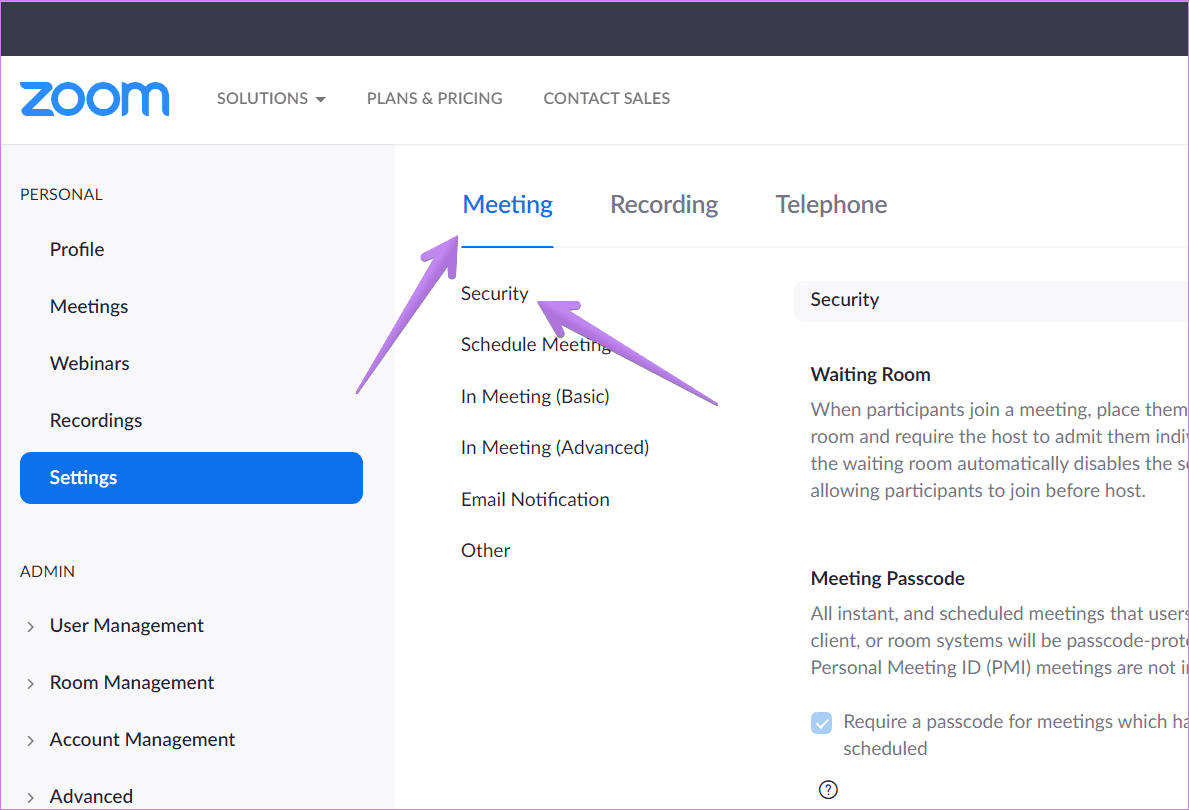
Step 4: Scroll down and enable the toggle next to Allow use of end-to-end encryption.
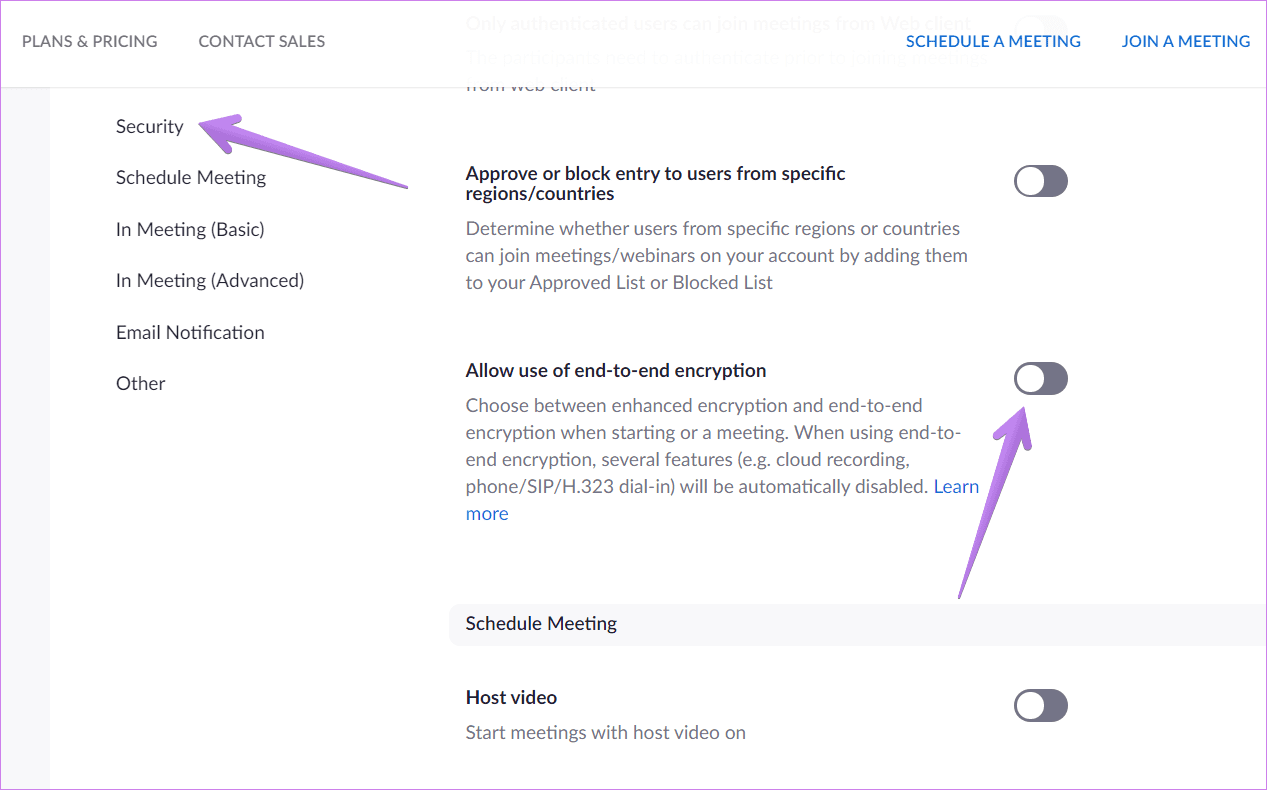
Step 5: You will be asked to verify your number. So yeah, you must do the needful.
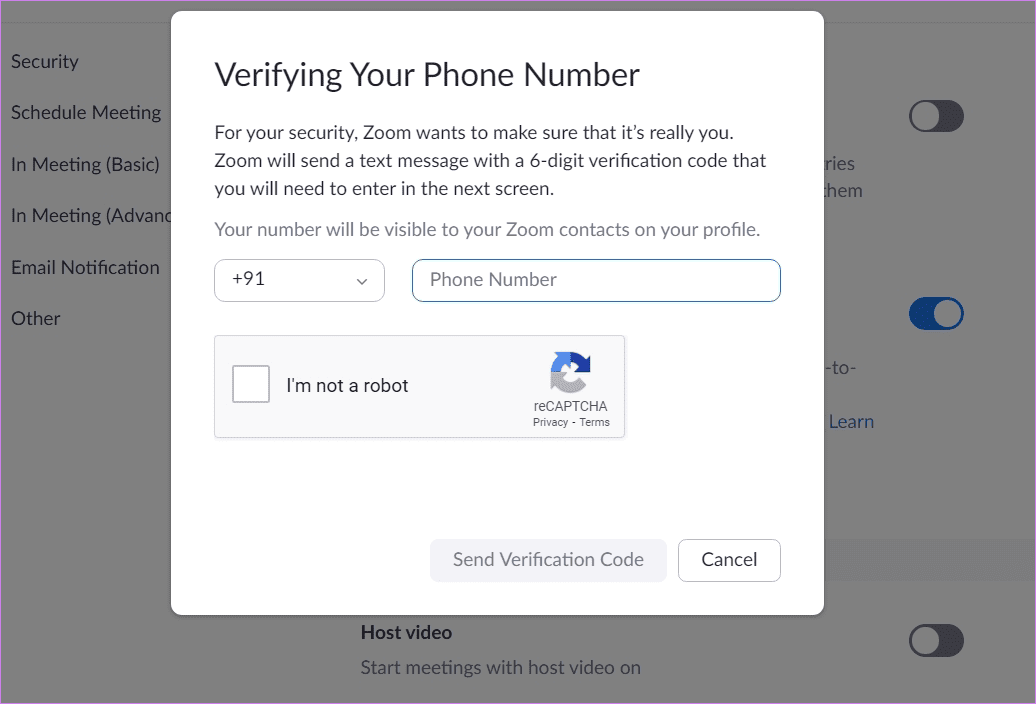
Step 6: After verification, you will have to choose the default encryption type on the same page. Check the box next to End-to-end encryption. Click on the Save button.
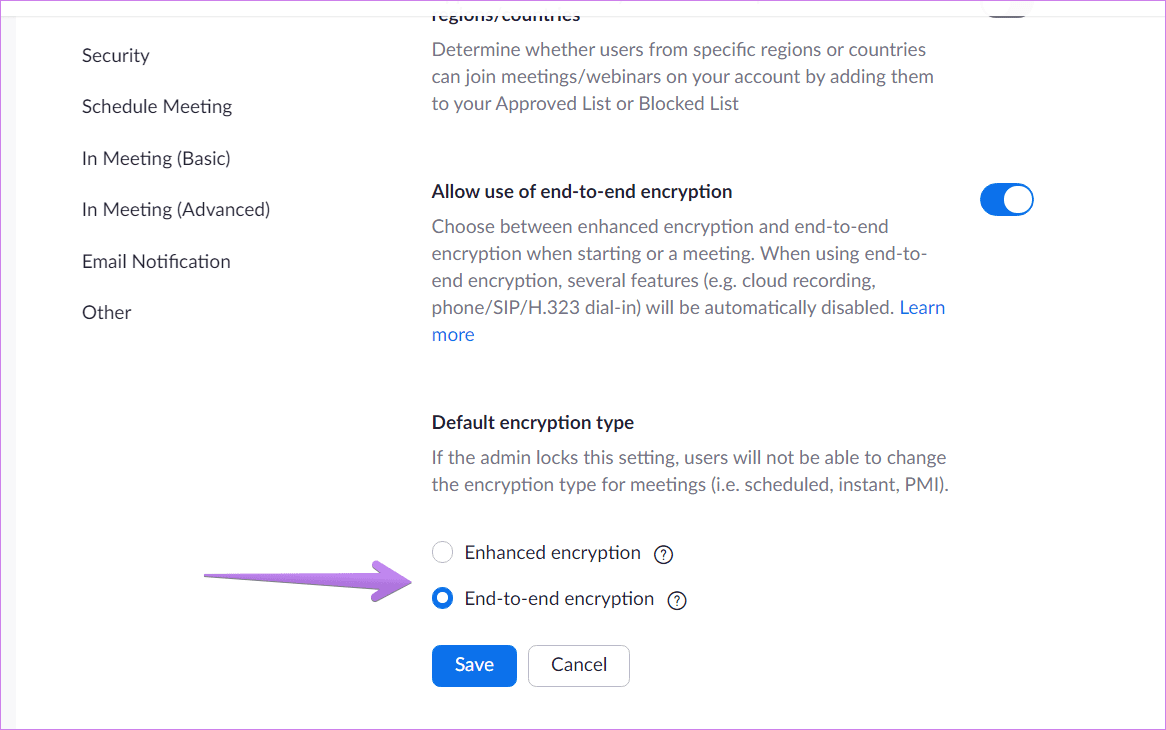
Pro Tip: Find out how to change the name in Zoom on mobile and PC.
How to Enable End-to-End Encryption for Groups
Step 1: Open the Zoom Sign in page. Log in using the admin account details.
Step 2: From the left panel, click on User Management > Group Management.

Step 3: Click on the group for which you want to enable end-to-end encryption. Click on Settings.
Step 4: Under the Meeting tab, click on Security. Enable the toggle next to Allow use of end-to-end encryption. Choose End-to-End encryption. Click on Save.
How to Enable End-to-End Encryption on Account Level
Step 1: Log in using the admin details on the Zoom Sign in page.
Step 2: Click on Account Management from the left panel. Then click on Account settings.

Step 3: Click on the Meeting tab. Under Security, look for Allow use of end-to-end encryption setting. Enable the toggle next to it. Select End-to-End encryption from the list of options. Click on Save.
Note: Zoom might change the steps in the future. So do check the steps on the support page of Zoom for end-to-end encryption.
How to Disable End-to-End Encryption on Zoom
To disable end-to-end encryption, select Enhanced encryption instead of End-to-end encryption in the above steps. In case you want to fully turn off encryption, disable the toggle next to Allow use of end-to-end encryption.
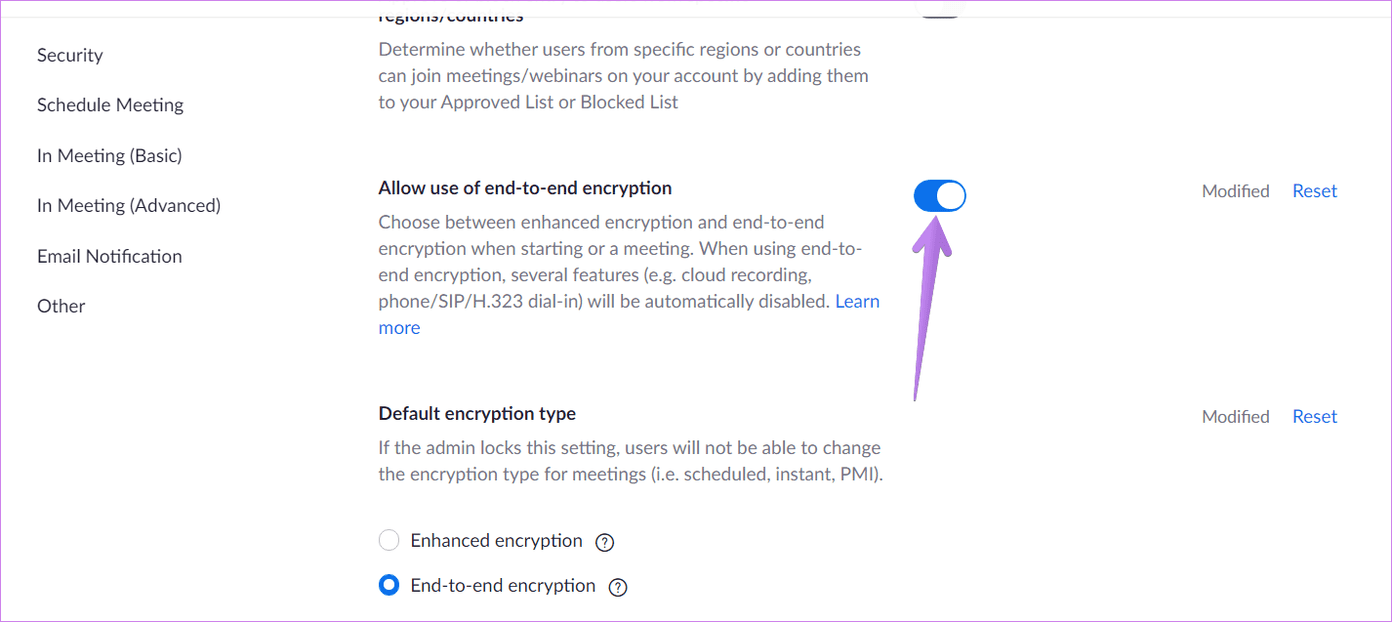
How to Verify That Zoom Meeting is End-to-End Encrypted
When a Zoom meeting is end-to-end encrypted, all the participants will see a green shield icon with a padlock in the middle at the top-left corner of the desktop client. The normal meetings too have a green shield icon but with a check mark inside it.
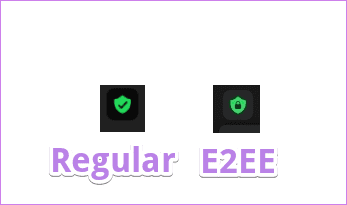
Participants can also verify the meeting security code with the host. The best practice can be that the host should read the code out loud so that everyone can verify it. To view the code, click on the green padlock icon at the top-left corner of the Zoom desktop app. Then click on Verify.
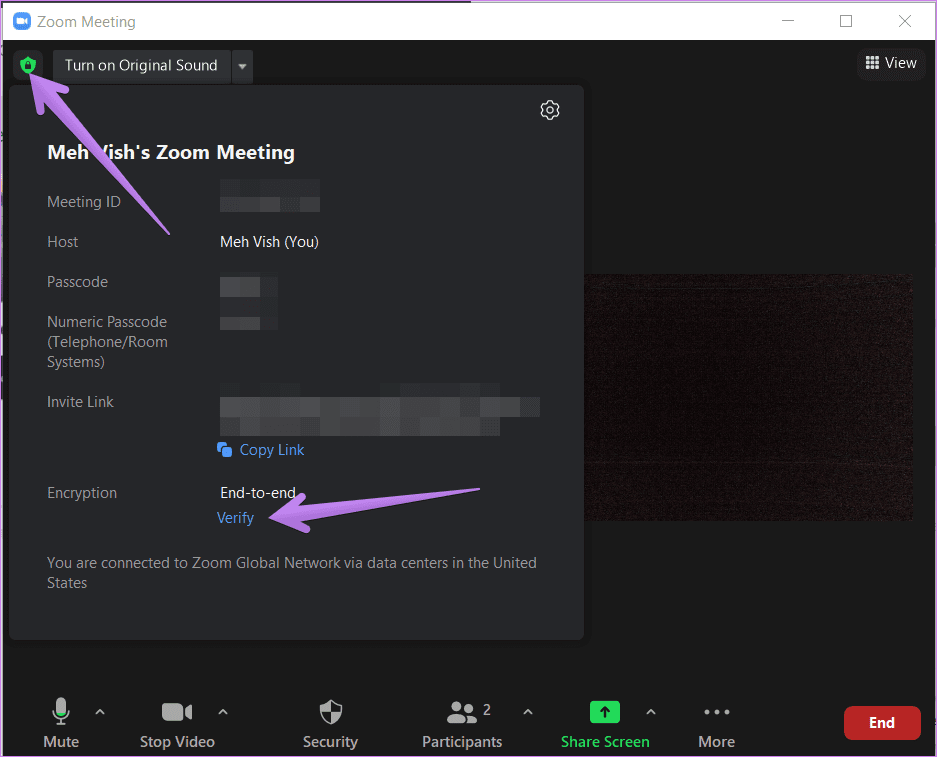
Tip: Don’t know the Zoom meeting password? Refer to our guide on how to find the Zoom meeting password on mobile and PC.
On Zoom mobile apps, you will see the E2EE text at the top of a meeting. Tap on it to show the meeting code.

What Impact Does End-to-End Encryption Have on Zoom Meetings
Zoom is rolling out end-to-end encryption in four phases. Sadly, enabling end-to-end encryption in the current phase, i.e., phase 1 will disable certain features in Zoom. Those are:
- Ability to join a meeting before the host
- Cloud recording
- Streaming
- Live transcription
- Breakout Rooms
- Polling
- 1:1 private chat
- Meeting reactions
Hopefully, those features will be restored in the future phases of end-to-end encryption.
How Many Users Can Join Zoom End-to-End Encrypted Meetings
Tip: Check out 9 tips for video conferencing on Zoom.
When Should You Enable End-to-End Encryption on Zoom
As you saw above, enabling E2EE disables certain important features. If you are okay with that, you can enable end-to-end encryption in all your meetings where you want enhanced security. But if those features are important, you should avoid enabling end-to-end encryption until it is completely rolled out.
Next up: Do you want to share a video along with its sound in Zoom, Microsoft Teams, or Google Meet? Find out how to achieve that from the next link.
Was this helpful?
Last updated on 02 February, 2022
The article above may contain affiliate links which help support Guiding Tech. The content remains unbiased and authentic and will never affect our editorial integrity.