The European Union’s privacy regulations (GDPR) has forced all major tech companies to revisit their privacy and data collection policies. One of them is Apple. The company recently announced a new way for the users to download their data locally. Not only this, if you wish to leave Apple’s ecosystem for good, Apple will also allow you to delete all your data before closing your account.

With high profile hacks on the rise and tech giants using and abusing user data for their gain, users are left with little to no choice. You can’t really live without these services and a world without them seems no longer possible.
Let’s see how Apple has responded to the EU’s request and how you can download and delete your data from the Apple servers.
1. Be Selective
Apple has millions of users around the world. That’s why Apple may have concealed the options so that you can’t download your data immediately. You have to request it. More on that later.
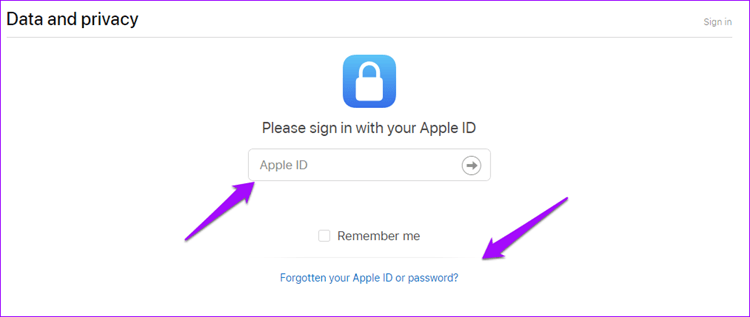
The first thing you have to do is visit the new Privacy site by clicking on the link below. Once you are there, login using your Apple ID. Forgot your password? No problem.
Once in, a few options will greet you right away. You can request to download a copy of your data. Also, you can update (edit) your data if you believe there are some errors like address or credit card details, deactivate your account in case you longer need it, and even delete your account if you wish to leave the Apple ecosystem for good.
I am happy to see how Apple has made it easy for anyone to do it. We will be focusing on the first option. Under Obtain a copy of your data, click on Request a copy of your data.

Now, as an Apple MacBook or iPhone/iPad user, Apple has collected a lot of data on you over the years in different file formats like PDF, JSON, CSV, and so on. Apple will share a list with you.
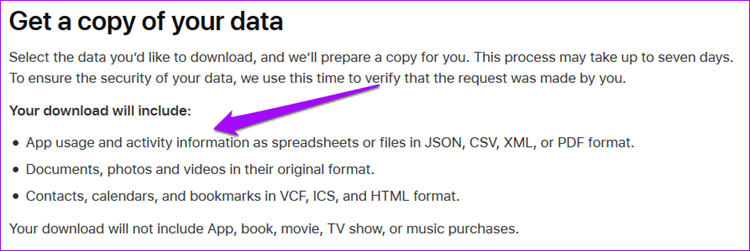
Most of those files are from the apps that you have been using like browsers, notes, gaming center, maps (location data), contacts, and so on. Some are unexpected like AppleCare and support history, Retail Stores activity, and Apple Pay. In the next screen, you get to choose which data would you like to download. You can pick any or all.
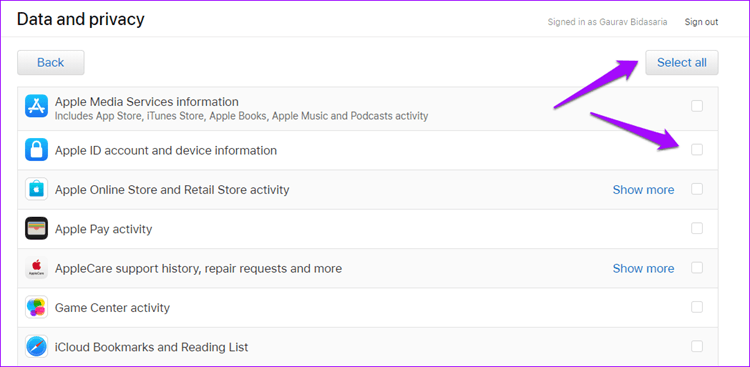
I would suggest you to simply click on the Select all button if you are planning to delete or deactivate your Apple account. Even if that is not the case, having a copy of your data on a secured local hard drive is a good idea.
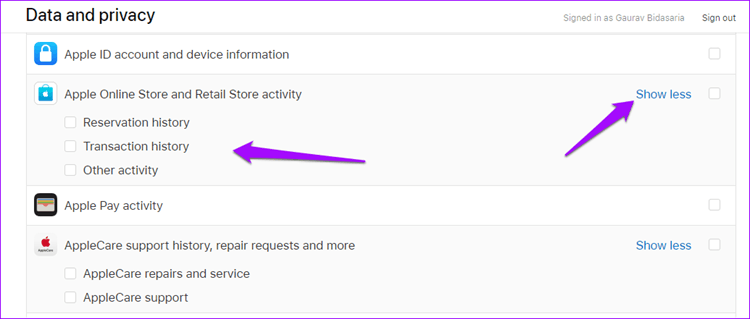
Some items on the list have a More link next to them. Clicking on them will reveal additional info on the kind of data that will be downloaded with it. You can choose individual items from the list.

At the bottom, there is another list with only three items. If you are using an Apple device, you are most probably using iCloud for photos, emails, and documents. If that is the case, you will have to select any or all here. You must wonder why they are listed separately. Well, Apple notes that these files can be huge and may take time to download.
Once you are done selecting the type of data that you wish to download, click on Continue.
2. Choose a Size
In the next screen, Apple will ask you to choose a ‘maximum file size.’ That confuses most users so I will break it down for you. If you select 1GB here and the size of your total data is 4GB, then Apple will divide and create 4 downloadable files, each of 1GB.
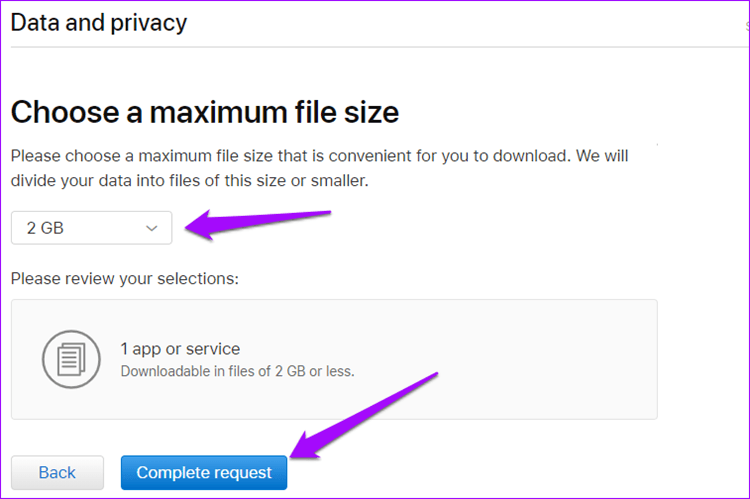
Why? Because Apple understands that not everyone has access to a high-speed Internet connection and downloading huge files may get difficult. Having to restart the download just before it was about to complete is the worst thing that could happen to anyone. So you get five options between 1GB to 25GB. Choose one based on how much iCloud storage you are using.
When done, click on Complete Request. There are total 16 apps and services, just in case you are wondering.
3. Downloading Data
Apple will now tell you to wait for an email that it will send to your registered email ID. The process may take up to seven days to complete. That is done ensure that you indeed initiated the request. There is a handy link to track the status of the request.
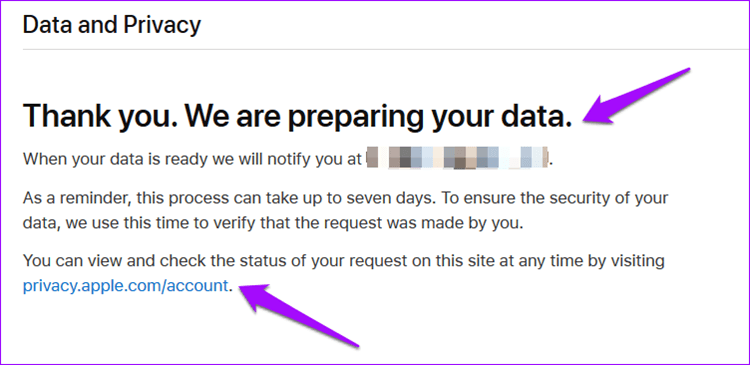
Here is how the request looks like. It will tell you the exact date and time of placing the request, and the categories of data you selected.

Now, we wait for the email that notifies — your data files are ready for download. For security reasons, you won’t receive the files via email. Instead, you get a download link that takes you back to the Apple Privacy site. As requested, the files will be available to download based on data type and requested file size.

Each item will have its separate file that you can download within 30 days from the date when the request was submitted, and not the day when your download was ready and mailed to you.
Peace of Mind
Downloading your data from the servers of any tech giant, be it Apple or Instagram, gives you a sense of control over your data, if nothing else. You own it (or a digital copy of it) now. In case of a hack or a security lapse, you can use it to restore the said data to your Apple account.
Next up: Want to take a backup of your Mac data too while you are at it? Click on the link below to learn how to do it now.
Was this helpful?
Last updated on 03 February, 2022
The article above may contain affiliate links which help support Guiding Tech. The content remains unbiased and authentic and will never affect our editorial integrity.









