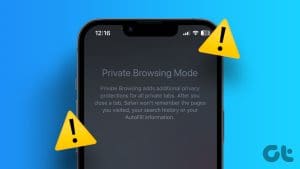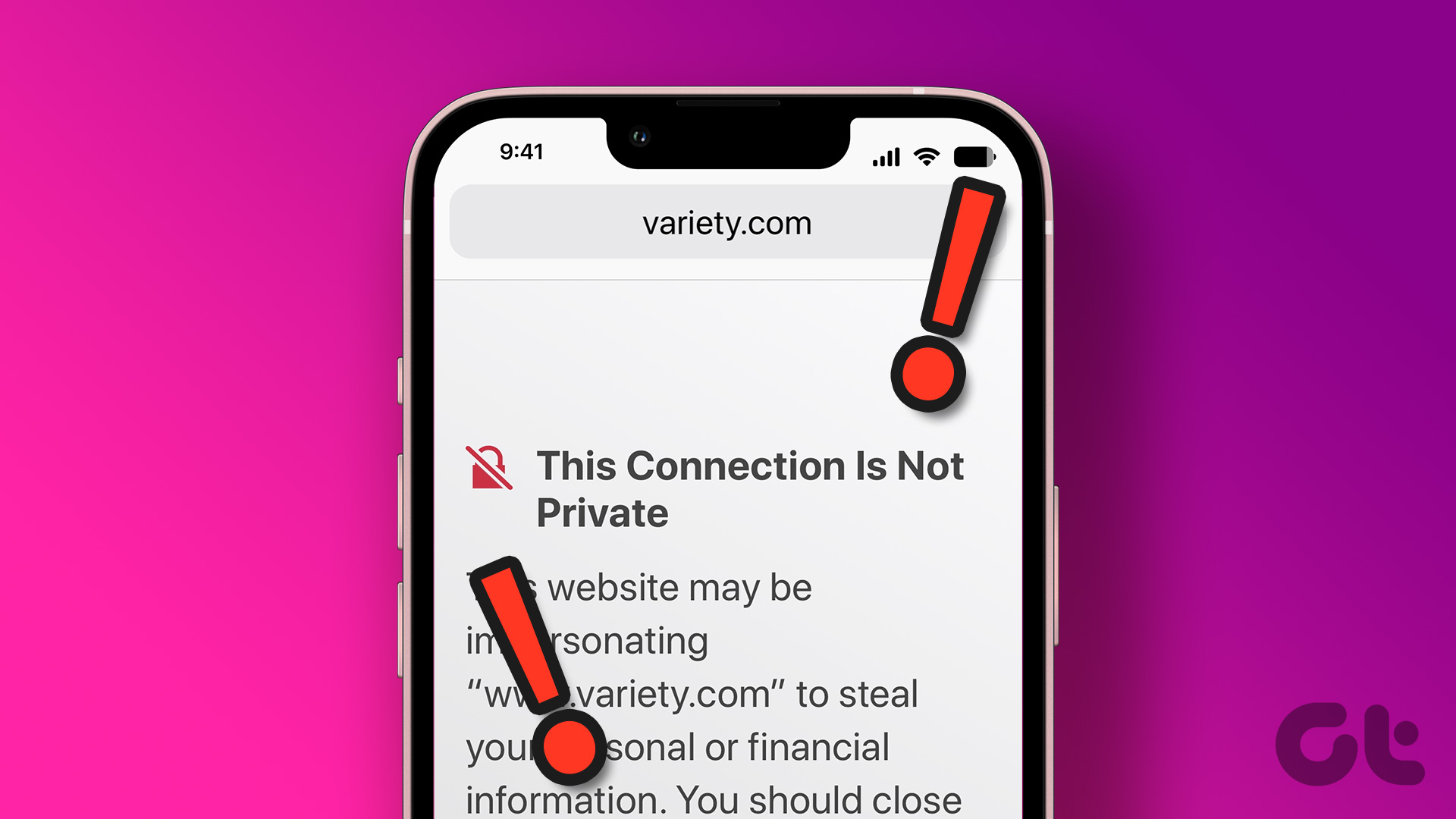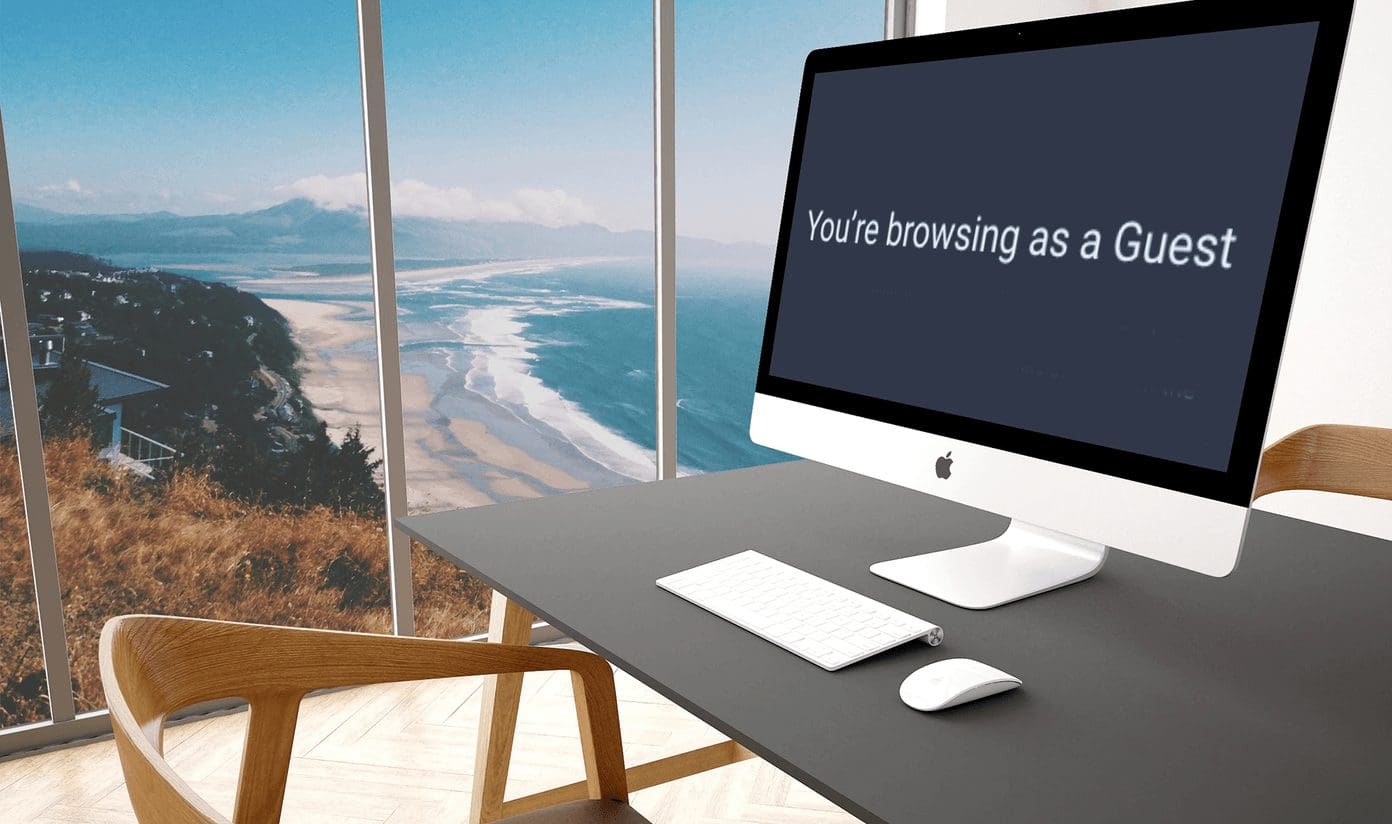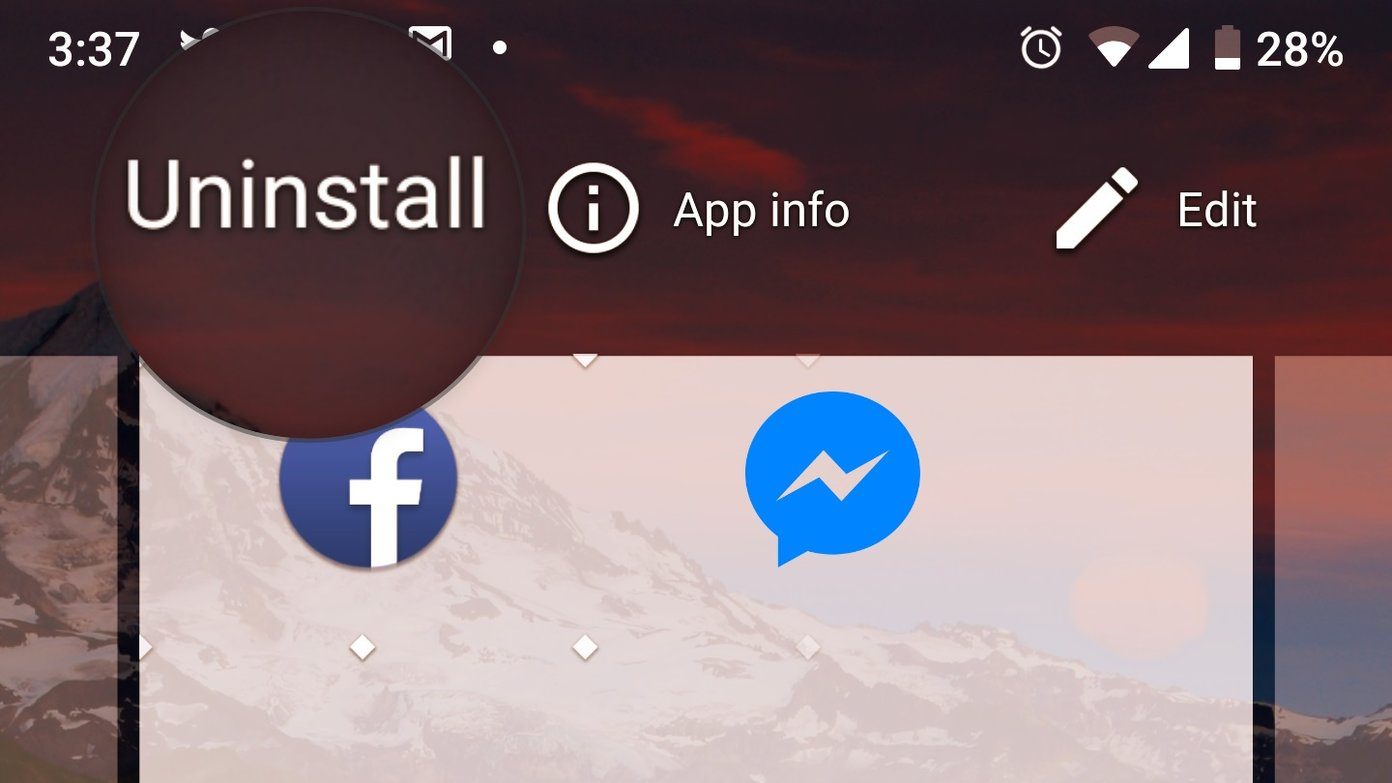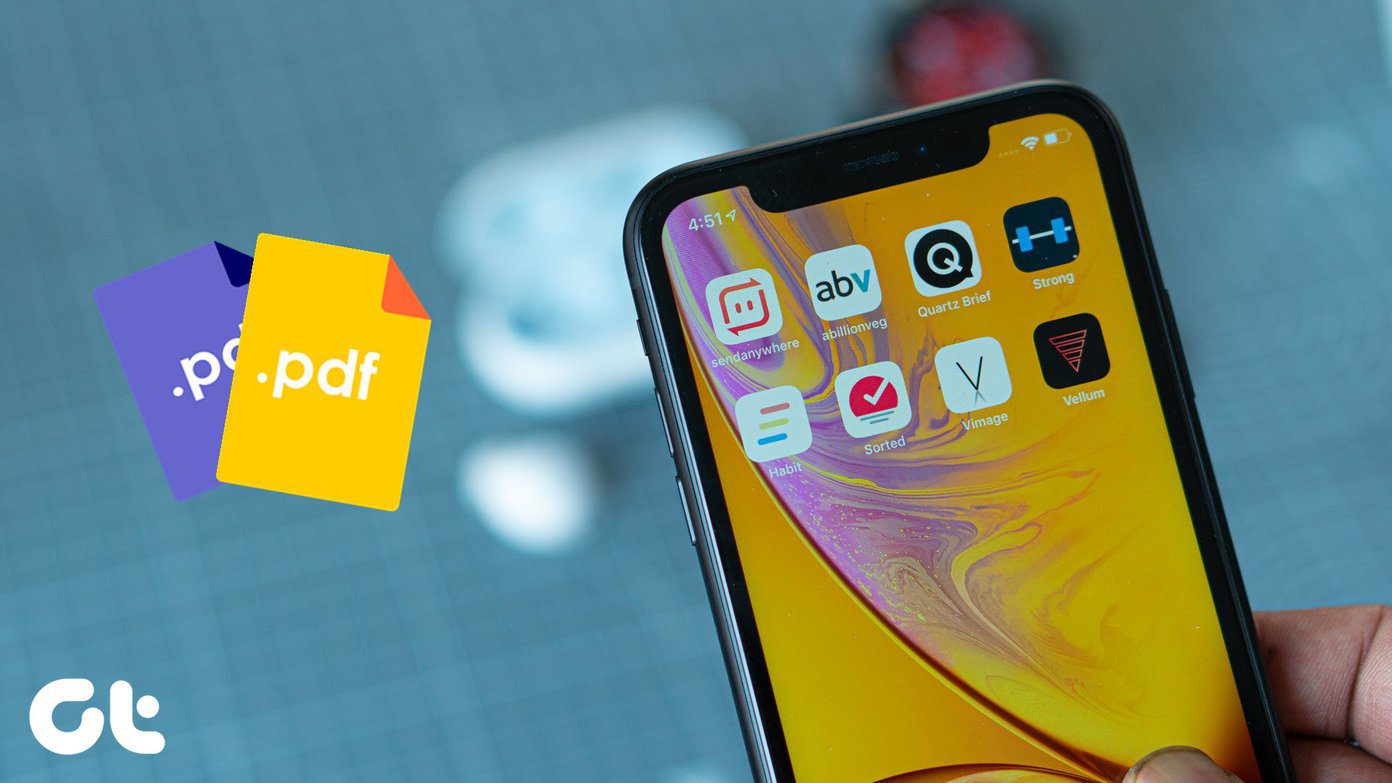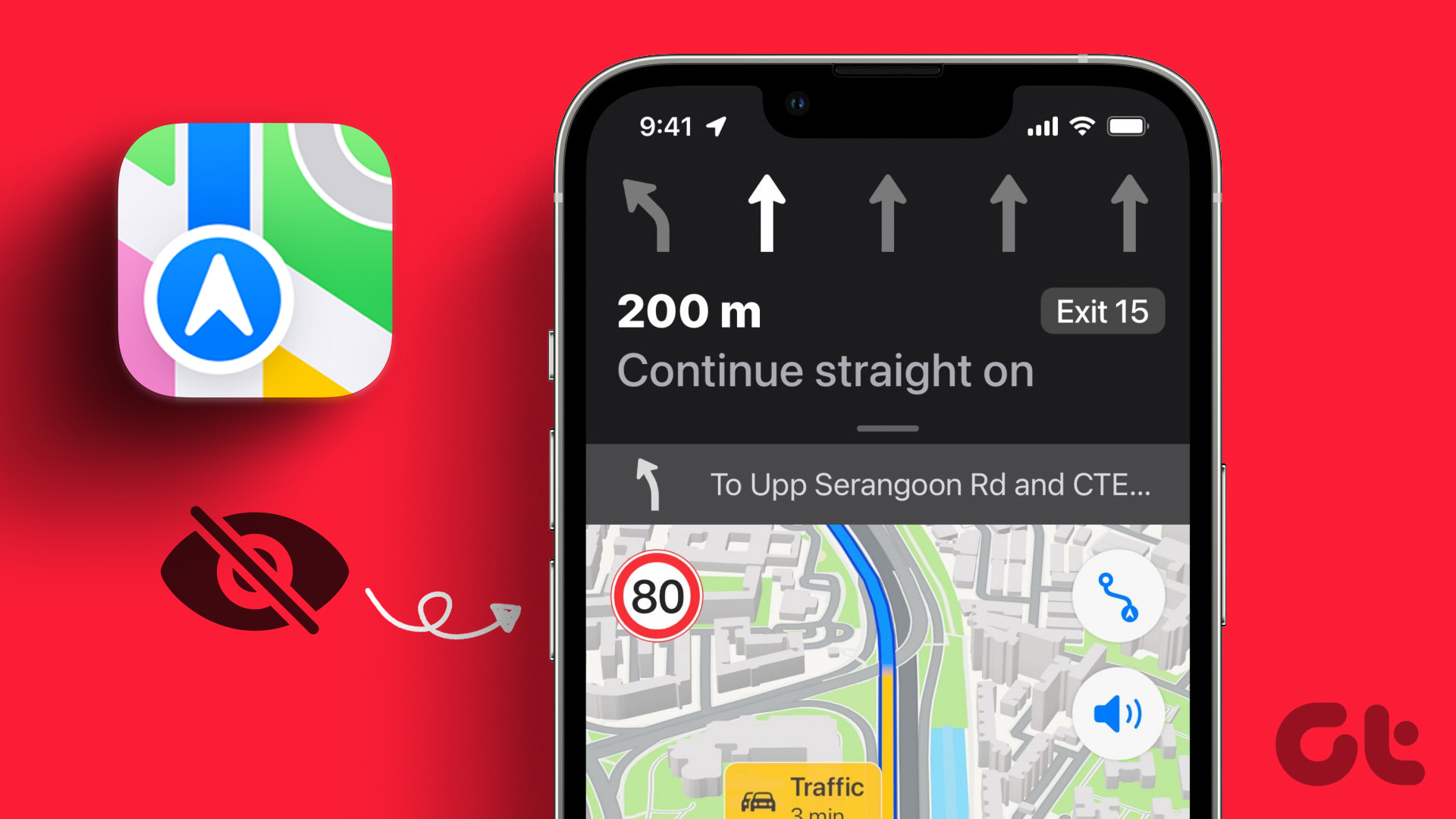Whenever you hand over your iPhone to someone else, it’s best to know how that person plans to use it. That is especially your concern when it comes to web browsing, and even more so when you’ve got kids in the mix. And Safari’s Private Browsing mode, which doesn’t record any browsing activity, ends up compounding the problem.

Thankfully, that’s where Screen Time comes into play. By using it, you can disable Safari’s Private Browsing mode quite easily. So let’s check out how. But rather than stopping at that, you will also find ways to prevent the usage of third-party browsers that would otherwise circumvent the restriction.
Blocking Private Browsing
Screen Time offers a dizzying array of features to monitor and control the usage of apps on your iPhone. And the built-in content and privacy restrictions let you impose limitations on the various features in the native iOS apps. In this case, you will make use of the Web Content controls to disable Private Browsing in Safari.
Note:Step 1: Open the Settings app and tap Screen Time.
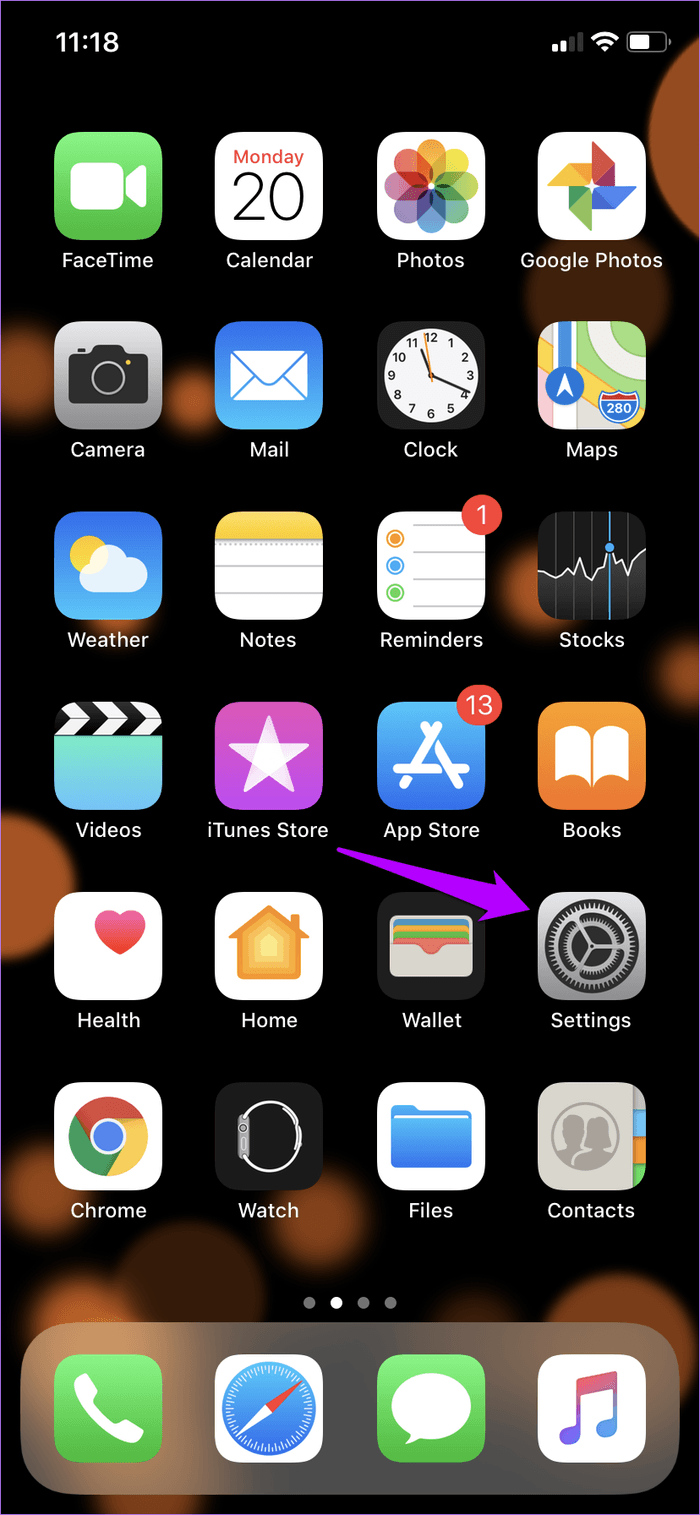
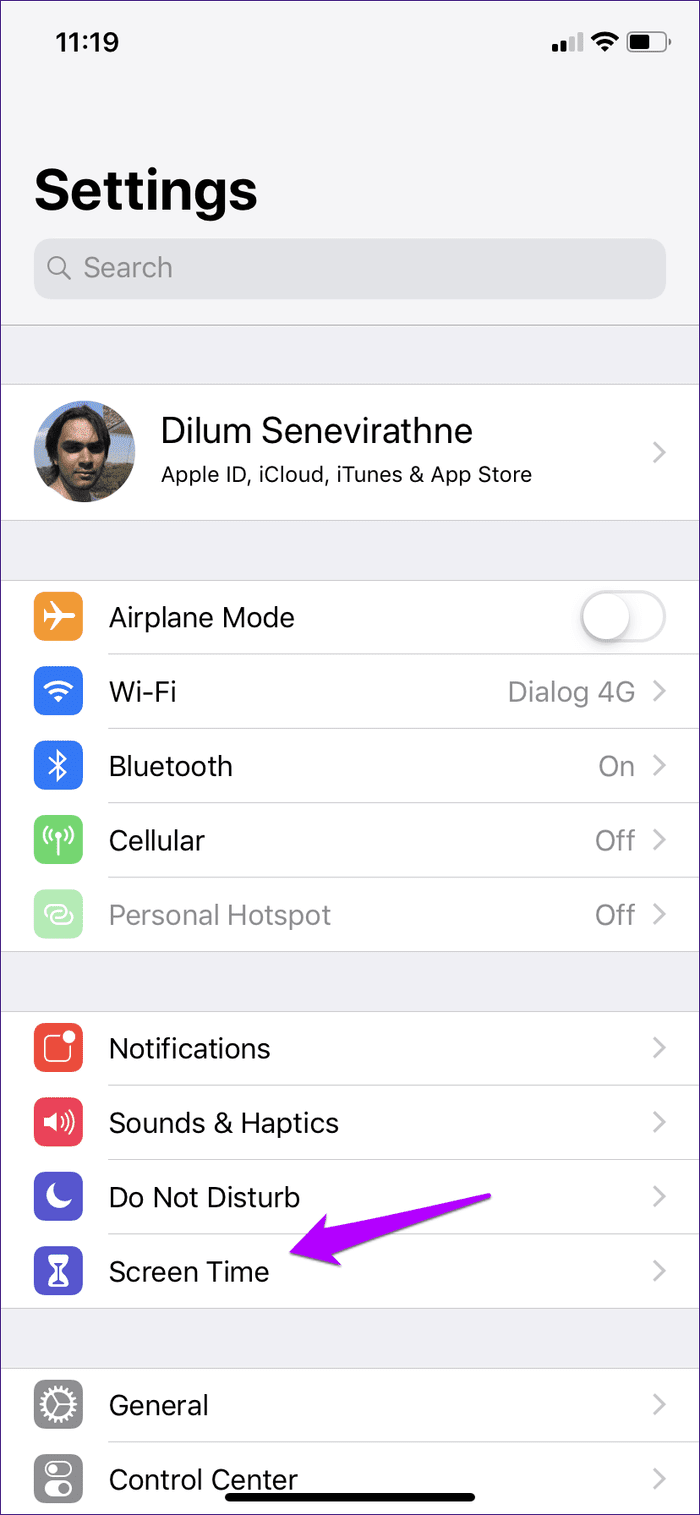
Step 2: On the Screen Time panel, tap the option labeled Content & Privacy Restrictions, and then tap Content Restrictions.
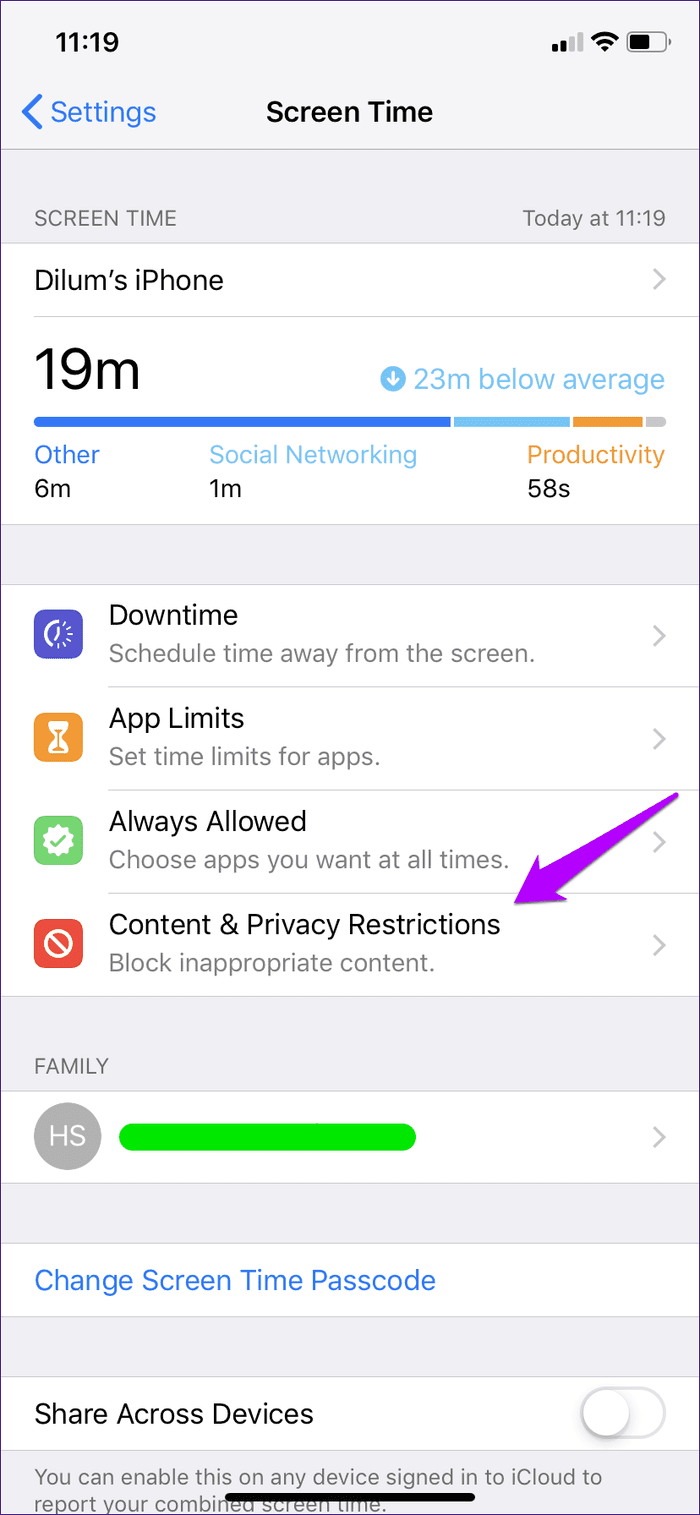
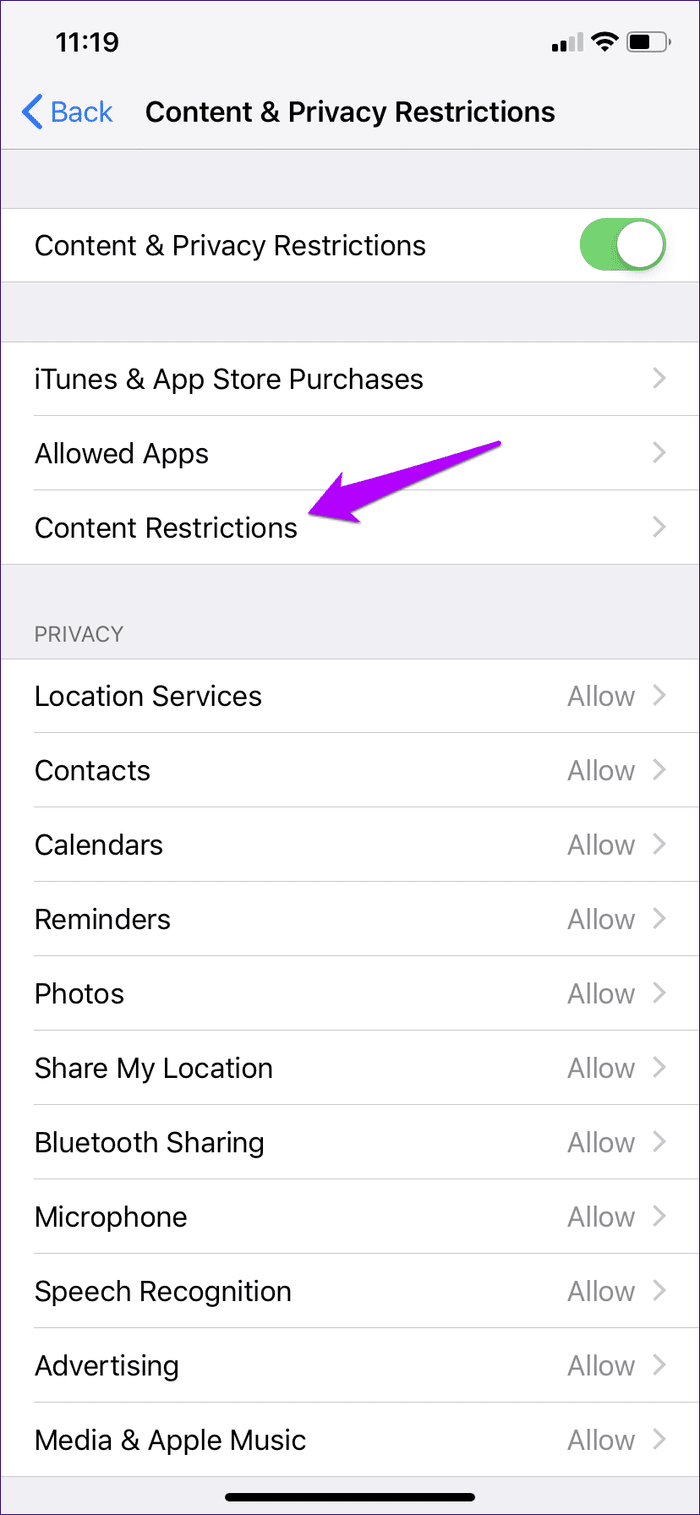
Step 3: Tap Web Content. On the subsequent screen, tap Limit Adult Websites.
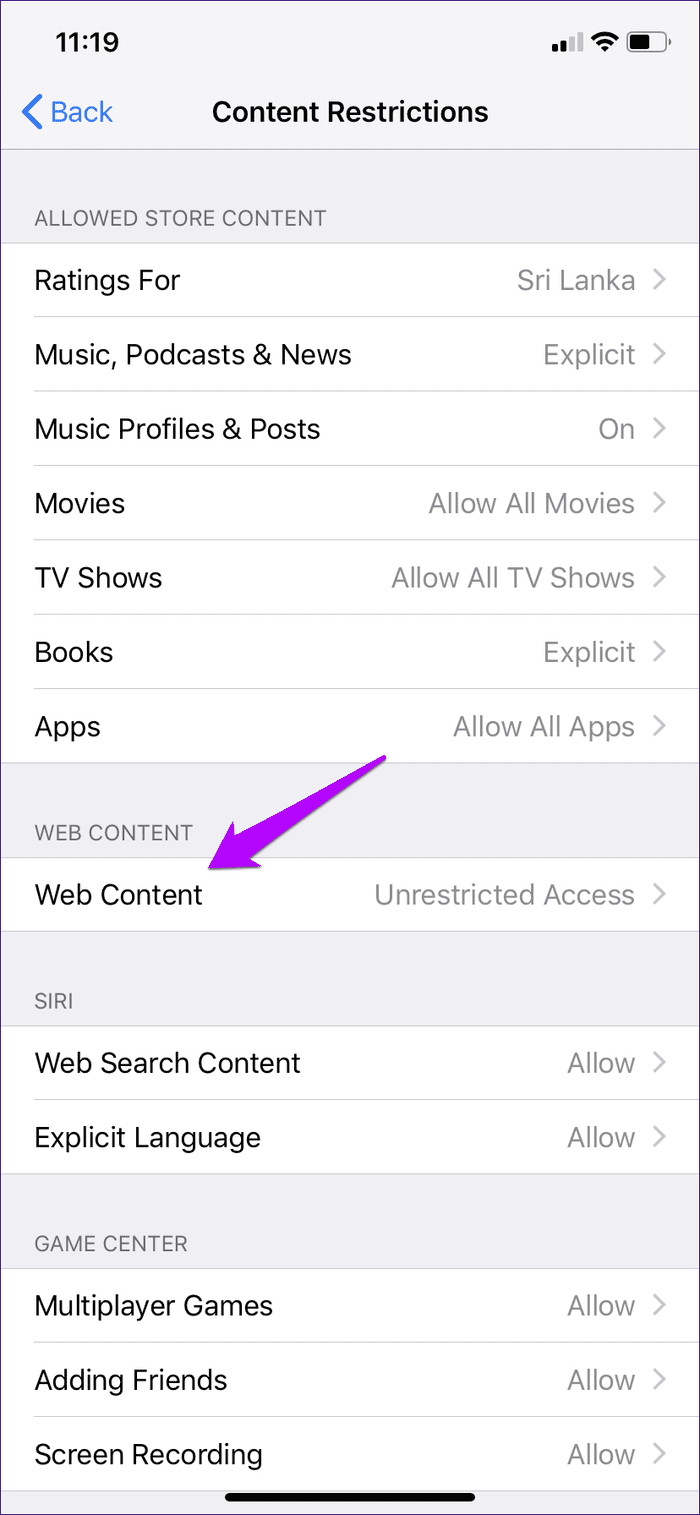
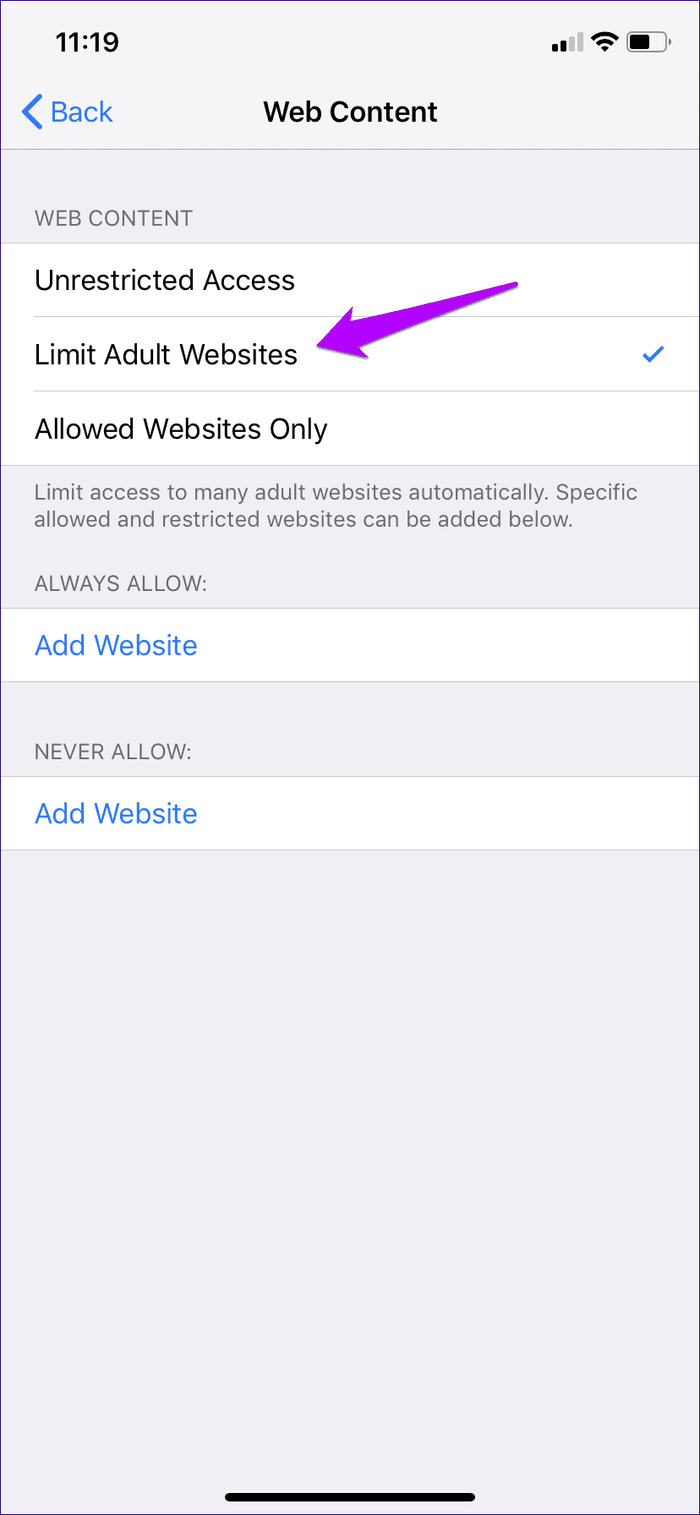
Step 4: Open Safari, and then bring up the tab switcher and voila! You won’t find the option to initiate Private Browsing mode listed anymore.
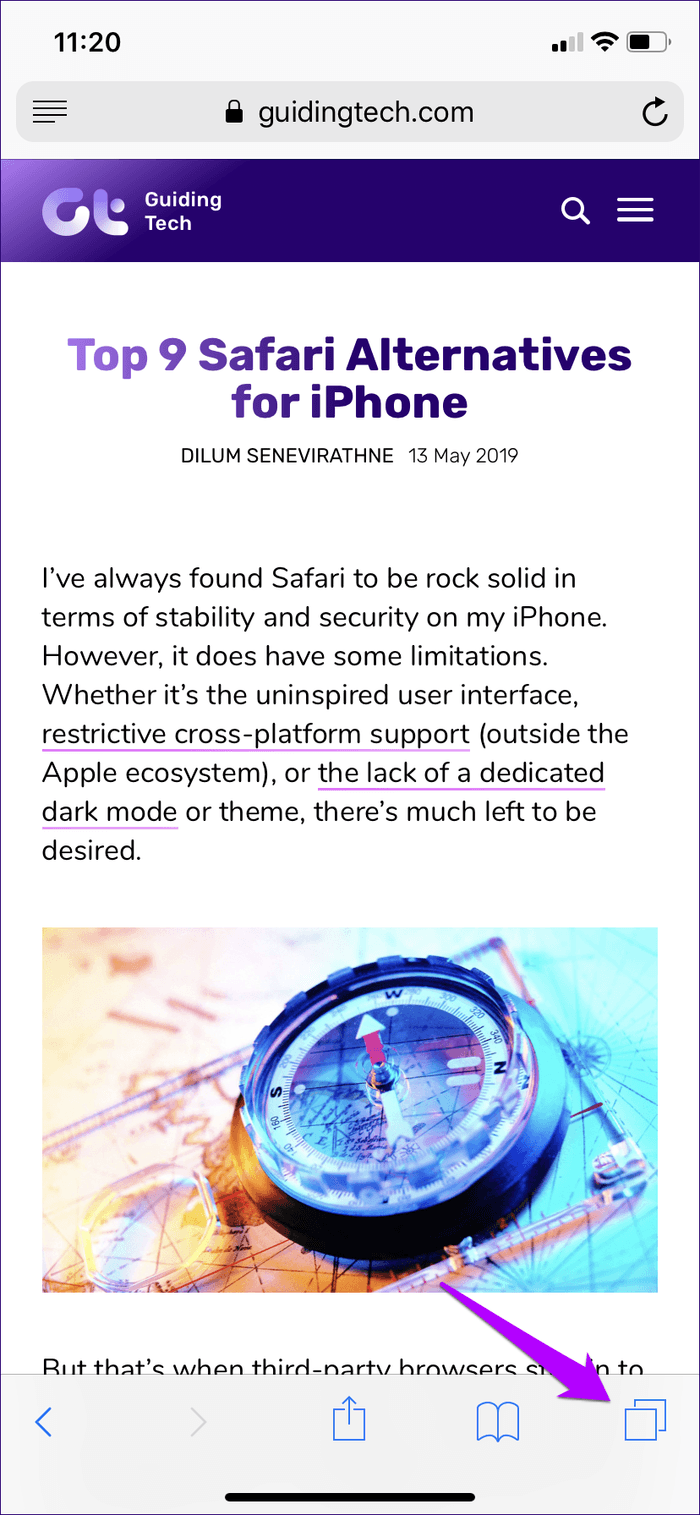
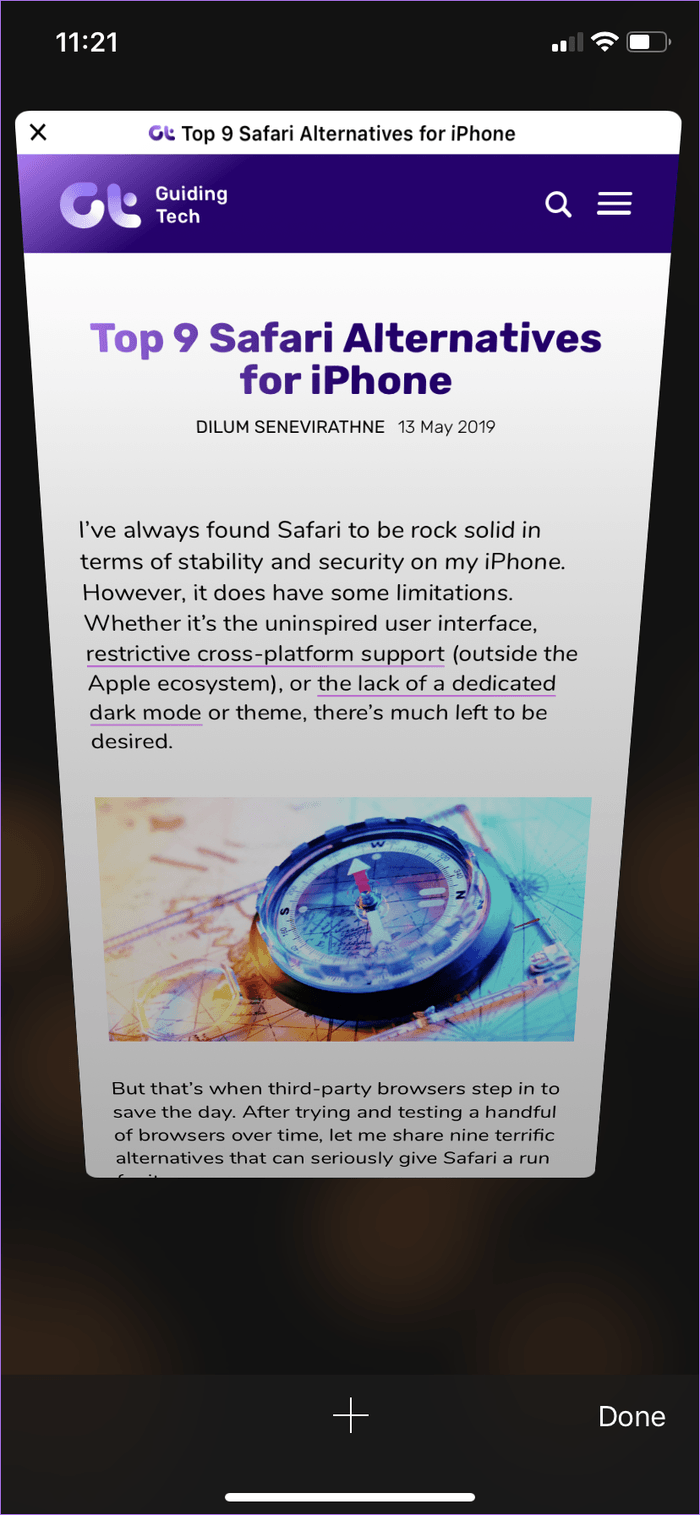
However, the Web Content controls will also block all websites that feature adult-related content. But if you’re intending on handing your device over to your kid, then consider that a bonus.
How to Restrict Third-Party Browsers Using Screen Time
While you can disable Safari’s Private Browsing mode quite easily, the Screen Time restrictions will not have the same effect on the privacy modes of third-party web browsers — such as Chrome’s Incognito mode. Hence, it’s possible that someone else can download another browser from the App Store and use it to surf anonymously instead.
Once again, Screen Time saves the day. With it, you can simply restrict downloads from the App Store.
Step 1: On the Screen Time panel, tap Content & Privacy Restrictions, and then tap iTunes & App Store Purchases.
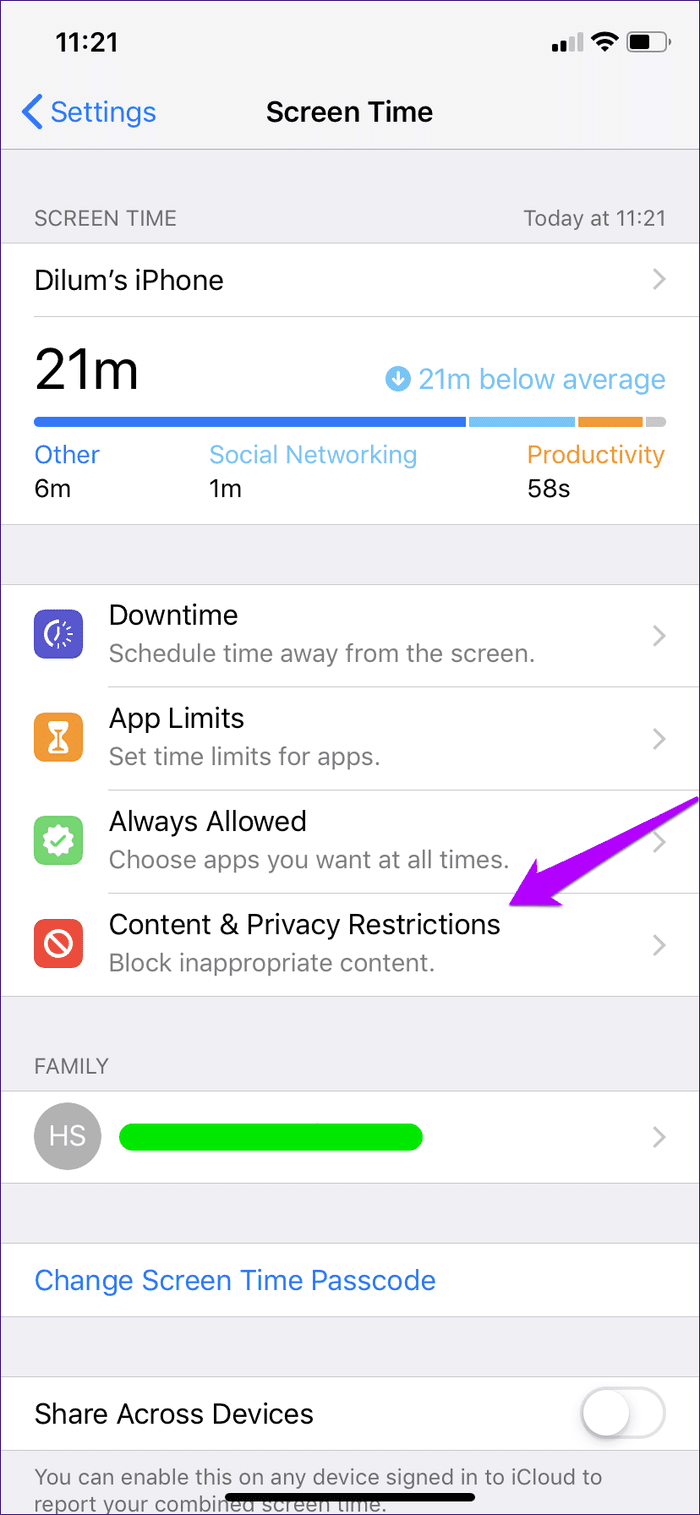

Step 2: Tap Installing Apps, and then tap Don’t Allow.
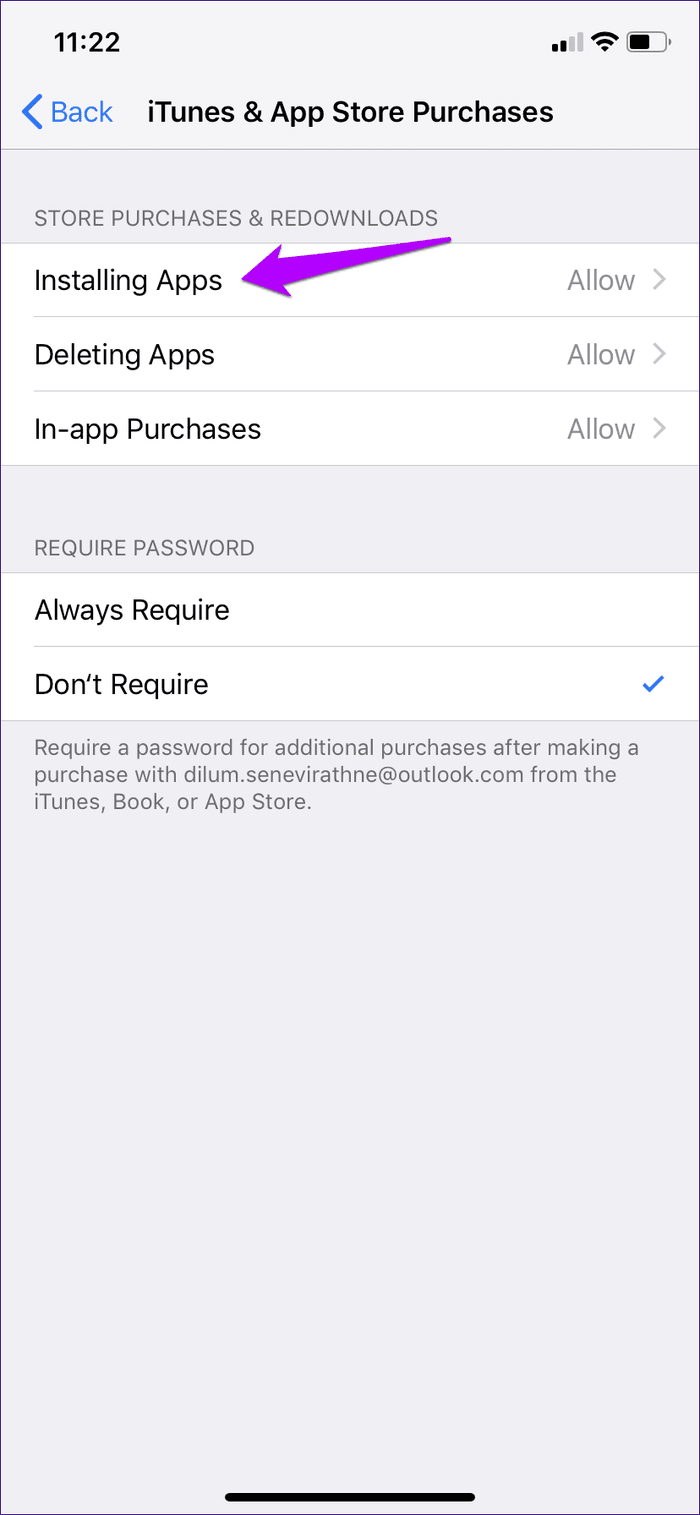

That’s it. App Store downloads are no longer possible. Remember to lift the restriction whenever you want to download an app for yourself.
How to Block Third-Party Browsers Using Screen Time
If you have a third-party browser, or several of them, already installed on your iPhone, then you really don’t have to remove them to stop someone else from surfing anonymously. With Screen Time’s App Limits feature, you can easily create a separate app category and impose the minimum time limit to restrict usage of those apps.
Step 1: On the Screen Time panel, tap the name of your device. On the following screen, select any one of the browsers that you want to block from underneath the Most Used section.
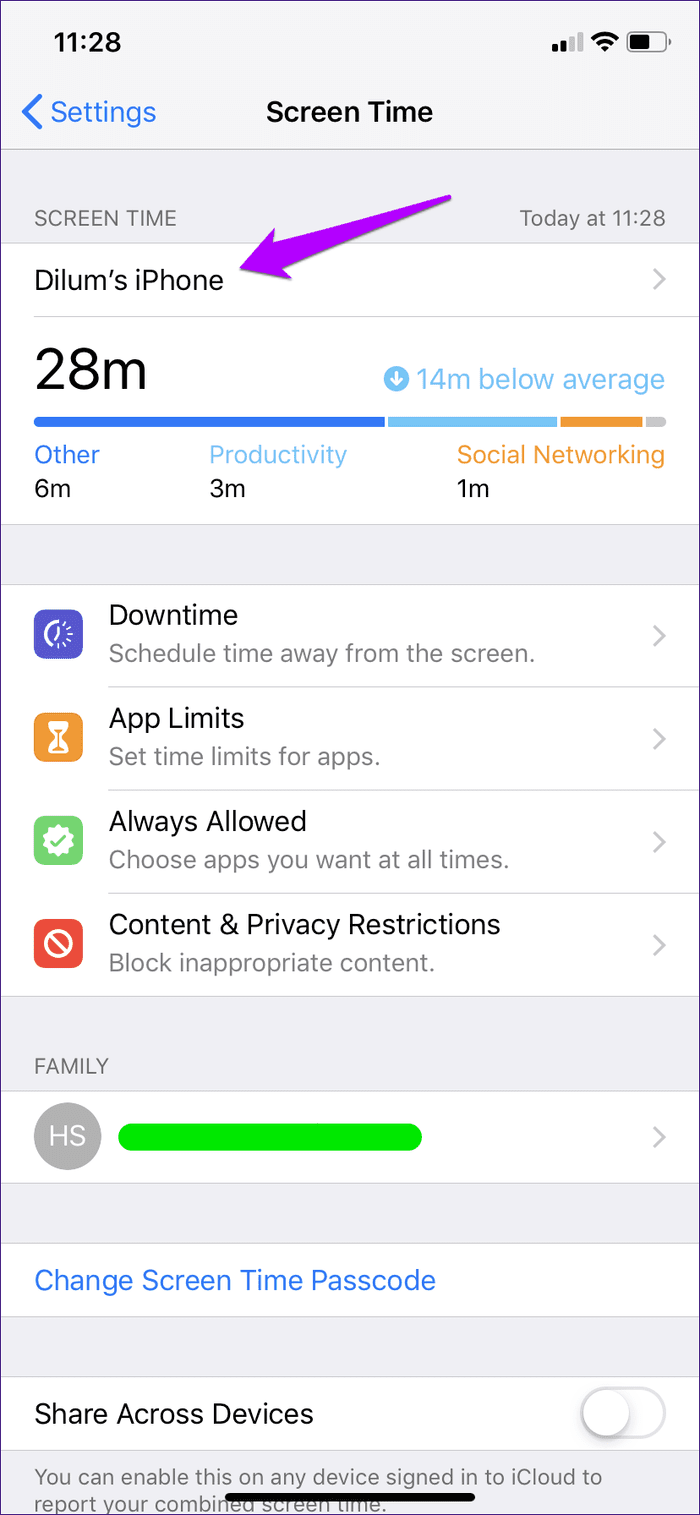
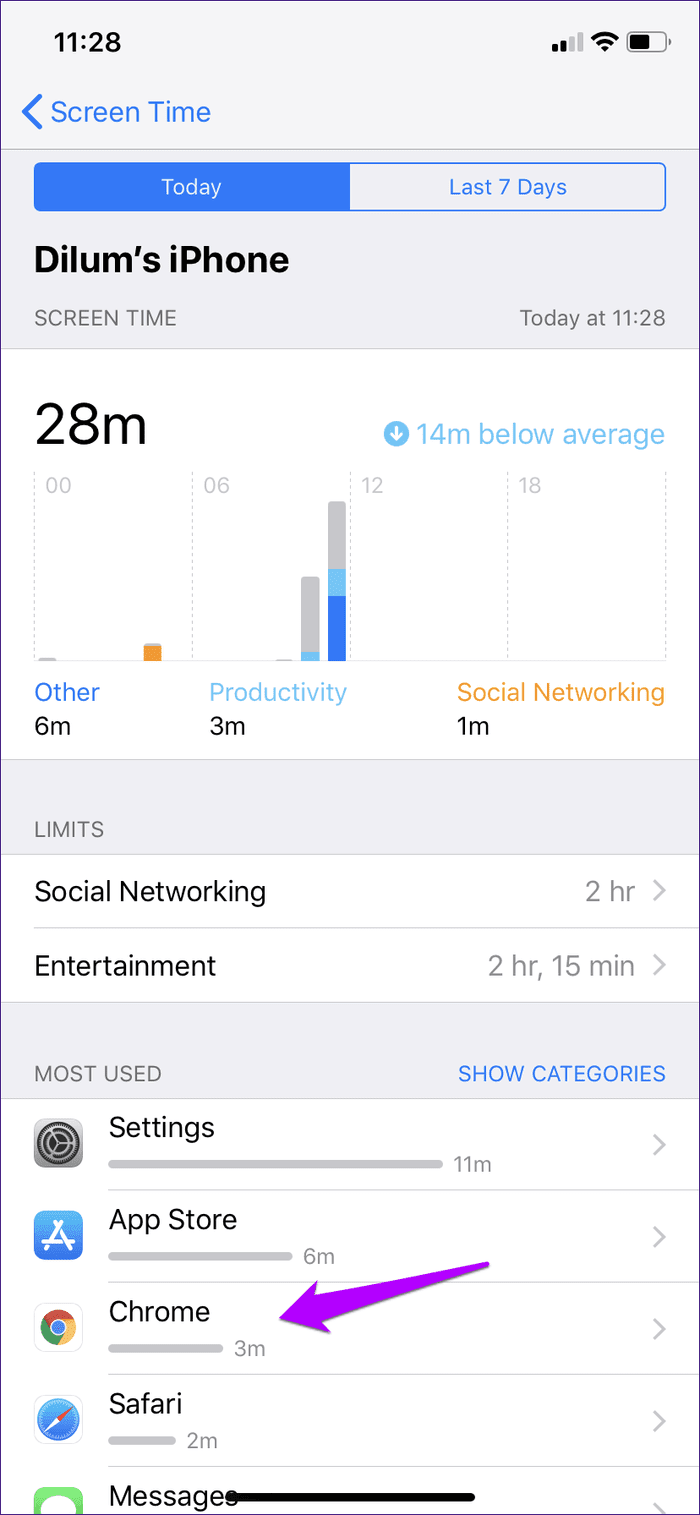
Step 2: Tap Add Limit, and then tap Edit Apps.
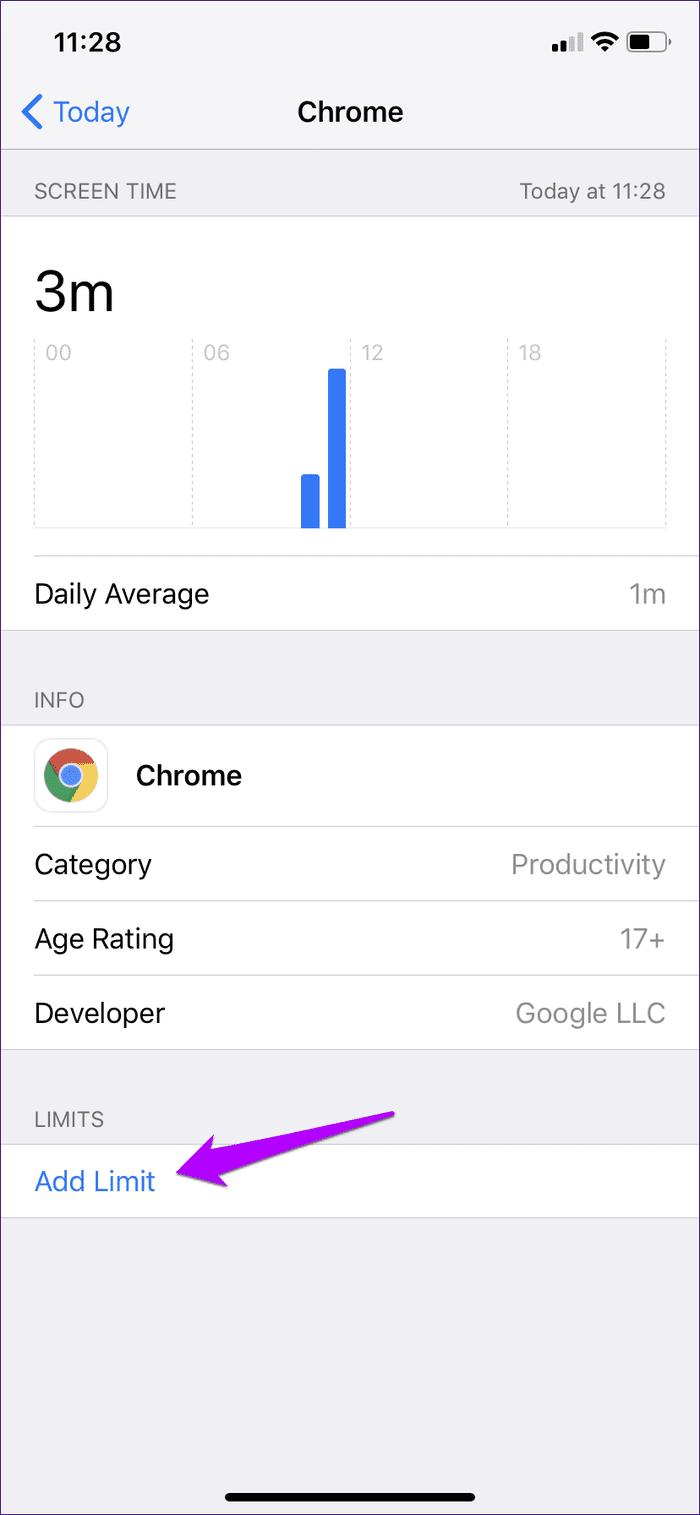
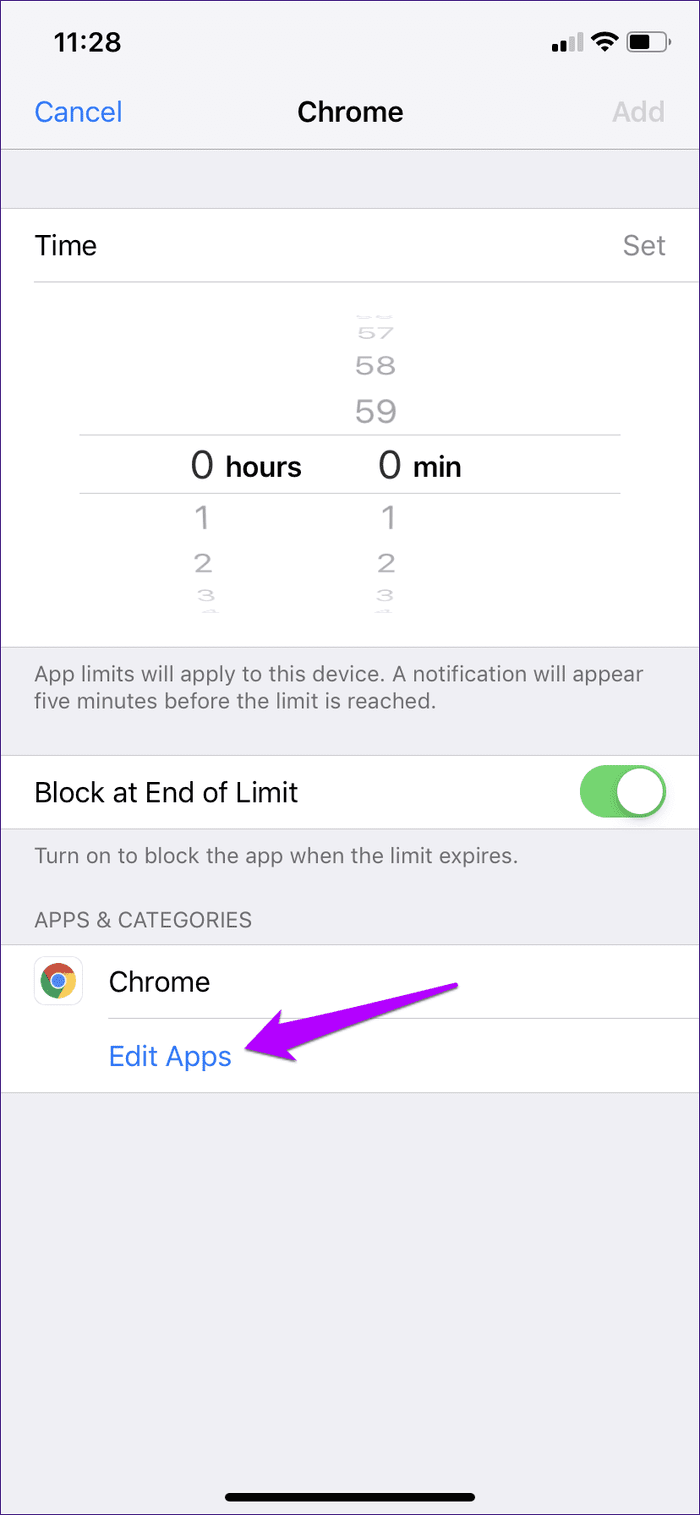
Step 3: Select all the third-party browsers on your iPhone, and then tap Add. Next, select the minimum time limit of a single minute, and then tap Add.
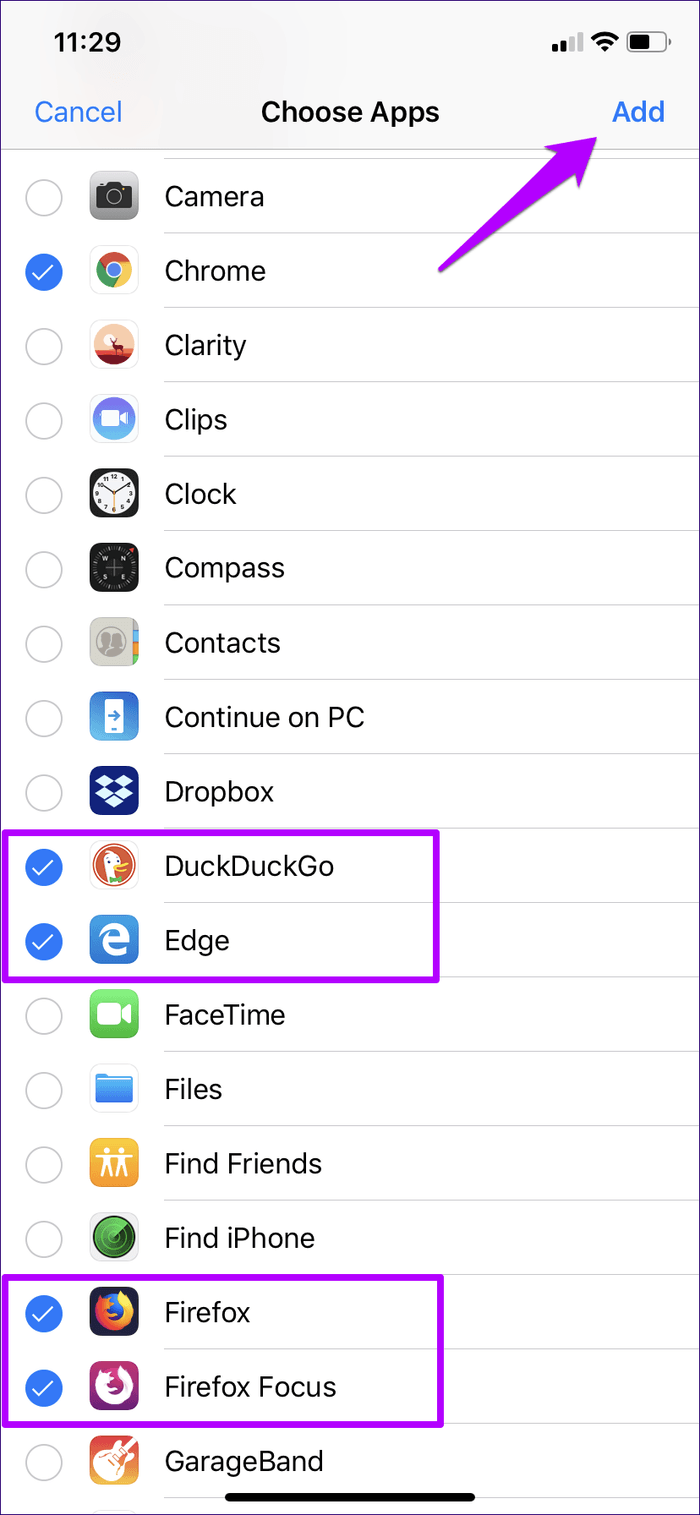

All third-party web browsers will be blocked on your iPhone after a minute of using any one of them. Not the smoothest (nor the most flawless) of ways to go about blocking browsers, but it’s the best you can do unless you want to uninstall them completely.
If you want to edit or remove the imposed time limits, head over to the Screen Time panel, tap App Limits, and then tap on the category that you just created.
Remote Management
If your child has an iPhone or iPad, you don’t have to go to the trouble of physically interacting with the device to impose any of the restrictions listed above. Instead, you can do that right from the comfort of your iOS device.
If you haven’t already, just use the Family Sharing feature (listed underneath your profile within the Settings app) to add your child’s account to your iPhone, after which it will show up within the Screen Time panel.

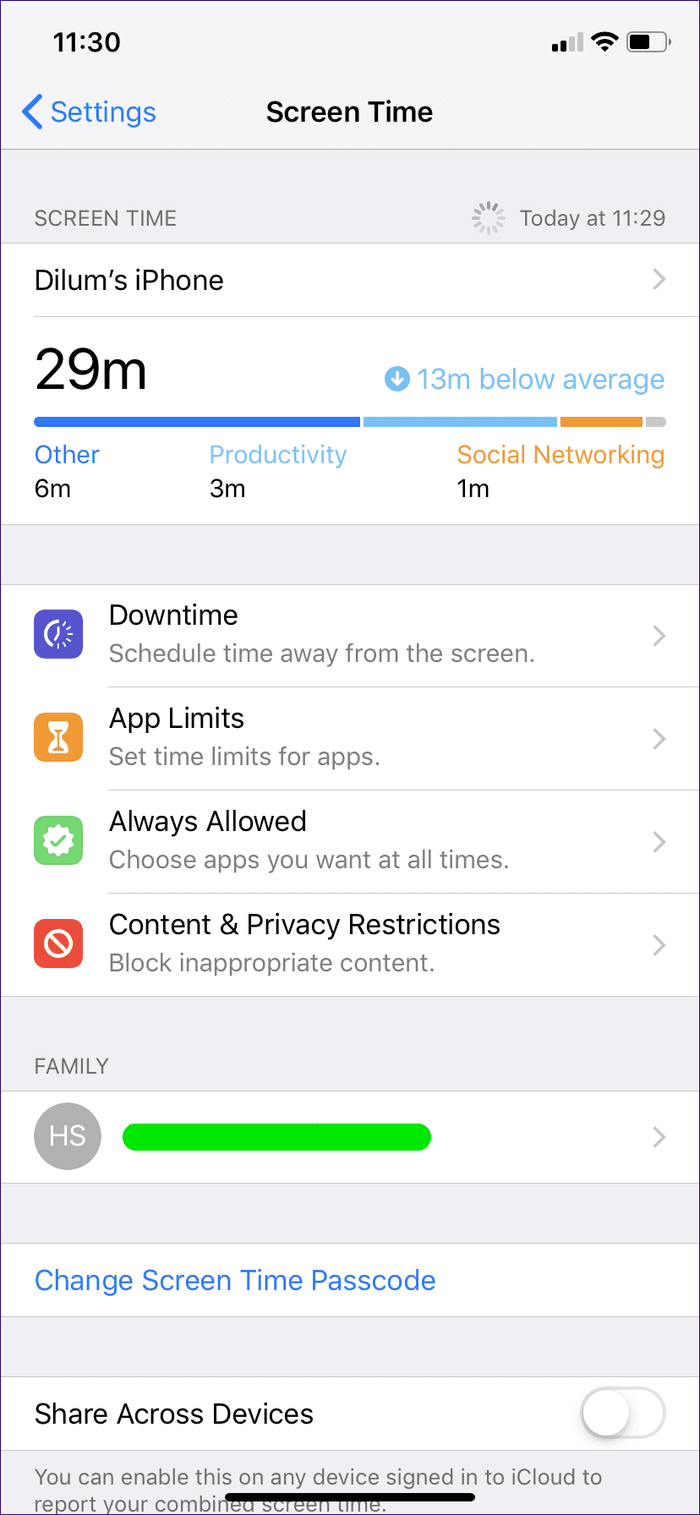
It’s then just a matter of adding the restrictions. The Screen Time controls layout is similar to that on your device, so you should have no trouble figuring things out.
Privacy Is Good … Just Not Always
Preserving your privacy is fine, and Safari’s Private Browsing mode is designed for that purpose. But often, it is important to know what your device is used for when sharing it with someone else, or keeping track of the activities of your kids. Thankfully, Screen Time alleviates those concerns. Kudos, Apple!
Next up: Want to go all the way out and block Safari completely? Here’s how to do that.
Was this helpful?
Last updated on 03 February, 2022
The article above may contain affiliate links which help support Guiding Tech. The content remains unbiased and authentic and will never affect our editorial integrity.