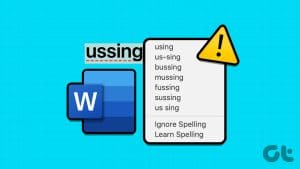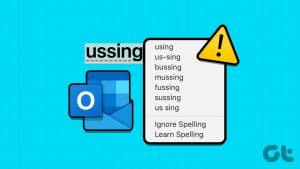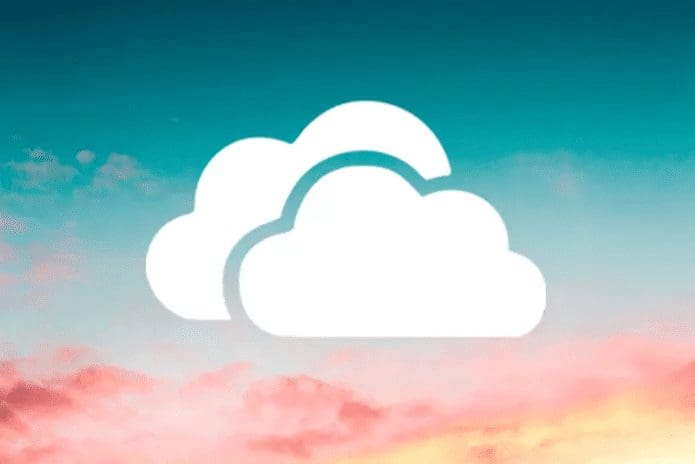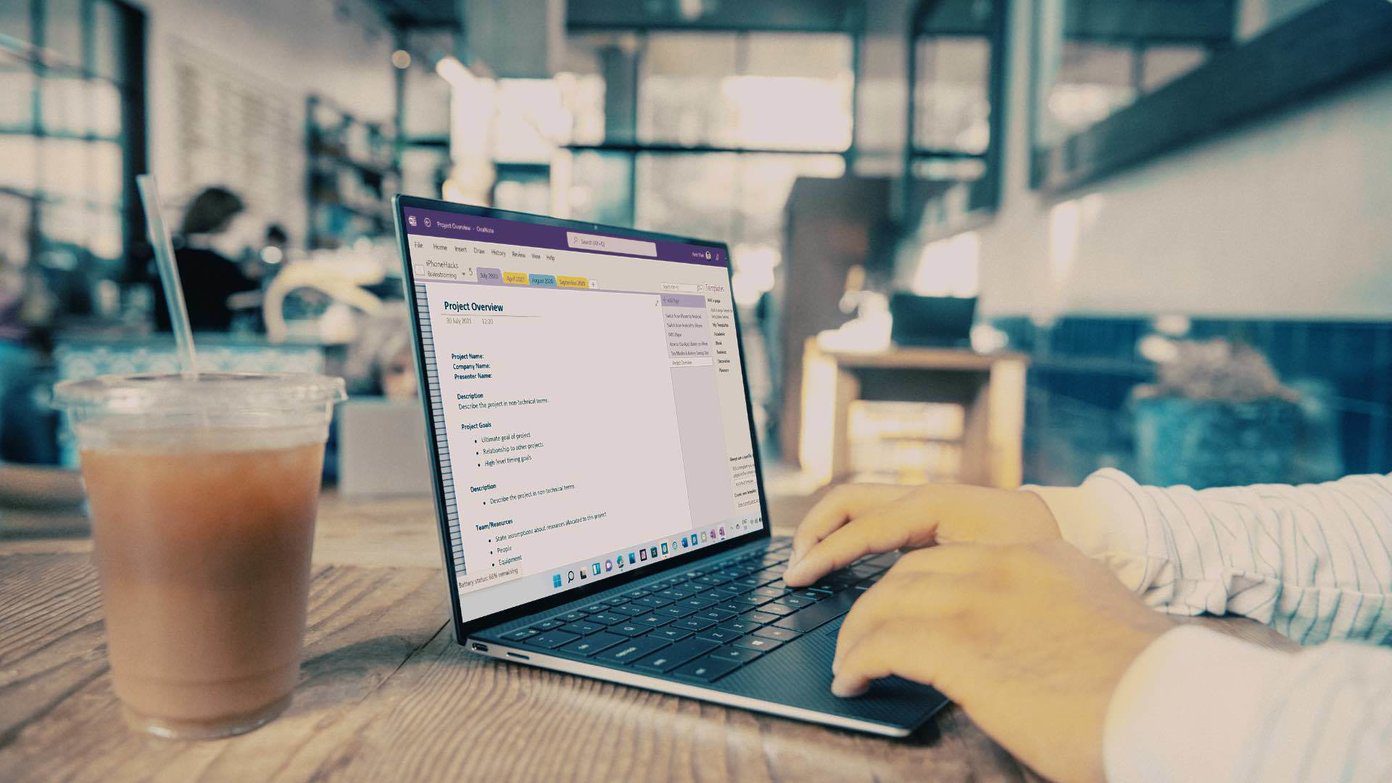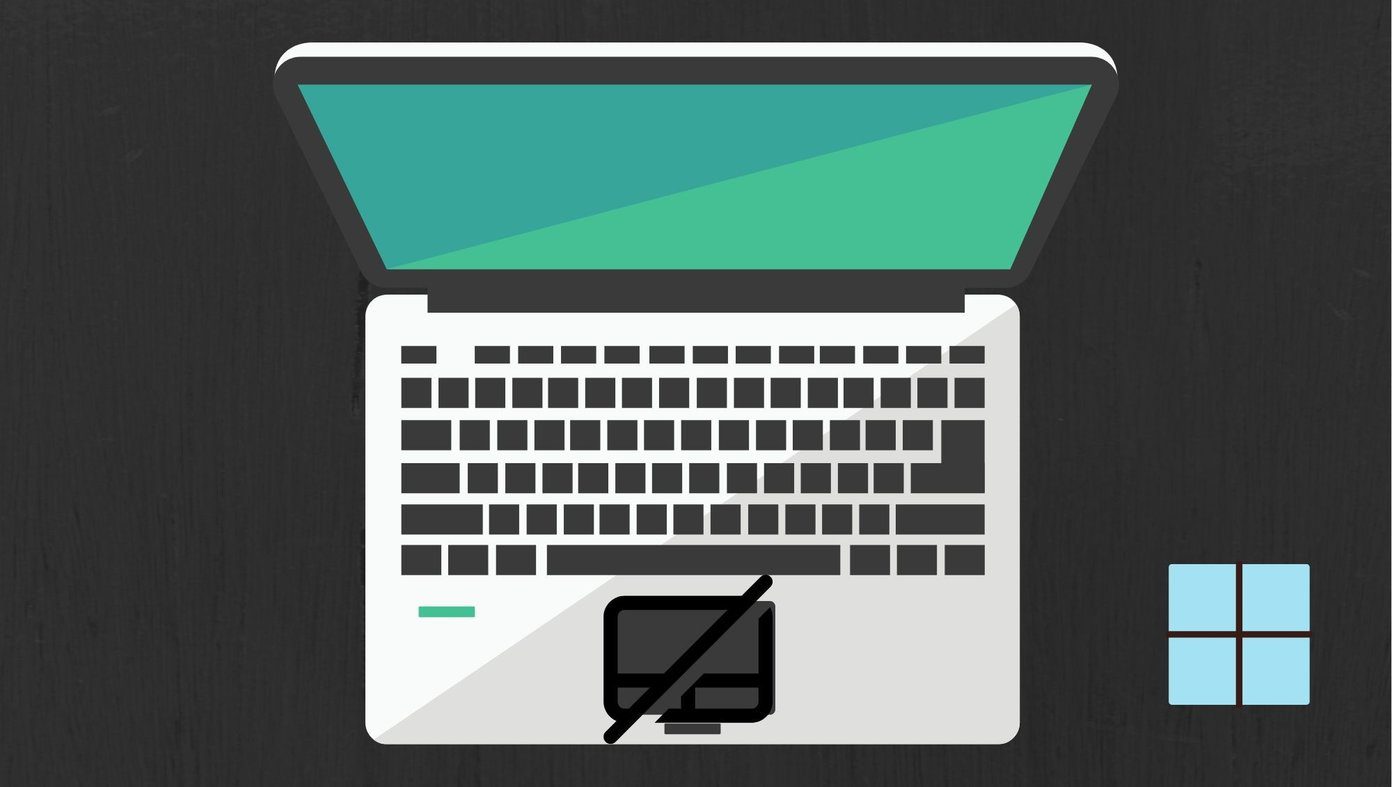OneNote is simply fantastic at what it offers. The ability to take notes quickly, move them around in any order, and categorize items across multiple notebooks is truly amazing.
Not so much if you are a grammar nazi, though. Quickly take a bunch of notes, and you’re sure to make some typos along the way. Of course, OneNote wastes no time in pointing out that you’ve erred.
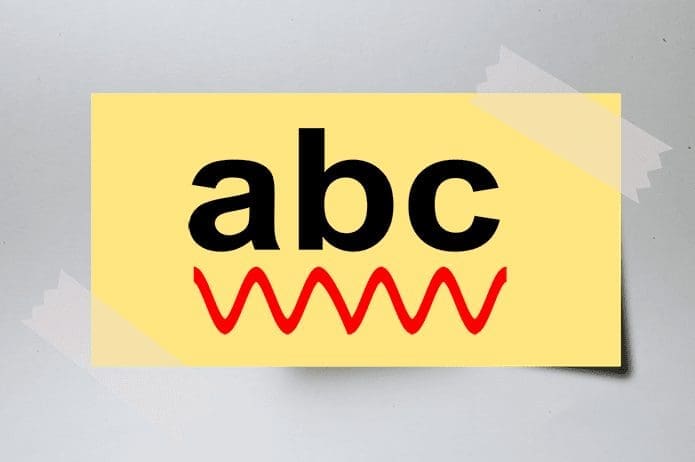
But strangely, those red squiggly lines, that are otherwise so helpful, can get annoying real fast, especially when you want to concentrate solely on the note-taking.
So if you don’t mind a few spelling errors at the end of the day, consider disabling the spell check feature altogether. Alternatively, you can also make use of a nifty OneNote 2016 add-in to disable spell check from specific portions of text as well.
Disabling Spell Check
Turning off spell checking on both OneNote 2016 and the OneNote Windows Store app is pretty straightforward, but require slightly different procedures.
But once you go through the steps for whatever version of the application that you use, you should no longer find annoying red squiggles on any pre-existing or newer notes.
OneNote 2016
Step 1: Launch OneNote 2016, and then click the File tab.
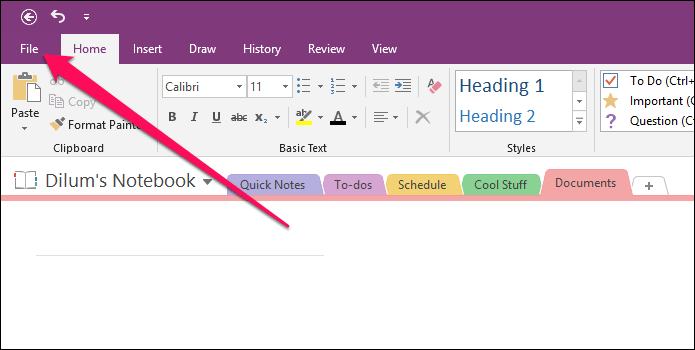
Step 2: On the menu that shows up, click Options.

Step 3: Click the Proofing side-tab.

Step 4: Under the When Correcting Spelling in OneNote section, uncheck the box next to Check Spelling As You Type.
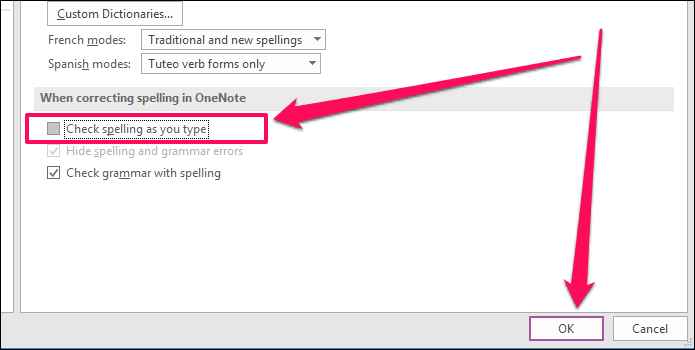
Afterward, click OK to save your changes.
Note:OneNote App
Step 1: Click the Ellipsis icon — three dots — to the top-right corner of the OneNote window, and then select Settings.
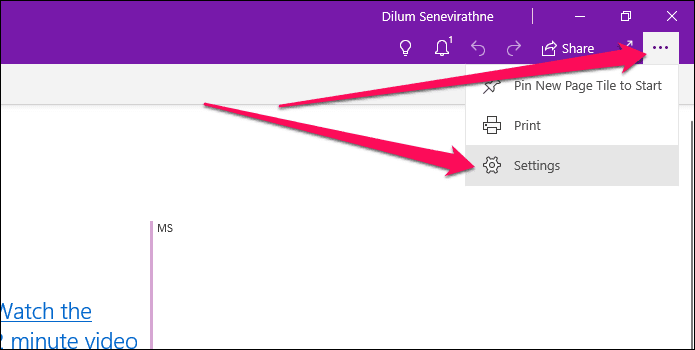
Step 2: On the Settings menu, click Options.

Step 3: Scroll down the Options pane, and then turn the switch under Proofing – Hide Spelling Errors to On.
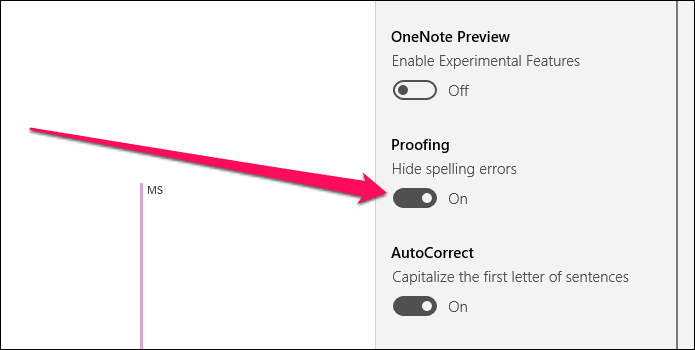
Click anywhere outside the Options pane to save your changes.
Note:Disable Spell Check Selectively
If you use OneNote 2016, then you can utilize services of the Onetastic add-in and the No Spell Check macro to disable spell checking on specific portions of text either before or after taking down notes.
This allows you to keep OneNote 2016’s spell check functionality in place while directly gaining the ability to prevent the feature from ruining your concentration during a rapid note-taking session.
Sadly, you can’t use macros on the OneNote Windows Store app.
Note:Step 1: Download and install the Onetastic add-in.
Make sure to select the 32-bit or 64-bit version of the add-in to match your OneNote 2016 version.
Note:Step 2: The download consists of an executable file. Simply run it and follow the onscreen instructions to get the add-in installed.

Step 3: Click Start OneNote when prompted.

Step 3: Download the No Spell Check macro.
Step 4: After downloading, run the executable file.
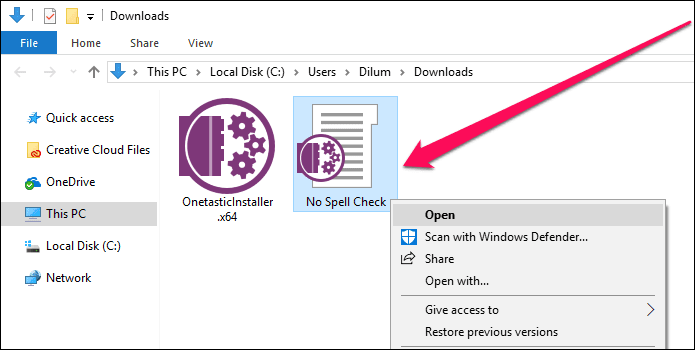
Step 4: The No Spell Check macro should open within the Download Macros window. Click Install.
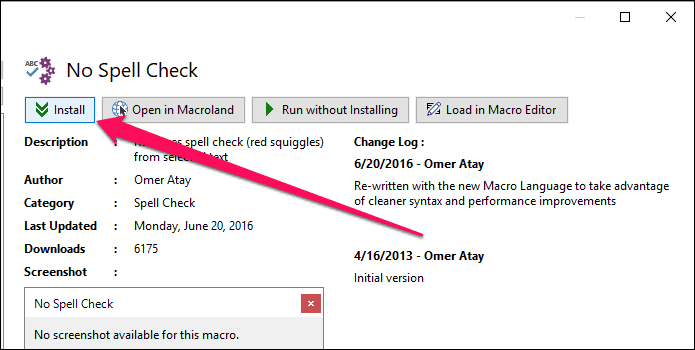
Step 5: Once you see the Installed No Spell Check blue-colored notification, exit the Download Macros window.

Step 6: To remove spell check from an existing portion of text, simply highlight it, and then click the Home tab.
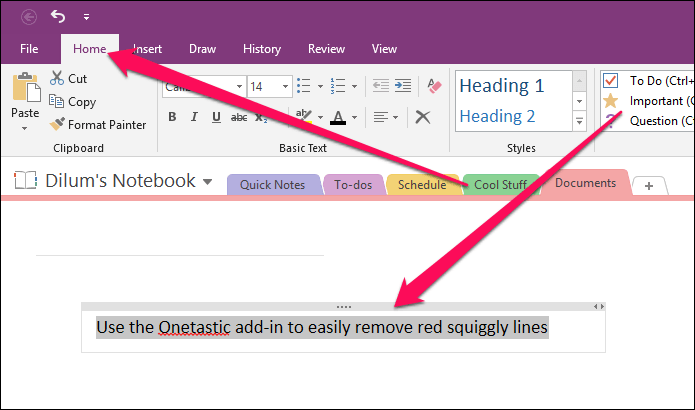
Alternatively, to stop Spell Check from kicking in when composing a note, position your cursor and then open the Home tab.
Step 7: Click Spell Check on the Macros group, and then click No Spell Check.
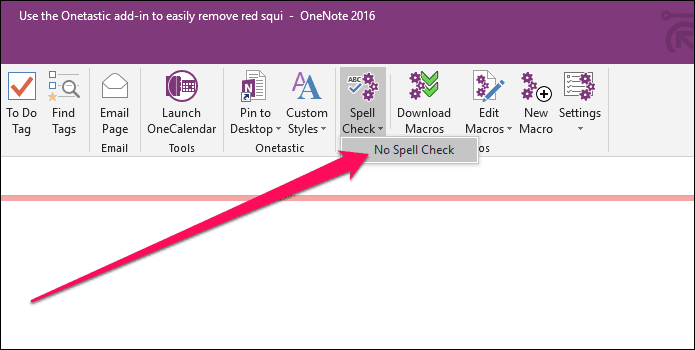
You should see all red squiggle removed immediately. Or if you switched the macro on before taking a new note, you won’t find any typos being flagged as you type along.
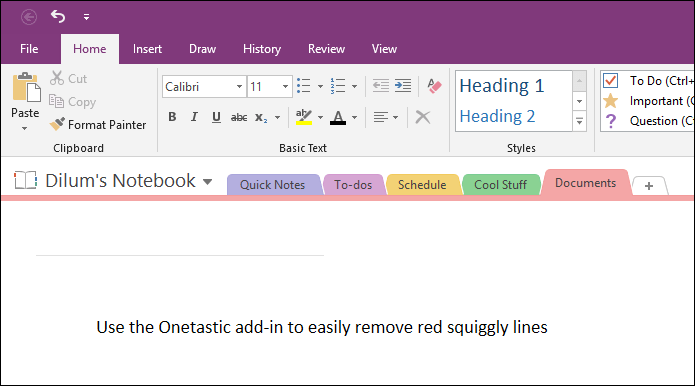
No More Distractions
Note-taking simply involves putting down thoughts into words as fast as possible, and that extra second spent on correcting a word can mess up your train of thought. Hence, disabling spell check should help you out immensely in that regard.
And also, don’t forget to use the Onetastic add-in for instances where you don’t want to get rid of the spell checking functionality in its entirety.
So, any tips or suggestions? Do let us know in comments.
Was this helpful?
Last updated on 13 July, 2021
The article above may contain affiliate links which help support Guiding Tech. The content remains unbiased and authentic and will never affect our editorial integrity.