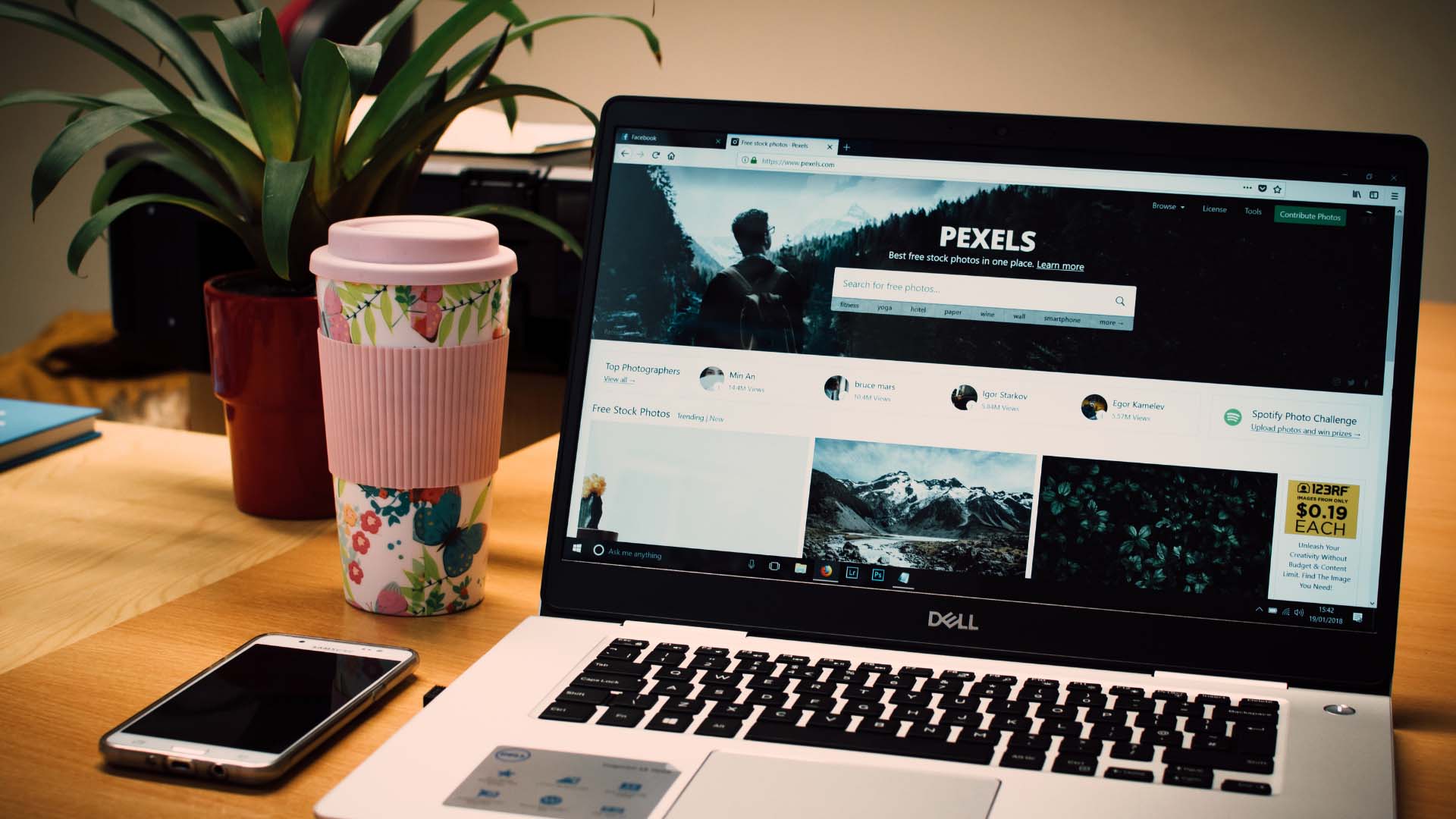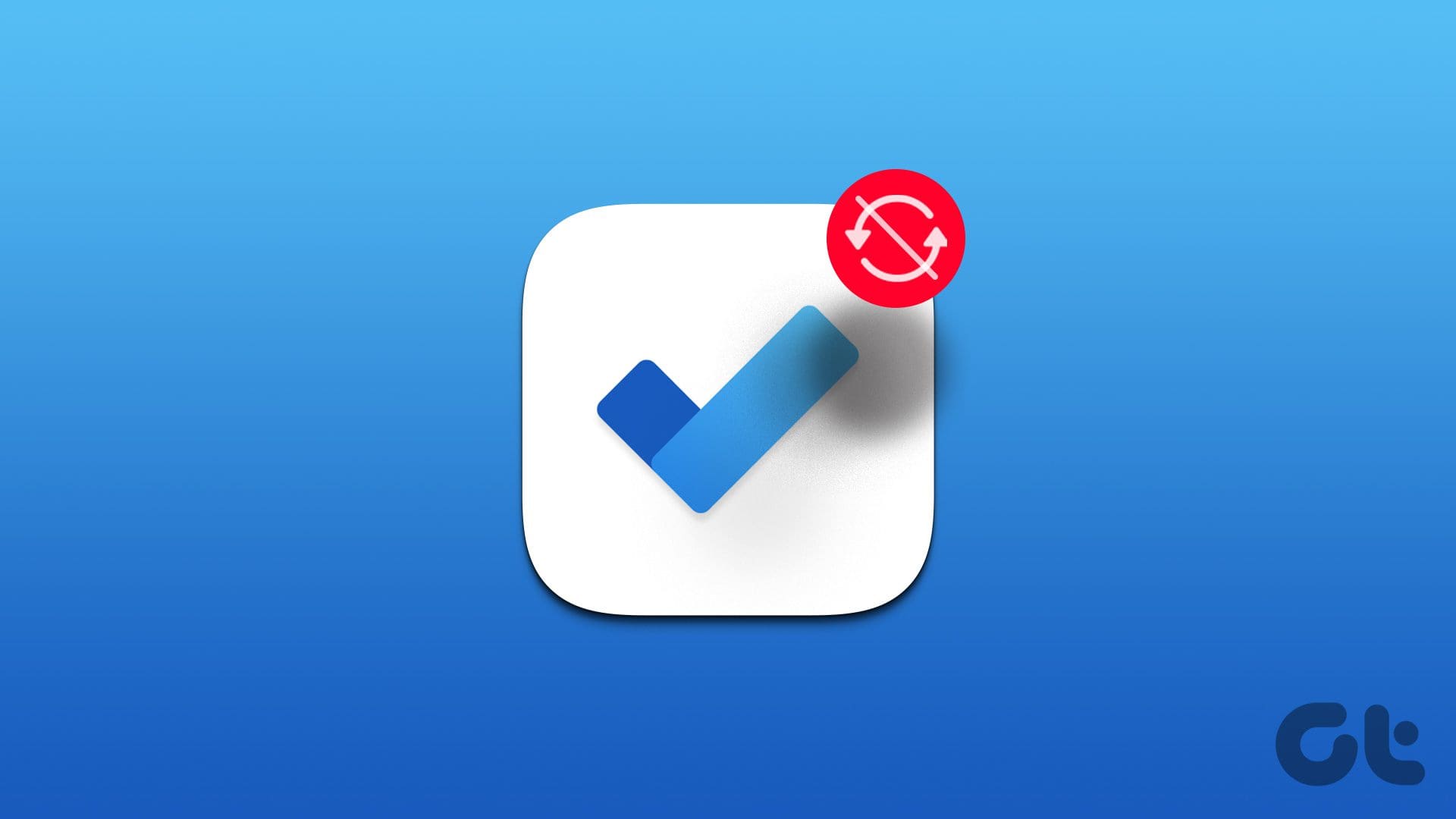One of the many reasons why we’re thankful for Windows is the sheer number of options that let you have a tailored experience on your PC. In this article, we’ll help you explore one such option where you can disable the mouse acceleration on your Windows PC and increase the accuracy of the mouse and its movements.
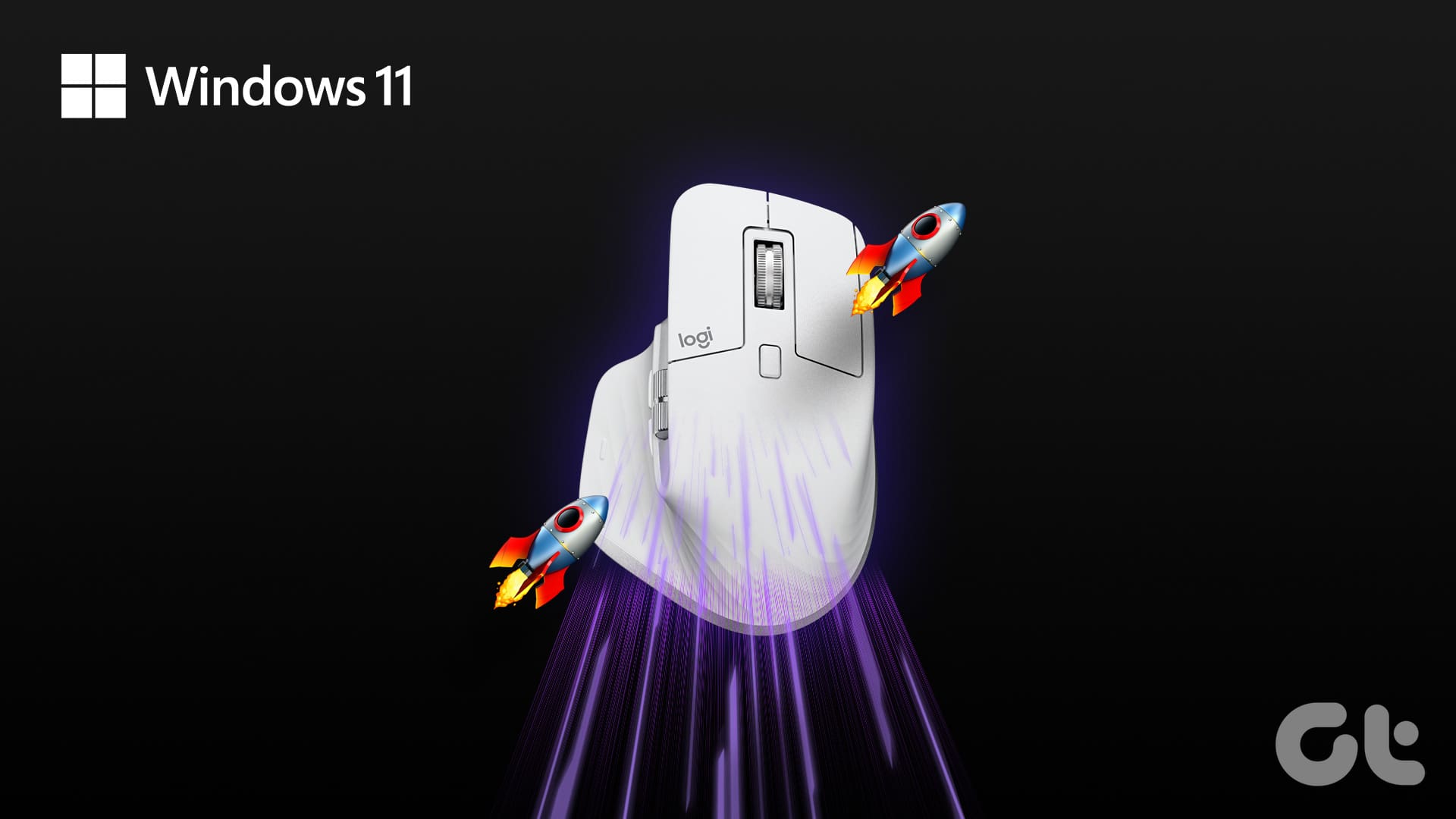
Interestingly, this option is enabled by default and is called the ‘Enhance Pointer Precision’ that is nested under the mouse settings. But what does this feature do? And why should I disable mouse acceleration in the first place? We have an answer to all of your questions. Let’s begin.
What Is Mouse Acceleration
Mouse Acceleration adjusts cursor movement based on mouse speed. When enabled, it causes the cursor to travel further with faster mouse movements. This feature comes in handy in confined spaces or for quick tasks like office work, programming, or browsing, allowing the cursor to cover more ground without extensive physical mouse movement, thereby aiding in efficiency for various activities on your PC.
Why Should You Turn Off Mouse Acceleration on Windows
For precision-demanding tasks like gaming, disabling Mouse Acceleration is crucial. For example, when you are playing an FPS game, the mouse acceleration causes faster cursor movements with the smallest of gestures, potentially decreasing the aiming accuracy, especially in close-range combat. As a gamer, you can benefit from turning it off to aim and play faster, thereby enhancing the gameplay.
Also Read: 6 Best FPS Gaming mouse: Wired and Wireless
Turn Off Windows Mouse Acceleration: Disable Enhance Pointer Precision
Windows doesn’t exactly call it Mouse Acceleration. Instead, it is known as Pointer Precision and is embedded in the Control Panel of almost every Windows PC. When this Pointer Precision is enabled, it causes your cursor to accelerate and move faster based on the speed with which you move your mouse.
The feature is mostly turned on by default on Windows computers, but you can turn it off. Follow the steps below to disable Pointer Precision (Mouse Acceleration) on your Windows PC.
Step 1: Open the Settings app on your Windows PC. Tap on ‘Bluetooth and Devices’ and select Mouse.
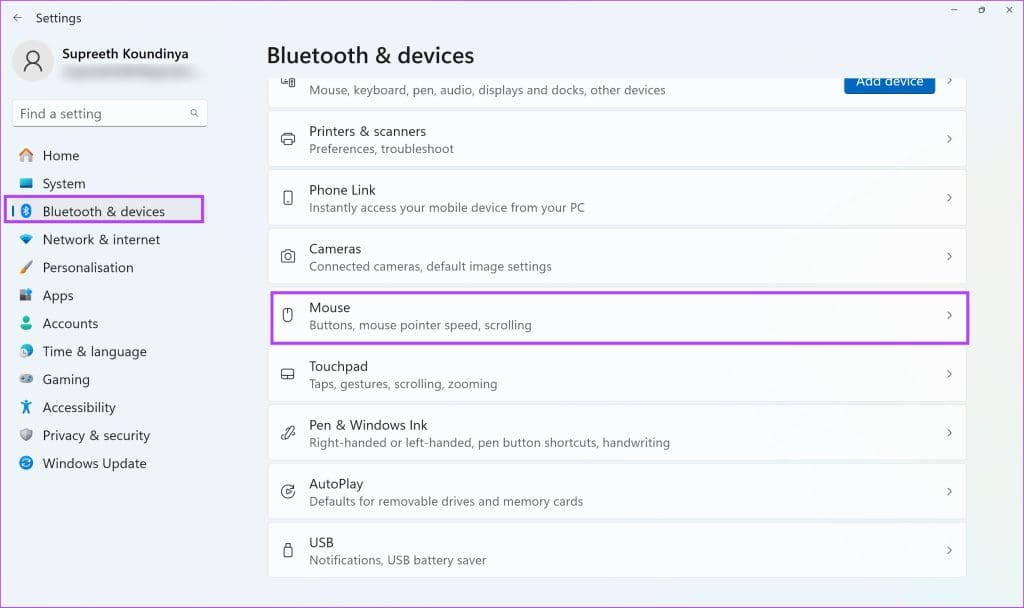
Step 2: Select ‘Additional Mouse Settings’.

Step 3: Uncheck the box for ‘Enhance pointer precision’ and click on OK.
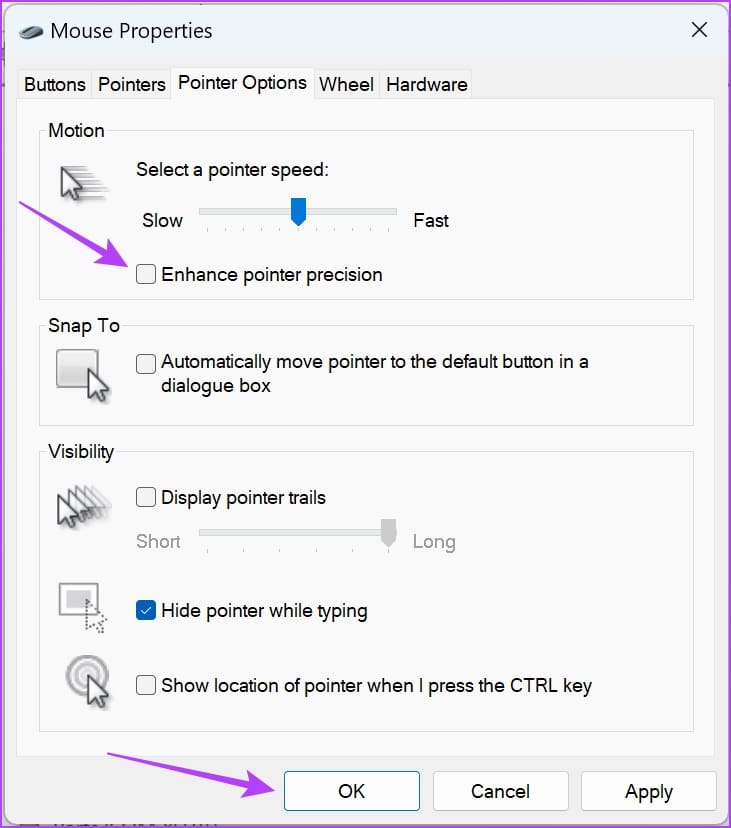
Now you have successfully disabled Mouse Acceleration on your Windows PC. However, you can also take a look at a few other settings that allow you to customize the pointer speed and acceleration on your Windows PC.
Bonus: Other Mouse Settings You Can Control on Windows
Apart from disabling the ‘Enhance pointer precision’ option, here are a few other ones that may help you improve the accuracy of the movements of your mouse on your Windows PC.
1. Adjust the Mouse Pointer Speed
The “Adjust Mouse pointer speed” slider allows you to control the speed of your mouse cursor’s movement across the screen. Moving the slider to the right increases the cursor speed, making it cover more ground with less physical movement of the mouse while sliding to the left decreases the speed for more precise and slower cursor movements. This helps you control the mouse sensitivity according to your preference.
You can go open the Settings app on your PC -> Bluetooth and Devices, and go to the Mouse section. You will find a slider using which you can adjust the pointer speed.
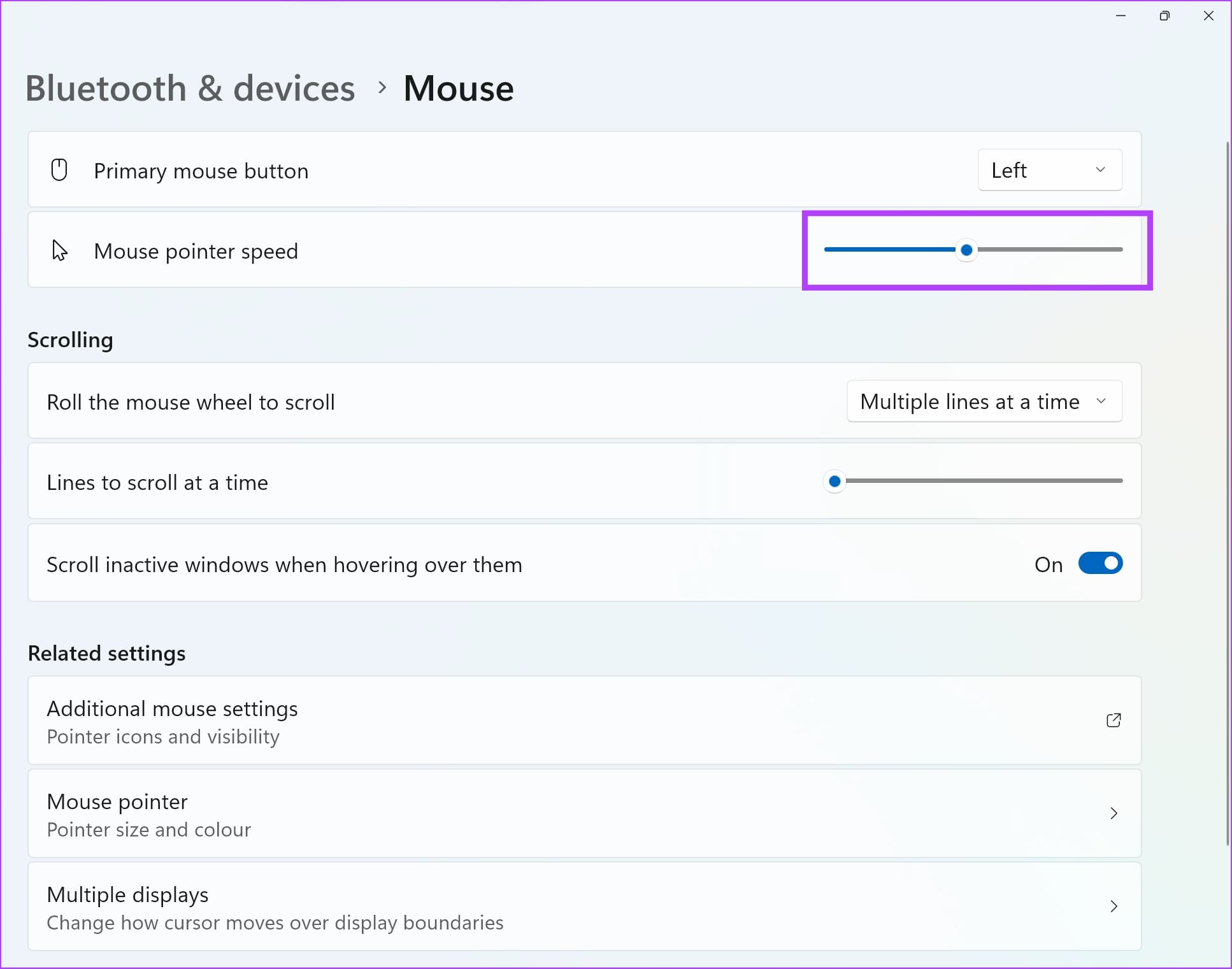
2. Adjust the Double Click Speed
The “Double Click Speed” determines the timing threshold between two quick clicks recognized as a double-click by the system. Adjusting this setting changes the duration allowed between two clicks to register as a double-click action. A faster setting means a shorter time span for consecutive clicks to be recognized as a double-click, while a slower setting extends this time interval.
Step 1: Open the Settings app on your Windows PC. Tap on ‘Bluetooth and Devices’ and select Mouse.

Step 2: Select ‘Additional Mouse Settings’.

Step 3: Go to the Buttons menu, and use the slider to increase or decrease the double click speed. Click on OK to confirm your changes.

3. Adjust Vertical Scrolling Rate
The ‘Vertical Scrolling’ setting determines the number of lines the screen scrolls vertically when using the mouse wheel. Adjusting this setting changes the scrolling distance, allowing you to customize the scrolling speed based on your preference or workflow requirements.
Step 1: Open the Settings app on your Windows PC. Tap on ‘Bluetooth and Devices’ and select Mouse.
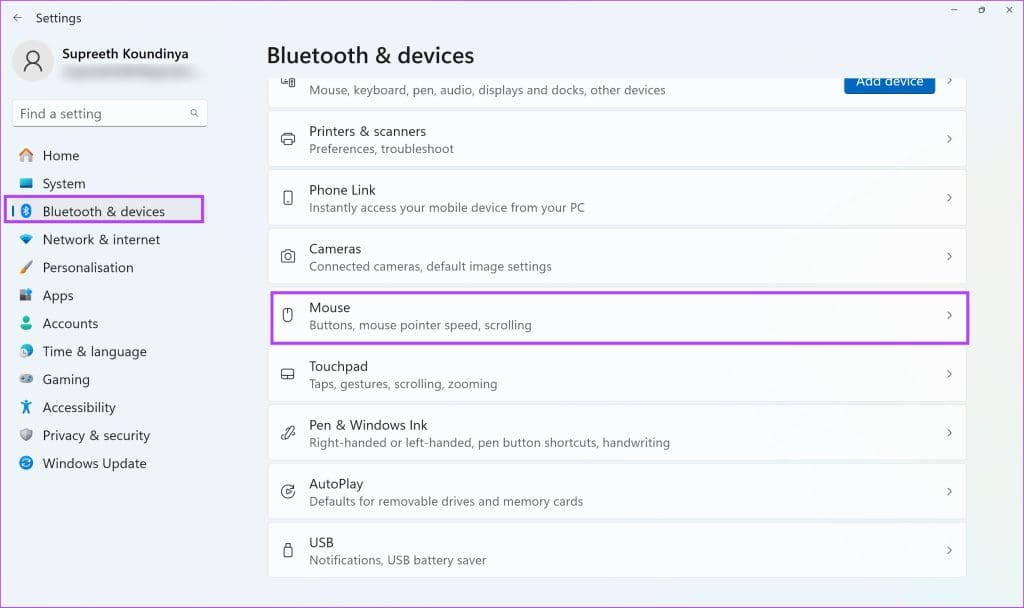
Step 2: Select ‘Additional Mouse Settings’.

Step 3: You can go to the Wheel tab, and increase/decrease the vertical scrolling rate.
Or, you can opt for the ‘One Screen at a Time’ option. When checked, scrolling will move in larger increments, typically equivalent to a full screen or page, offering a faster way to navigate through content.
Click on OK to confirm your changes.
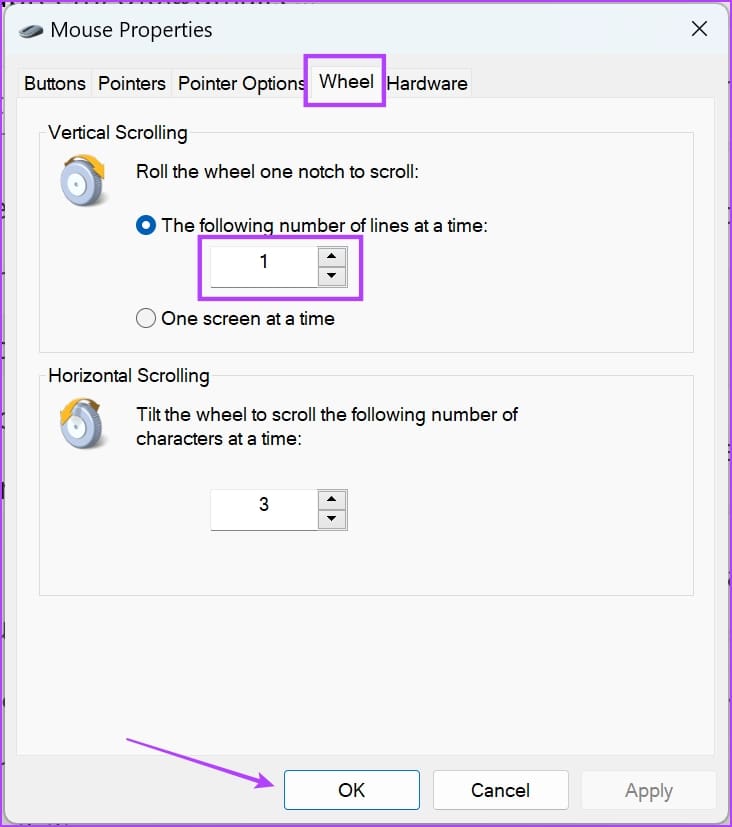
If you have any further questions, you can take a look at the FAQ section below.
FAQs: Mouse Acceleration on Windows
Unfortunately, enabling/disabling ‘Enhance Pointer Precision’ is system-wide and cannot be adjusted on a per-application basis within Windows settings.
No. The ‘Enhance Pointer Precision Option’ has minimal to no effect on the battery life of your PC.
Disable Mouse Acceleration With Ease on Windows
We hope this article helps you disable mouse acceleration on your Windows PC. Do let us know in the comments section below if you notice any improvement in accuracy while gaming, or any other specific tasks/applications!
Was this helpful?
Last updated on 26 December, 2023
The article above may contain affiliate links which help support Guiding Tech. The content remains unbiased and authentic and will never affect our editorial integrity.