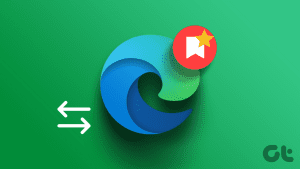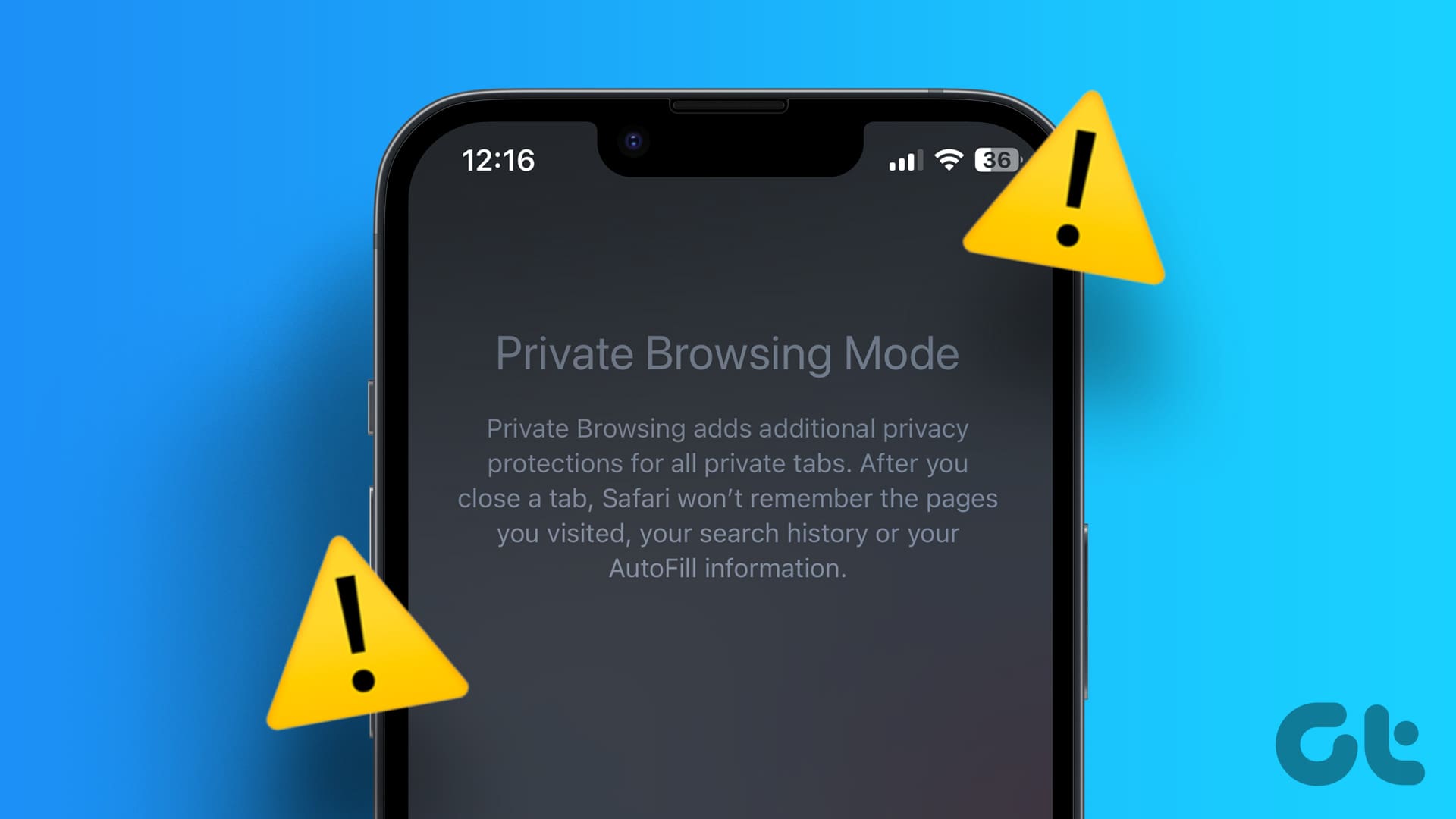We often feel like bookmarking an important site for quicker access later. Fortunately, all kinds of browsers let us bookmark the links. However, each differs in its functionality. For instance, while some offer sync facility for bookmarks to view them across devices, others don’t.

Similarly, some browsers go a step ahead and offer additional features related to bookmarks. Take the case of Safari browser on iPhone, iPad and macOS. You get three link saving features — Add to Reading List, Add Bookmark, and Add to Favorites.
As a user, it may get confusing as to which one to use and when. So here we are to solve your problem. In this post, we will tell you the difference between bookmarks and favorites in Safari. As a bonus tip, you will also get to know about reading lists.
Let’s start right away.
The Basics of Bookmarks and Favorites
The bookmarks on Safari function like any other browser — you save links in it. For proper organization, you can create different folders under bookmarks to categorize your links. For instance, you can have your tech links in one folder, sports links in another, and so on.
Favorites is a pre-made category under bookmarks. You can call it a special type of bookmarks folder bestowed with certain privileges.
Where to Find Bookmarks and Favorites
Since Favorites is just one of the categories for bookmarks, you will find it directly under Bookmarks. Tap on the bookmark icon to view the various folders including Favorites.


Specialty of Favorites
The thing that makes links under the favorites category special is that they are available on the home screen of Safari. That is, links under favourites show up as shortcuts when you open a new tab in Safari browser. Thanks to that, you can access certain sites quickly with just a tap or two.
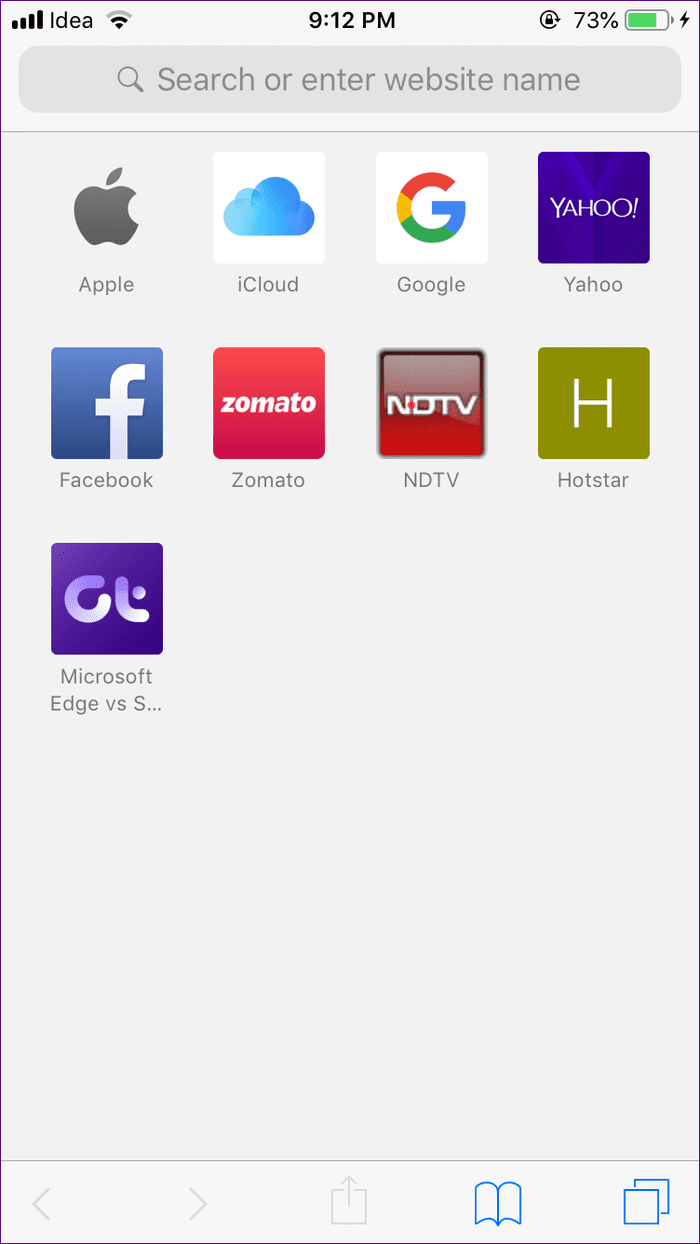
For the uninitiated, tap on the right-most icon and hit the add icon to open a new tab.
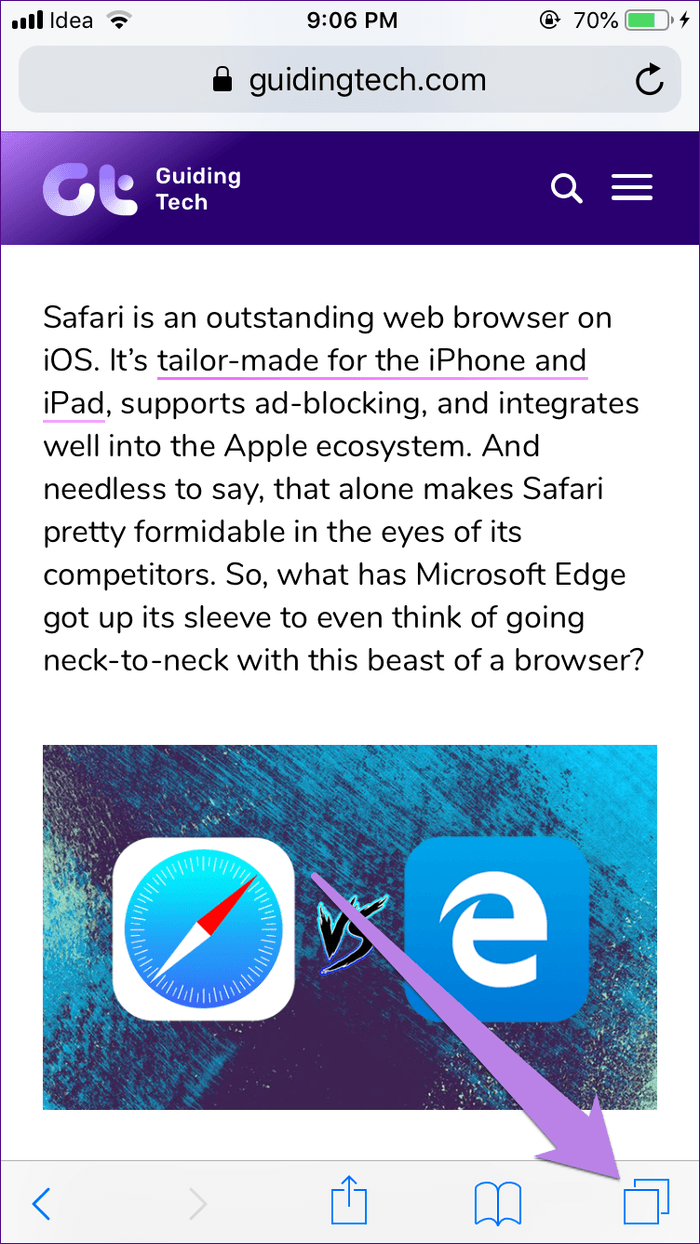
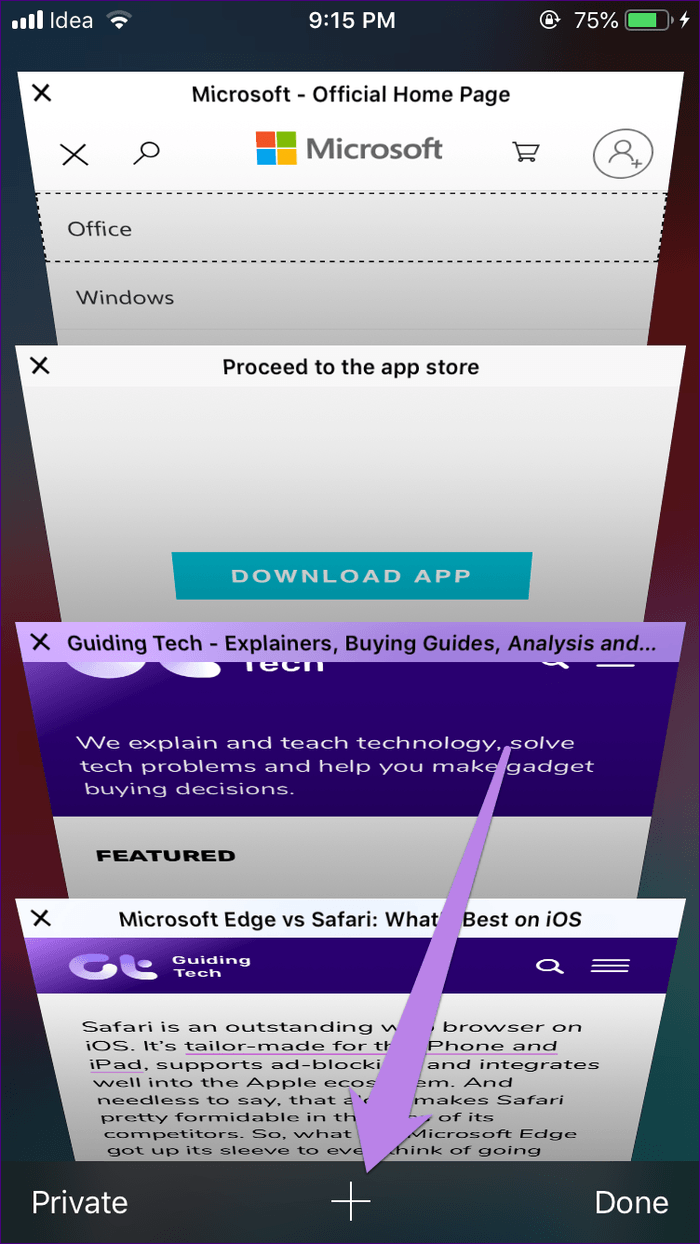
Alternatively, tap and hold the right-most icon and select New tab from the menu.

Does Favorites Support Subfolders
Yes. The favorites folder, similar to any other bookmark folder inherits all the features of bookmarks. That is, you can create subfolders in it too. However, only the main folder will appear on the new tab screen. You have to tap it to show other links.

Link Sorting
Similar to bookmarks, you do not get sorting preferences such as alphabetically, most visited, etc. in favorites. You have to manually drag and move the links to change their position in the list. To do so, tap on the Edit button followed by pulling the three-bar icon.
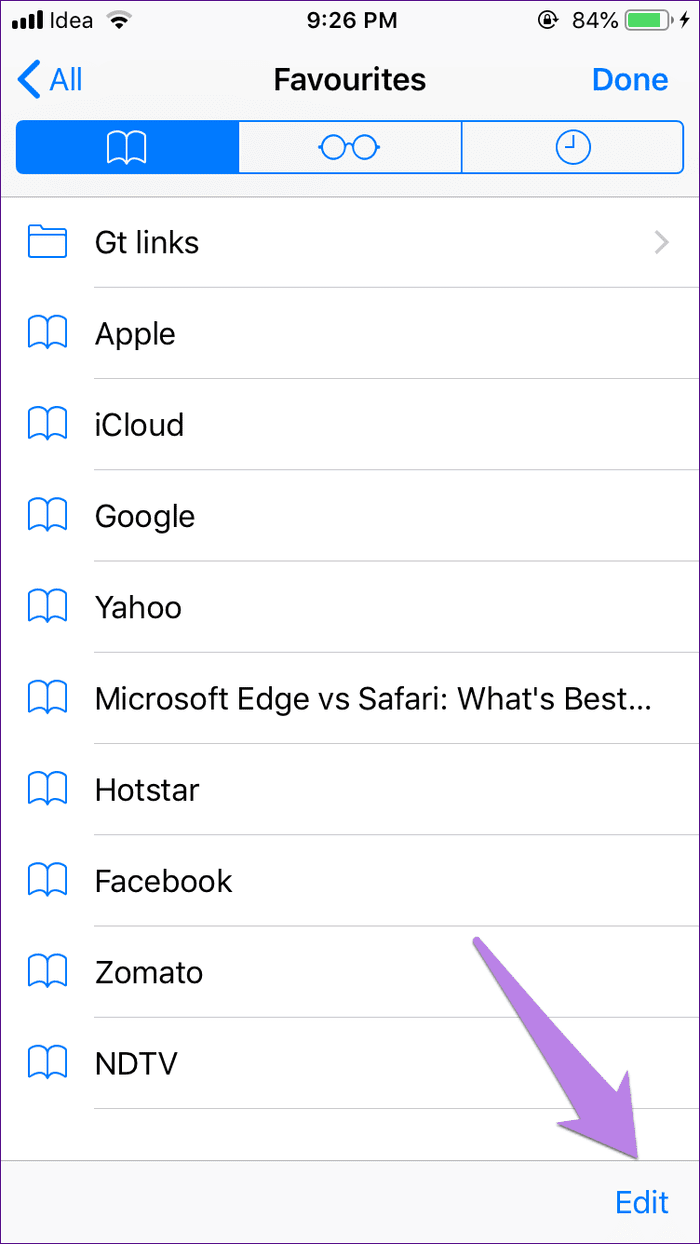
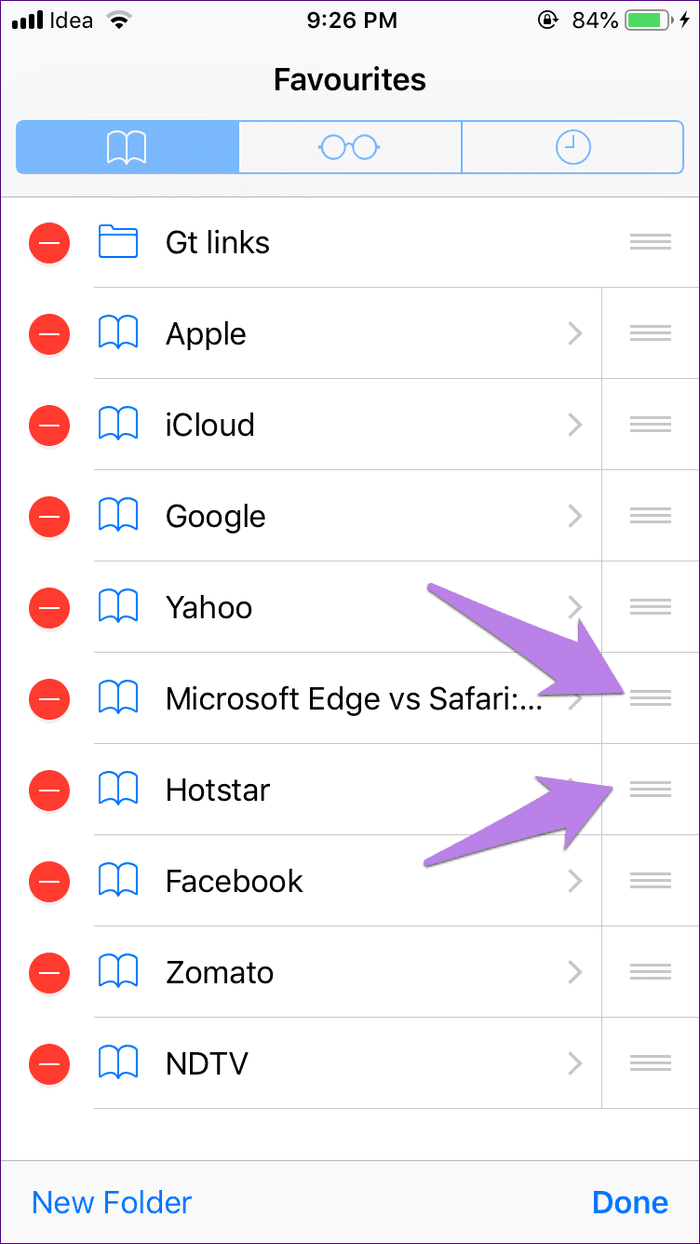
However, since the favorites are available on the new tab screen also, you can change their position their too. Just tap, hold, and drag to a new location. The change in position will be reflected under Bookmarks.
Advantages and Limitations of Using Favorites
If you don’t like the name of the favorites folder for some reason, there is nothing you can do about it. That’s because the folder cannot be renamed.
Other than that, there is no major limitation of using favorites folder for it has all the features of bookmarks. However, there is a drawback that anything you add in favorites will show up on the new tab screen, which is its advantage too.
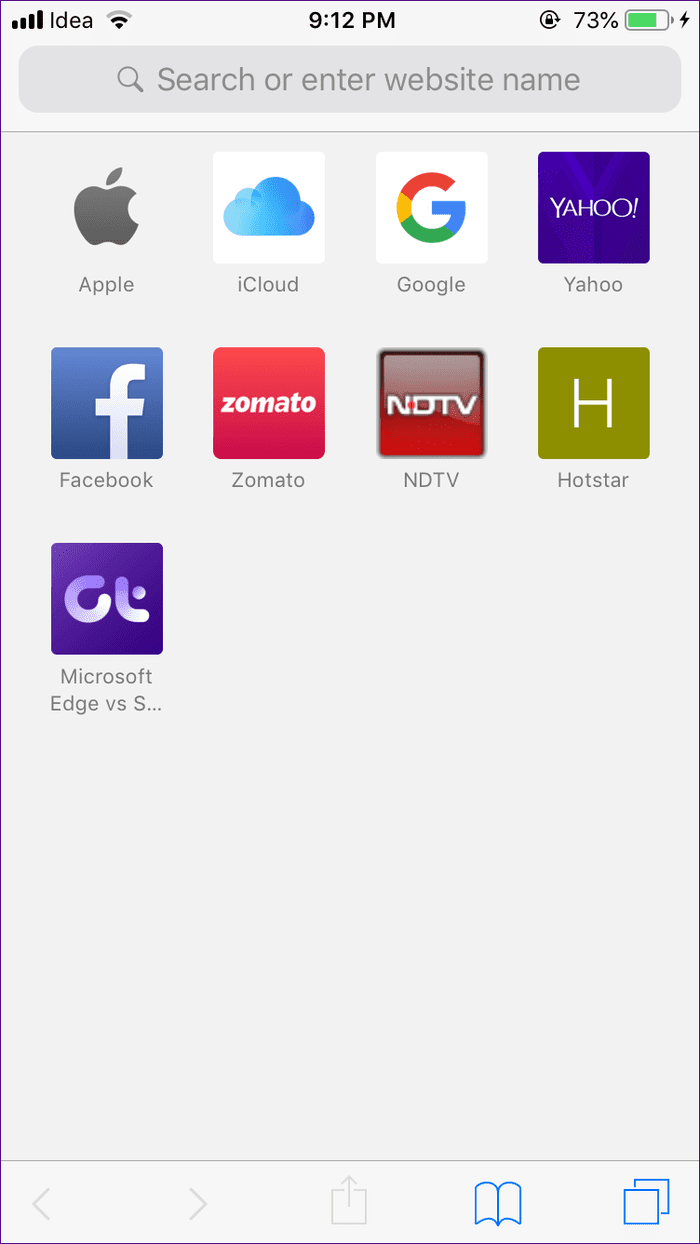
When to Use Favorites and Bookmarks
Use favorites to save links that you access daily or regularly. For instance, if you are a regular reader of the Guiding Tech, you should add it in favorites. Similarly, if you check some news website daily, favorites would be a great place to add it too.
Don’t fill up favorites with links that you are going to use once in a while. For such links, use the normal bookmarks or create a separate folder under bookmarks.
Bonus Tip: What Is a Reading List in Safari
As the name suggests, the reading list houses all the links that you want to read in the future. You can add items, read them later, and then remove from the list once you have read them.
The reading list differs from both bookmarks and favorites. While the former houses the links that you might need somewhere in the future, the latter stores regularly visited websites. On the contrary, the reading list is home to the links to web pages that are readable only once.
Sure, you can create a new folder under bookmarks and add such links in it. But, you won’t get the tracking feature of reading lists. That is, it keeps a tab on articles that you have read and the ones that are yet to be read.

Further, not only does the reading list add the website link but it saves the copy of the entire page. So even if you don’t have internet, you can read it offline.
The reading list is ideal for long-form news and articles that you can’t read quickly when you stumble upon them because of the amount of text. So you save them to read when you get time.
Quick Tips for Managing Bookmarks in Safari
Here are some useful tips for using bookmarks in Safari.
- On the Bookmarks screen, swipe down to reveal the search bar. Use it to find your bookmarks quickly.
- Swipe left on any item in bookmarks, favorites, and reading list to delete it.
- You can create a folder inside a subfolder too.
- On the new tab screen, tap and hold a link shortcut to edit or delete it.
Use Them Wisely
Now that you know the difference between the three saving options, it’s time to use them efficiently. To recap, use bookmarks for long-term links, favourites for daily-use links, and reading list for reading articles later.
Next up: Like dark mode? Want it on your Safari browser? Here are two ways to make your Safari browser dark.
Was this helpful?
Last updated on 03 February, 2022
The article above may contain affiliate links which help support Guiding Tech. The content remains unbiased and authentic and will never affect our editorial integrity.