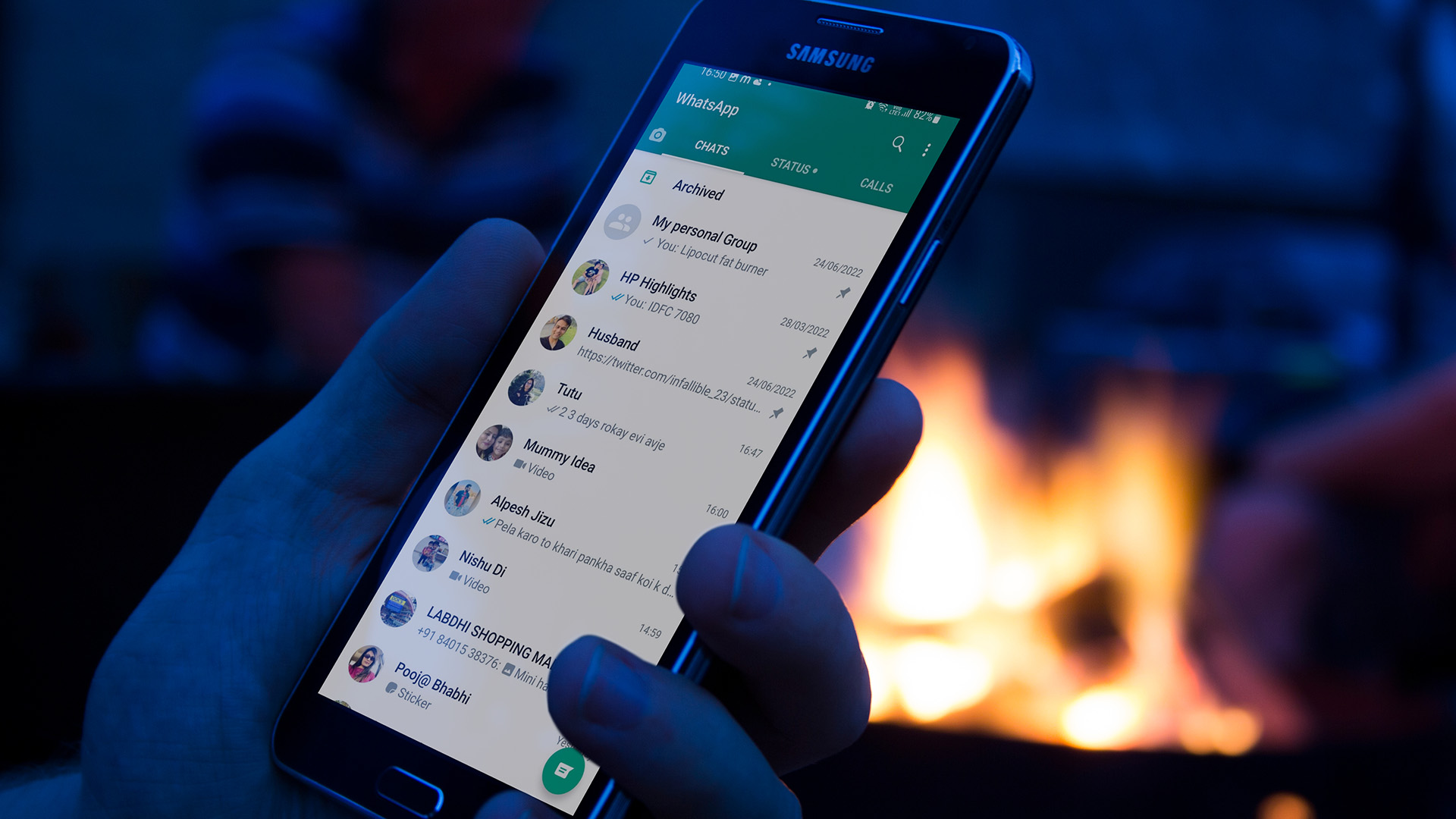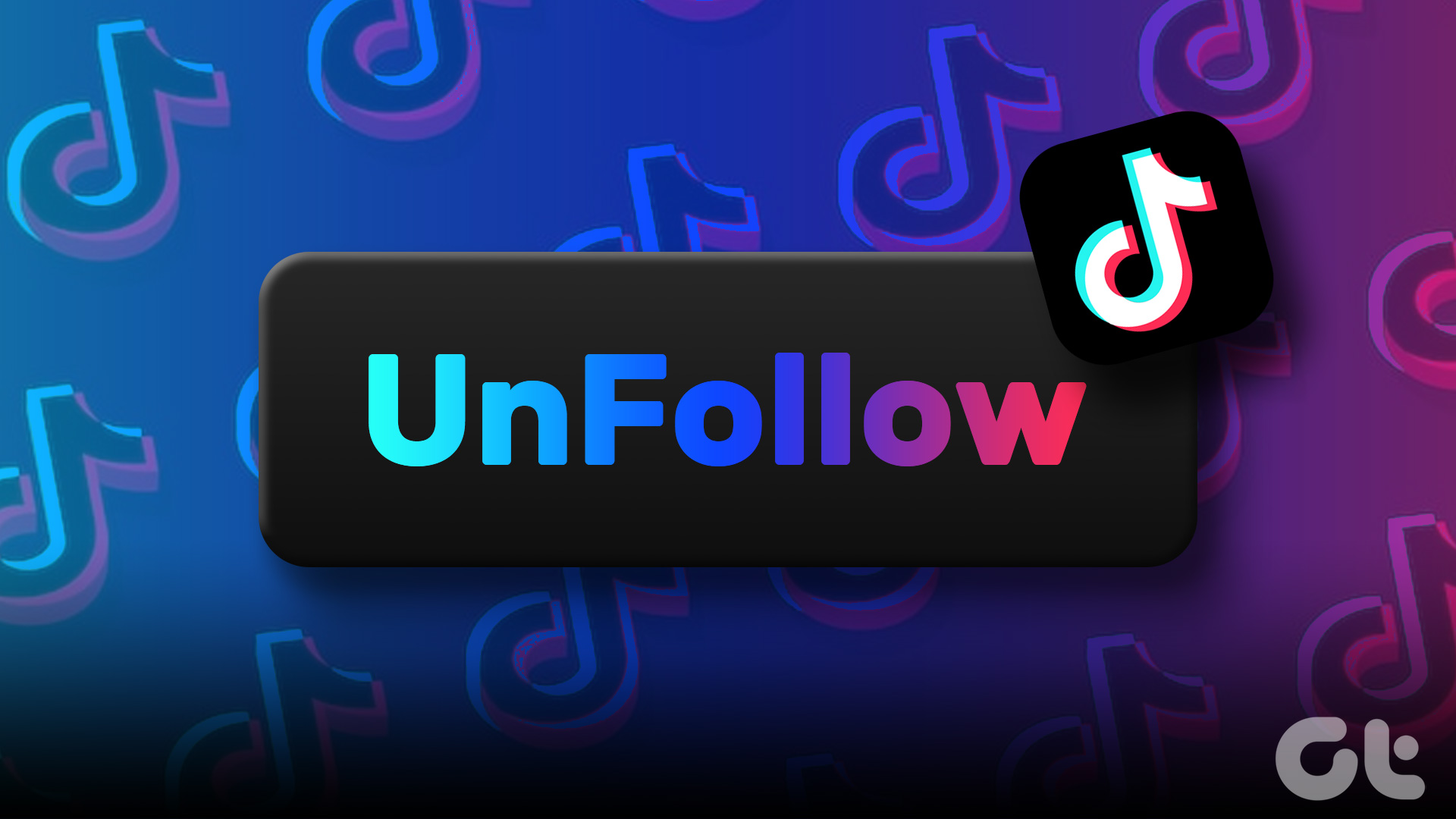Recently, WhatsApp introduced privacy features for groups where you can change who can add you to groups. Thanks to that, you won’t be receiving unnecessary messages, especially good morning images. WhatsApp groups are home to uninvited media files that take up storage on our phones. Here you will get to know how to delete all media files from a WhatsApp group.

You don’t have to delete each picture from a group in WhatsApp manually. WhatsApp provides enough options to delete media files in bulk. You can also stop media files from auto-downloading on your phone. That will save you from the trouble of regularly cleaning your WhatsApp media.
Let’s check the four methods to delete all pictures from WhatsApp groups on Android and iPhone. You will also get to know how to stop the auto-download of images.
1. Delete All WhatsApp Media Using Manage Storage
WhatsApp offers a dedicated option to view storage occupied by each chat. The chat can be an individual or group. Here’s how to use this option to delete useless media files from a group.
Delete WhatsApp Photos from Manage Storage Option on Android
Here are the steps:
Note:Step 1: Open WhatsApp on your phone and tap on the three-dot icon at the top. Select Settings.


Step 2: Go to Data and storage usage.

Step 3: Tap on Storage usage. Let WhatsApp calculate the storage usage for each chat.

Step 4: Look for the group whose media files you want to delete. You can even use the search at the top to find a particular chat. Then tap on the group name.
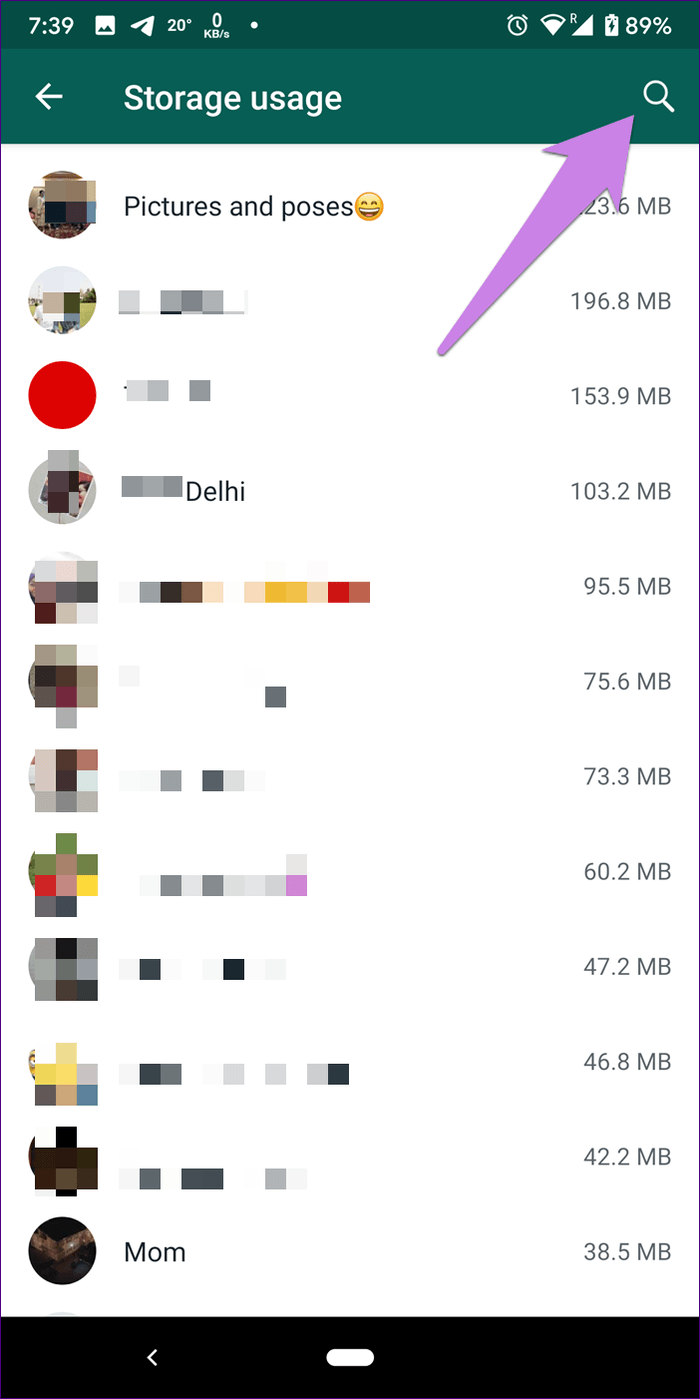
Step 5: WhatsApp will show you the storage details about the group. Tap on Free up space at the bottom.
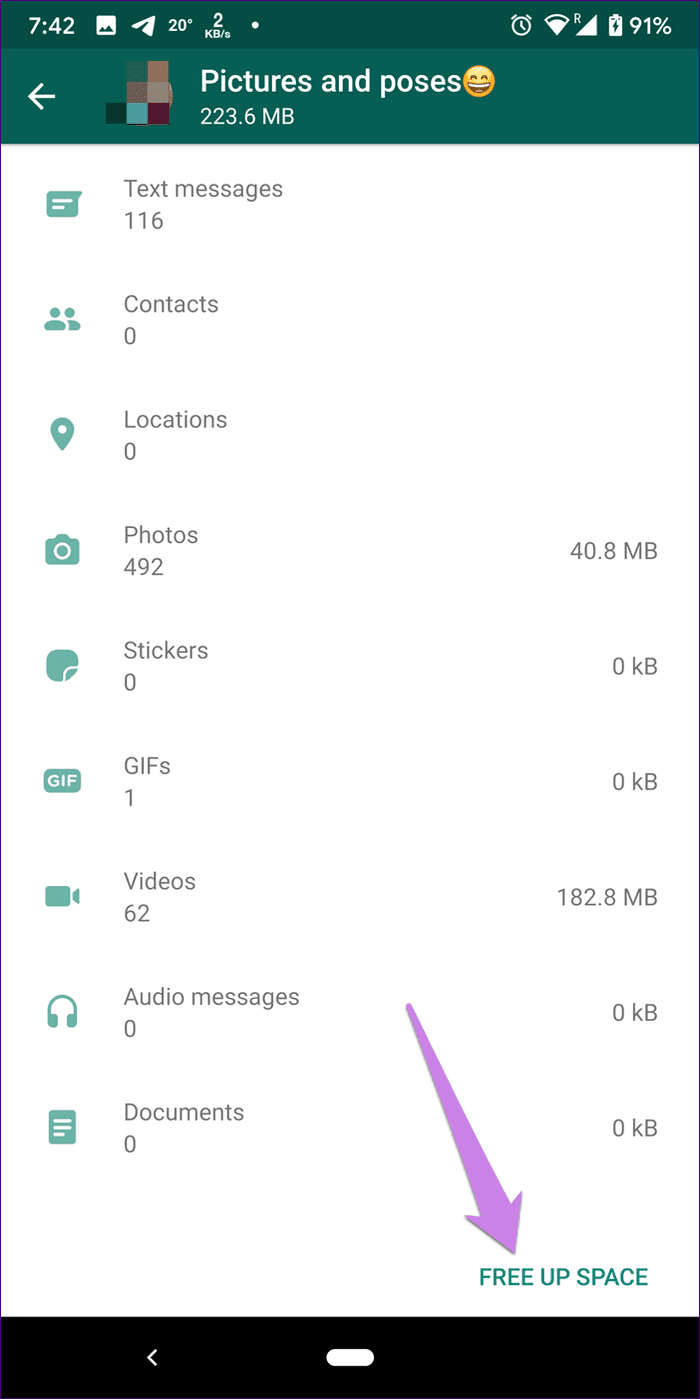
Step 6: By default, WhatsApp will select all the categories occupying storage. Uncheck the categories that you don’t want to delete. That is, only keep the Photos selected. In case you want to remove videos, GIFs, or audio messages, select them too.

Step 7: Tap on the Delete items option present at the bottom. A confirmation message will appear. Tap on Clear Messages.
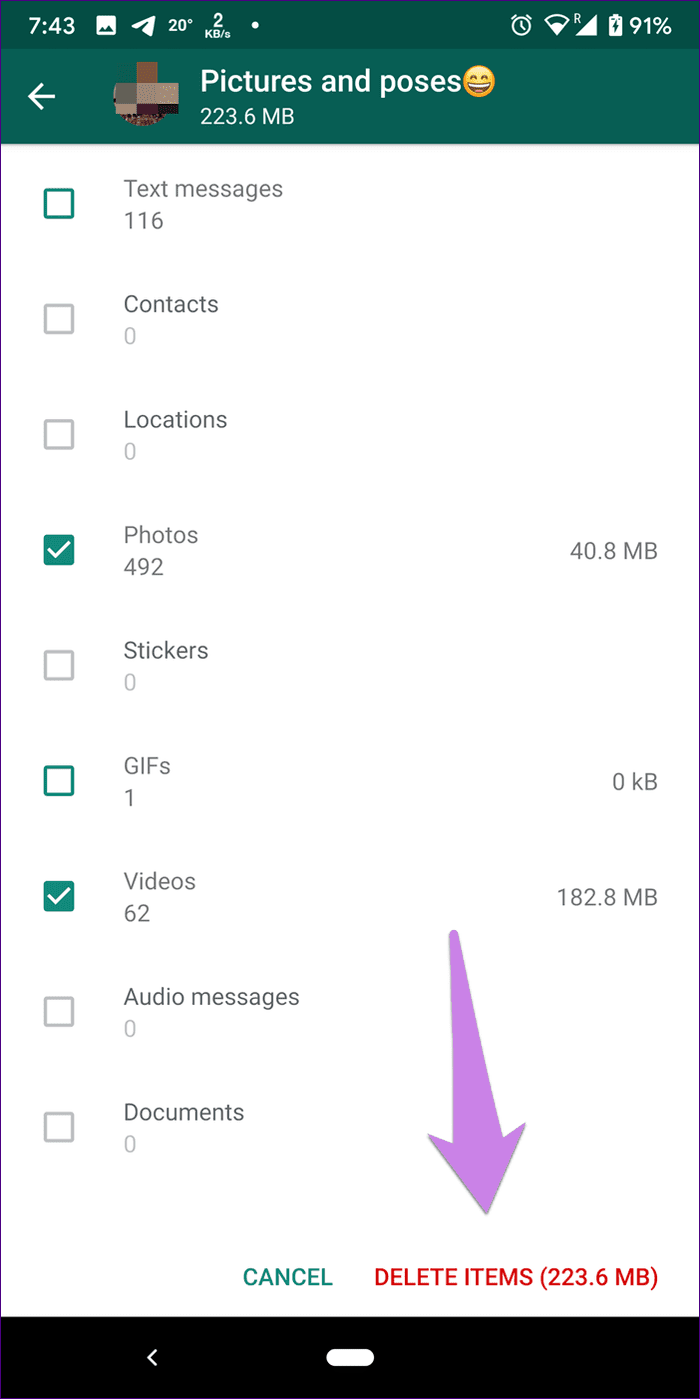
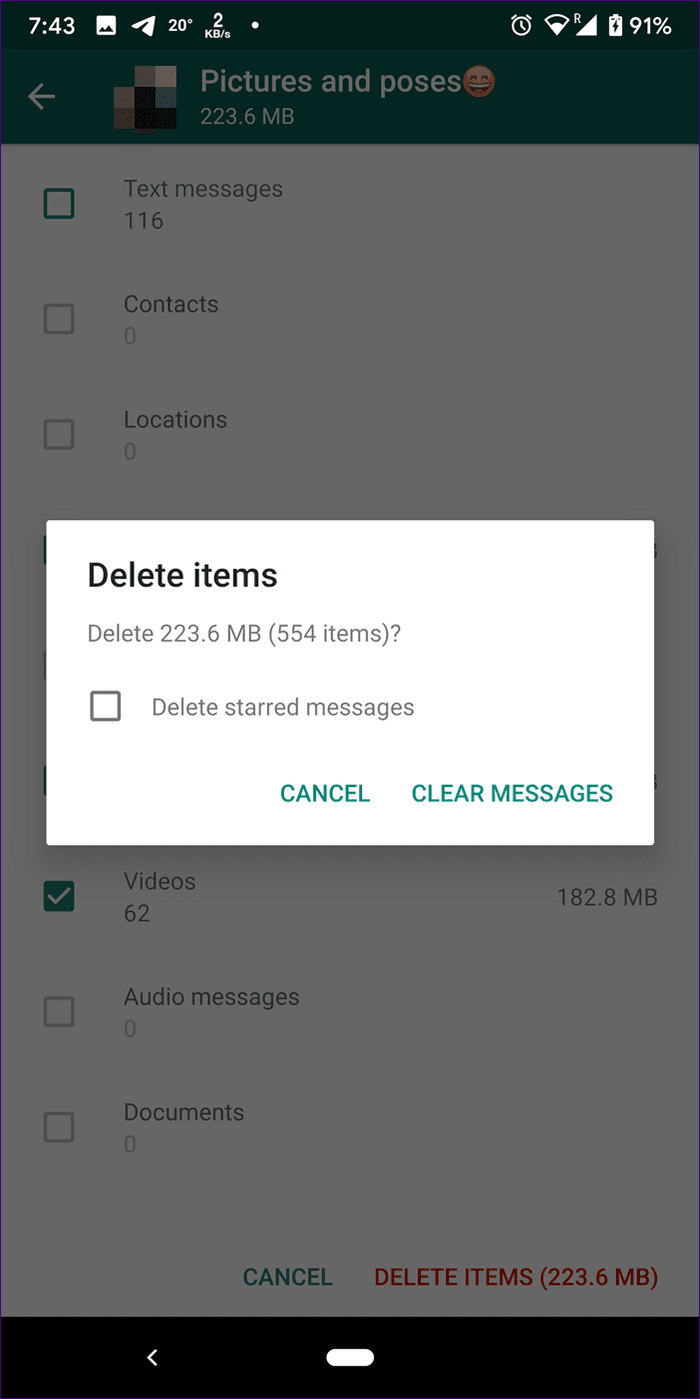
Delete WhatsApp Photos from Manage Storage Option on iPhone
Step 1: Open WhatsApp and tap on Settings at the bottom.
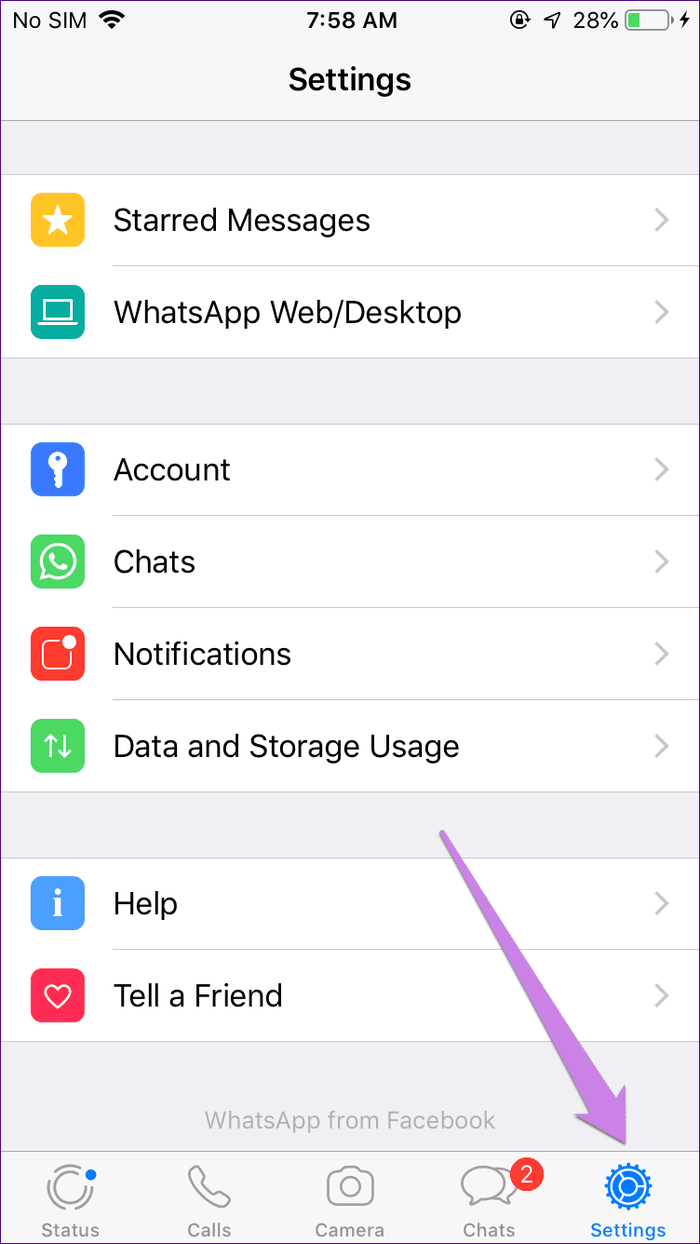
Step 2: Tap on Data and Storage Usage, followed by Storage Usage on the next screen.


Step 3: Find the group whose pictures you want to delete in bulk. Tap on it.
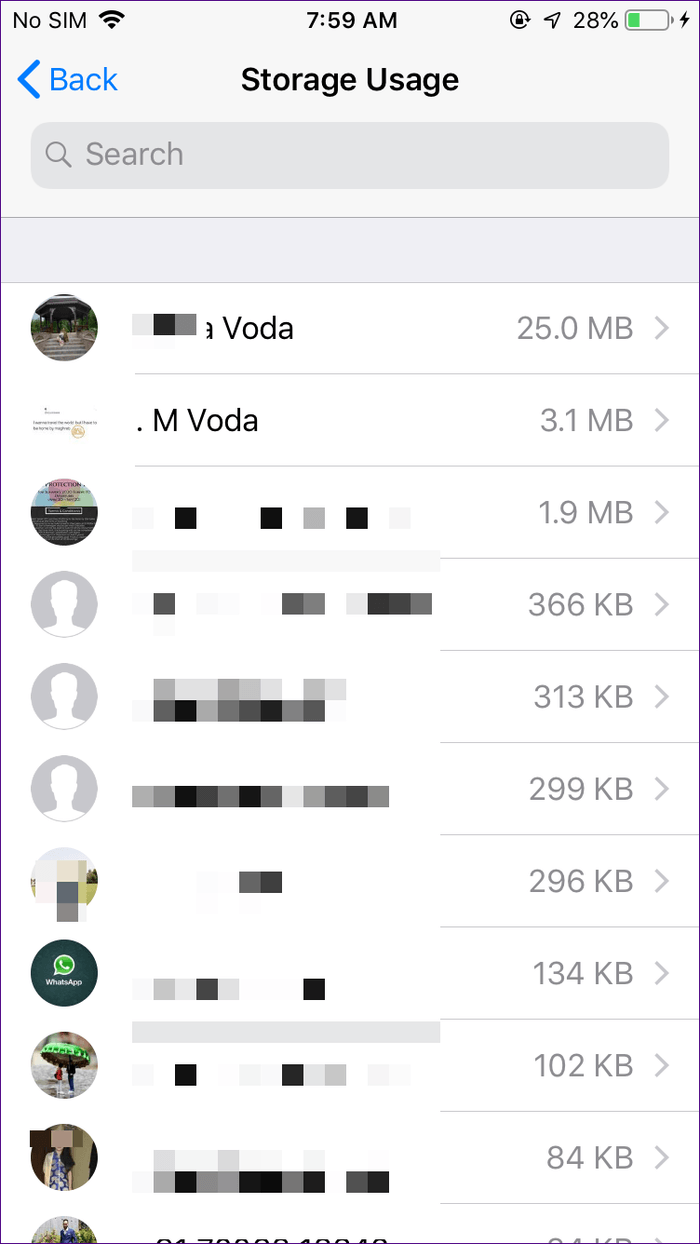
Step 4: Scroll down in the storage of that group and tap on Manage.

Step 5: Select the items that you want to remove, such as Photos, Videos, and GIFs. Tap on Clear at the bottom. Confirm your decision in the pop-up box.
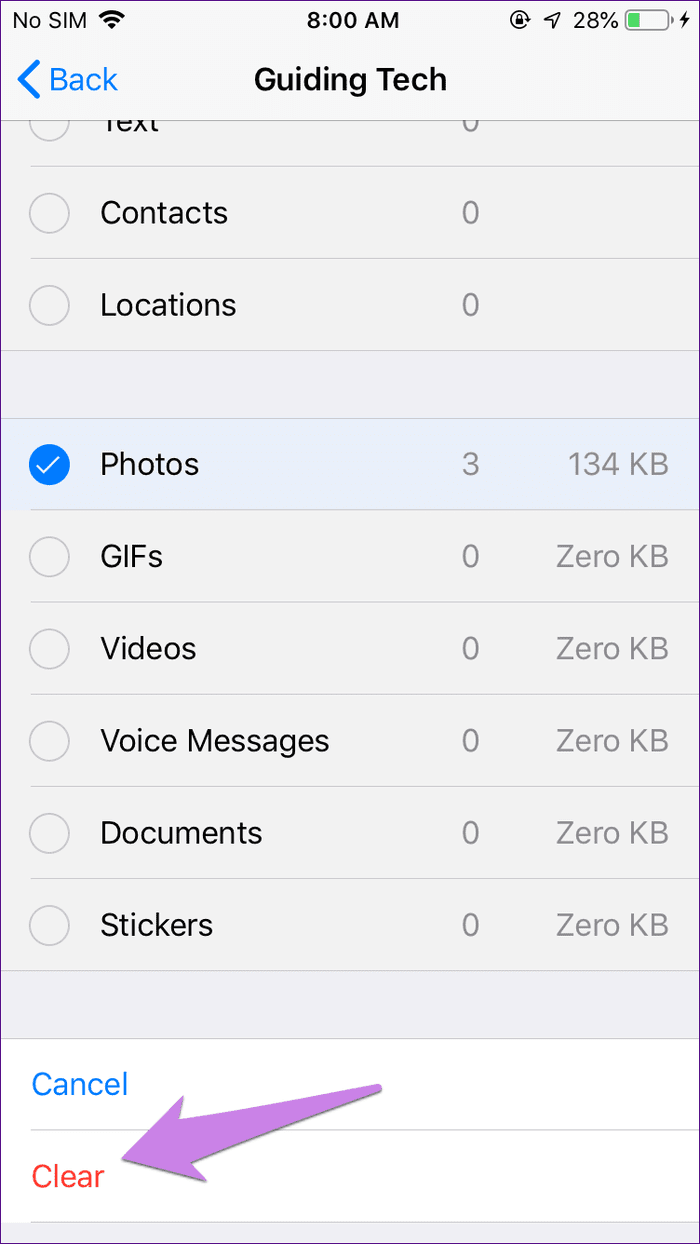
2. Delete All WhatsApp Media Using Clear Group Chat
The above method lets you choose the items that you want to delete from a group. If you are comfortable with clearing the whole group chat, then that will delete all media files from that particular group. That will clear from the group, including pictures, videos, GIFs, voice notes, and more.
Note:Delete All Group Photos from Within the Chat on Android
Step 1: Open the group chat whose media files you want to delete.
Step 2: Tap on the three-dot icon at the top and select More from the menu.


Step 3: Choose Clear chat. A confirmation message will appear. Check the box next to ‘Delete media in this chat’ option. Then, hit the Clear button.
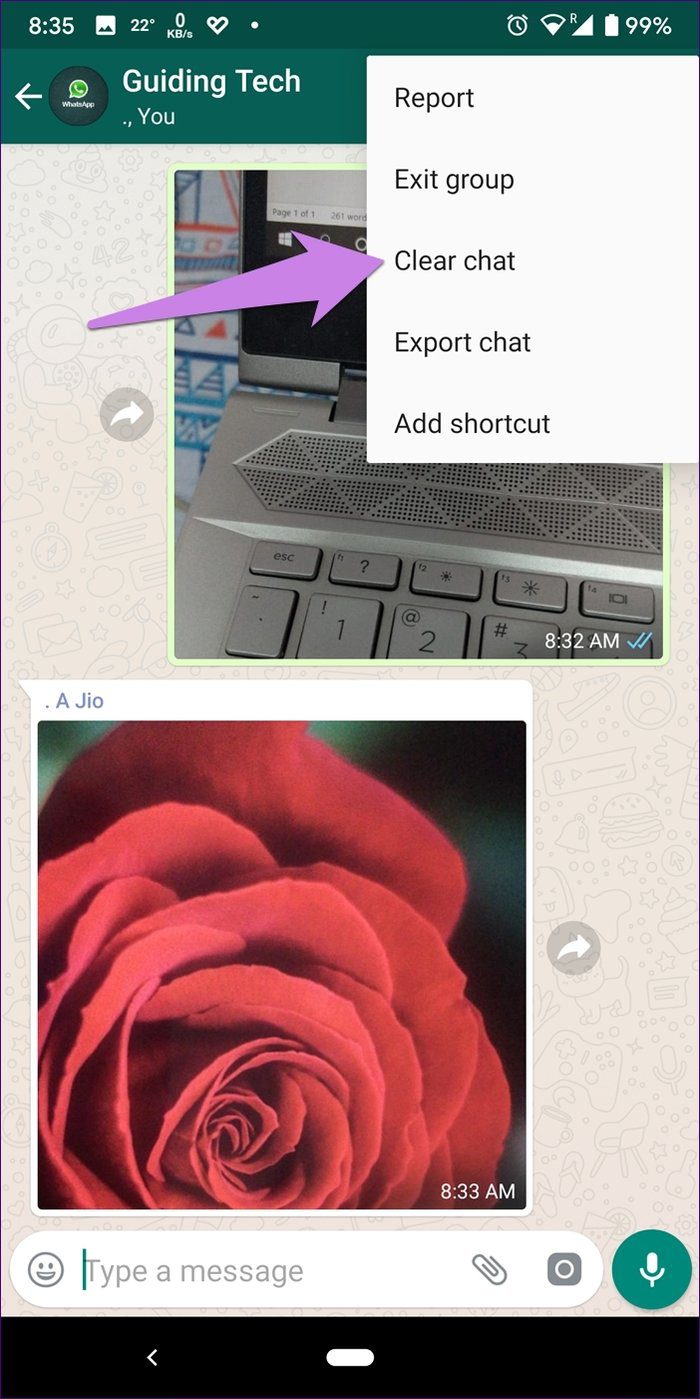

Delete All Group Photos from Within the Chat on iPhone
Step 1: Open the group chat. Tap on the group name at the top.
Step 2: Scroll down on the group info screen. Tap on Clear chat. Tap on Delete all messages in the confirmation box.
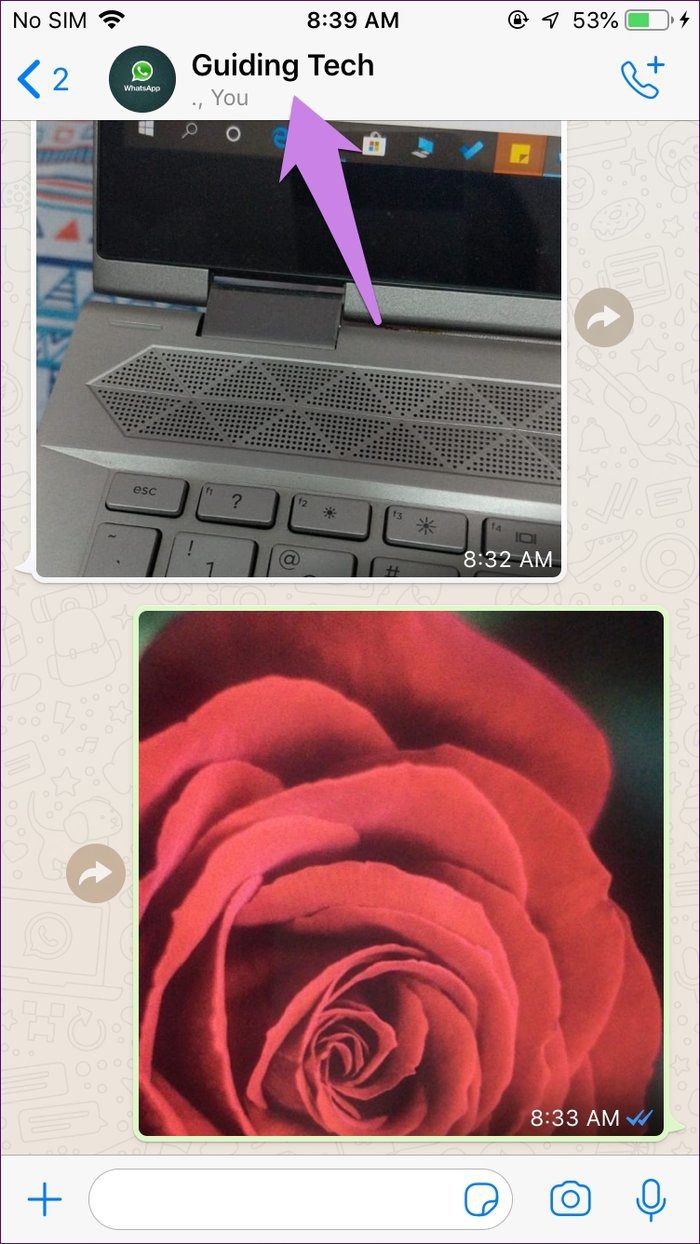

3. Delete WhatsApp Media by Selecting Photos
In case you want to delete a select few photos only from a group, you can do that too.
Deleted Selected Photos on WhatsApp Group in Android
Step 1: Open the group and tap on the group name at the top.

Step 2: Tap on Media in the group info screen. Alternatively, you can tap on the three-dot icon in the group and select Group media from it.

Step 3: Long touch (tap and hold) one of the photos that you want to delete. Once it is selected, then choose all the photos that you want to delete. Then, hit the delete icon at the top.
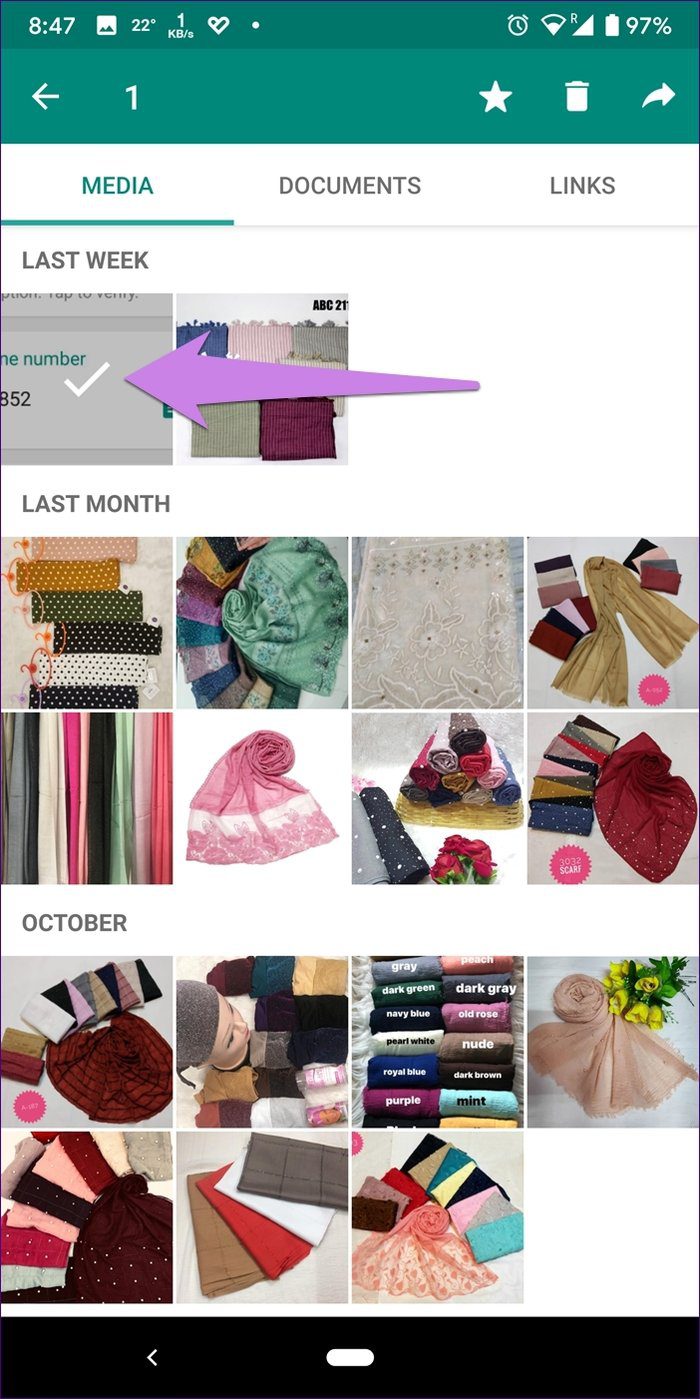
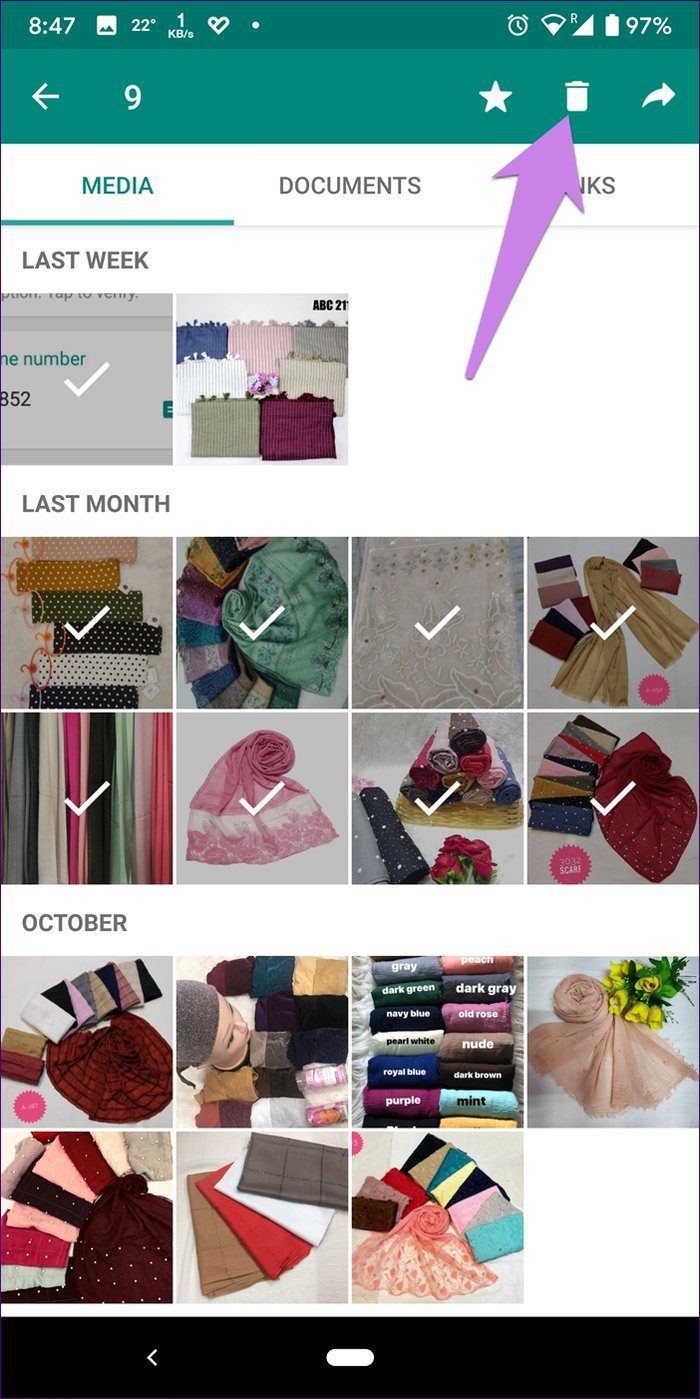
Deleted Selected Photos on WhatsApp Group in iPhone
Step 1: Launch the group chat and tap on the group name.

Step 2: Tap on Media, Link, and Docs.
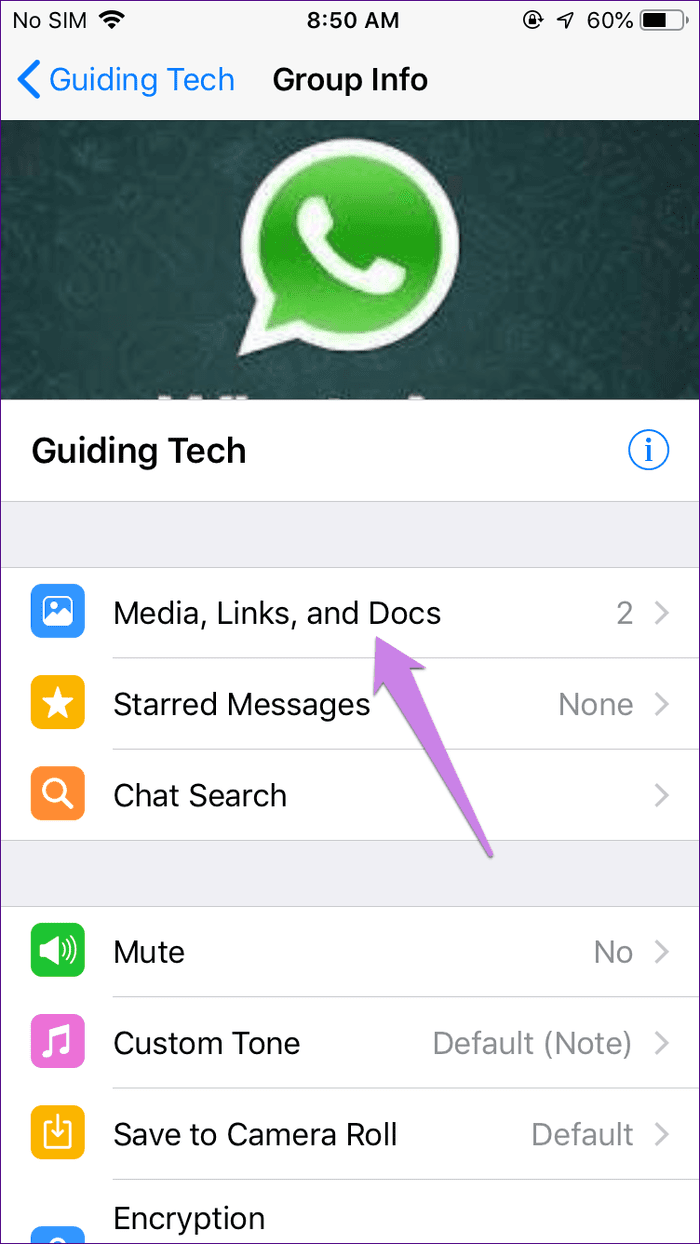
Step 3: Tap on Select at the top. Then tap on the photos that you want to delete. The selected photos will have a blue check mark.
Tip:
Step 4: Tap on the delete icon at the bottom to remove them from the group.

4. Delete Photos from All WhatsApp Groups (Android Only)
If you are interested in deleting all the media files from WhatsApp, you should follow this method. It will delete media from all the chats (both individual and group chats) available in your WhatsApp. You will need a file manager for this method.
To do so, follow these steps:
Step 1: Open the file manager or file explorer app on your Android phone. You can either download a third-party file explorer such as Solid File Explorer or use the built-in one.
Step 2: Go to the WhatsApp folder. It will be present in Internal memory.

Step 3: Tap on Media followed by WhatsApp Images.


Step 4: Select all the images and then delete them.
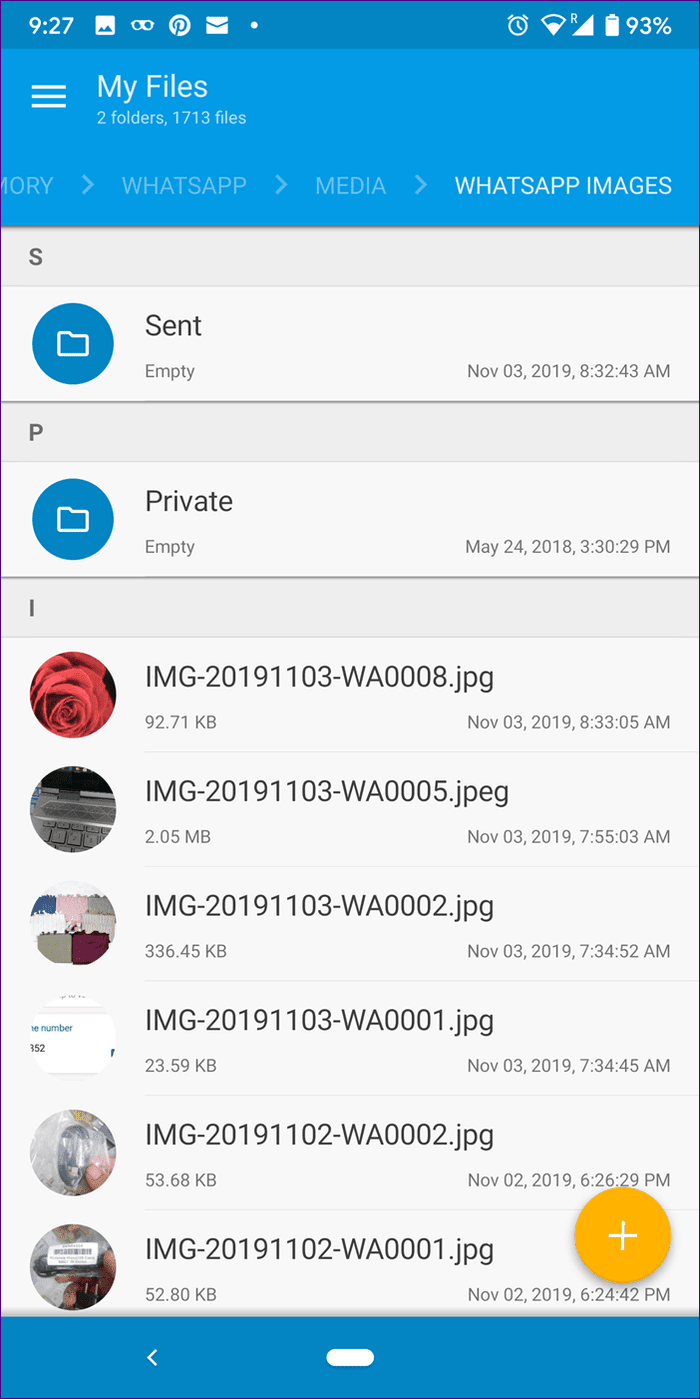
You can use this method for deleting videos, GIFs, and documents.
Note:How to Stop Auto-Download of WhatsApp Pictures on Android and iPhone
Here’s how to go about it.
Stop Auto-Download of Pictures on Android
Step 1: Launch WhatsApp and tap on the three-dot icon. Select Settings.
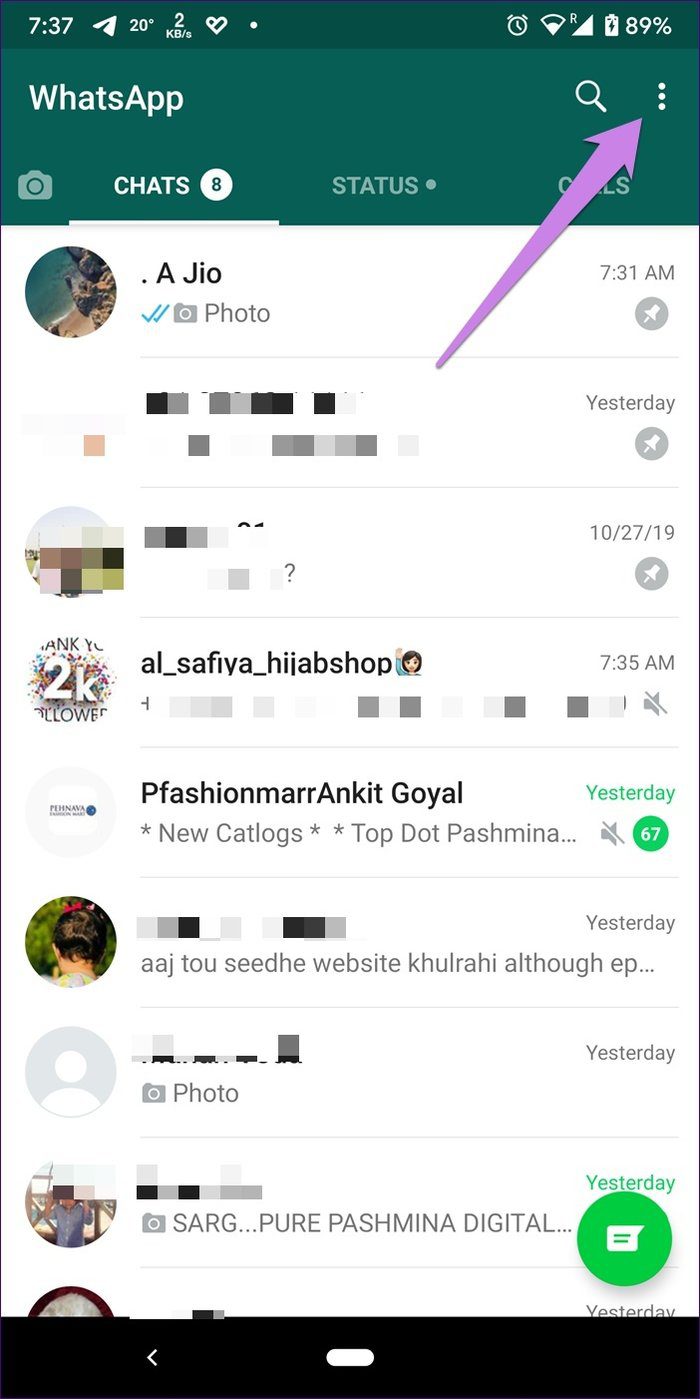
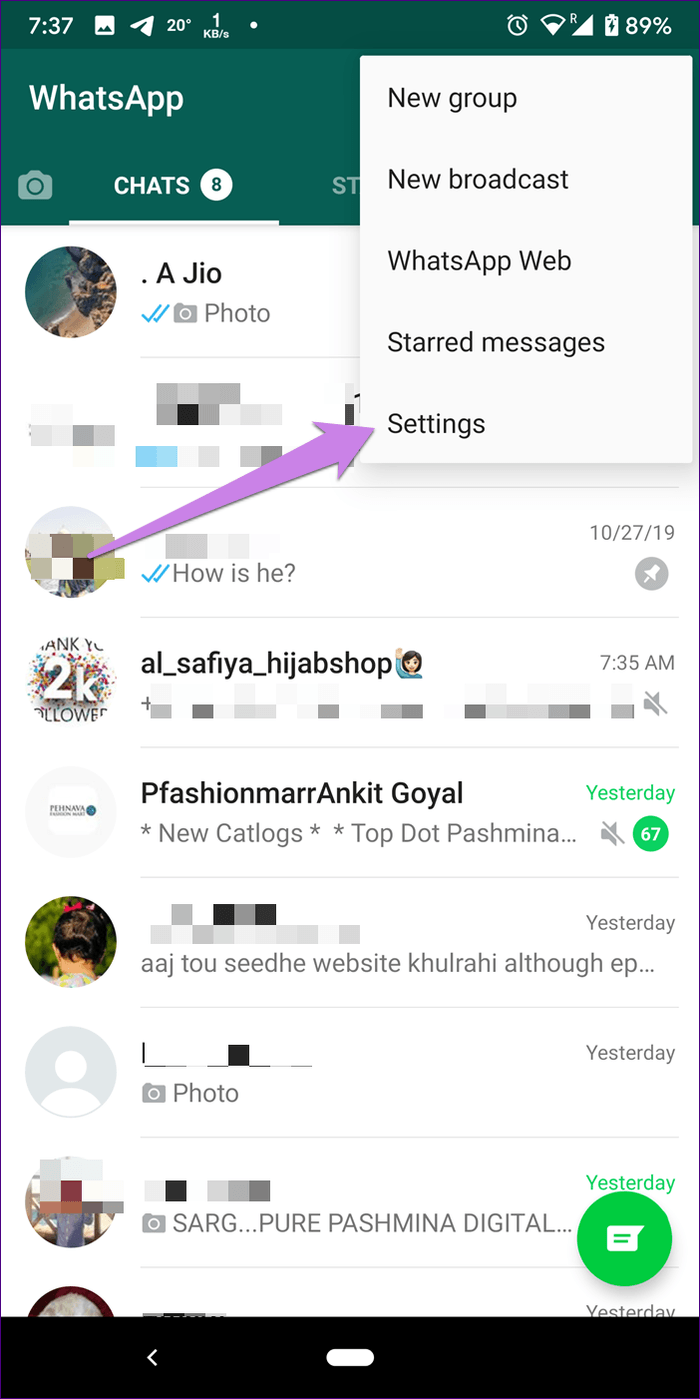
Step 2: Go to Date and Storage usage.
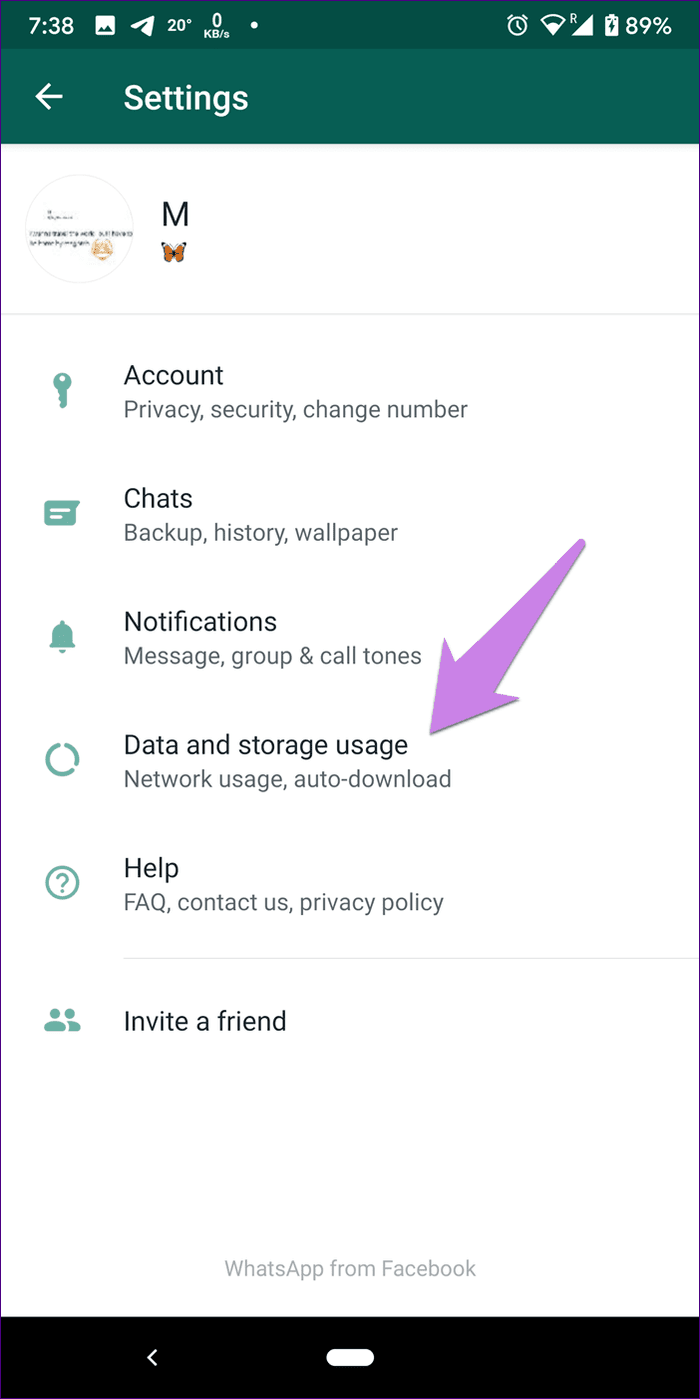
Step 3: You will get three different options for media auto-download: mobile data, Wi-Fi, and roaming. In case you don’t want to download anything automatically, uncheck the options in the respective category.
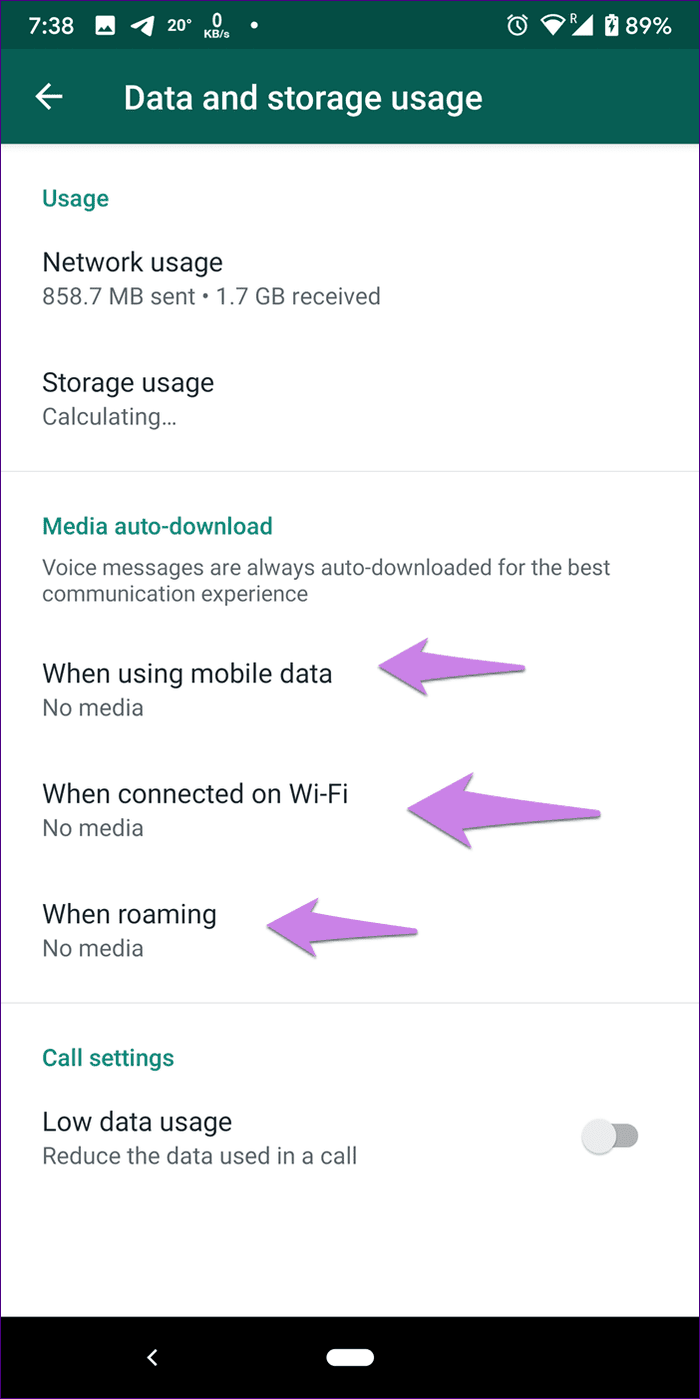
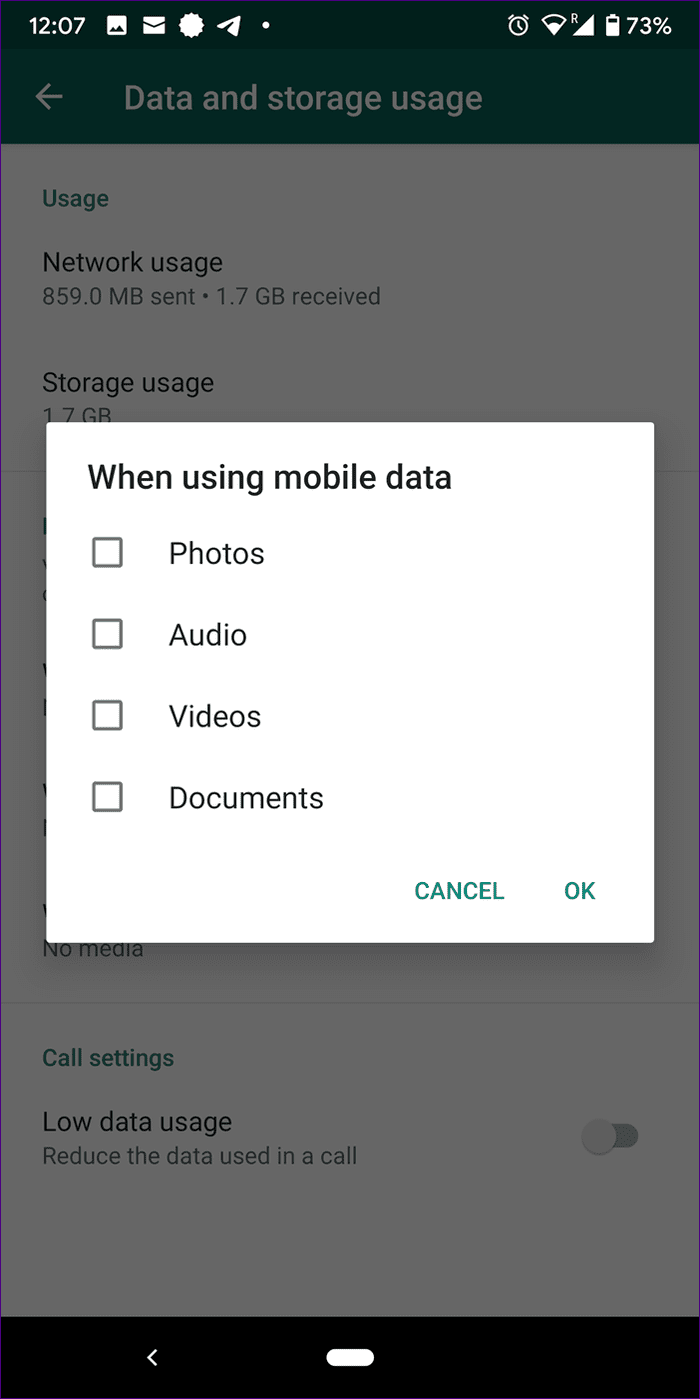
Stop Auto-Download of Pictures on iPhone
Step 1: Launch WhatsApp and go to Settings.

Step 2: Tap on Data and Storage Usage.

Step 3: Change the media auto-download settings for photos, audio, videos, and documents. To stop auto-download, keep it Off.

Bonus: How to Delete Photos from WhatsApp Group for Everyone
In all the methods mentioned above, photos were deleted from your phone only and not from other group members. In case you want to delete photos for everyone, you will have to use the unsend feature in WhatsApp — delete for everyone.
You will have to use this feature within an hour of sending an image to the group. It will not work for media files older than an hour. Once deleted, it will be removed from every group member’s WhatsApp. They will see a ‘This message was deleted’ text instead of the media file. Only the person who has shared the media file can remove it. Neither the group admin nor other group members can delete the media file for others.
To use this feature on Android, long touch the photo in the group chat. Then hit the delete icon and select Delete for everyone.


On iPhone, long touch the photo and select More followed by Delete.

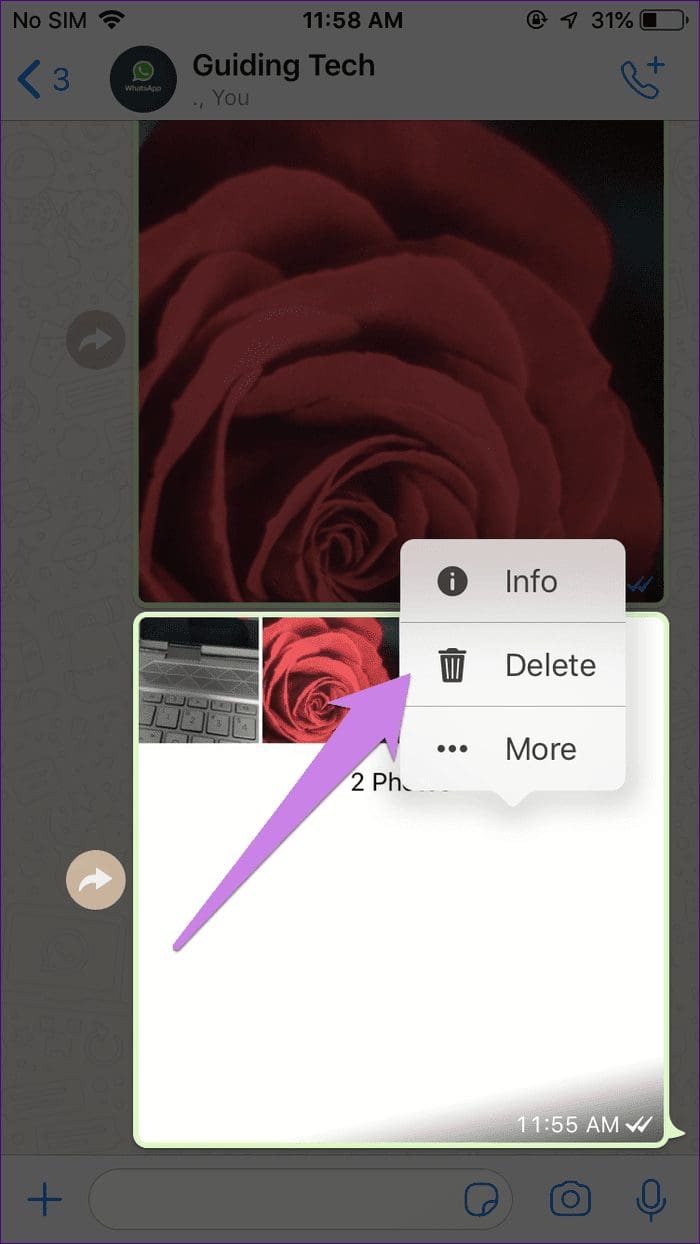
Then hit the delete icon at the bottom-left corner. Select Delete for everyone.
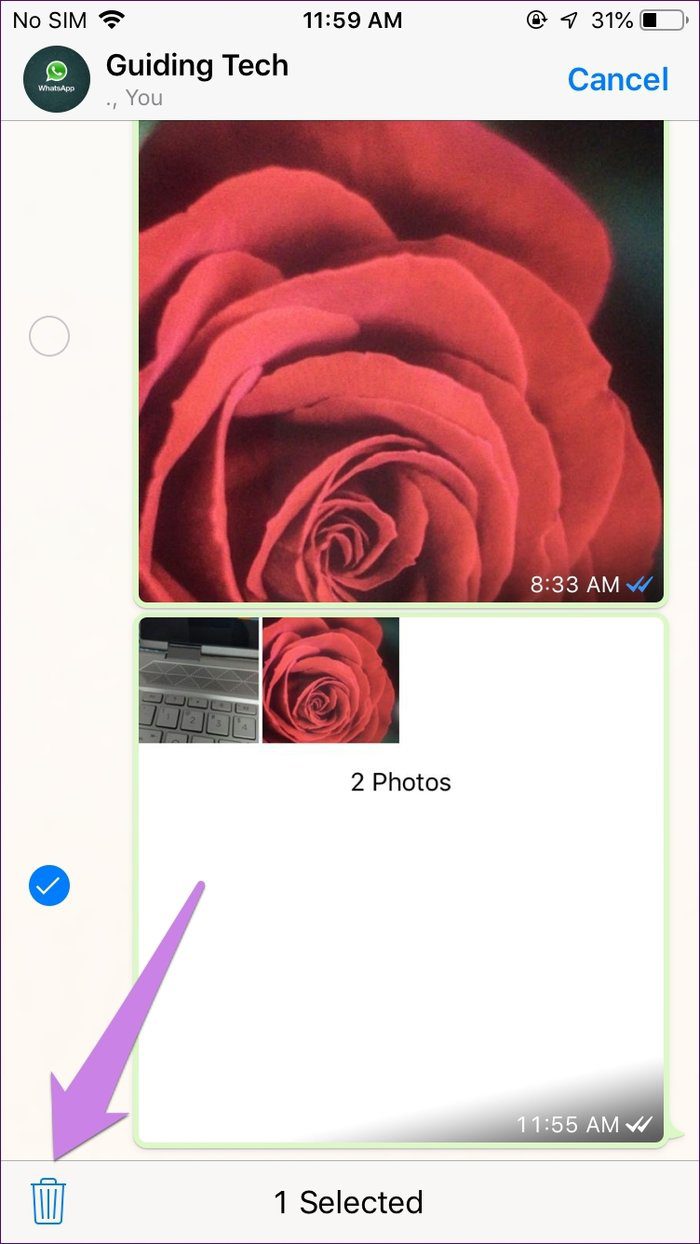

Keep Calm and Clean WhatsApp
It’s a good idea to clean WhatsApp media files regularly, especially if you are a part of many WhatsApp groups. We would also suggest turning off the auto-download feature for pictures and videos, as shown above. By doing that, you get the power to choose the photos or videos that you want to download.
Next up: Did you accidentally delete an image from WhatsApp? Here’s a nifty guide that will help you learn how to recover deleted images from WhatsApp.
Was this helpful?
Last updated on 03 February, 2022
The article above may contain affiliate links which help support Guiding Tech. The content remains unbiased and authentic and will never affect our editorial integrity.