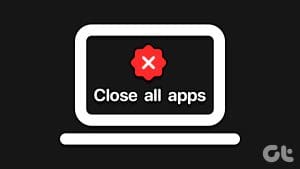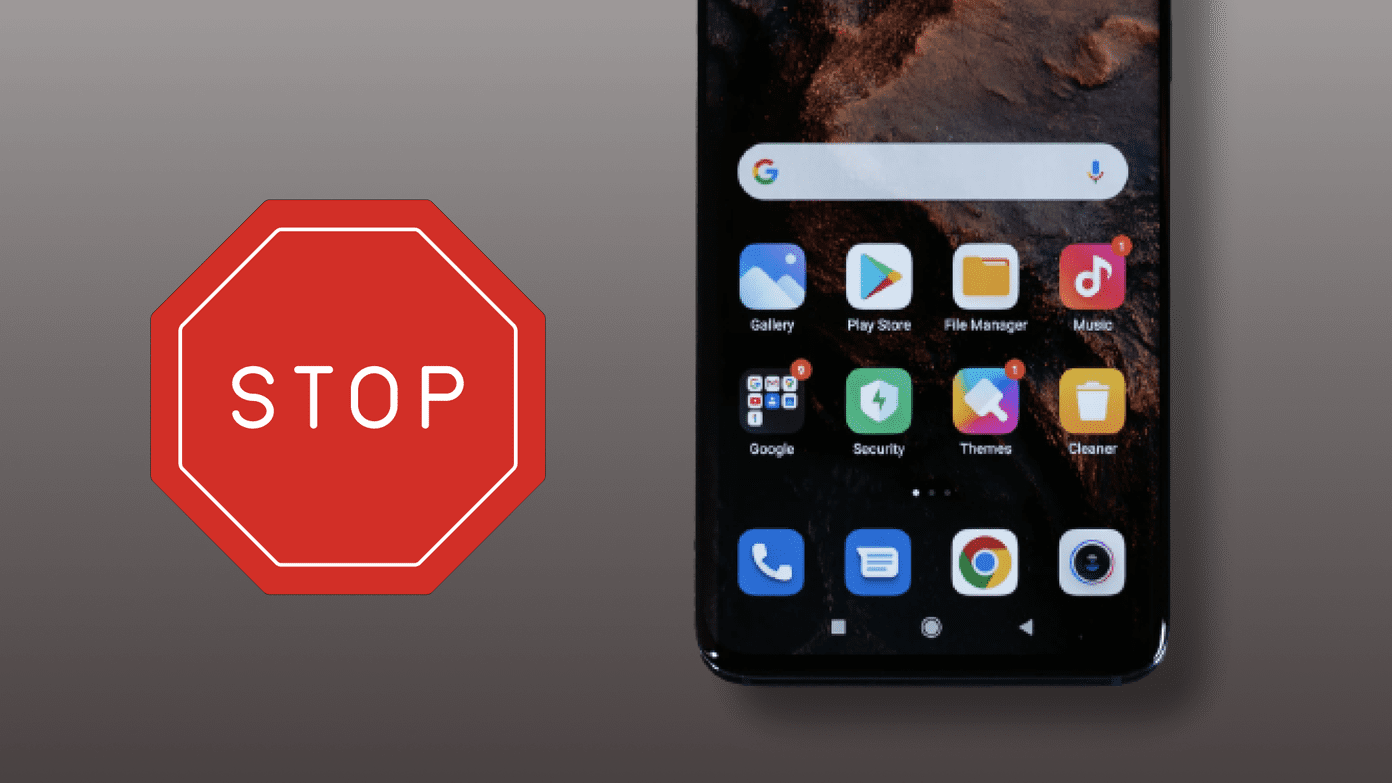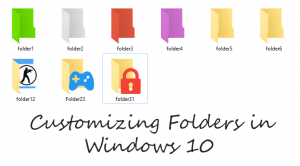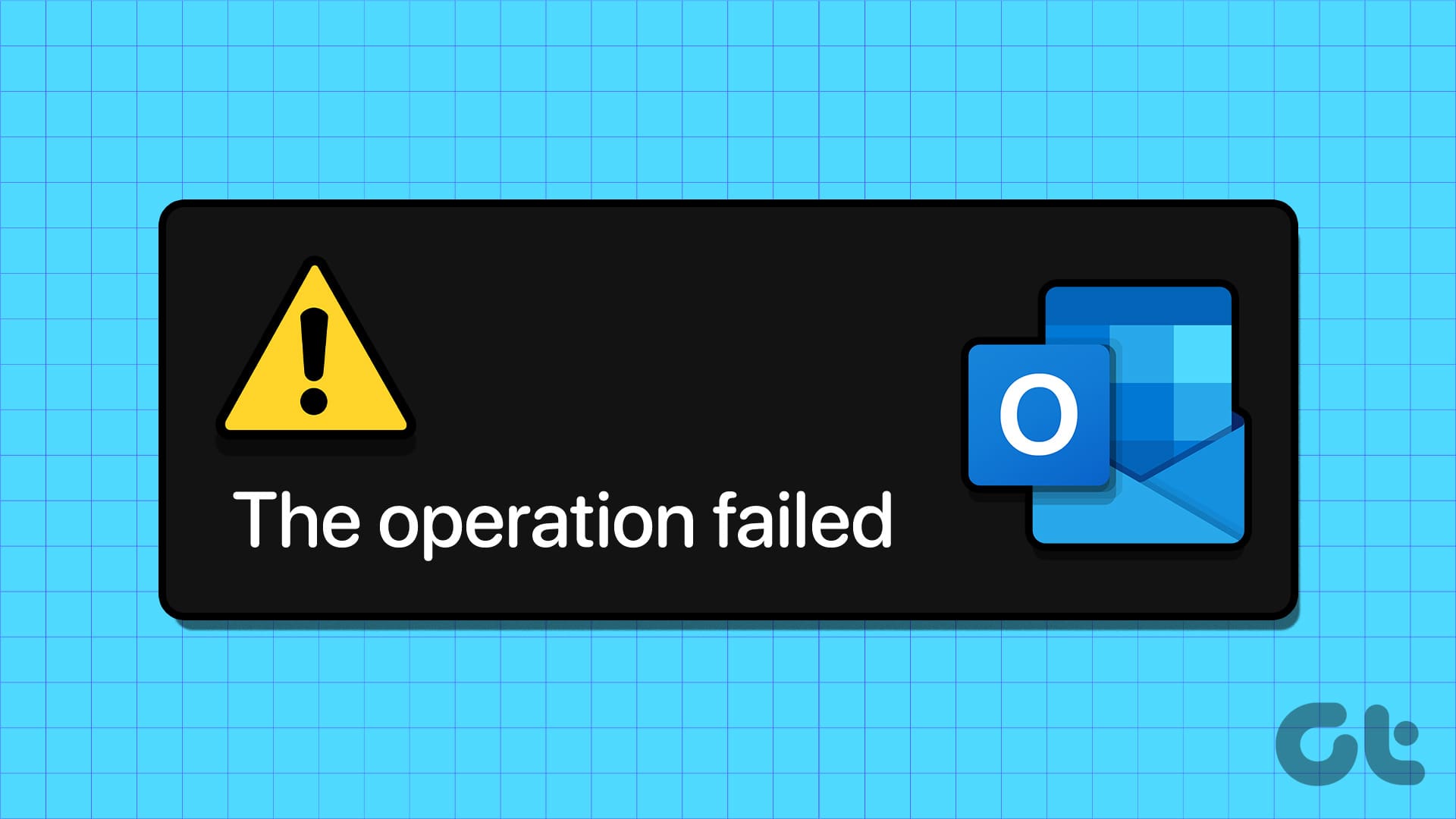Foldable lids are one of the many physical properties that make laptops unique and portable. The function of a laptop’s lid, however, is way beyond aesthetics and housing the screen. That’s why it’s difficult to estimate a laptop’s battery life when you have the random habit of closing the lid of your Windows 10 laptop.

Each time you close your laptop, a couple of processes are affected by it. Primarily, closing a Windows laptop puts it to sleep automatically. On some laptops, Windows hibernates them whenever the lid is closed.
Typically, the default lid closure action of a laptop is OS-preset. The good thing is that you can customize and reconfigure these actions on the Windows operating system. When should you customize your laptop’s lid action and why? — we provide seven useful tips below.
Before then, let’s walk you through two different ways to configure the lid close action on your Windows 10 PC.
How to Customize Lid Close Action in Windows
1. From Control Panel
Here’s how you can easily access the Windows lid close action settings from your PC’s Control Panel.
Step 1: Type in the term Lid or Lid Close into your computer search box.
Step 2: Tap the first option on the search result — ‘Change what closing the lid does.’
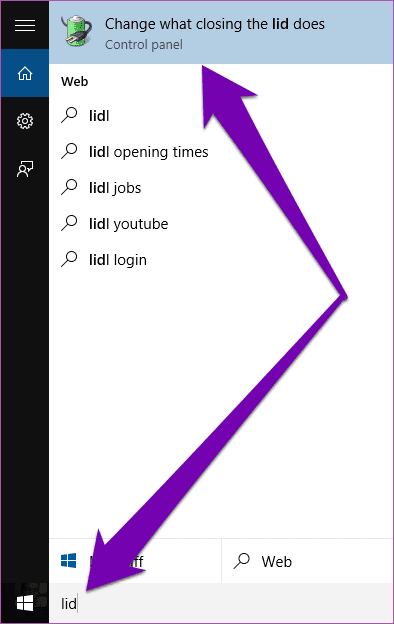
This will take you directly to the System Settings section of the Control Panel, where you can easily change your laptop’s lid close action.
Step 3: Now, this is where it gets interesting. On Windows, you can customize your laptop’s lid close action based on the power status of your device — when it’s running on battery or when it is plugged in.
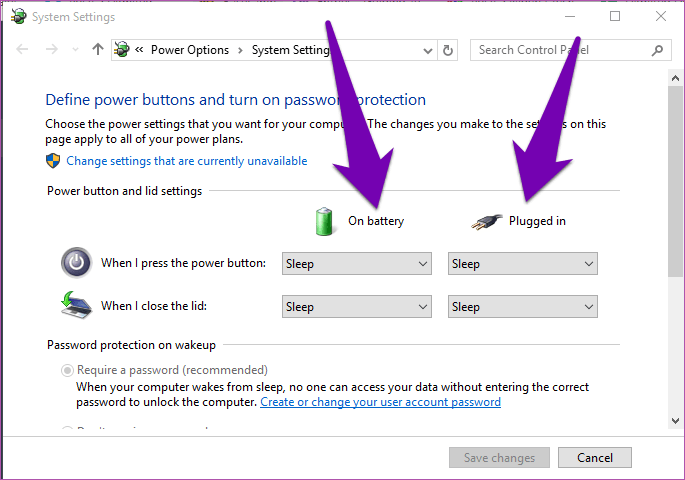
Tap the first drop-down button (on the left) to customize what happens when you close your laptop’s lid when it’s running on battery.

As earlier mentioned, the option is set to Sleep by default. You can choose for it to Hibernate, Shut Down, or Do Nothing.
Note:
Step 4: To customize lid close action for when your laptop is charging, tap the drop-down button (on the right).
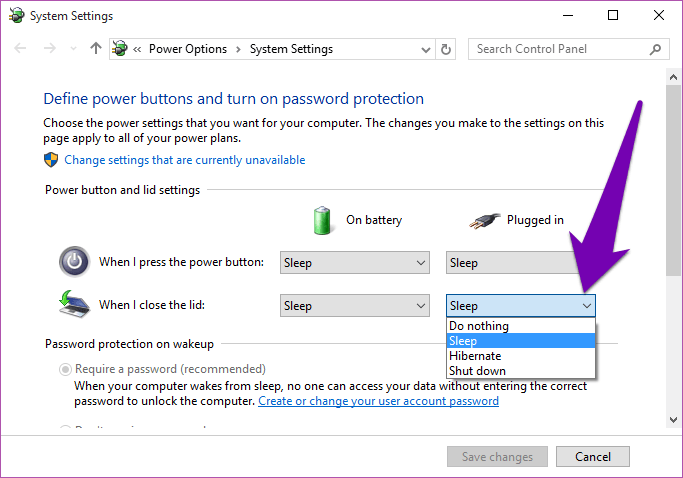
Step 5: That option is also set to Sleep by default. Tap any of the four options (Do nothing, Sleep, Hibernate, or Shut Down) to select it.

Step 6: Tap the Save Changes button to complete the process and save the newly-customized lid close actions.
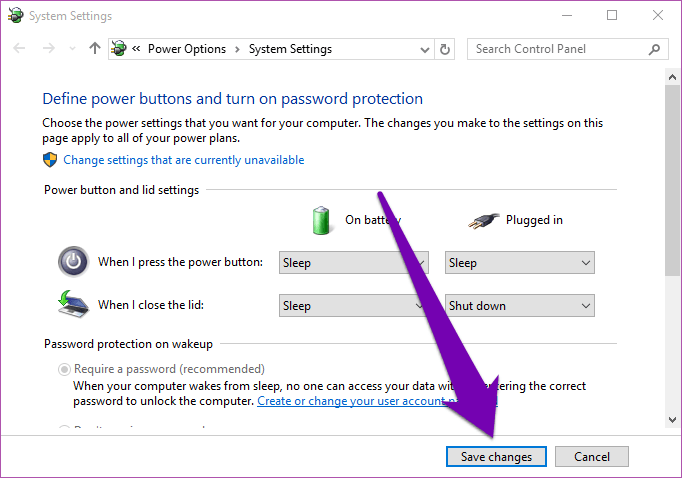
2. Customizing Through PC Power Plan
This is a much longer process, but it gets the job done. The trick here is to change your laptop’s lid close settings for the power plan it runs on. You can get this done through your PC’s Advanced Power Options menu.
Step 1: Tap the Windows key + X keyboard shortcut to launch the Quick Access menu.
Step 2: Select Power Options.
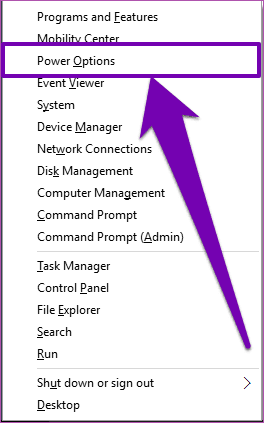
Step 3: Next to your active power plan (Balanced or Power Saver), tap ‘Change plan settings.’
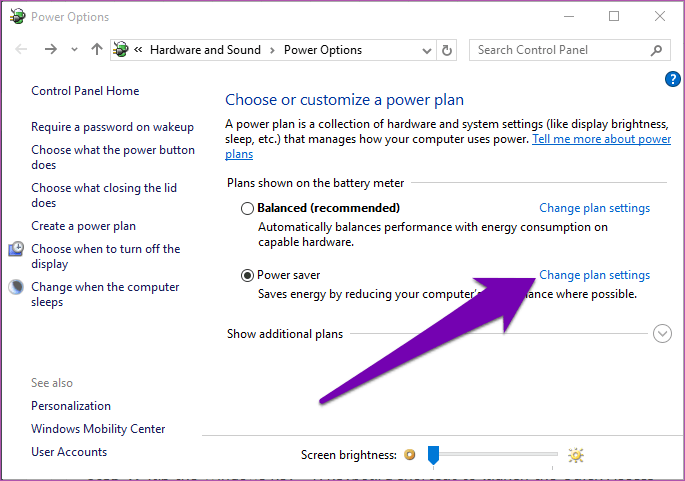
Step 4: At the bottom of the Edit Plan Settings page, select ‘Change advanced power settings.’

That launches the Advanced Power Options menu page.
Step 5: Navigate to the bottom of the page and tap the + symbol to expand the ‘Power buttons and lid’ option.

Step 6: Double-tap the ‘Lid close action’ option or tap the + symbol next to it to expand the option.
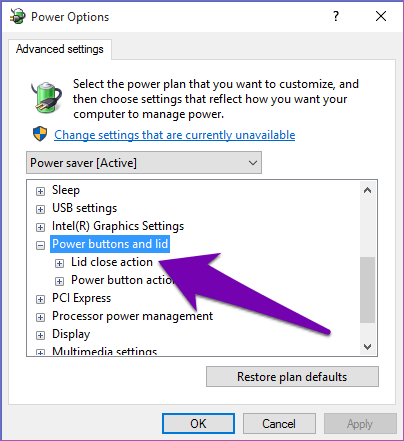
Here, you would also be able to set customized lid close action for when your laptop is charging or running on a backup battery. By default, the lid close action for both states are set to Sleep.
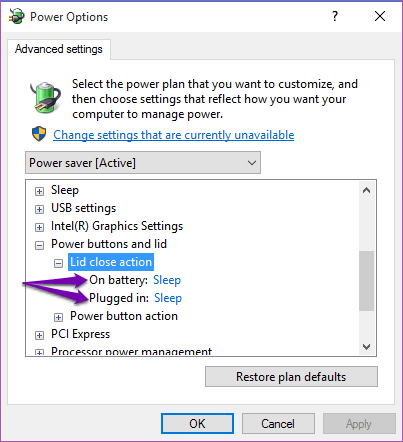
Step 7: For lid close action while on battery, tap the default action. Then proceed to select a new action from the drop-down menu options.

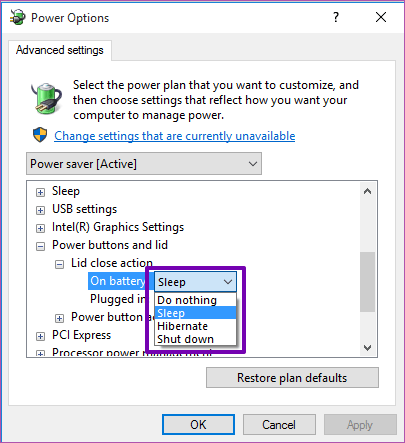
Step 8: Do the same for the ‘Plugged in/Charging’ state. Tap the default lid close action and select a new one from the drop-down menu options.
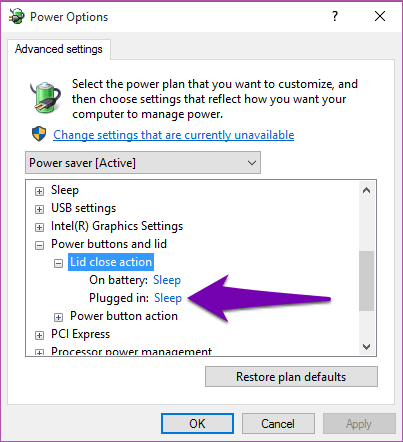
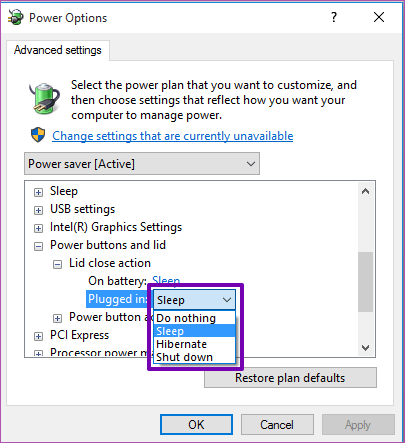
Step 9: Tap Apply to activate the customization you just made.
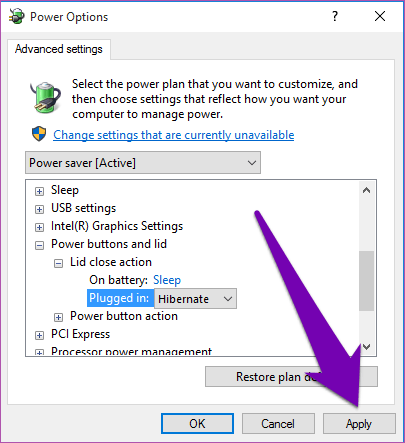
Step 10: Tap OK to finish up and exit the Advanced Power Options menu.

Useful Tips for the Lid Close Settings
When Should You Use Do Nothing Option
If you need to hook your laptop with an external screen, ‘Do nothing’ is a perfect lid close action to active. The laptop saves battery power by turning off the screen light but keeps other processes running. That also helps to minimize distractions from your laptop while using a bigger external monitor.
Setting your laptop’s lid close option to ‘Do nothing’ when it isn’t plugged in isn’t recommended. This would quickly drain your battery out.
You should not choose lid close action as ‘Do nothing’ while your laptop is in your backpack for a long period of time. That would cause it to heat up and could damage some electrical components in your laptop. Possibly causing them to stop functioning effectively.

When Should You Choose Hibernate or Sleep
If you won’t be using your laptop for a couple of hours and you’re looking to get more juice out of the battery without shutting it down, setting the lid close action to Hibernate is recommended.
Hibernating your laptop doesn’t consume as much as putting it to Sleep does.
Lid close action should be set to Sleep if you mostly close your laptop for very short periods — say short lunch breaks, coffee breaks, etc. This is because, unlike Hibernate, your device comes back on faster when you open the lid. Putting your laptop to sleep, however, uses more battery power than hibernating it.
When Should You Select Shut Down Option
Setting your laptop to Shut Down when you close the lid isn’t recommended. You might lose valuable work if you or someone else accidentally close your laptop.

The Shut Down lid close action comes in handy as an alternative method of turning off your device. If you have a faulty power button, for example, you could use this to shut down your laptop pending the time you fix the power button.
Scheduling auto-shutdown is another brilliant method to troubleshoot a faulty power button.
Conserve Battery Smartly
Customizing what closing the lid of your laptop does is a nifty feature that can help you conserve your laptop’s battery. With the procedures and tips mentioned above, you should use it to your advantage — get more hours out of your battery without, easily shut down your PC, etc.
Next up: We gave a detailed breakdown of the differences between the Sleep and Hibernate on Windows computers in the article linked below. You should check it out.
Was this helpful?
Last updated on 07 February, 2022
The article above may contain affiliate links which help support Guiding Tech. The content remains unbiased and authentic and will never affect our editorial integrity.