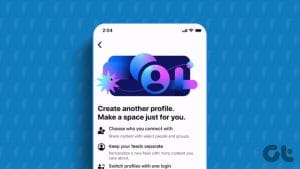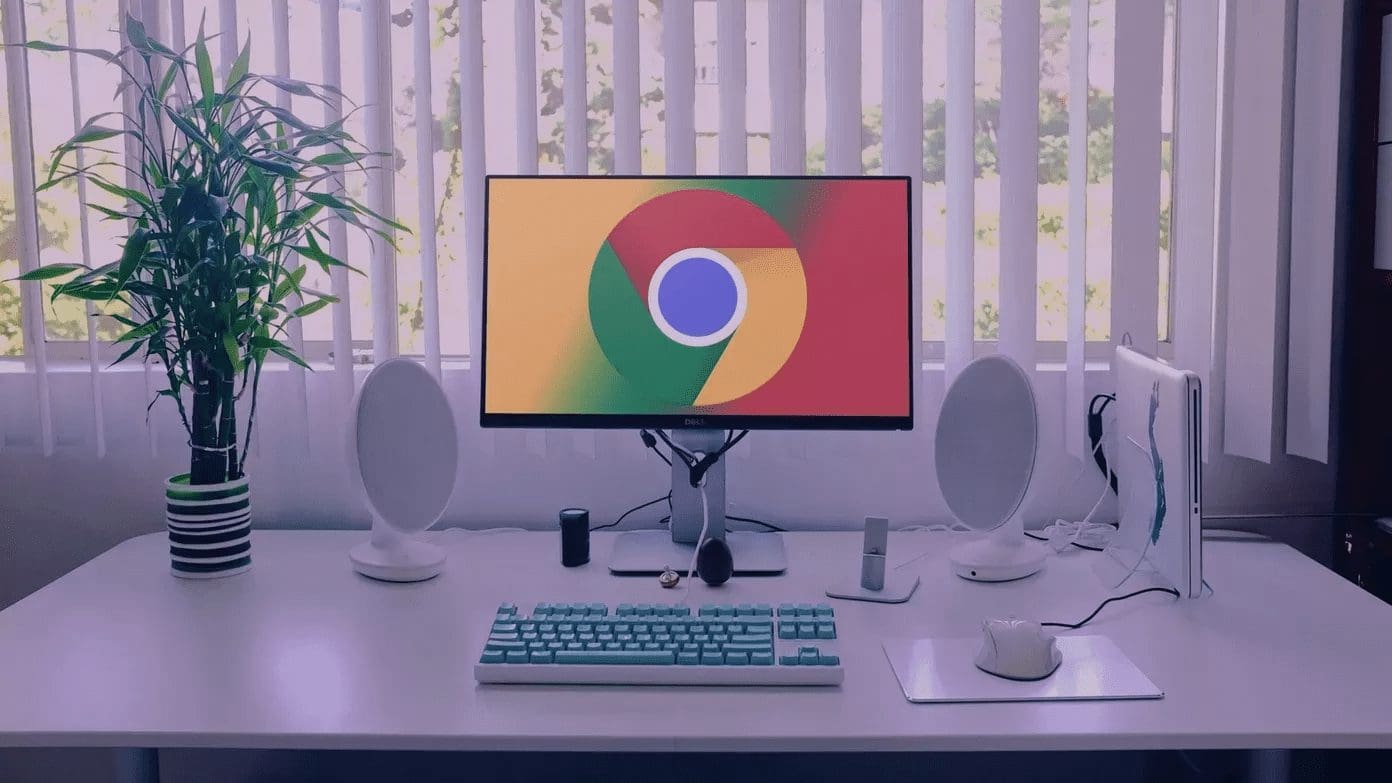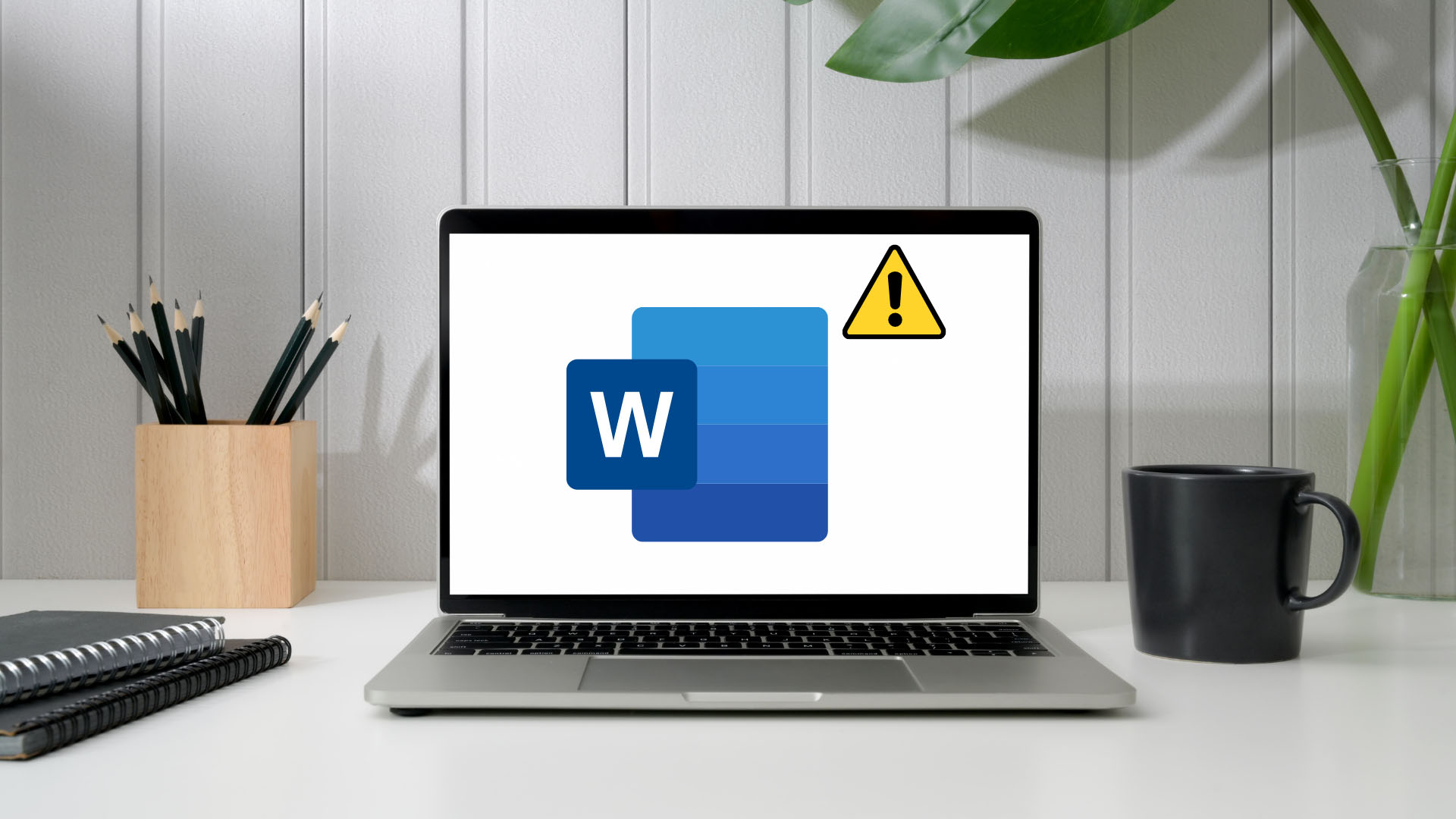Microsoft’s shift toward the Chromium engine for its Edge browser has significantly changed things for the better. Aside from improved performance and support for tons of extensions, it also comes with unique features such as Collections and Tracking Prevention that make it stand out from the Chromium crowd. Microsoft Edge even adds a new dimension to your browsing by letting you create and use multiple profiles.

The new Microsoft Edge Chromium web browser allows you to set up multiple user profiles conveniently. It also lets you easily move between profiles, and provides the ability to set a default profile to prevent confusion should you want. If you have a work account, you can also configure the browser to automatically switch profiles based on content type.
Here’s what you need to know about creating and using multiple profiles in Microsoft Edge Chromium on the PC and Mac.
Create a New Profile
Microsoft Edge Chromium should’ve created a new profile automatically the first time you started using it. And in the meantime, you likely signed in with a Microsoft Account to sync your browsing data. But you don’t have to be stuck using the same profile for all your browsing activity.
For example, you may want to surf the internet without syncing your browsing data to your Microsoft Account. Or you may have another Microsoft Account (personal or work-related) that you want to sign in and access certain sites or sync specific forms of data. If so, you can create a new profile quite easily.
Step 1: Click the profile icon to the upper-right corner of any Edge window.

Step 2: On the profile flyout that shows up, click Add Profile.

Step 3: Click Add.
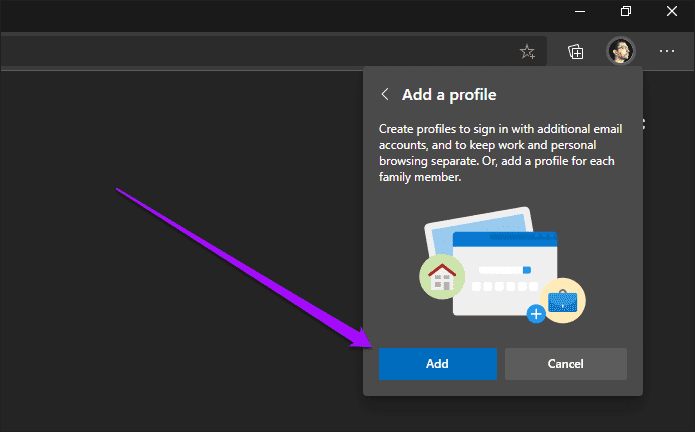
Step 4: Click Confirm to finish creating the profile.

You can start using the profile immediately. Any bookmarks that you create or passwords that you save will be stored locally, separate from the data of your other profile.
If you want to back up your data online and sync passwords and favorites between devices, you must sign in with a Microsoft Account.
Sign Into Profile
In cases where you have another Microsoft Account (work-related or personal), you can easily use it to sign in to the profile that you just created. That safeguards your passwords and bookmarks, but you can also access your data on other devices by signing in with the same Microsoft Account.
Step 1: Click the profile icon, and then click Sign In.
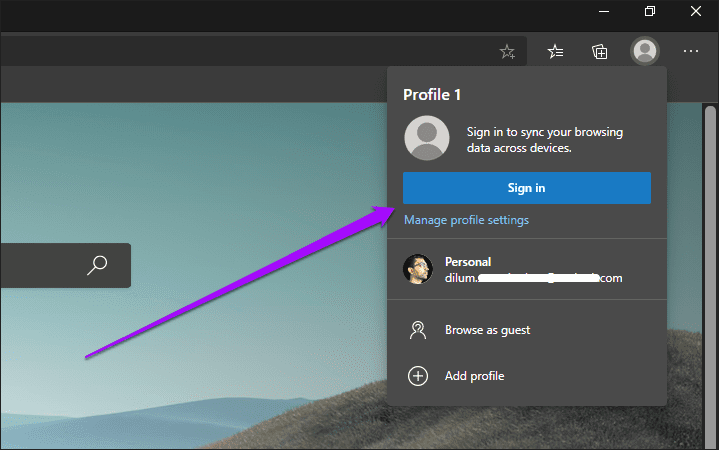
Step 2: Select Work or School Account if you want to sign in with a work account, or Microsoft Account if you want to sign in with a personal account.

Step 3: After signing in with your account credentials, click Sync to start syncing your browsing data.
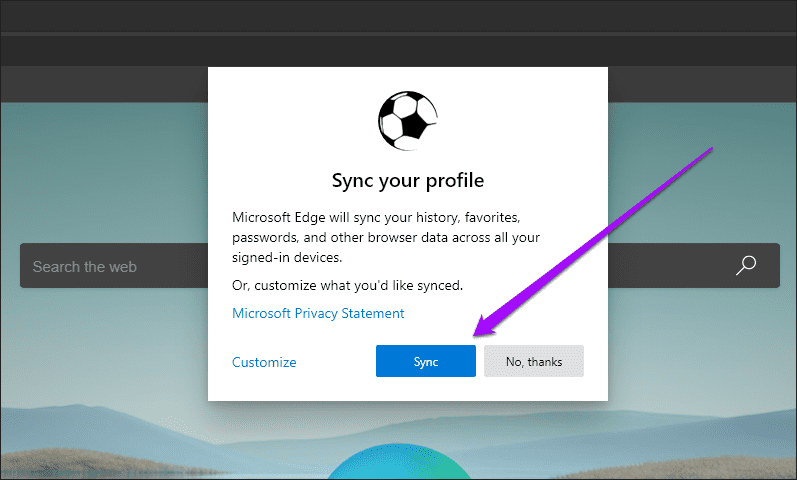
Alternatively, click Customize to select the specific forms of data that you want to sync to your Microsoft Account.
Tip: Head over to Edge Settings > Profiles > Sync to manage your Edge Sync settings whenever you want.
Switch Between Profiles
You can keep on creating and signing into additional profiles. Switching between Microsoft Edge profiles is also very easy. Just click the profile icon, and then select the profile that you want to start using.
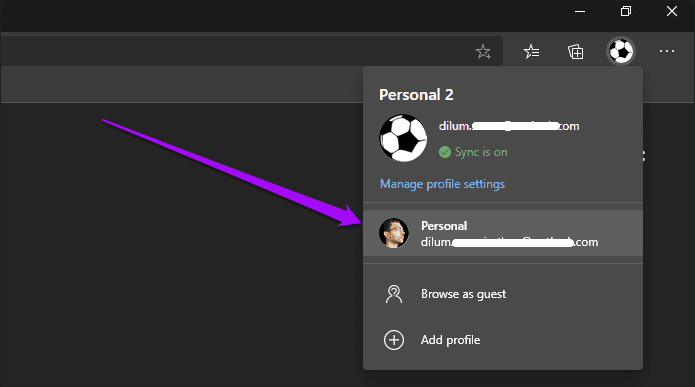
Any profile that you switch to will open in a separate window. You can then juggle between profile windows via the taskbar (PC) or Mission Control (Mac).
Change Profile Name and Picture
By default, Microsoft Edge labels your profiles in the sequence that you add them (such as Personal, Personal 2, Personal 3, and so on). You can always rename them. You can also add or change your profile picture.
Step 1: Click the profile icon, and then click Manage Profile Settings.

Step 2: Click the More icon (three dots) next to the profile, and then click Edit.
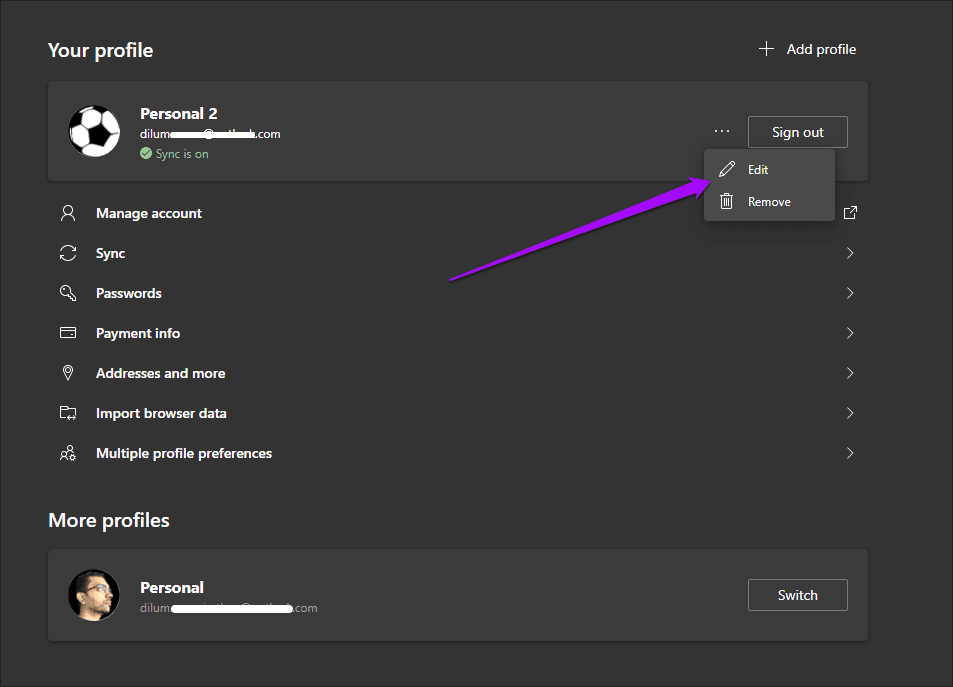
Step 3: Replace the default profile label with the name you want. To add or change the profile picture, click Change Picture.
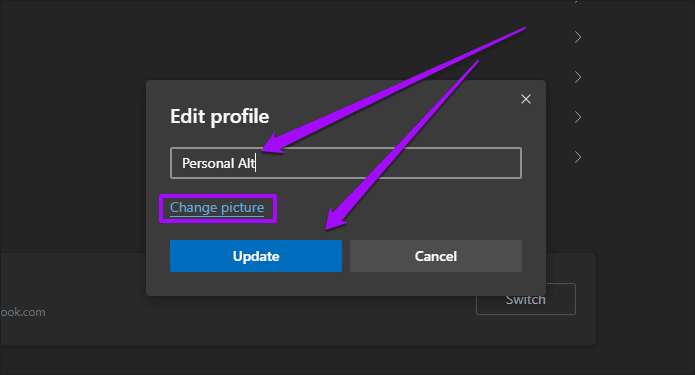
Note: Clicking Change Picture will bring up the Microsoft Account web portal, where you can then upload a new image. If you aren’t signed into the profile, you can only select an image from the dozen or so profile pictures built into the browser.
After you’re done, click Update.
Set Default Profile
Microsoft Edge will open the last profile that you used whenever you click an external link (such as from an email client). Since this isn’t feasible at all times, you can specify a default profile for this action instead.
Step 1: Click Manage Profile Settings on the profile flyout. Next, click Multiple Profile Preferences.
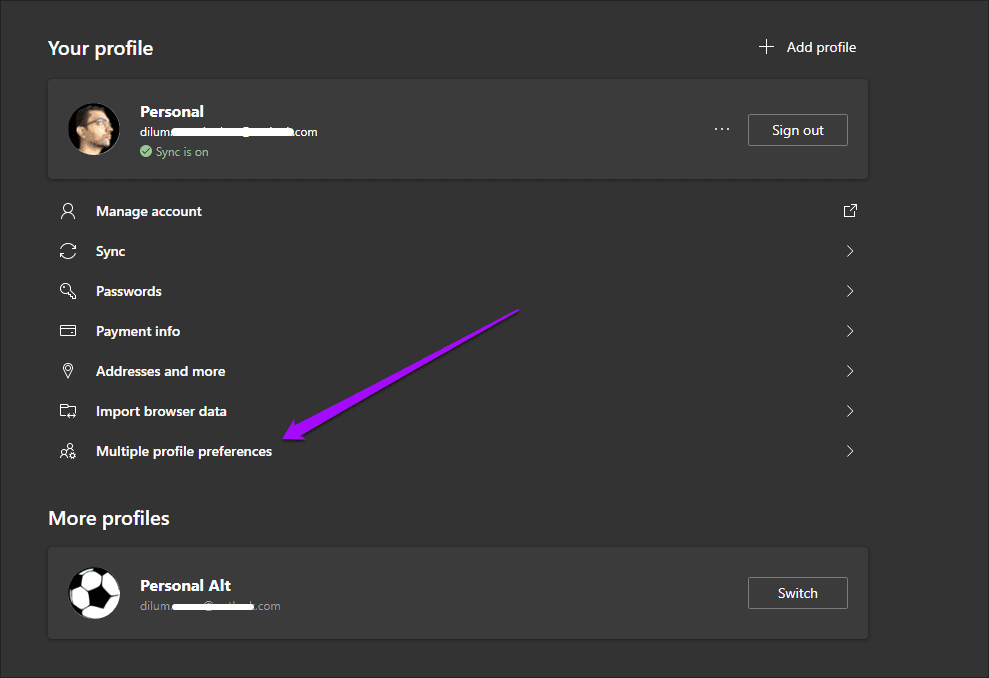
Step 2: Open the menu next to ‘Default profile for external links,’ and then select the profile that you want to set as the default.
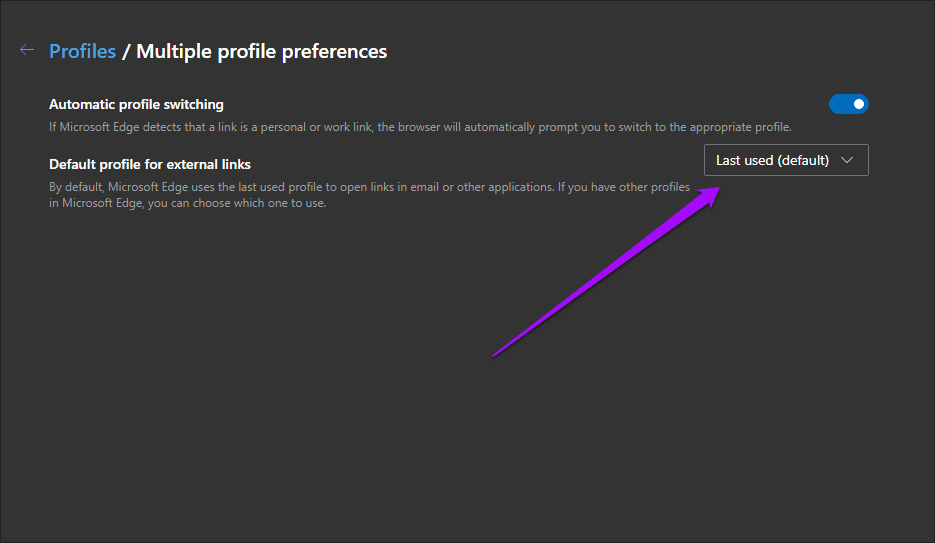
The change will save automatically.
Automatic Profile Switching
If you signed into a profile with a work or school account, Microsoft Edge will automatically prompt you to switch to the relevant profile (personal or work-related) based on the type of content that you access. If you want to stop that from happening, or if you don’t receive such prompts, you must either disable or enable the relevant setting.
Step 1: Click Manage Profile Settings on the profile flyout. Next, click Multiple Profile Preferences.

Step 2: Use the switch next to Automatic Profile Switching to disable or enable the feature.
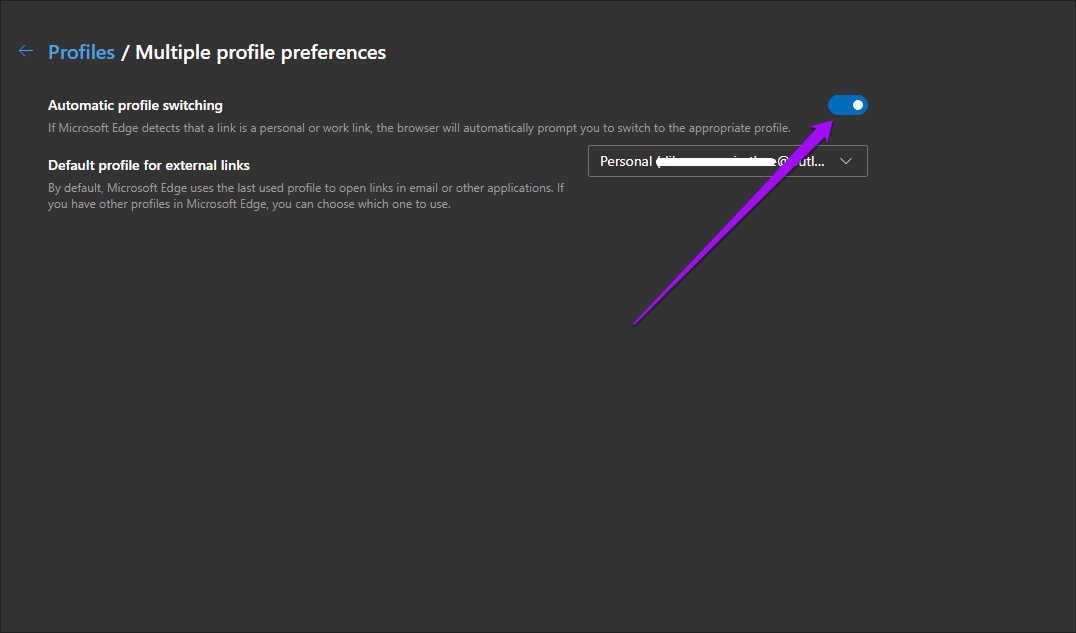
The change will save automatically.
Sign Out From Profile
Microsoft Edge lets you easily sign out of a profile. Your data will then stop syncing to the Microsoft Account, but the data that’s already synced will continue to remain online. You can also choose to clear any locally stored browsing data while signing out, but that will cause the browser to delete your profile as well.
Step 1: Go to the Edge Settings pane, switch to the profile that you want to sign out from, and then click Sign Out.
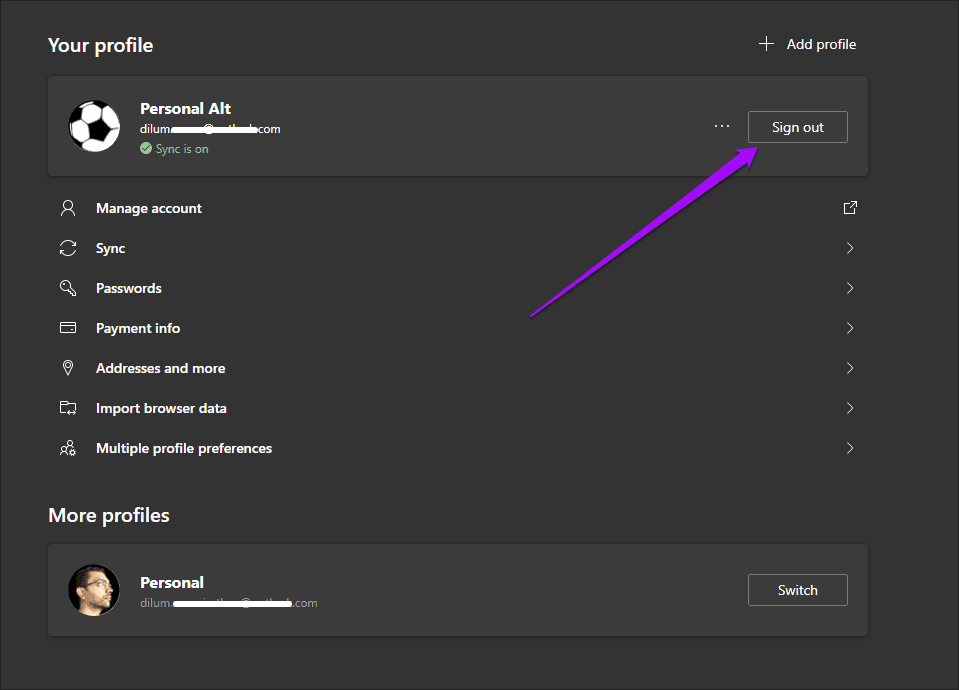
Step 2: On the confirmation box that shows up, click Sign Out to disconnect your Microsoft Account from the profile.
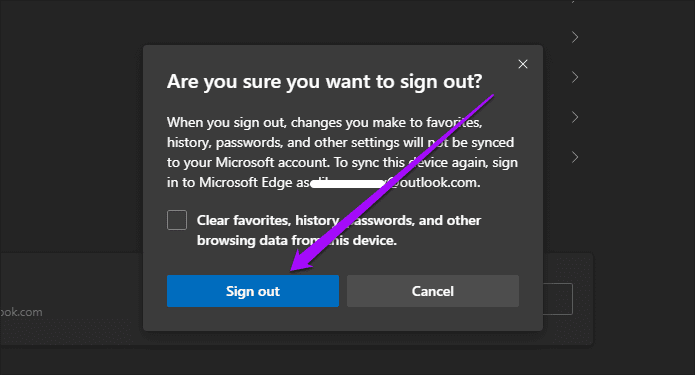
Warning: Checking the box next to ‘Clear favorites, history, passwords, and other browsing data from this device’ will end up deleting the entire profile as well.
You can then continue to use the profile offline or sign back in with the same Microsoft Account at a later time. You can also sign in with a different Microsoft Account, but you will then have to choose between merging any existing data or starting from scratch.
Profile Yourself
Microsoft Edge Chromium’s ability to create multiple profiles and sign in with different Microsoft Accounts should help separate different workflows and manage your browsing activity better. The fact that you can also specify a default profile, and even allow the browser to switch between work and personal profiles automatically should have plenty of use cases. Good going, Microsoft.
Next up: Did you know that you can make Microsoft Edge display every website in dark mode? Click the link below to learn how.
Was this helpful?
Last updated on 13 July, 2021
The article above may contain affiliate links which help support Guiding Tech. The content remains unbiased and authentic and will never affect our editorial integrity.