Even with fierce competition from modular productivity software such as Notion, Craft, Roam Research, etc., Microsoft OneNote continues to win hearts among productivity gurus. Being the oldest from the bunch, OneNote nails down the fundamentals like Notes organization, Notebook sharing, cross-platform availability, and templates. You can find and integrate OneNote templates from the web, or even better, you can create one from scratch.
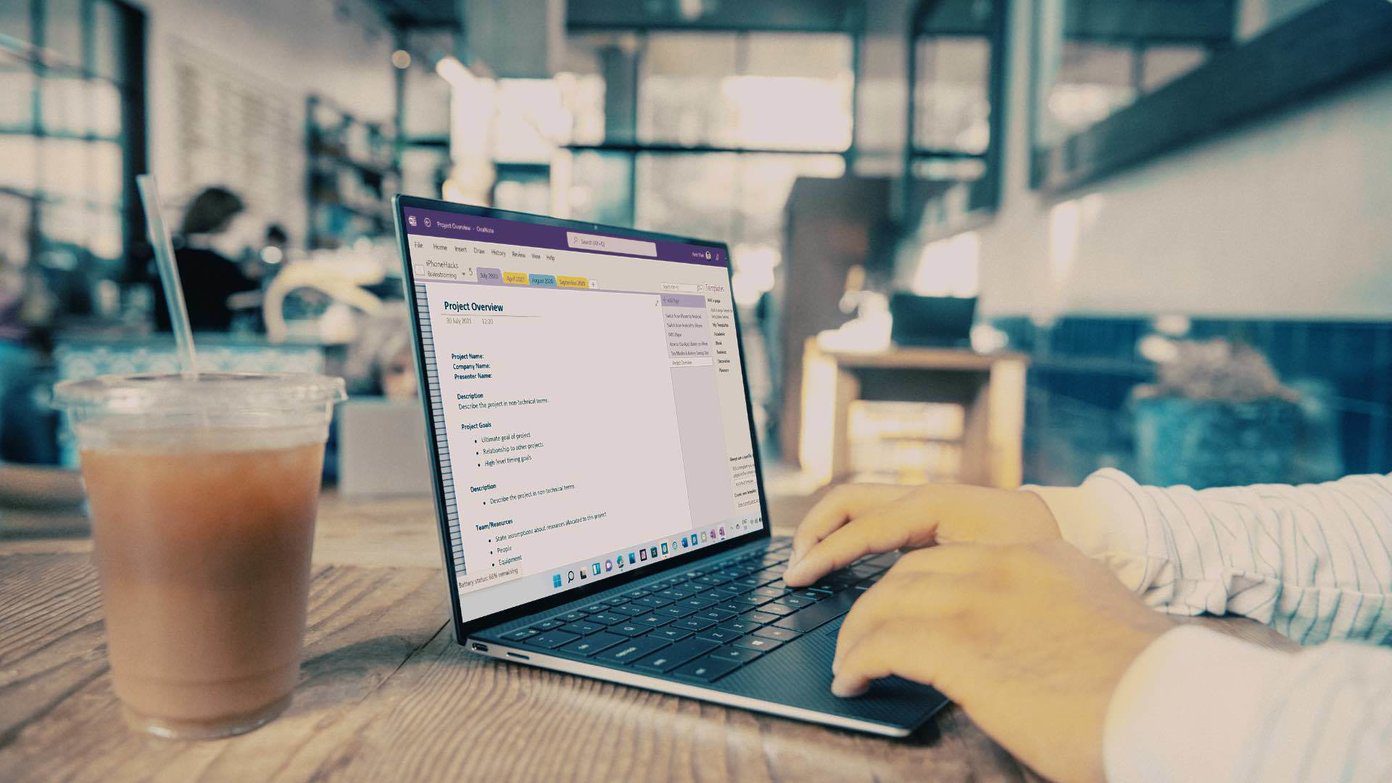
Making a template in OneNote allows you to implement your most-used fonts, page styles, colors, and more with a single click. Similar to Notion, OneNote also relies on third-party templates to get you started.
However, the real treasure lies with the personalized templates based on your needs and preferences. In this post, we will make a template in OneNote Windows and Mac apps.
What’s a Template in OneNote
Before we show you how to create a template in OneNote, let’s understand what’s a template and why you need to create one in OneNote.
A template is a predesigned OneNote page that comes with your frequently used heading, font style, color, and other elements by default. It heavily cuts down the time to built up the OneNote page.
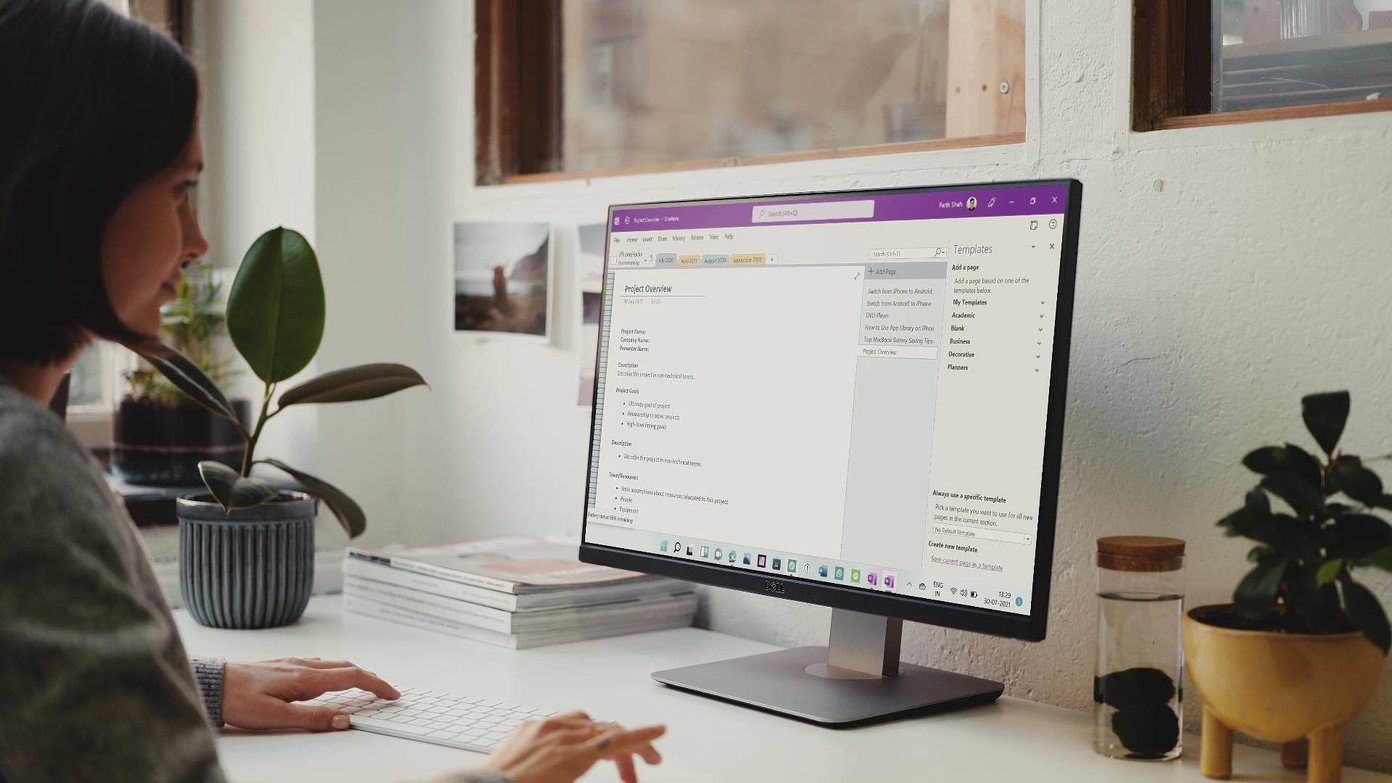
Templates are boon for students as well. A student can create a template for a specific subject with different page styles and fonts. And he can share it with classmates or create similar pages using the same template. The possibilities are endless here.
Templates will heavily cut down the time required to set up the OneNote page. You can also find templates created by others from the web, implement them in your OneNote notebook and make necessary changes based on your preferences.
Without further ado, let’s create a OneNote template.
OneNote Mac and Windows App
The OneNote app on Mac and Windows are almost similar looking with the same options and menus. The steps to create a template on both are also the same. You can download the app from the Mac App Store or Windows Store, sign in using account credentials, and sync notebooks and pages.
In the example below, we will create a OneNote page, add elements that we can reuse in other OneNote pages, and create a template out of it.
Step 1: Open the OneNote app on Mac or Windows.
Step 2: Go to relevant Notebook > Section.
Step 3: Click on Add Page at the bottom.

Step 4: Give the OneNote page a relevant name and start making changes.
In the steps below, we are making changes based on our needs. And it’s just an example. Your way of creating a OneNote template page might differ. We are making a Physics OneNote page with different colors, page styles, tables, and to-dos.
Step 5: Go to View > Page Color and change the OneNote page color based on your liking.

Step 6: Navigate to Paper Style and Rule lines or Grid lines. One can also change the line color.
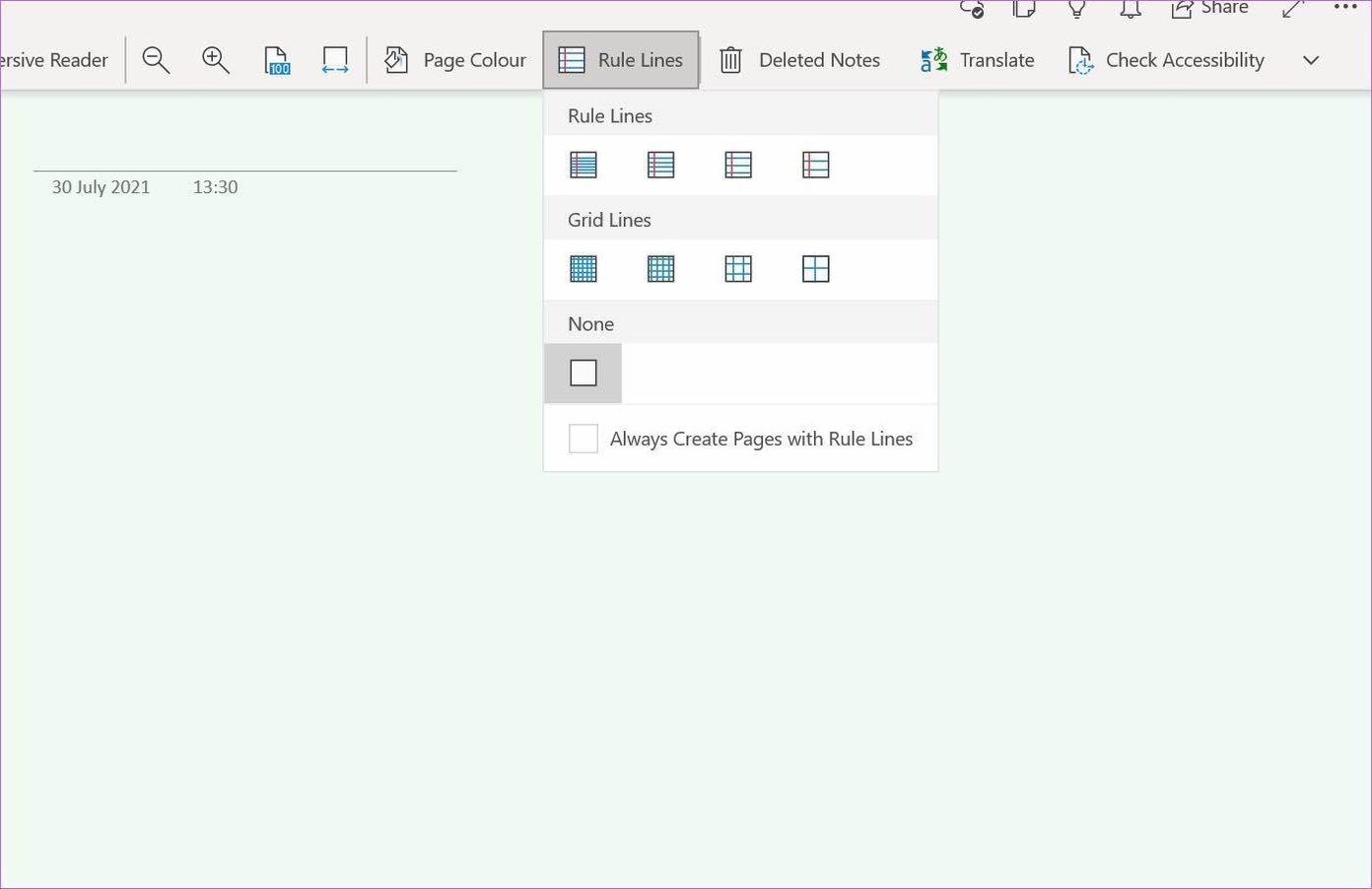
Step 7: Go to Insert and add a 5×5 table.
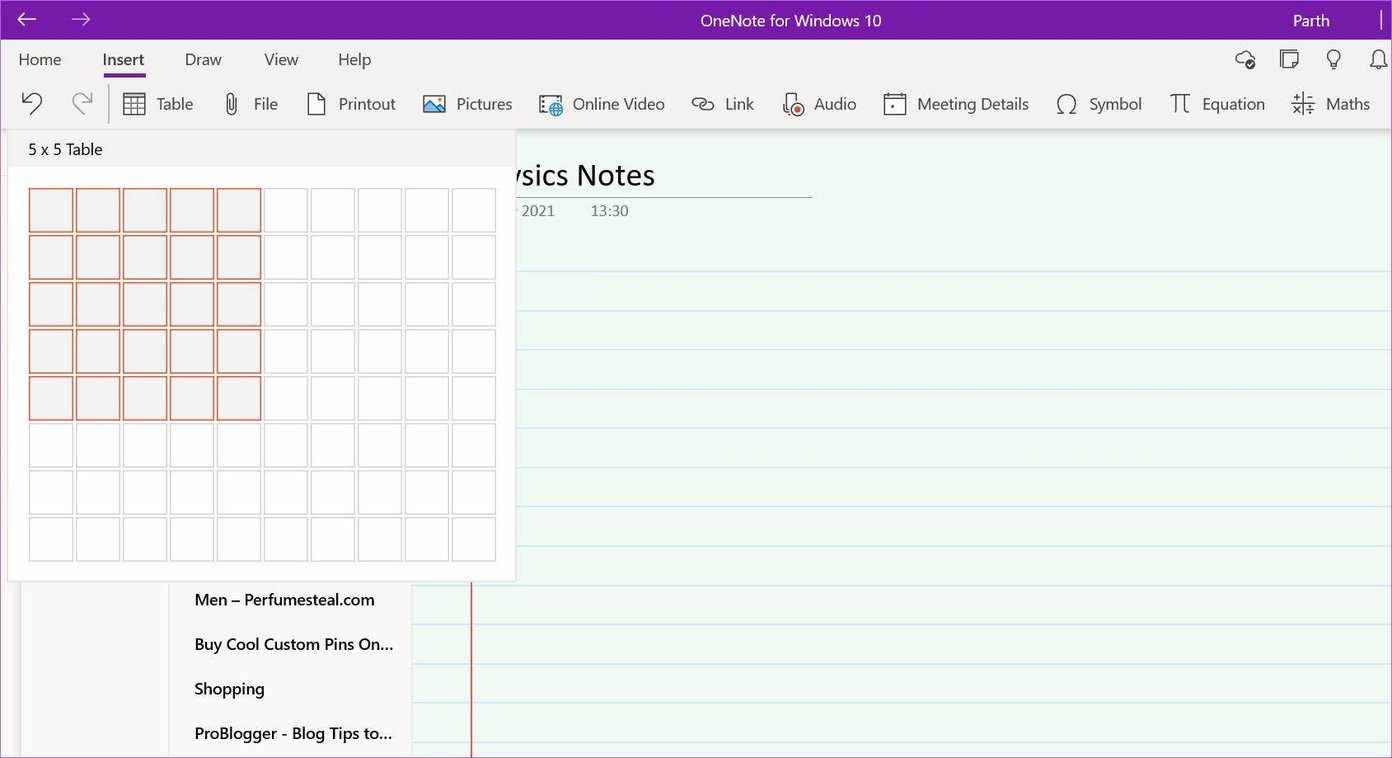
Step 8: Open Home > To-Do and add tasks to the page.

The final OneNote page looks perfect and it’s something we would want to reuse for different purposes in the future. Now for that, we will convert this page into a template. Here’s how.
Step 1: Go to Notebook > Section > Page.
Step 2: Right-click on the page and select Set as Default Template.
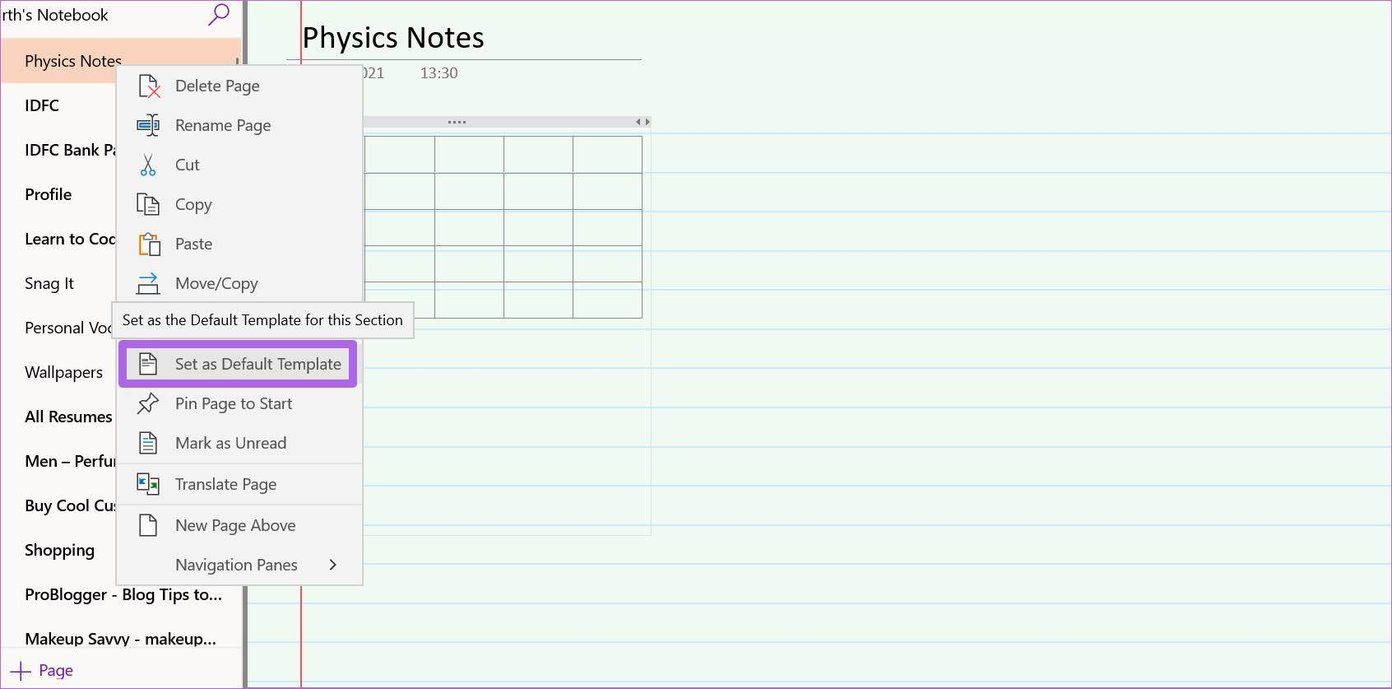
That’s it. OneNote will remember your page as a template and as soon as you try to create a new page in the same section, it will use the template and create an identical OneNote page.
Remember, the added template is limited to that specific Section only. To use the same OneNote page template in other Notebook Sections, you can move the page to a different Notebook > Section and create a template for that section.
OneNote Desktop App
Microsoft currently maintains two OneNote apps on Windows 10. The modern-looking one is available to download from Microsoft Store. OneNote legacy app is a part of the Microsoft 365 package that you can download from the web.
Microsoft tried to retire the OneNote desktop app in the past but due to backlash from fans, the company brought back the app and added new features such as Dark mode, Ribbon redesign, and more.
One huge advantage of using the OneNote desktop app is built-in templates, which other OneNote apps lack. Here’s how to use them and create a custom template.
Note: OneNote desktop app is a part of the Microsoft 365 pack. You need to download it from the web. The OneNote app available from Microsoft Store is different in terms of aesthetics and functions.
Step 1: Open the OneNote Desktop app on Windows.
Step 2: Go to Insert > Page Templates.
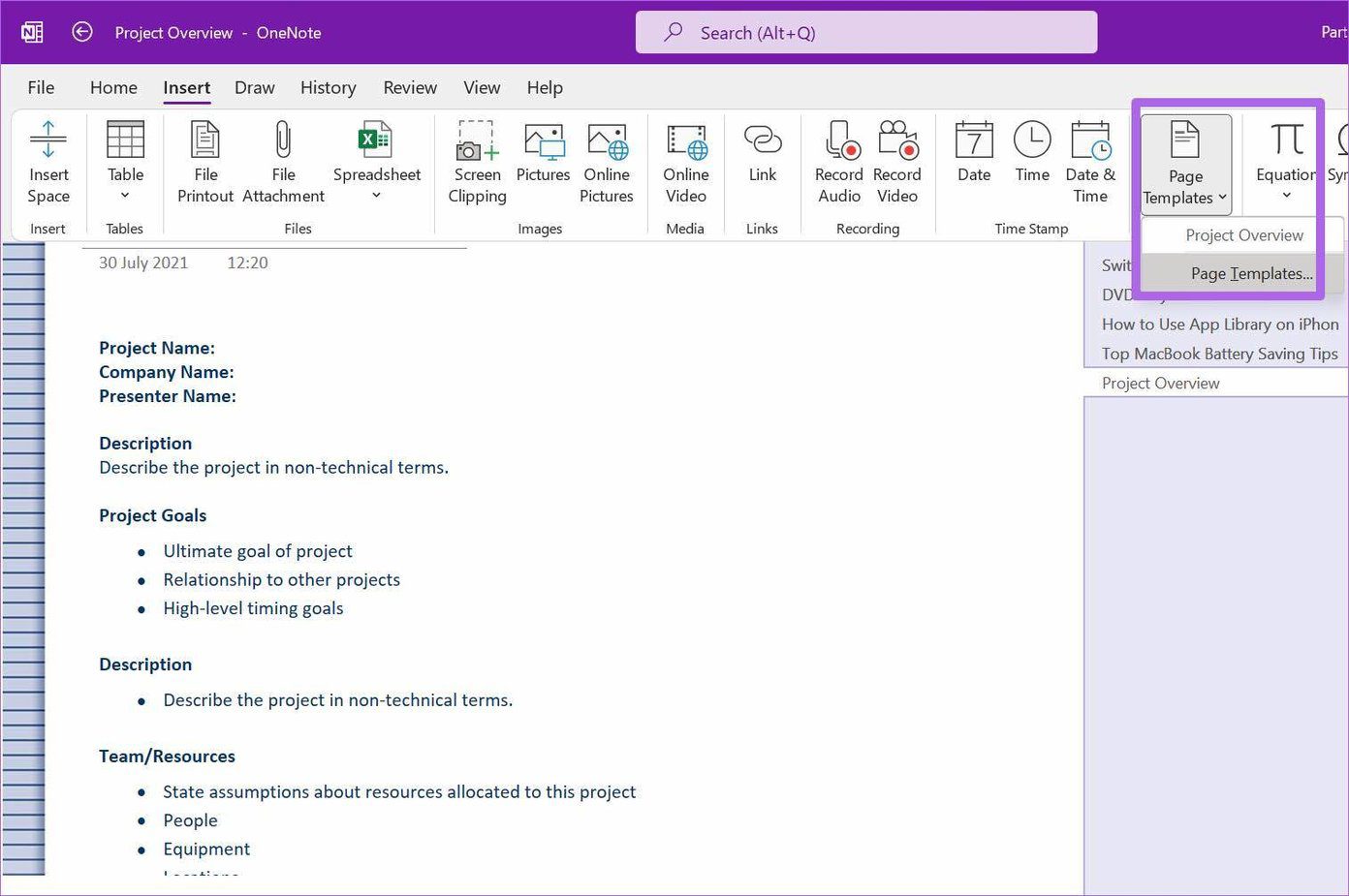
Step 3: It will open a sidebar with templates divided into certain categories such as Academic, Blank, Business, Planners, Decorative.
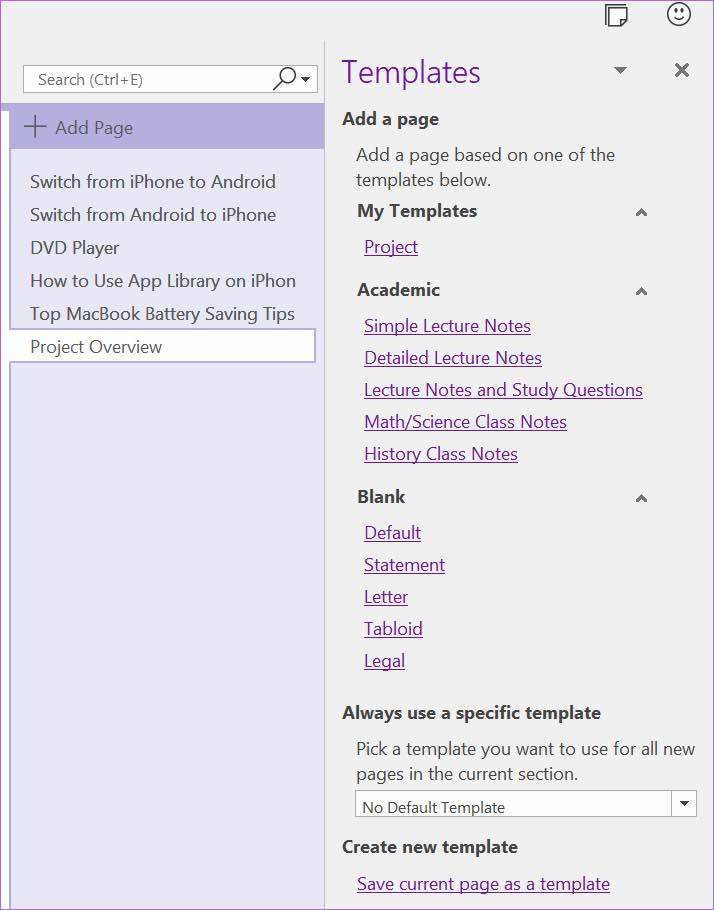
Step 4: Select a template that you want to use and make necessary changes based on your needs.
Step 5: Click on Save current page as a template.
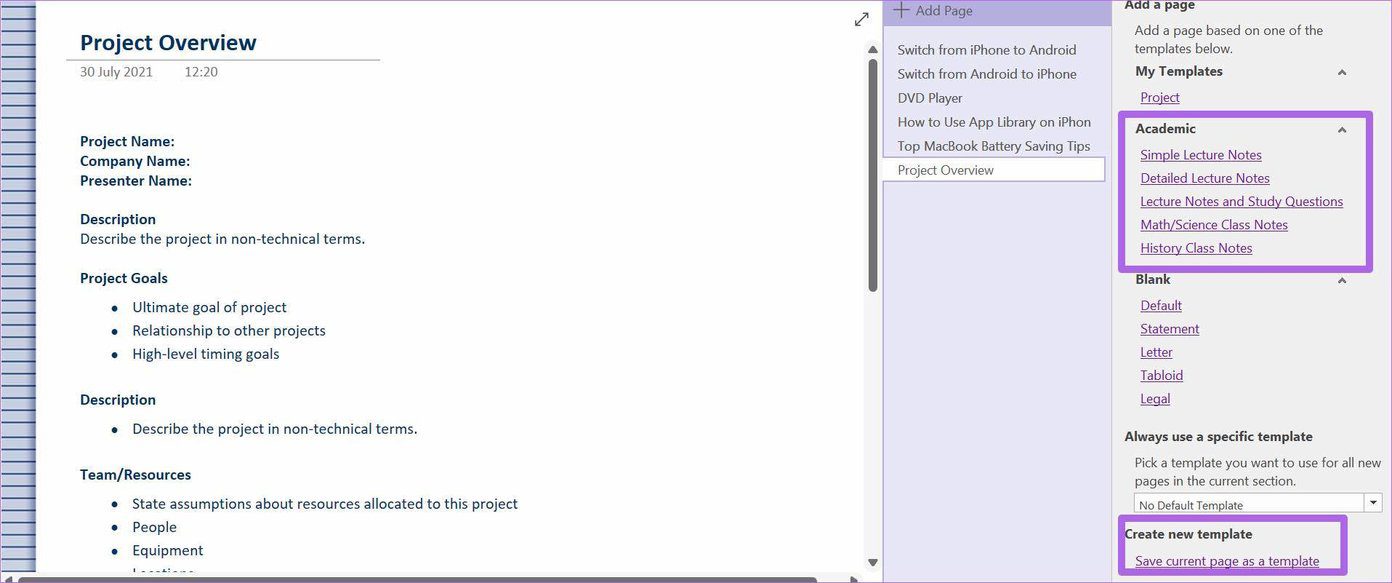
Step 6: Give the template a relevant name and enable ‘Set as the default template for new pages in the current section’ toggle.
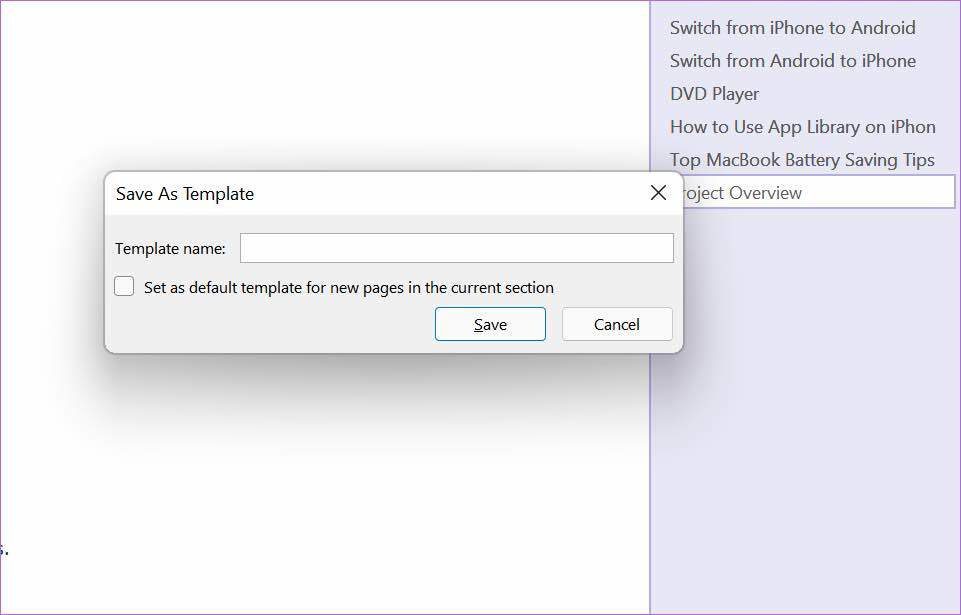
Step 7: Hit Save and you are good to go.
You can access your created templates from the same Insert > Page Templates menu.
Third-Party Templates for OneNote
The web is filled with third-party OneNote templates to meet your every need. Using them, you can enable Trello-like Kanban boards, create a GTD (Get Things Done) system, add a calendar, planner, and even integrate a personal journal in OneNote.
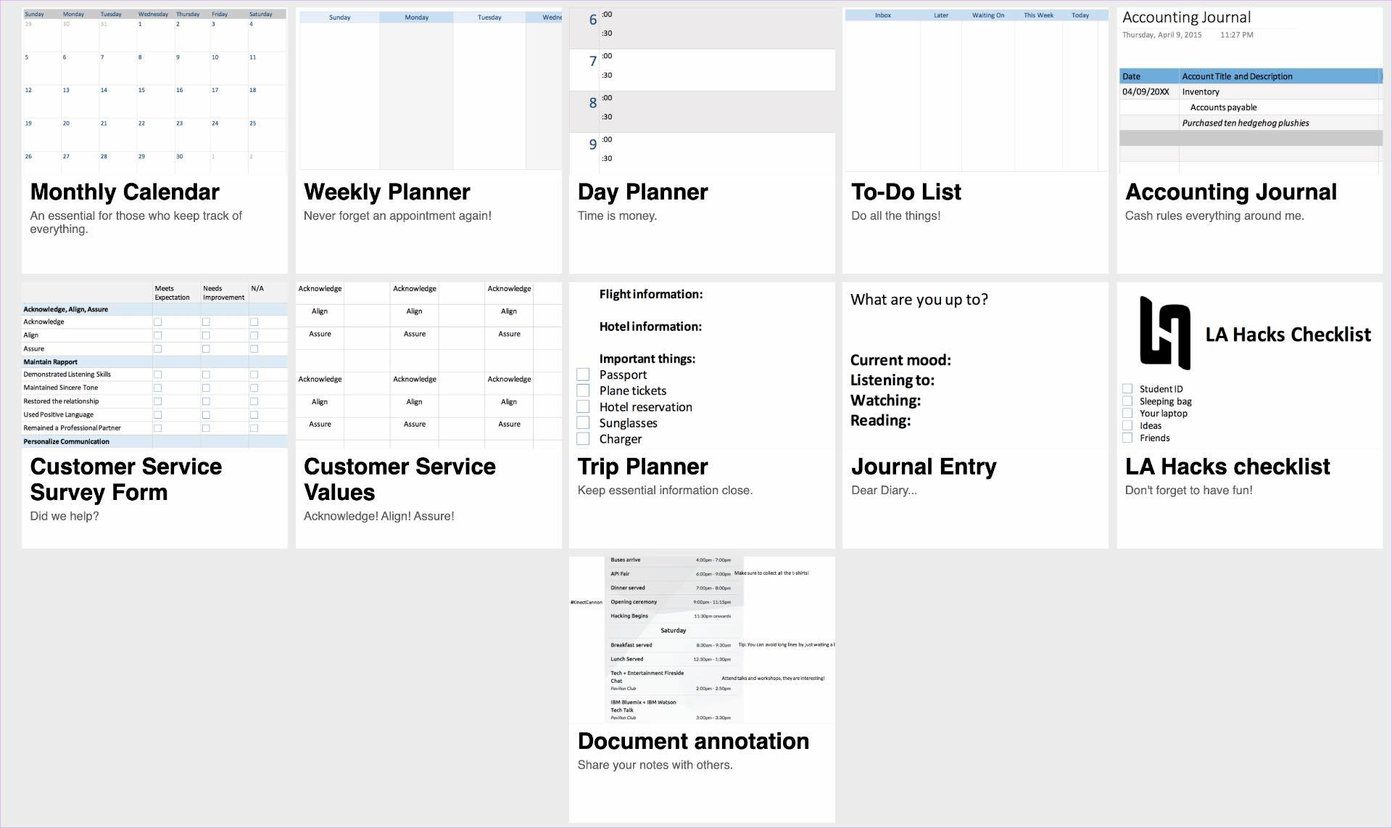
If you are looking for some good resources to find free and paid OneNote templates from the web, we have compiled a list of websites for you. Select a OneNote template based on your needs, import it to your Notebook, and save it as the default template using the steps above.
Start Creating Notes in OneNote
Templates are a boon for someone working with similar types of OneNote pages. It’s an essential feature for OneNote power users out there. However, the template functionality hasn’t received any update in the last few years. We hope to see Microsoft offering a Notion-style template gallery and some drag and drop style editor elements in future updates.
Next up: OneNote is a bliss to use with keyboard shortcuts. Read the post below to find the top thirteen keyboard shortcuts for Windows and Mac.
Was this helpful?
Last updated on 07 February, 2022
2 Comments
Leave a Reply
The article above may contain affiliate links which help support Guiding Tech. The content remains unbiased and authentic and will never affect our editorial integrity.










Hi there,
Thank you for this post, as I found it incredibly helpful.
I am using the Onenote application on my MacBook, and I was not able to see the “Go to Insert > Page Templates” within the desktop app? Is this feature only available for Windows versions?
I have the same question. Also, where is the list … “If you are looking for some good resources to find free and paid OneNote templates from the web, we have compiled a list of websites for you. Select a OneNote template based on your needs, import it to your Notebook, and save it as the default template using the steps above.”