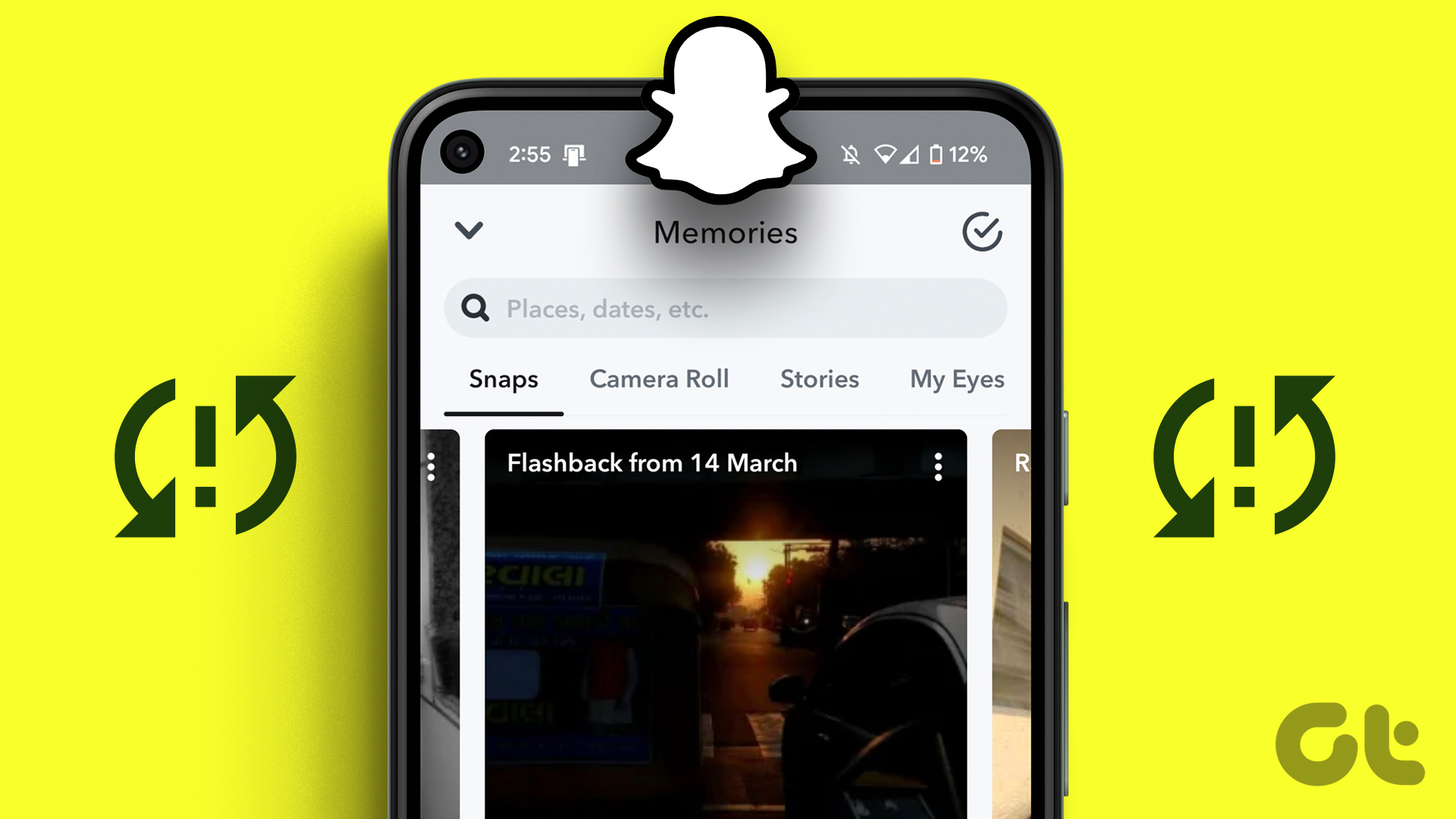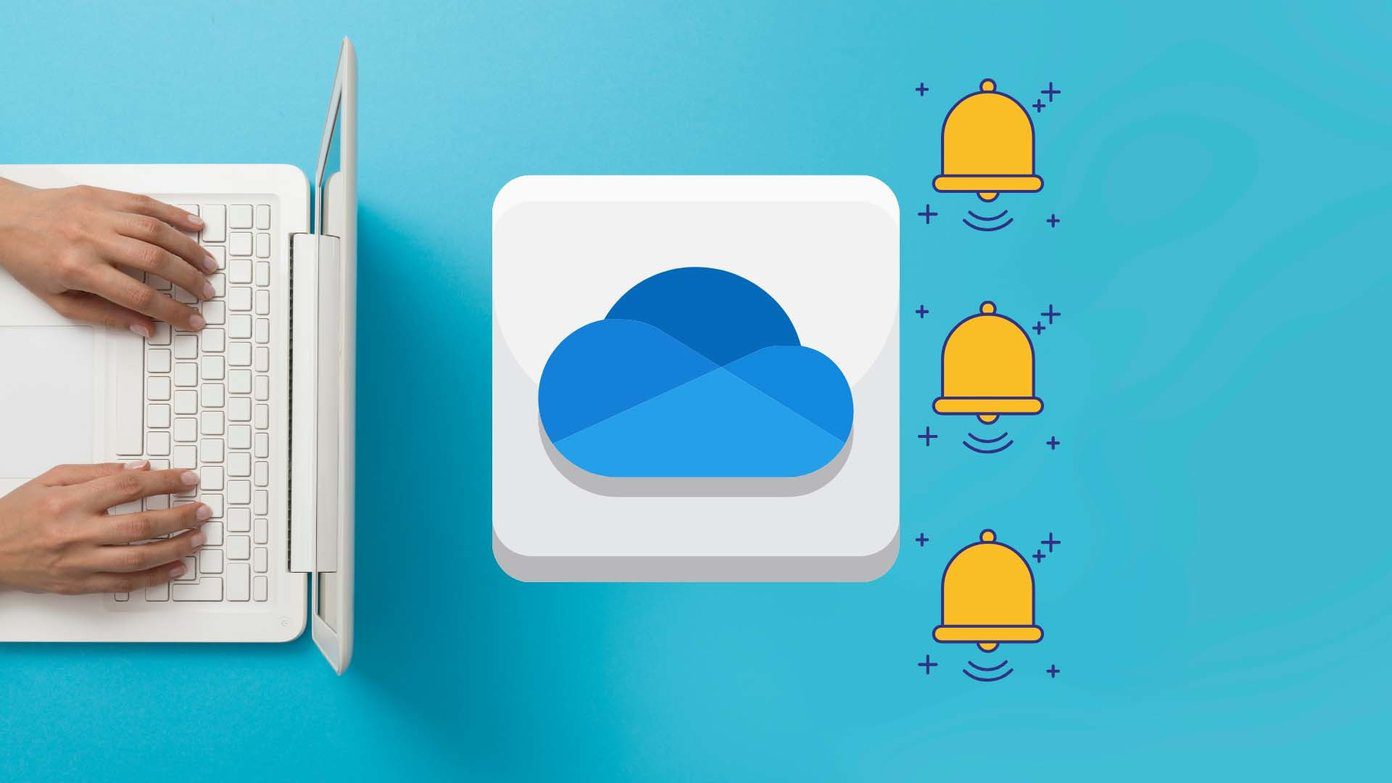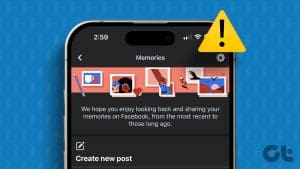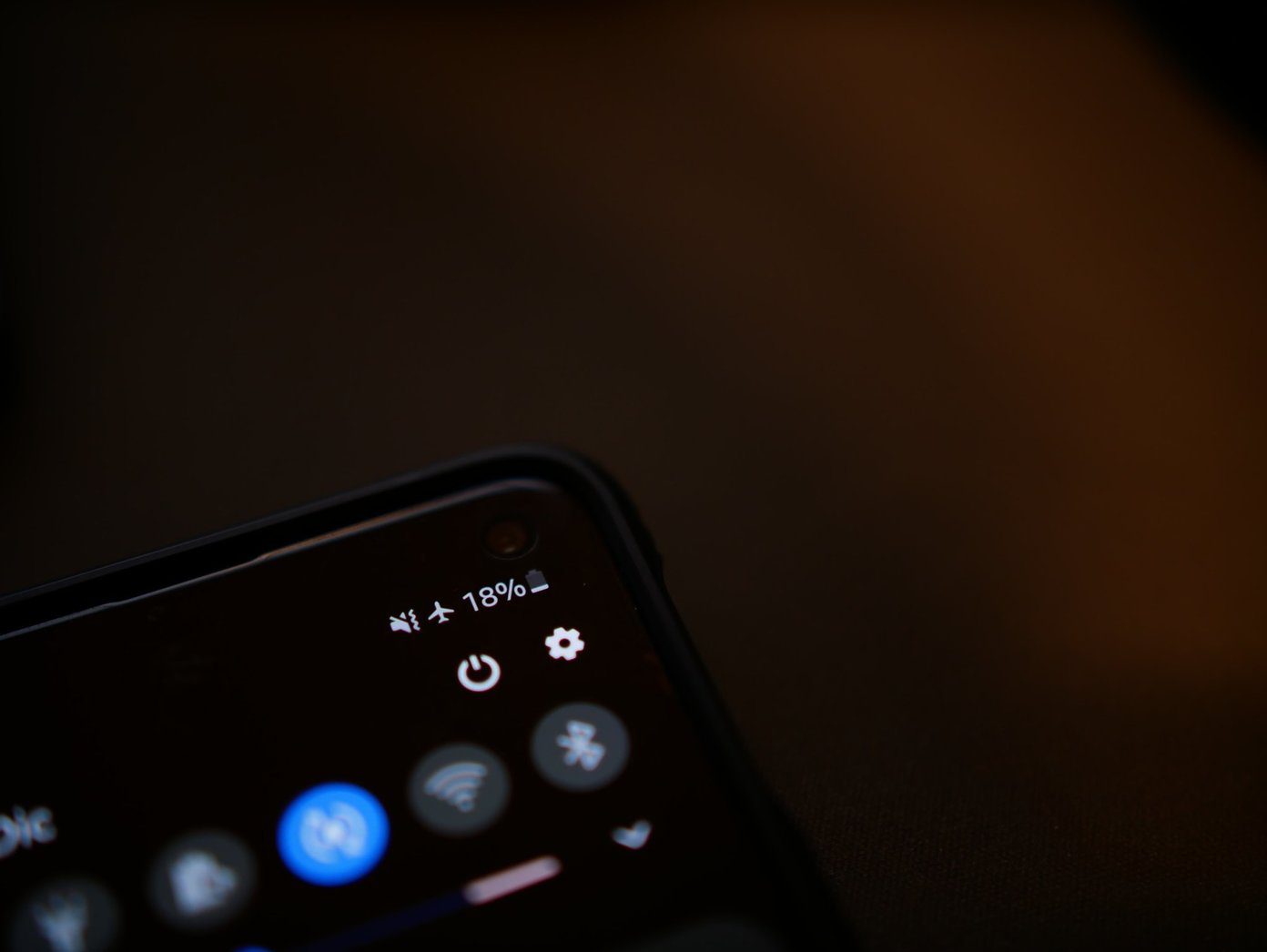The modern gallery apps such as Google Photos, Apple Photos, and Samsung gallery come with cloud storage support, face recognition, advanced editing tools, and the ability to create a video/movie using many functions. Apple Photos is also catching up with them. You can create a beautiful memory montage using the photos and videos in the Photos app on iPhone and iPad.
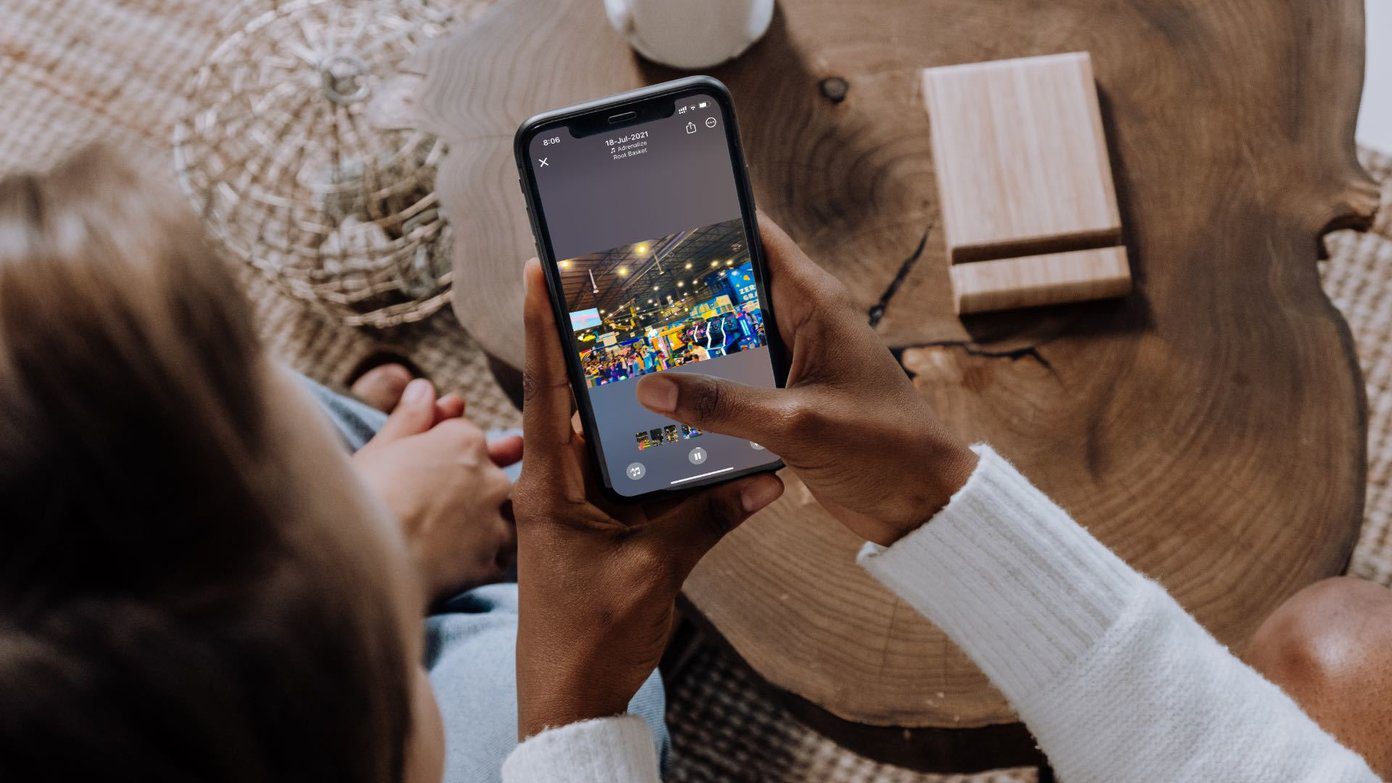
Apple continues to improve the Photos app on iPhone and iPad with every major OS update. As soon as you upload photos and videos to iCloud, it will create a Memory using similar photos and videos from the date and create an amazing Memory with animations and music.
You can also go ahead and manually create a memory from your selected images and videos. What’s more? With the iOS 15 and iPadOS 15 updates, users can integrate music tracks from Apple Music directly.
Can’t wait to create a memory in the Apple Photos app? Let’s get started.
Automatically Create Memories In the Photos App
Apple automatically creates a memory based on your uploaded photos and videos to the iCloud platform. If you want some ready-to-go memories in the Photos app, enable iCloud Photos from the Settings app.
Step 1: Open the Settings app on iPhone.
Step 2: Go to Profile > iCloud menu.


Step 3: Select Photos and enable iCloud Photos from the following menu.
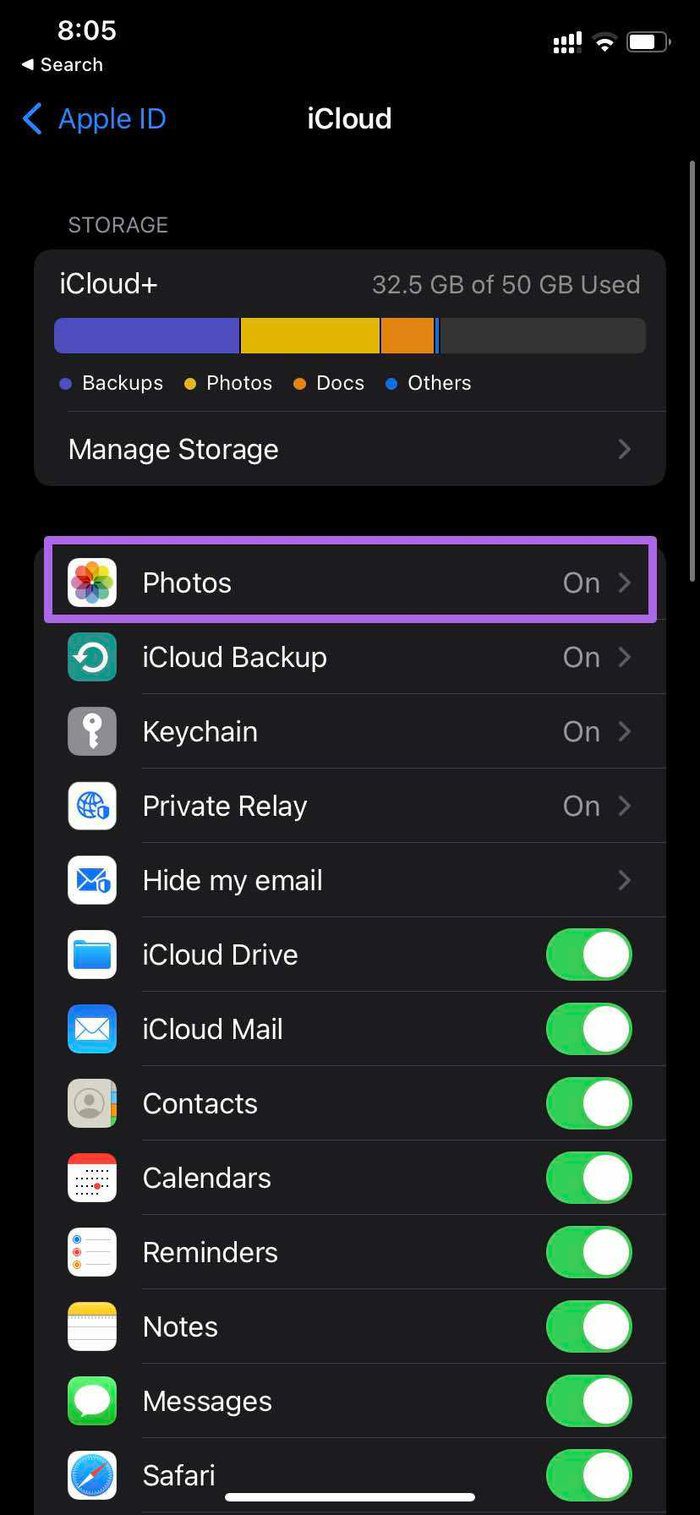
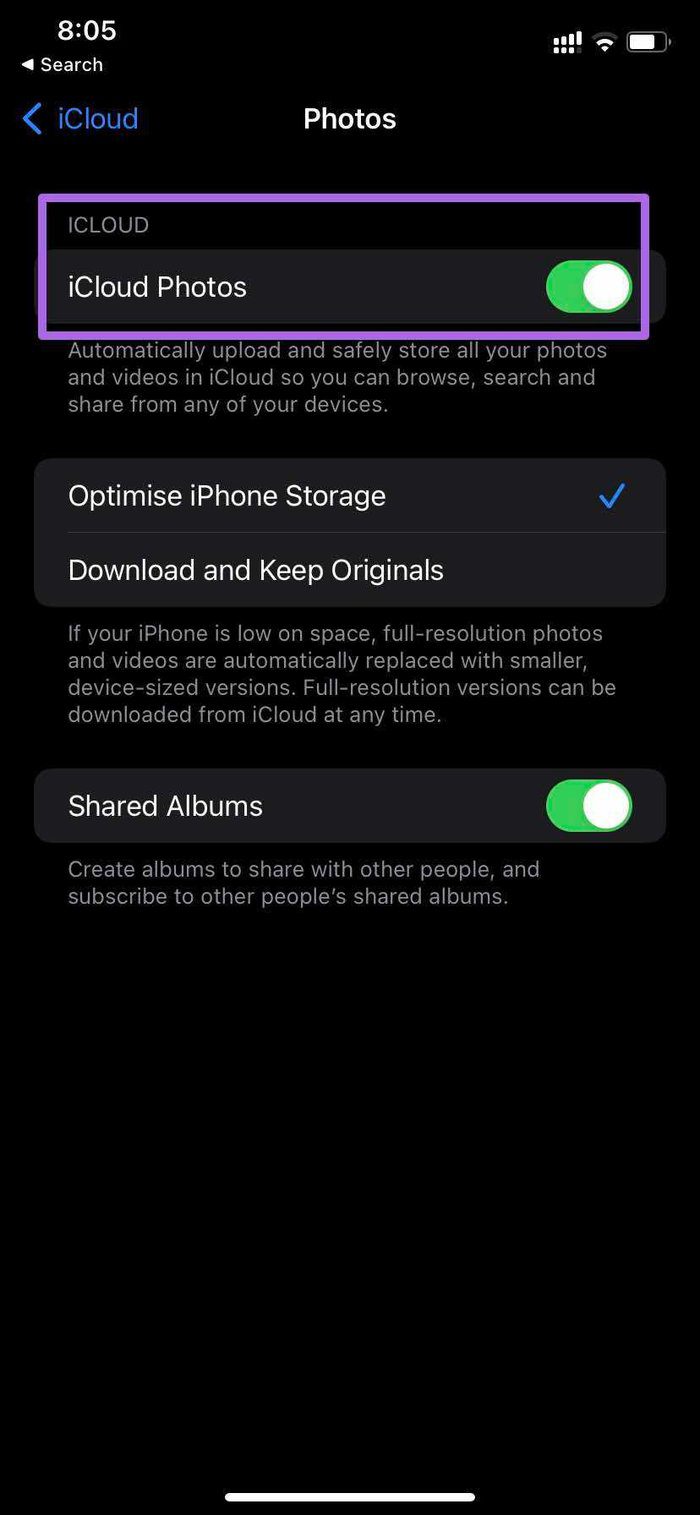
The Photos app will upload all the photos and videos to the iCloud platform. Now, you don’t have to do anything. You can let iCloud work magic behind the scenes and create amazing memories in the app.
Give it some time. You can open the Photos app and go to For You tab from the bottom bar. You will see Memories at the top. Tap on See All, and all the iCloud-created Memories are ready to amaze you. No manual input is needed.

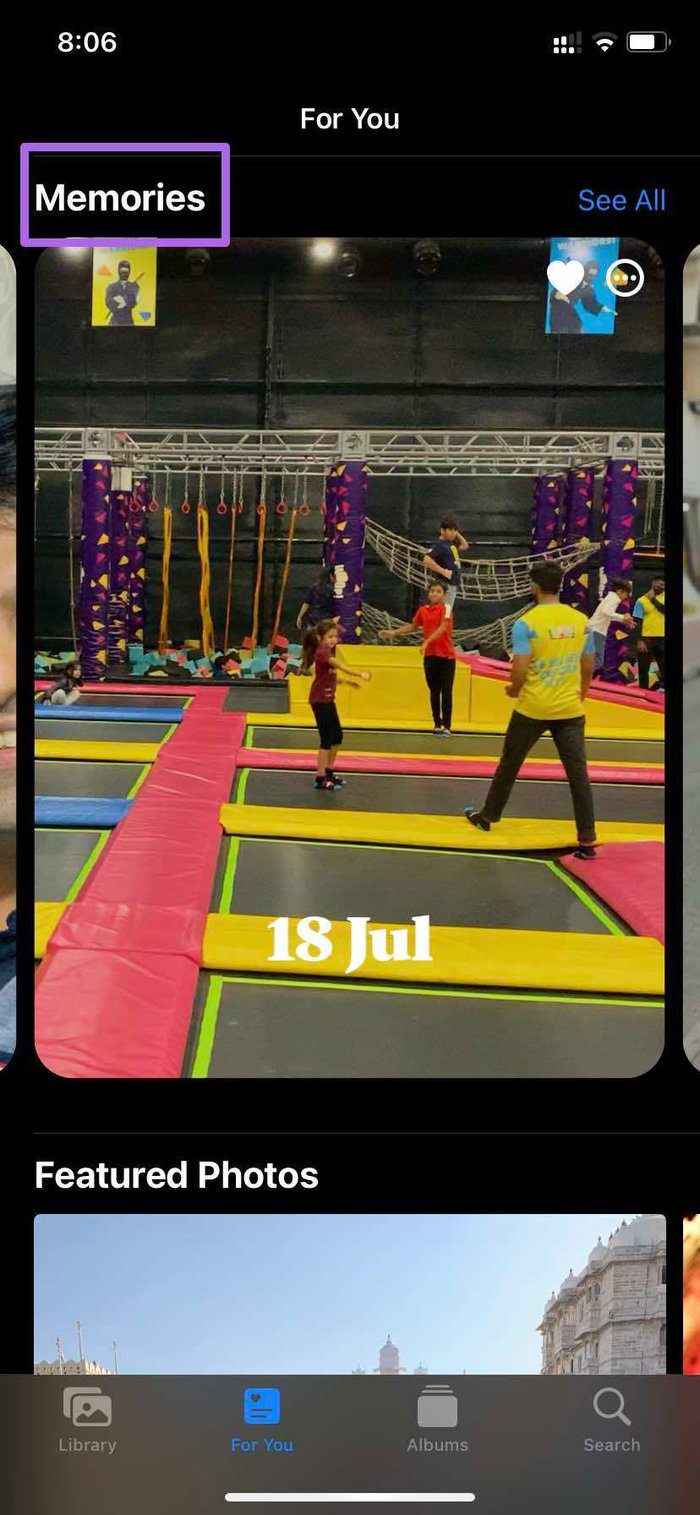
iCloud does a fine job in the Photos app. But you can do a better job by yourself. For example, you can select which photos to add to memories and select a song to go with the mood. Here’s how.
Make Memories in the Photos App on iPhone and iPad
Since you create a Memory using images and videos in the Photos app, you don’t have to upload the media to iCloud. Here’s how to proceed.
Step 1: Open the Photos app on your iPhone and go to the Library menu.
Step 2: Tap the Months tab at the bottom of the screen.

Step 3: You will see all your recent photos and videos neatly categorized by events.
Step 4: Tap on the three-dot menu and select Play Memory Movie.
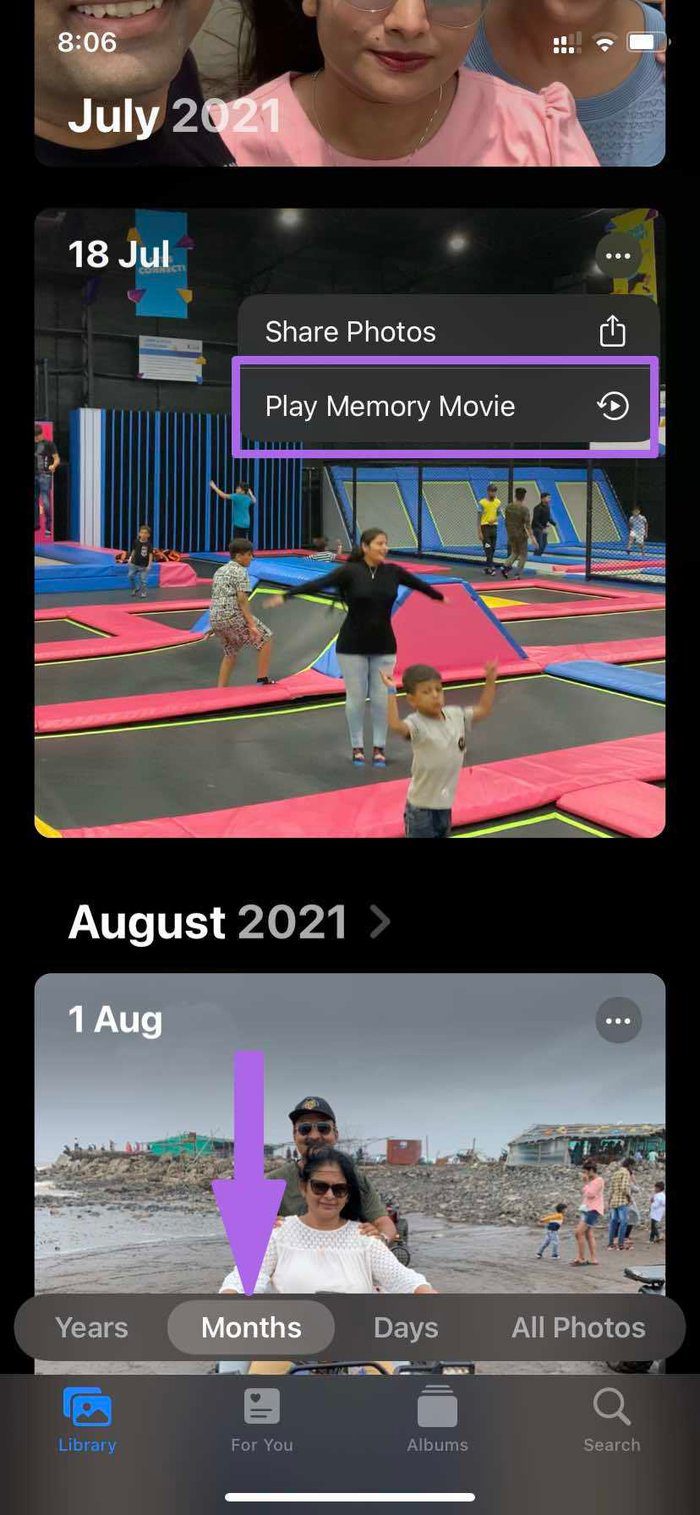
The Photos app will take you to the dedicated Memory editor. Here are all the functions for creating a beautiful memory on iPhone.
Change Title
By default, Apple Photos uses the date as the default title for the Memory. After all, you won’t want to use a date as the title for Memory.

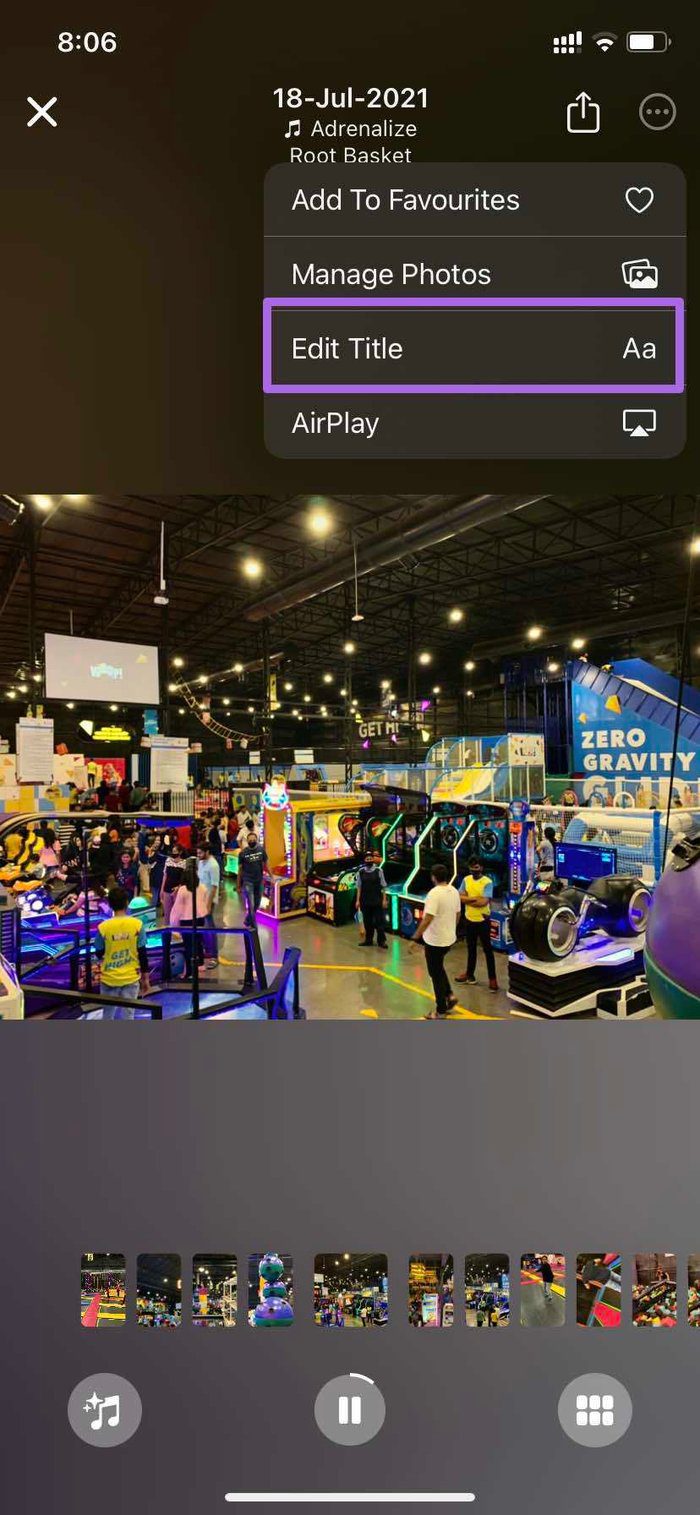
Tap on the three-dot menu at the top and select Edit Title. Add a new title and a subtitle to give it a more personalized look.
Adjust Photos and Videos
From the Memory editor menu, you can tap on the organize tab at the bottom and see all the media for the memory.
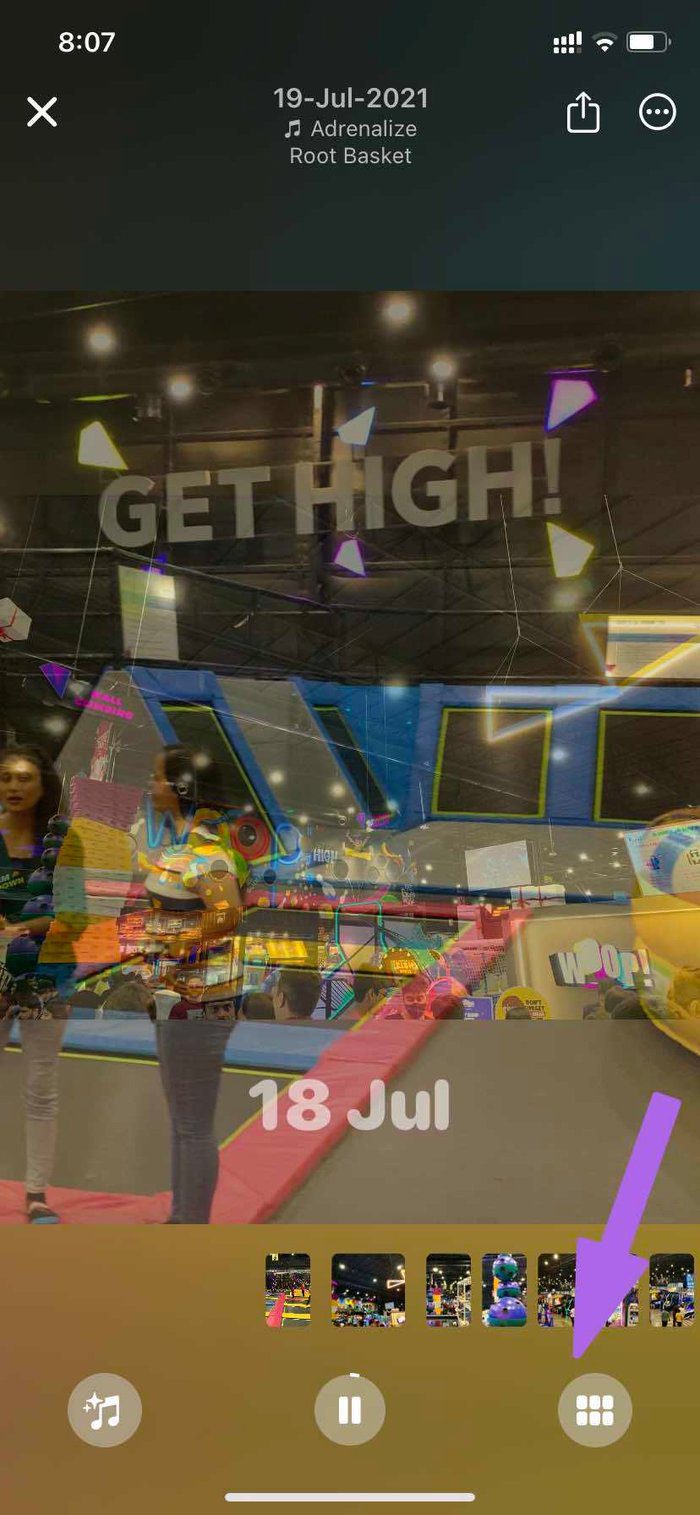
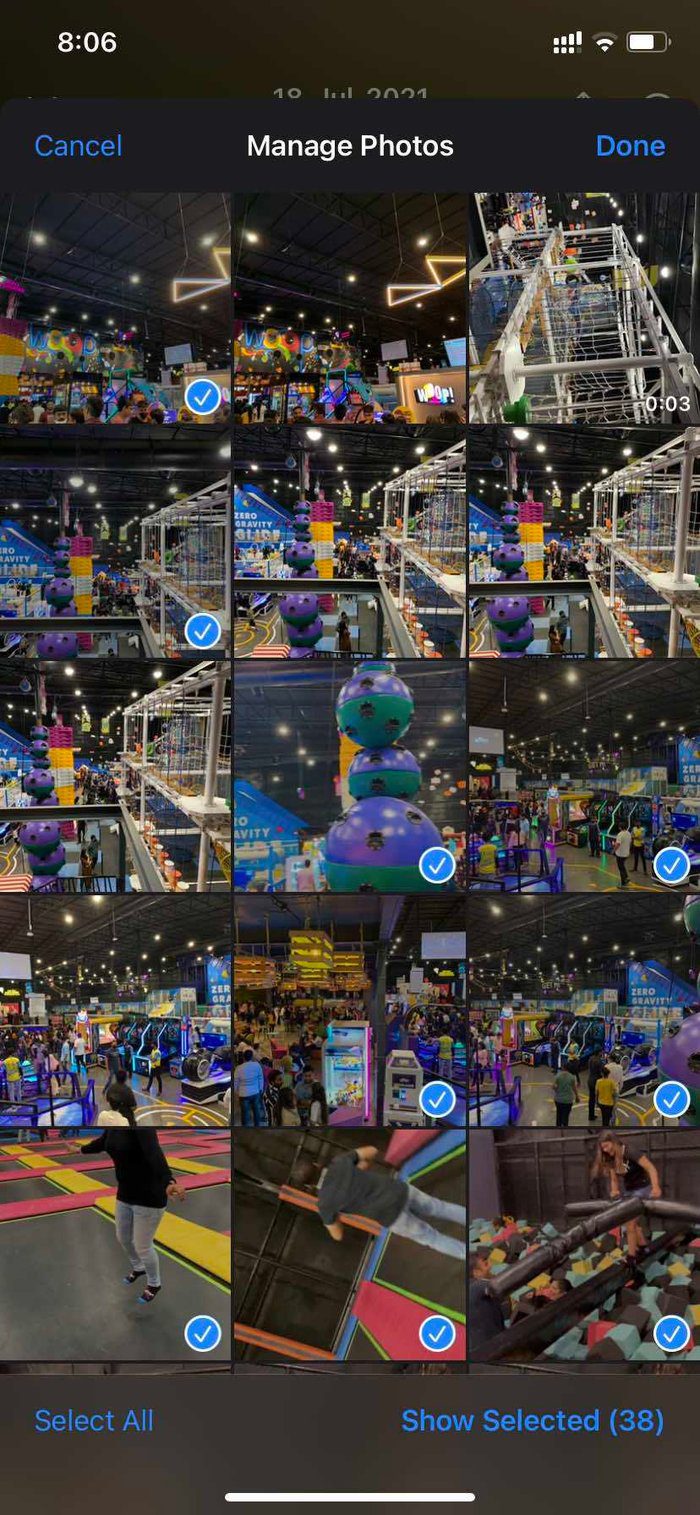
Tap on the three-dot menu at the top and select Manage Photos. You can remove media from the Memory and add new ones from the Photos Library.
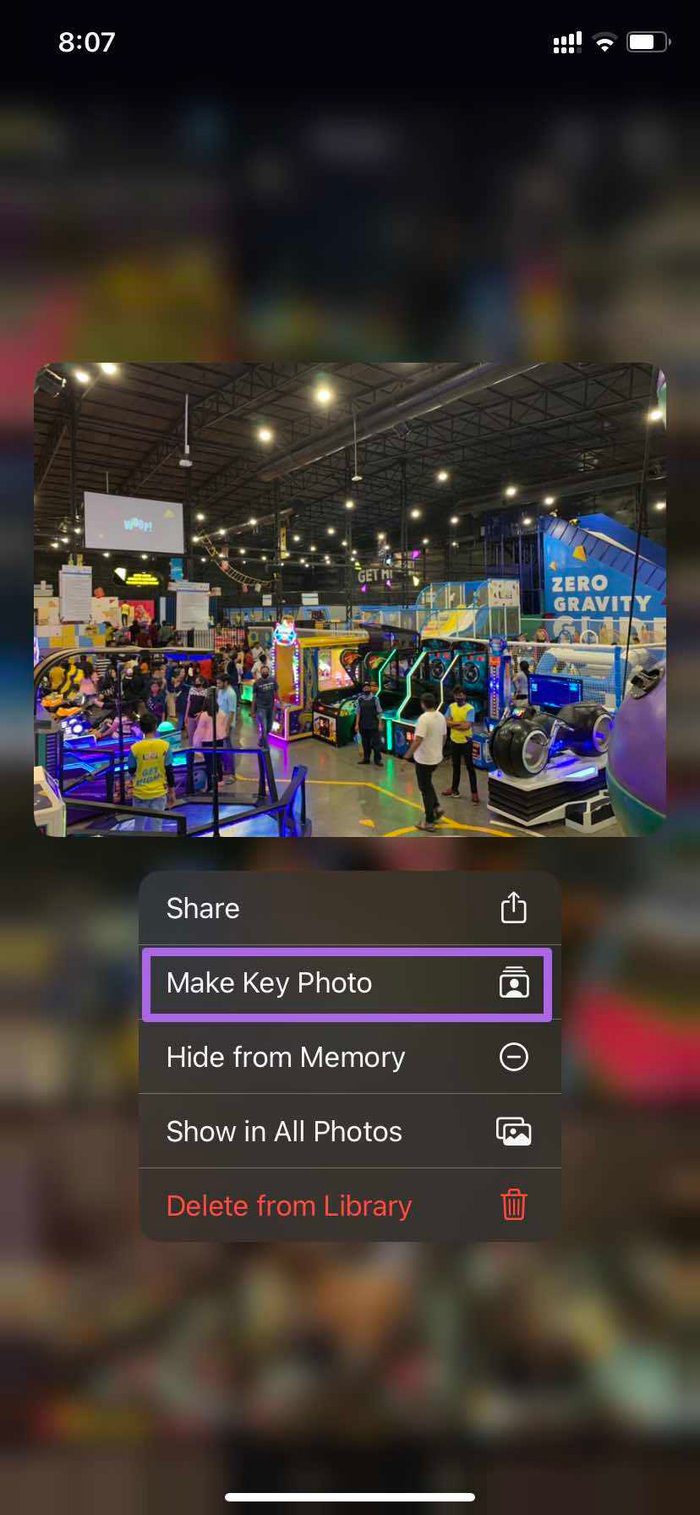
You can long-press on any photo from the same menu and make it a Key Photo for the Memory.
Add Music from Apple Music
The Photos app adds random music to your Memory. You can easily change it. Tap on the Music icon at the bottom, and you will see the current music track. Tap on the Music icon and select a new track to implement in Memory from Apple Music.
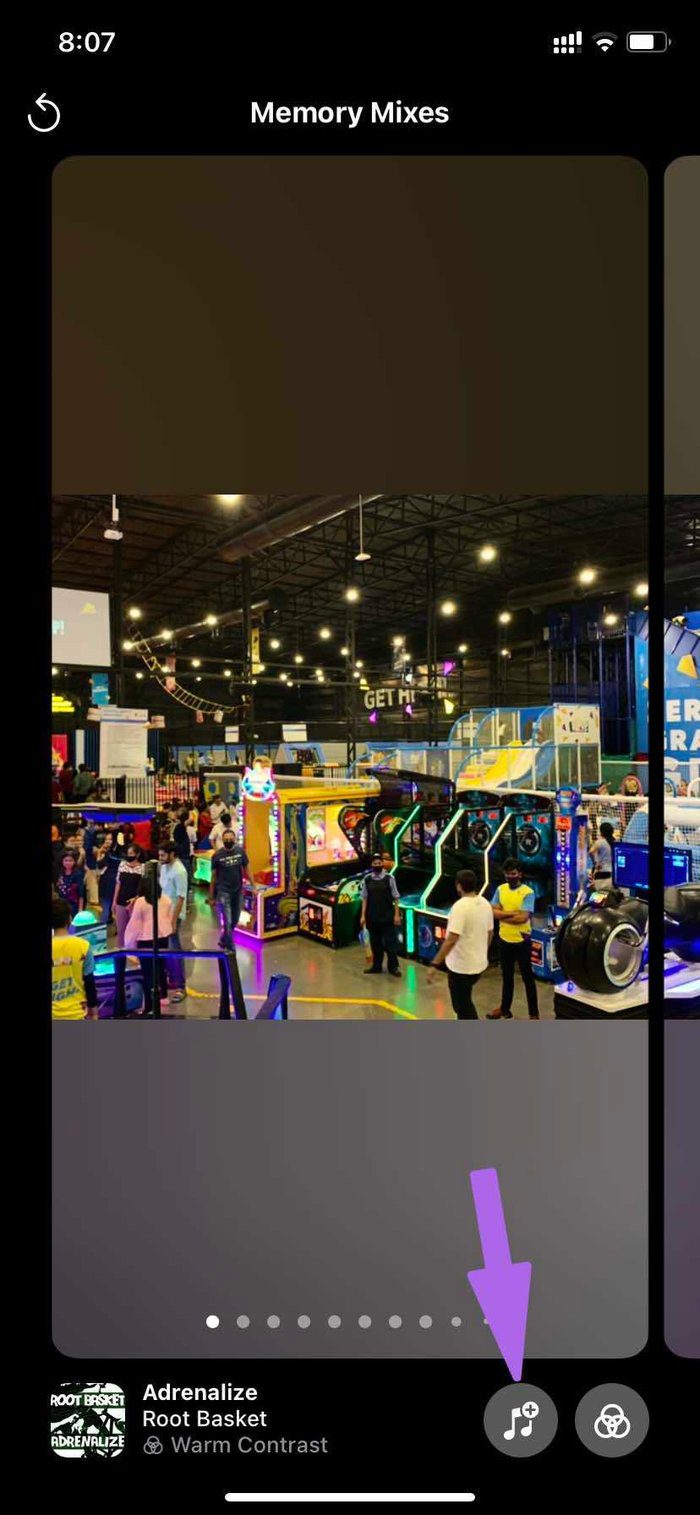

Use a Filter in Memory
Similar to Photos and Videos, you can apply a filter to created Memory in the Photos app. Tap on the Music icon from the Memory editor menu and select Filters. Next, select a relevant filter from the Memory Looks menu and hit the Done button at the top.

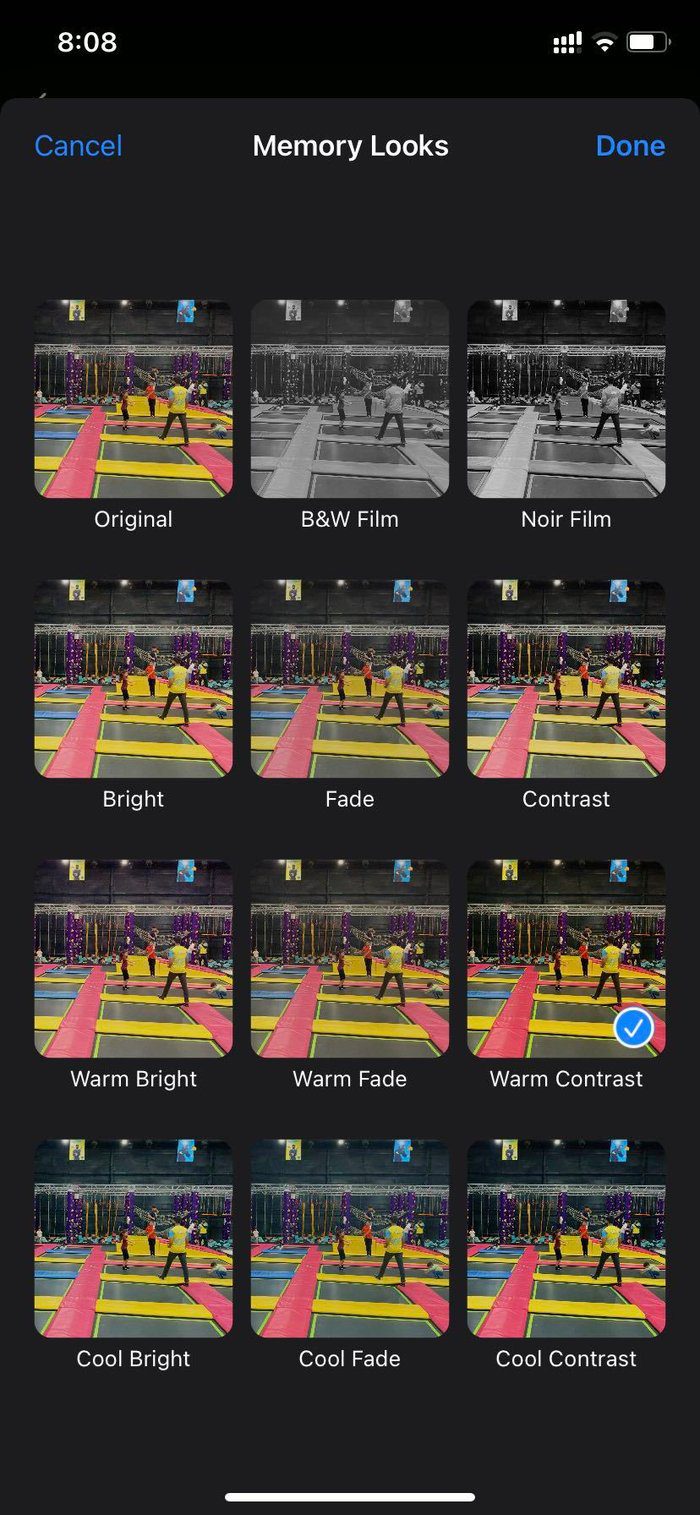
After making all the relevant changes, you can exit the Memory editor menu and iPhone or iPad in the For You section in the Photos app.
You can favorite a Memory and view it from the Favorites menu in the Photos app.
Create an Amazing Memory With Photos on iPhone
Get ready to amaze everyone with the Memory function in the iPhone. Apple Photos comfortably beats Google Photos video creating capabilities with Apple Music integration, filters, and more built right into the Memory editor. In addition, those who prefer big screens can use the Photos app on iPad to create a memory quickly.
Was this helpful?
Last updated on 07 February, 2022
The article above may contain affiliate links which help support Guiding Tech. The content remains unbiased and authentic and will never affect our editorial integrity.