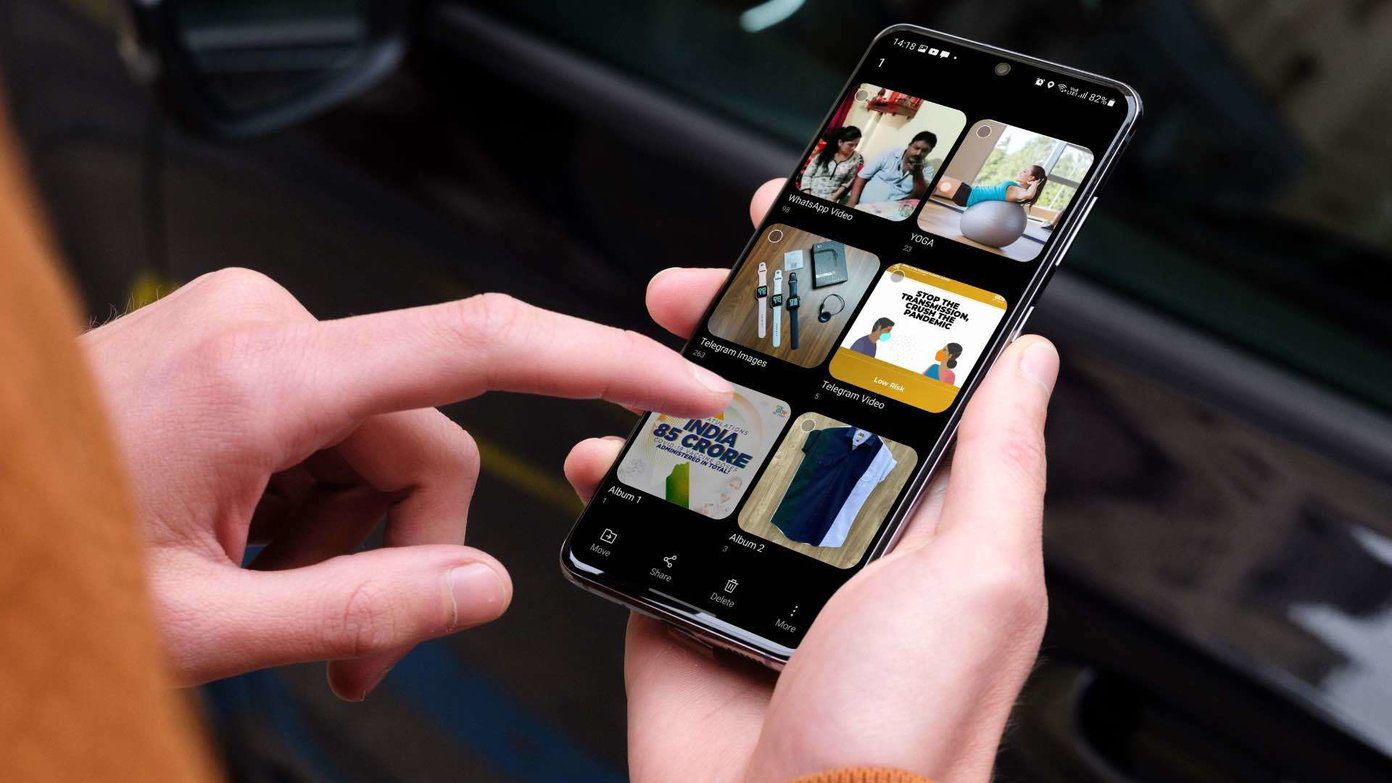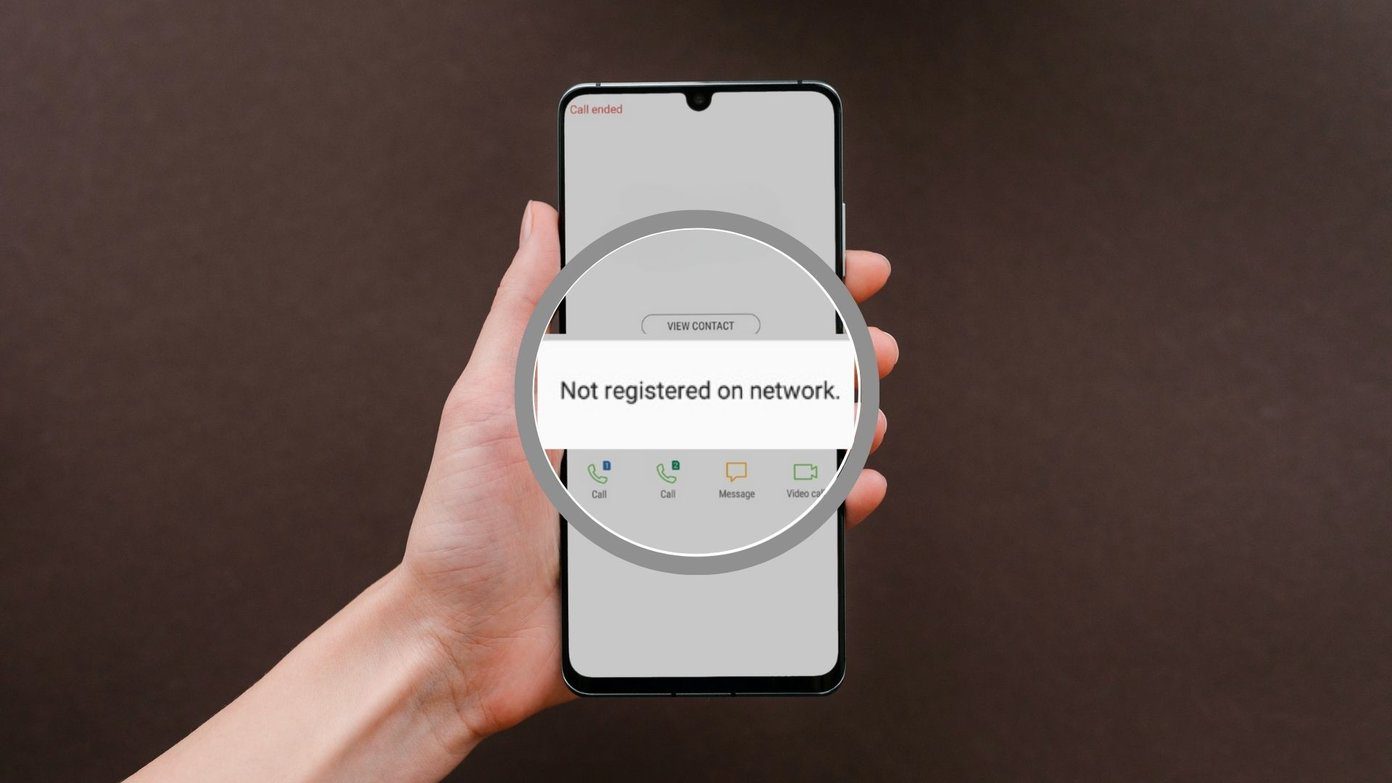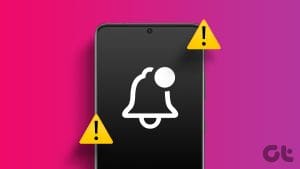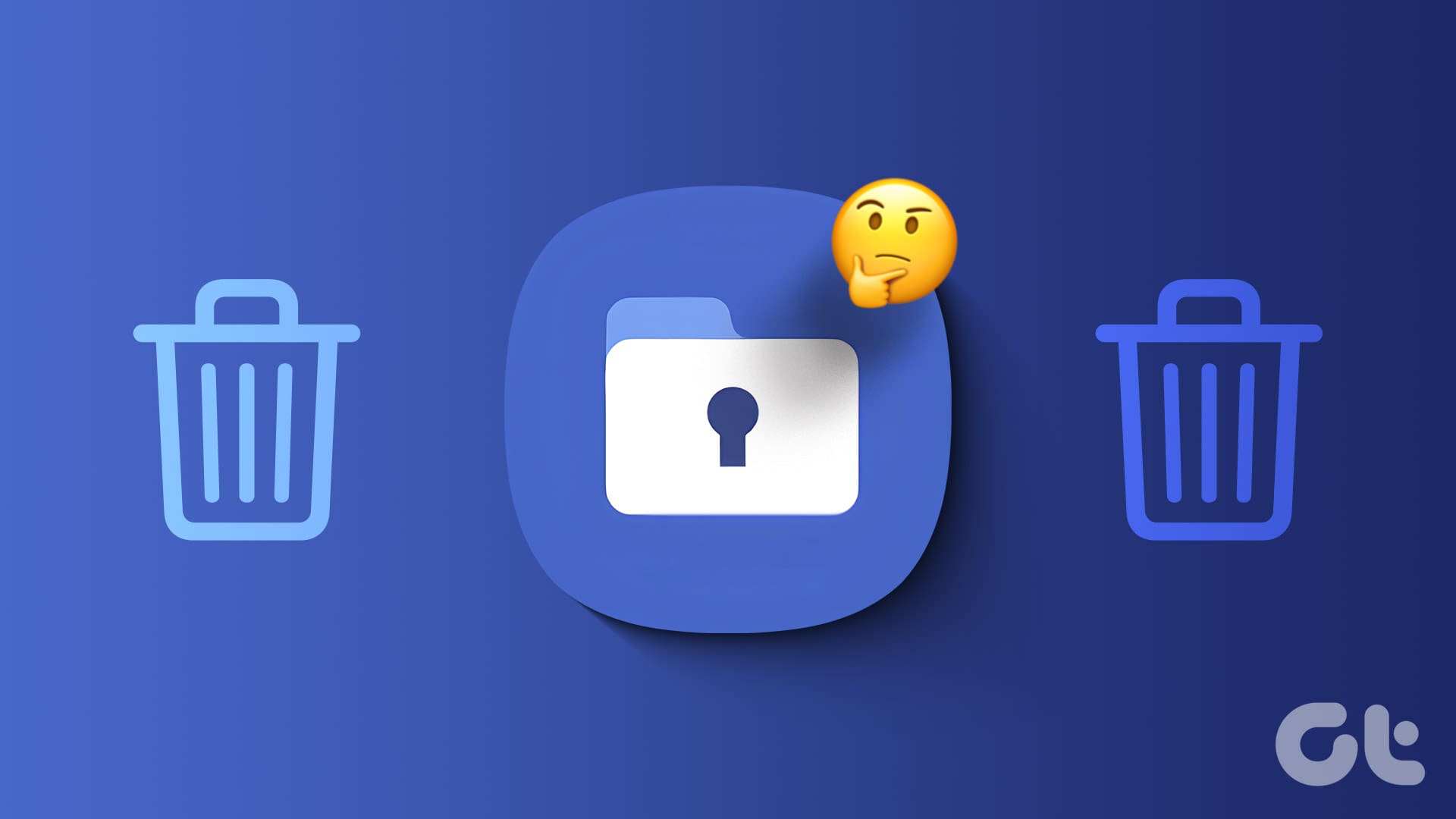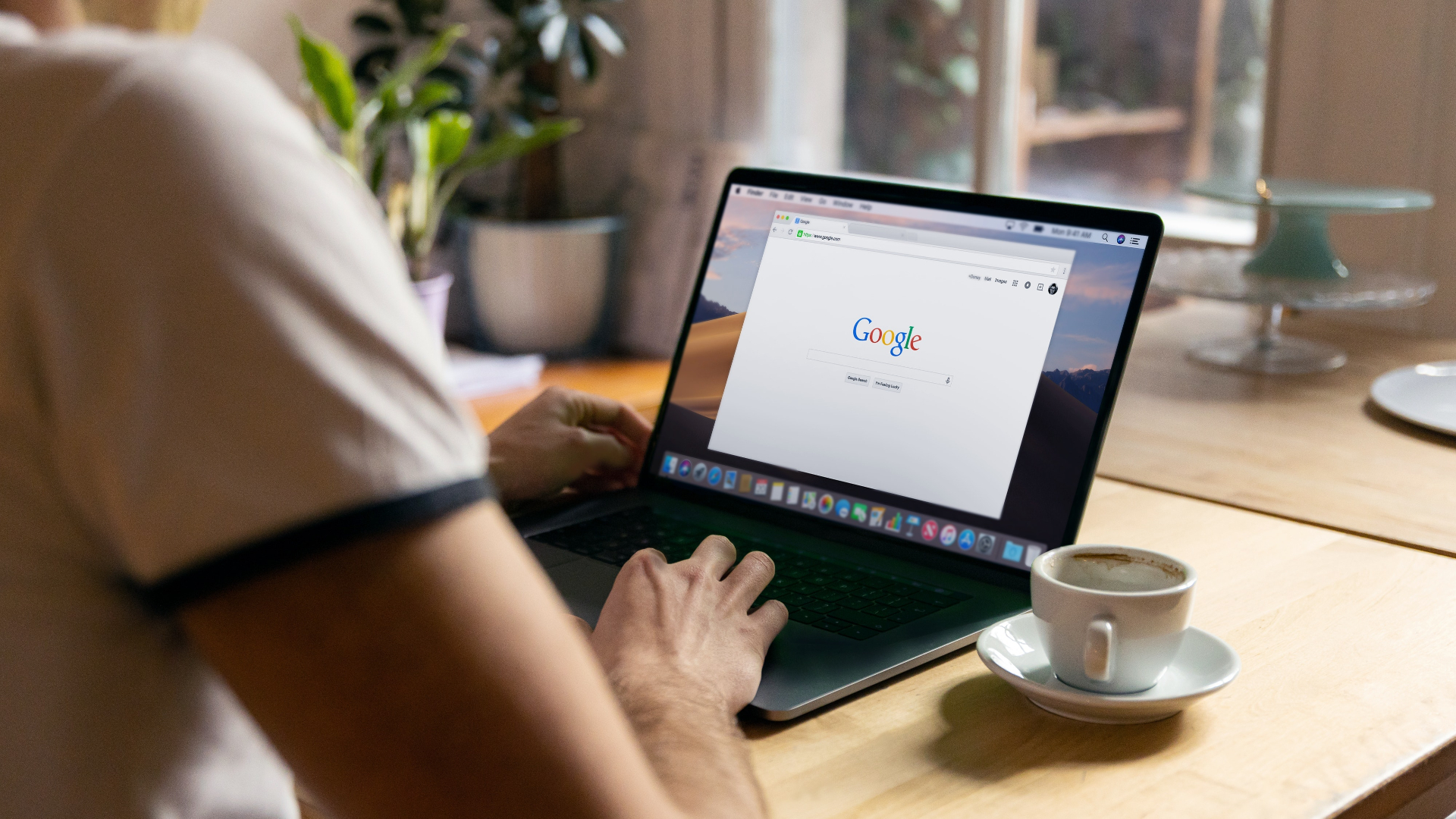Texting individual contacts is quite easy on any phone. But when it comes to a group text or sending a mass text, reality hits hard in the face. Okay, I exaggerated that. Making a group chat isn’t that difficult. If you are curious to create a group text on Samsung Galaxy phones, you have landed on the right page.
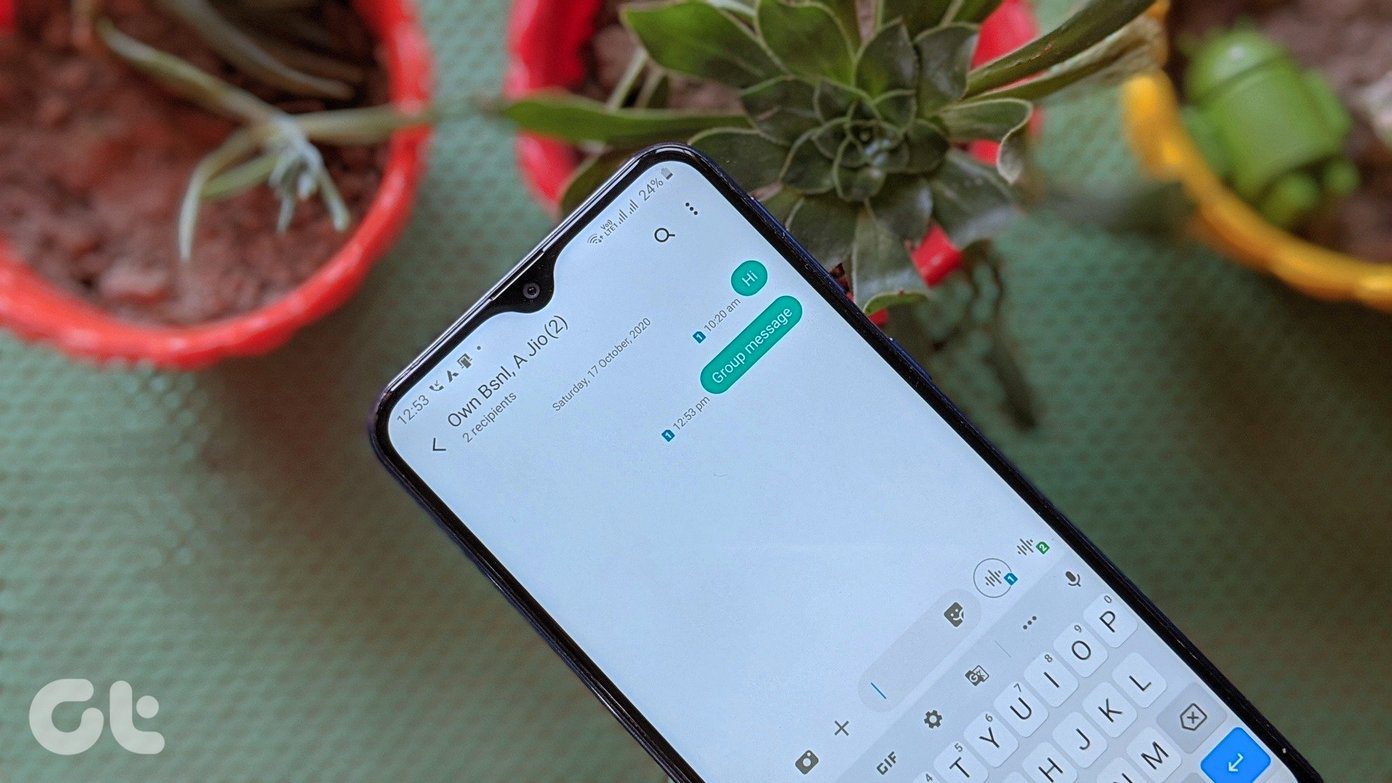
There are various ways to have a group chat from Samsung Galaxy phones. However, the group chat on Samsung Messages is different than what you find on instant messaging apps like WhatsApp. Consider it similar to broadcasting a message. Don’t get confused. We have covered the basics in the first section below.
Let’s check out three ways to make group text on the Samsung Messages app.
Important Things to Know About Group Chat on Samsung Phones
Before we go into the methods, you need to be aware of certain important things while messaging using the Samsung Messages app.
- The group texts are only for sending texts. Meaning, if anyone replies to the message that you sent in a group, the reply will be shown in the chat thread of that contact on your phone and not in the group message.
- The reply to the group message will go to the sender only and not to all group members.
- The recipients of the group message will only see your contact when they receive a group message, i.e., they will not see other contacts in your group. For them, the message will appear as a normal message and not a group message.
- You can add only up to 20 participants in the Samsung Messages app.
Let’s jump to the methods now.
Method 1: Create Group Chat by Adding Contacts in Messages App
One of the easiest ways to text multiple contacts is from the Samsung Messages app itself. Here’s how to go about it.
Step 1: Launch the Messages app. Tap on the Compose icon to start a new message.

Step 2: Type the name of the first recipient to whom you want to send the message. In the same box, continue typing the name of other contacts. Alternatively, press the add (+) icon to insert more contacts.

You will see all the contacts who will receive the message in the Recipients section. Tap on the tiny remove (-) icon next to the contact if you accidentally added a wrong contact.
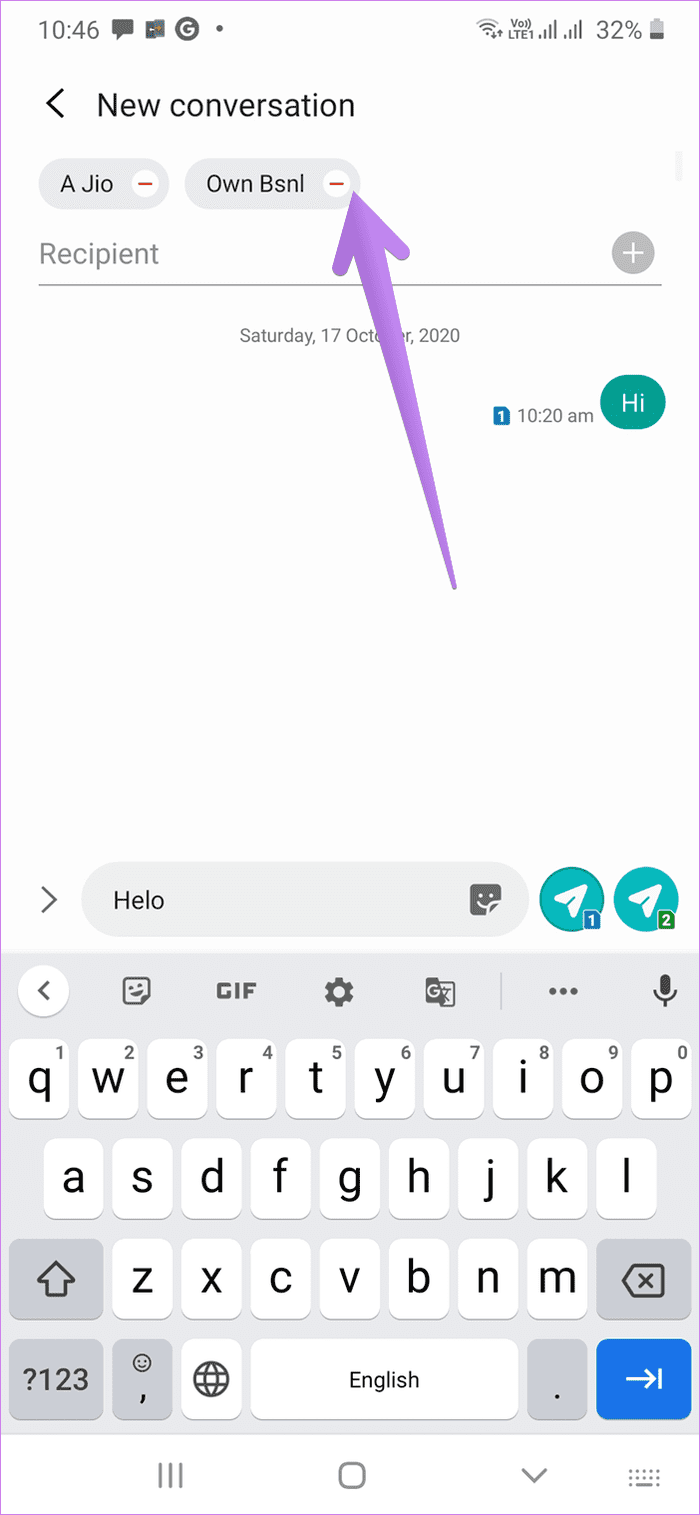
Step 3: Once you have added all the participants, type your message in the available box and finally, hit the Send button.
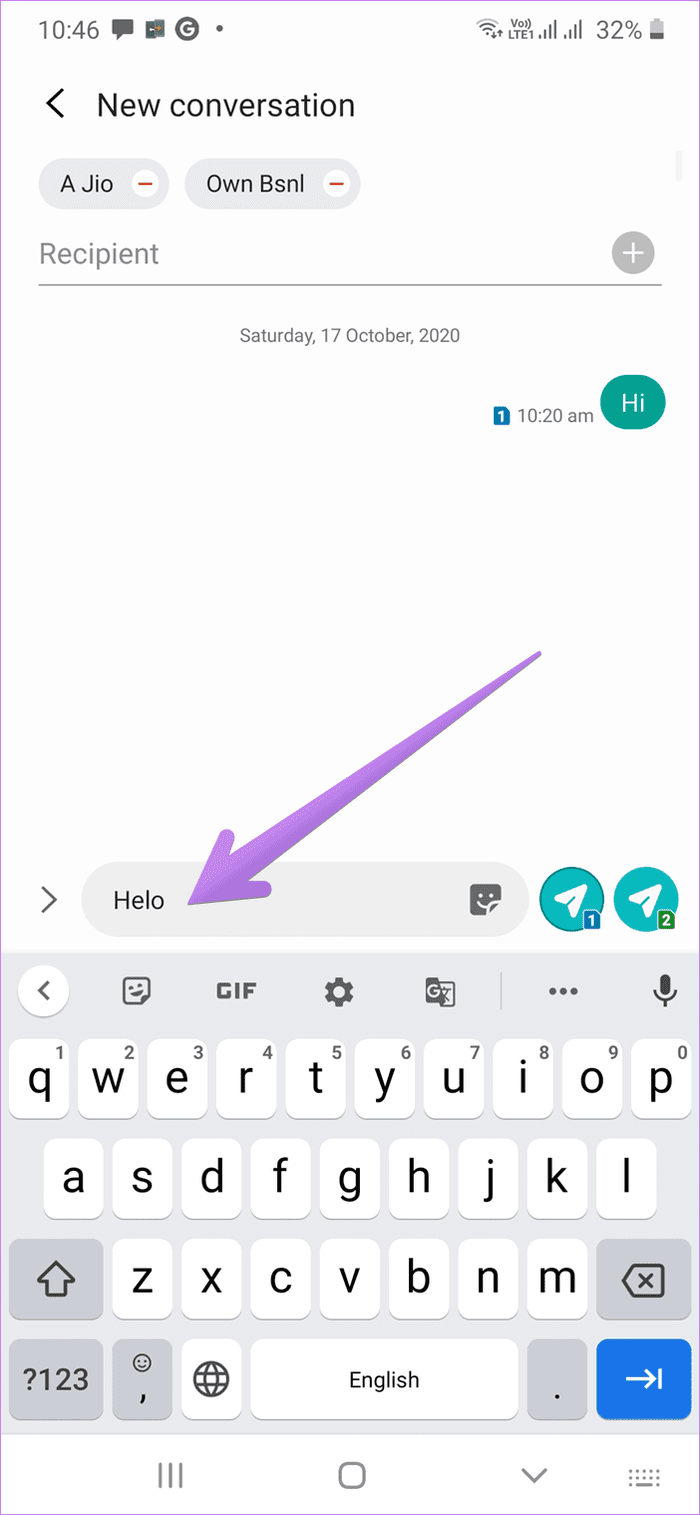
When the message is sent, the group text will remain in your inbox. You can open the same conversation in case you want to message the same people again.
Method 2: Create Group Text Using Contacts Group in Contacts App
Samsung phones offer a beautiful way to text or email multiple people using the contact group feature. The contact groups are accessible from the Samsung Contacts, Phone, and Messaging apps. This is the ultimate solution for creating group texts since you have to add the contacts only once.
We shall tell you how to use contact groups in the Samsung Contacts app.
Step 1: Open the Samsung Contacts app. Tap on the three-bar icon on the left side to open the sidebar.
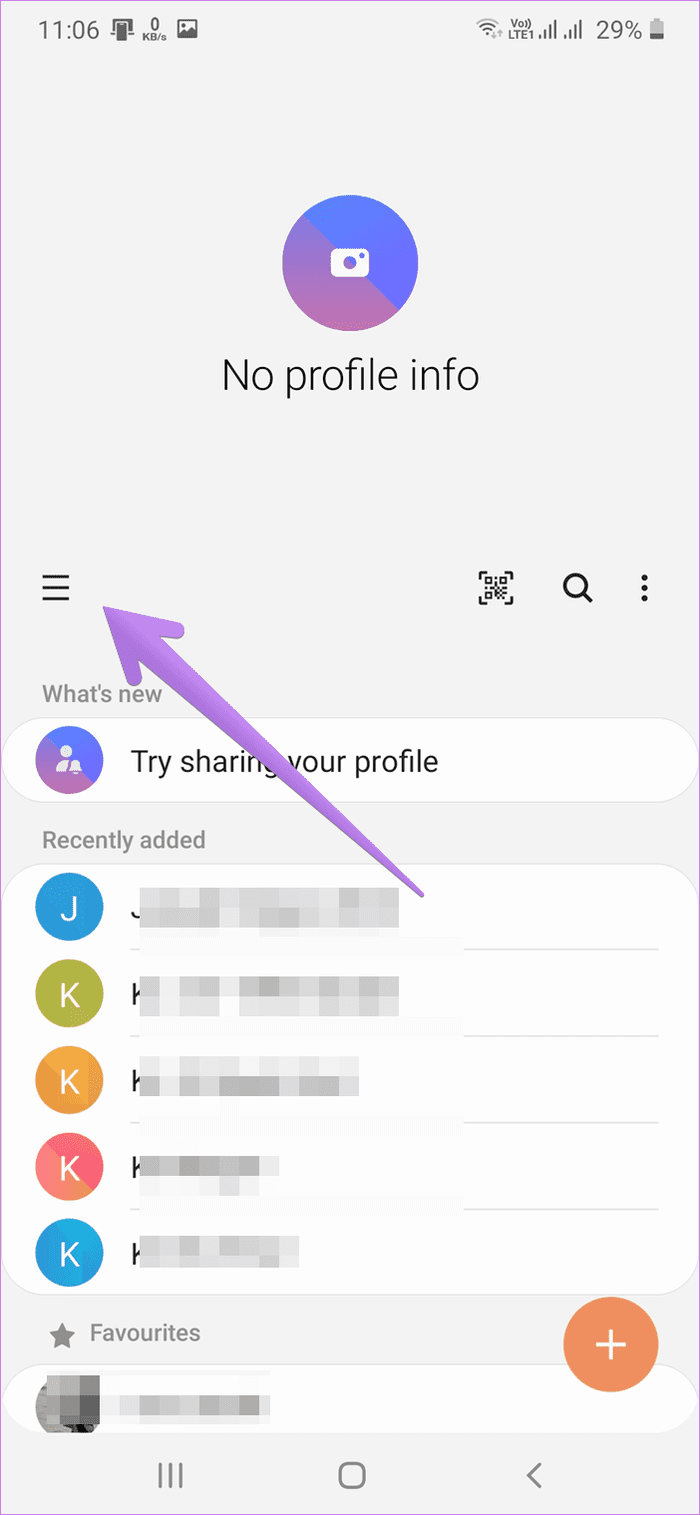
Step 2: You will find Groups. Tap on it to expand it. Tap on the required group where you want to mass text. In case you haven’t created any group, tap on Create group.
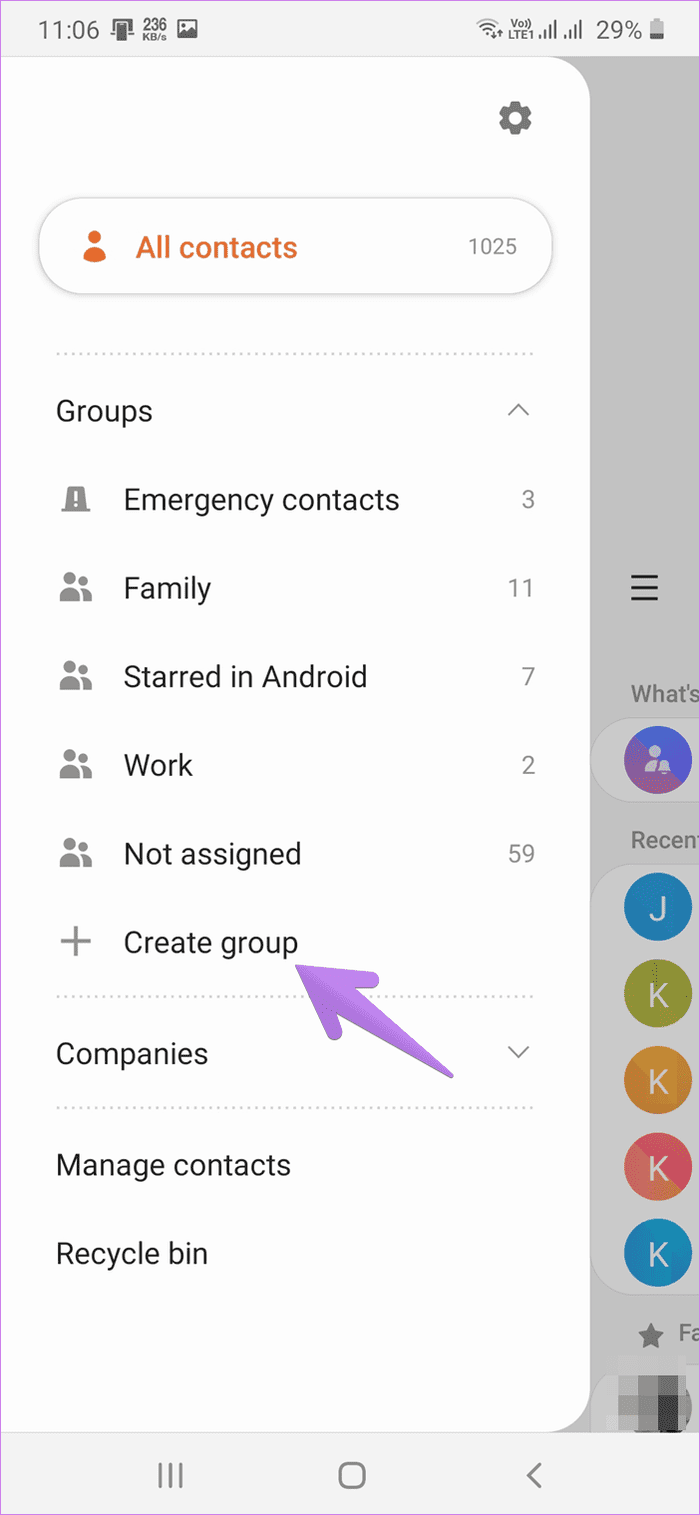
Step 3: Enter a group name in the available box. Tap on Add member to add contacts to the group. Finally, tap on Save.
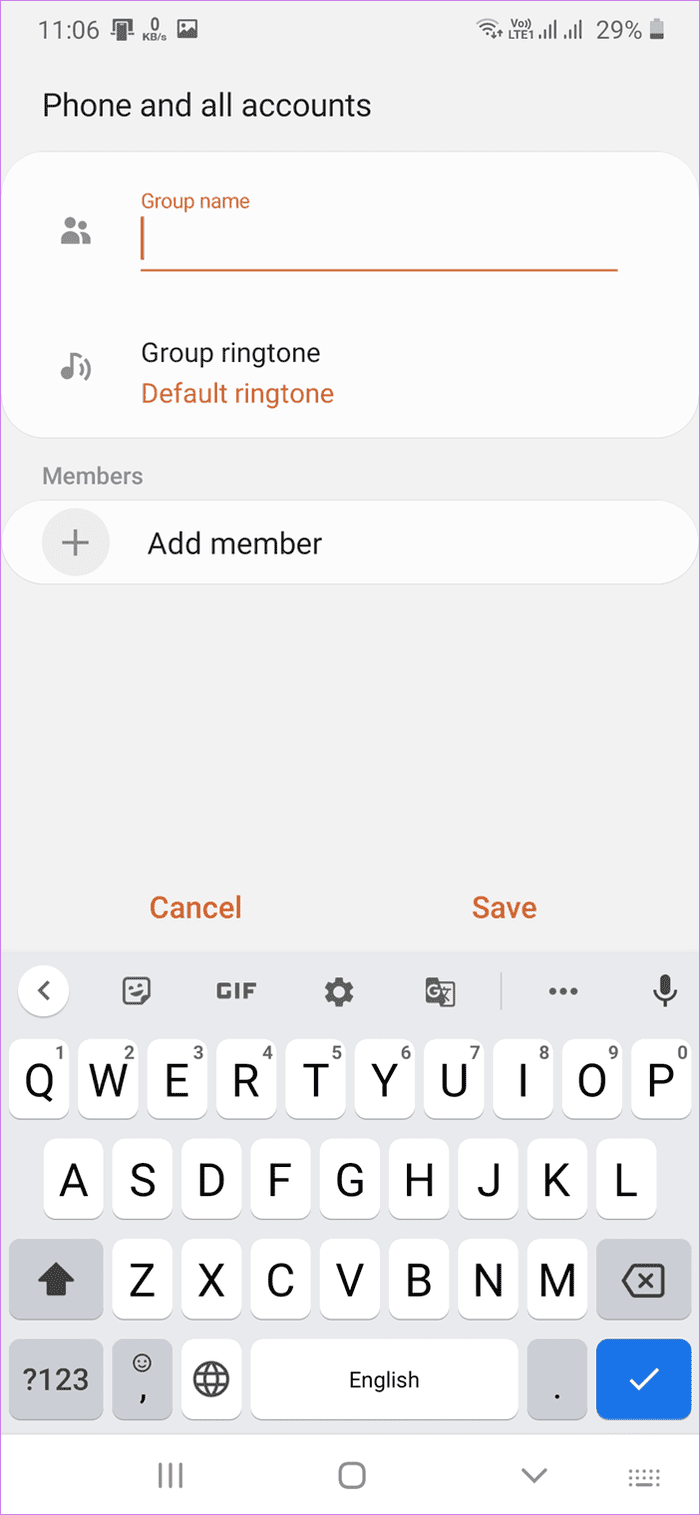
Step 4: Once a group is created, open it from the sidebar in the Contacts app. You will also find it in the Phone app under the Contacts tab.

Step 5: Inside the group, tap on the three-dot icon and select Send message.
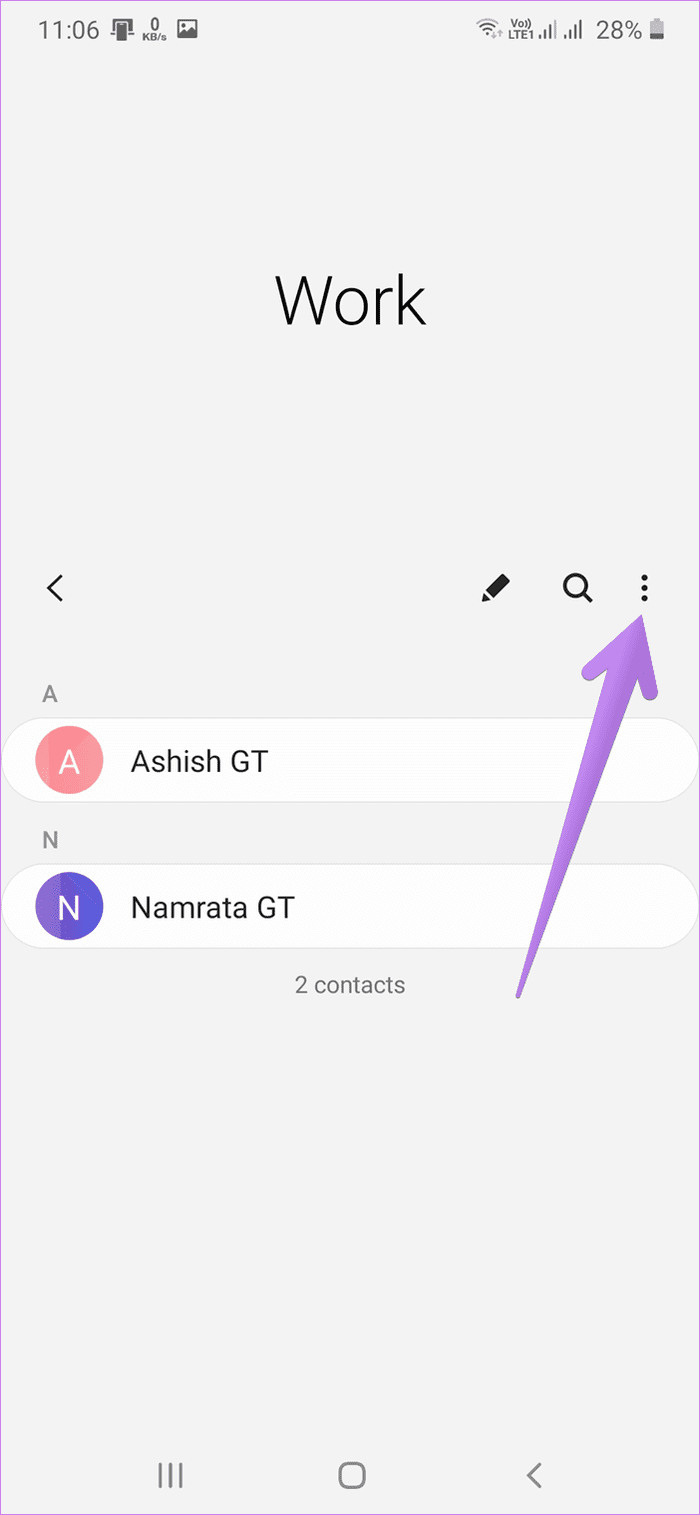

Step 6: The Samsung Messages app will open with prefilled recipients from the contact group. Type your message in the typing area and hit Send.

Pro Tip: Do check our detailed guide on how to use and manage contact groups on Samsung phones.
Method 3: Create Group Text Using Contacts Group in Messages App
The contact groups, once created, can be accessed from the Messages app as well. So you don’t need to open the Contacts or Phone app.
To send a group text using contacts group in the Samsung Messages app, follow these steps:
Step 1: Launch the Samsung Messages app. Tap on the Compose icon.

Step 2: Tap on the add (+) icon next to the Recipient text box. Scroll down a bit on the Recipients screen and you will find Groups. Tap on it.
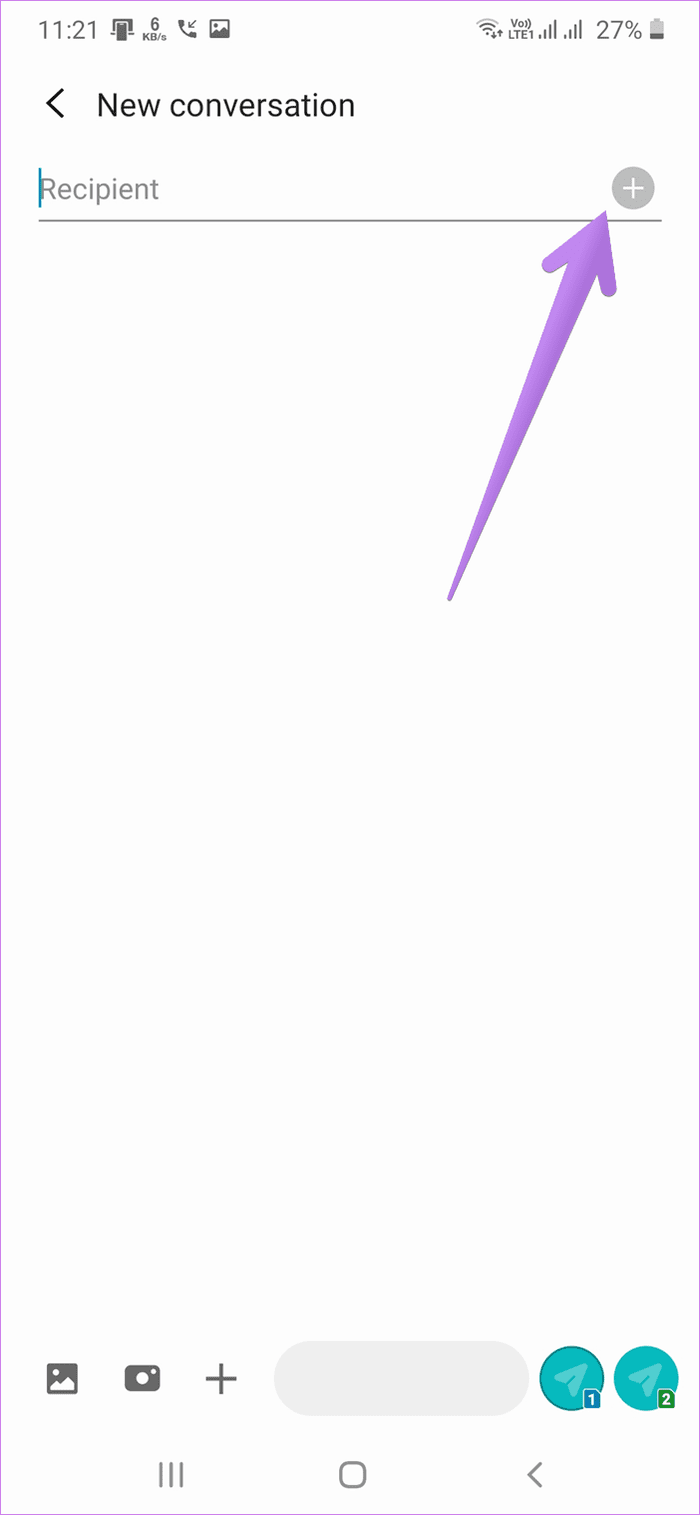

Step 3: Select the group to whom you want to message. You will be asked to choose the contacts from the group. So tap on the contact names. In case you want to message everyone in the group, tap on All at the top. Hit the Done button after selecting contacts.


Step 4: You will be taken back to the message compose section of the Messages app. Enter your message and send it away.

Tip: Find out what is the Easy mode on Samsung phones and how to use it.
How to Add or Remove People From Group Text
For that, open an existing group conversation in the Samsung Messages app. Tap on the three-dot icon at the top. A sidebar will open. Tap on Add or remove people.
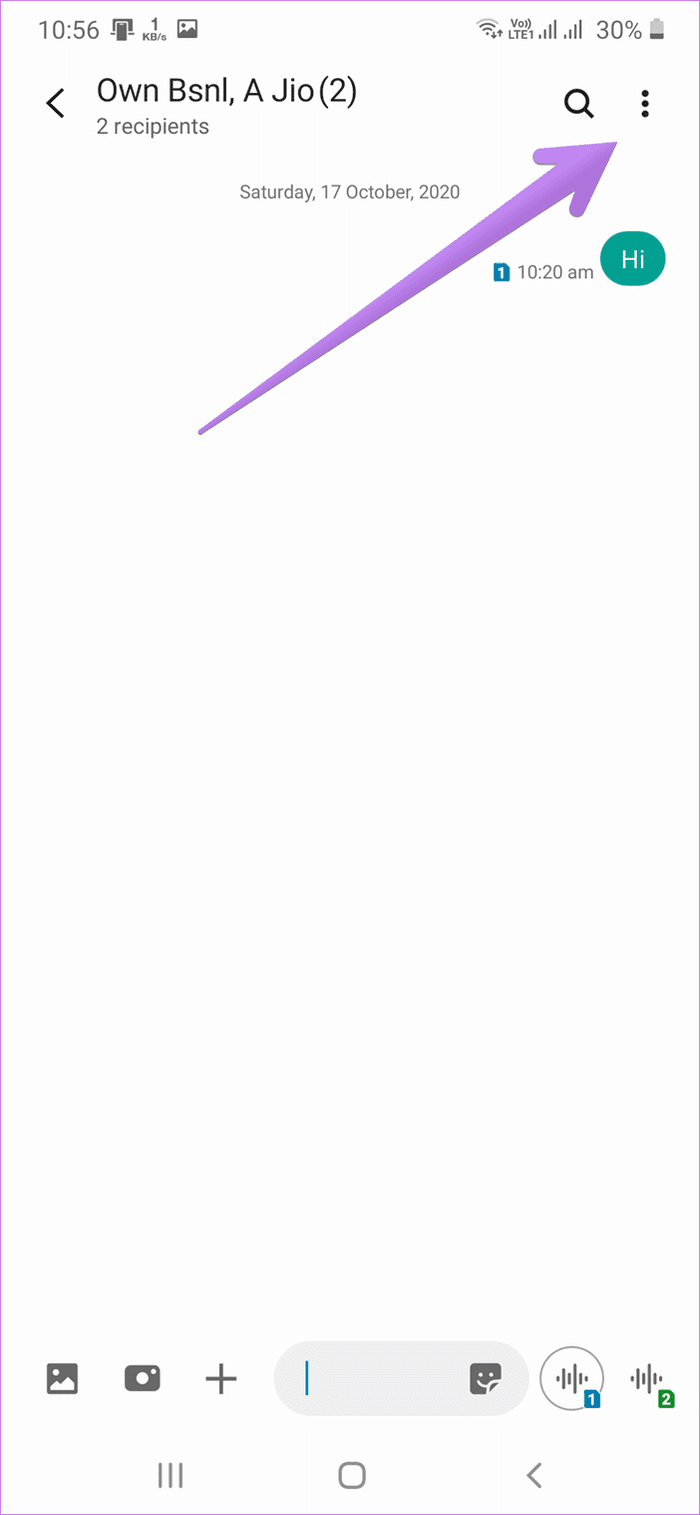

To remove anyone from the group, tap on the remove (-) icon next to their name. Tap on the contact from the list whom you want to add to the group. Finally, tap on Done.
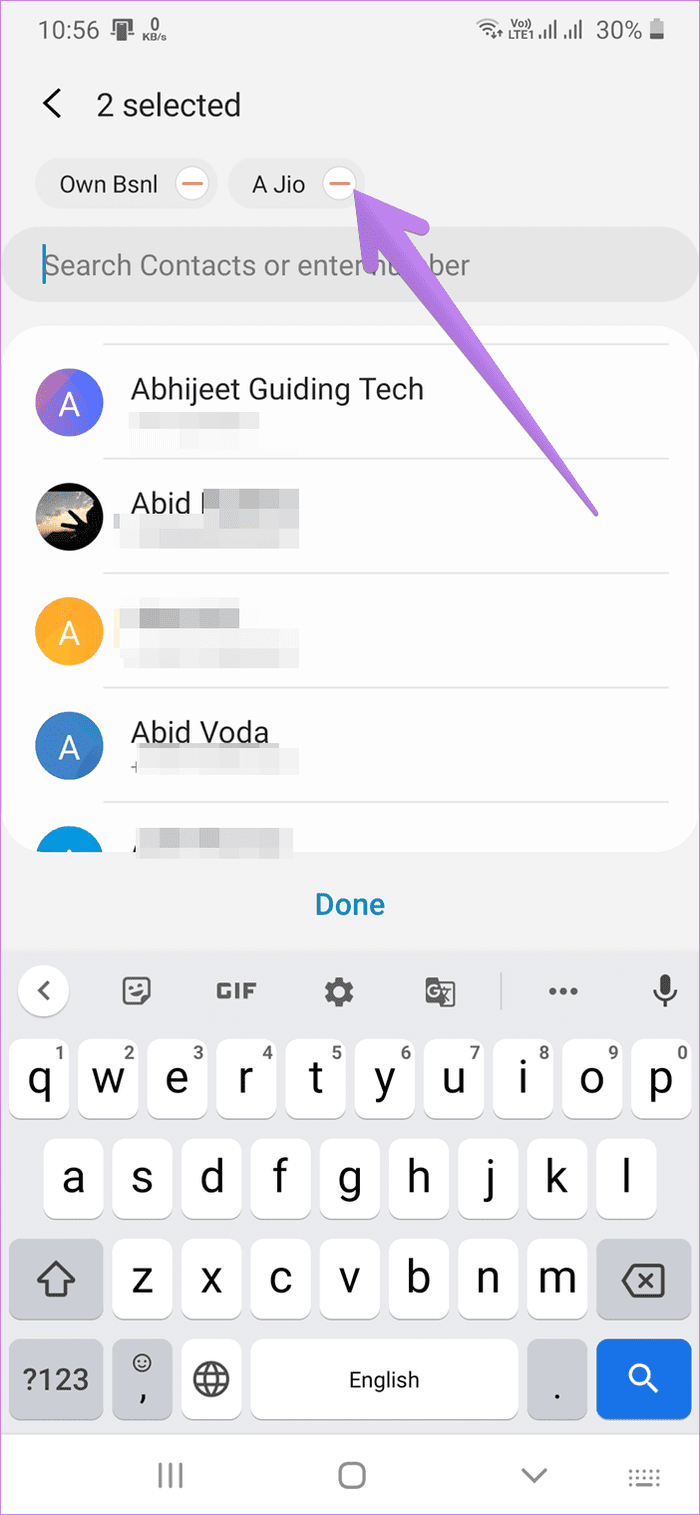
Hello RCS
The above methods were for regular text messages. Google recently launched RCS messaging service in the Android Messages app in select few countries. It is similar to iMessage and comes with additional features such as group messaging in the truest sense. Do check out our guide on what is RCS messaging and how to enable it. If you are interested in the Android Messages app, find out how to transfer messages from a Samsung phone to Android Messages.
Next up: Interested in hiding apps from your Samsung phone? Check out 3 ways to hide apps in Samsung phones from the next link.
Was this helpful?
Last updated on 13 July, 2021
The article above may contain affiliate links which help support Guiding Tech. The content remains unbiased and authentic and will never affect our editorial integrity.