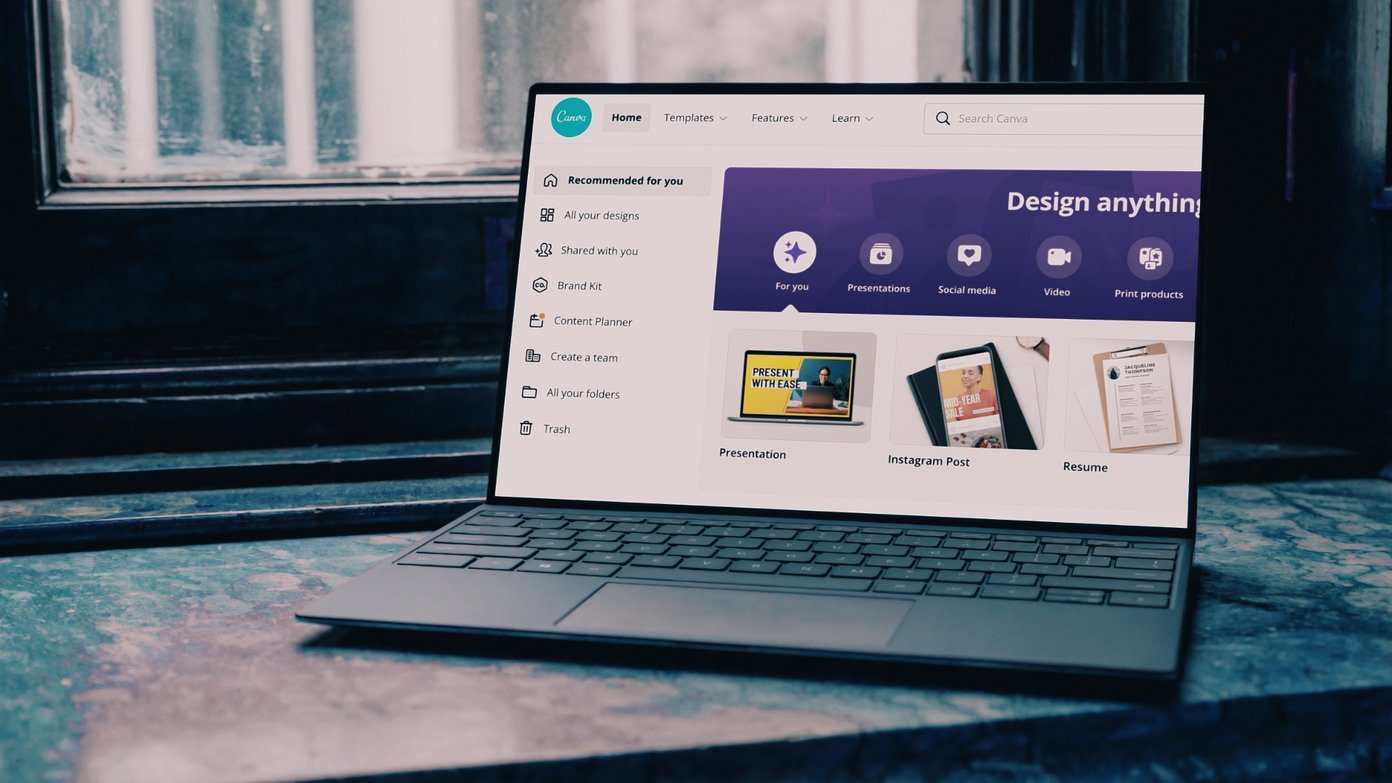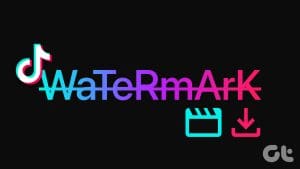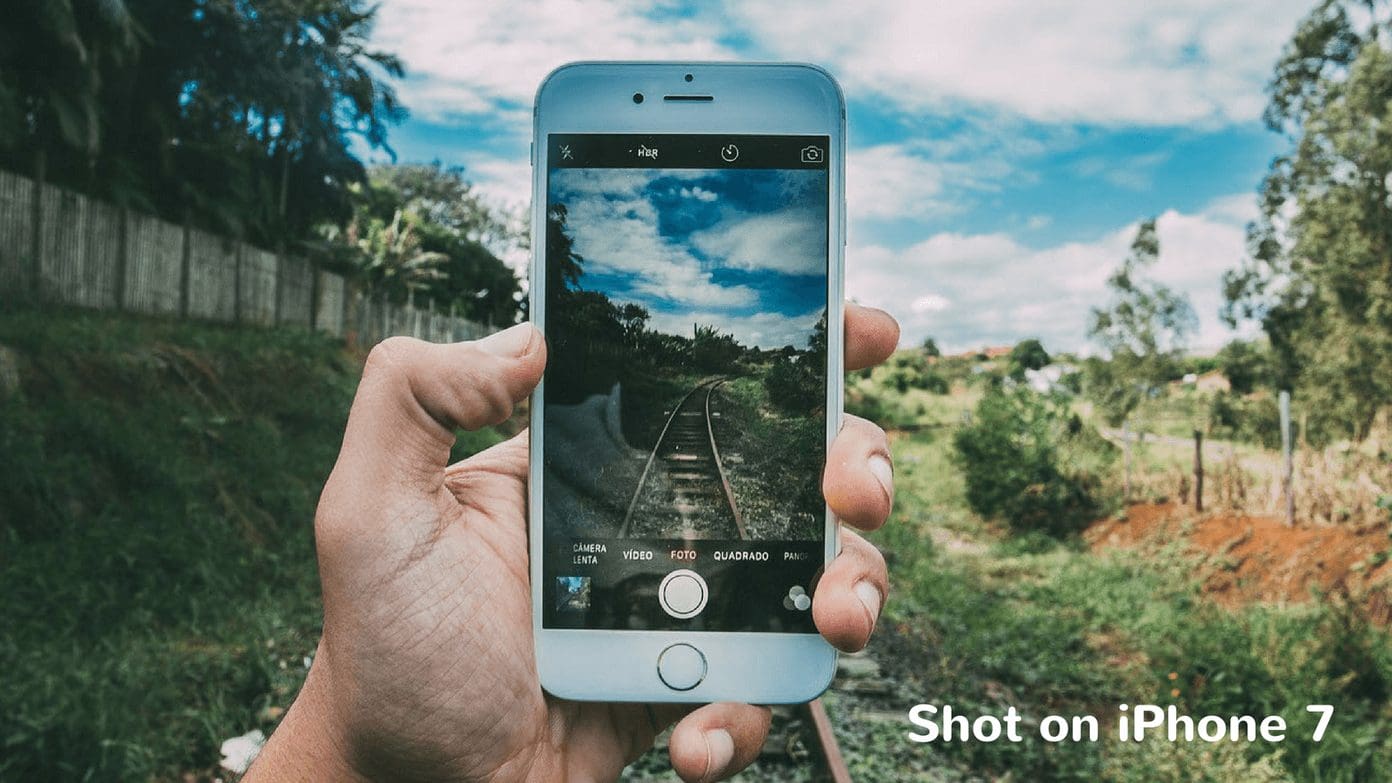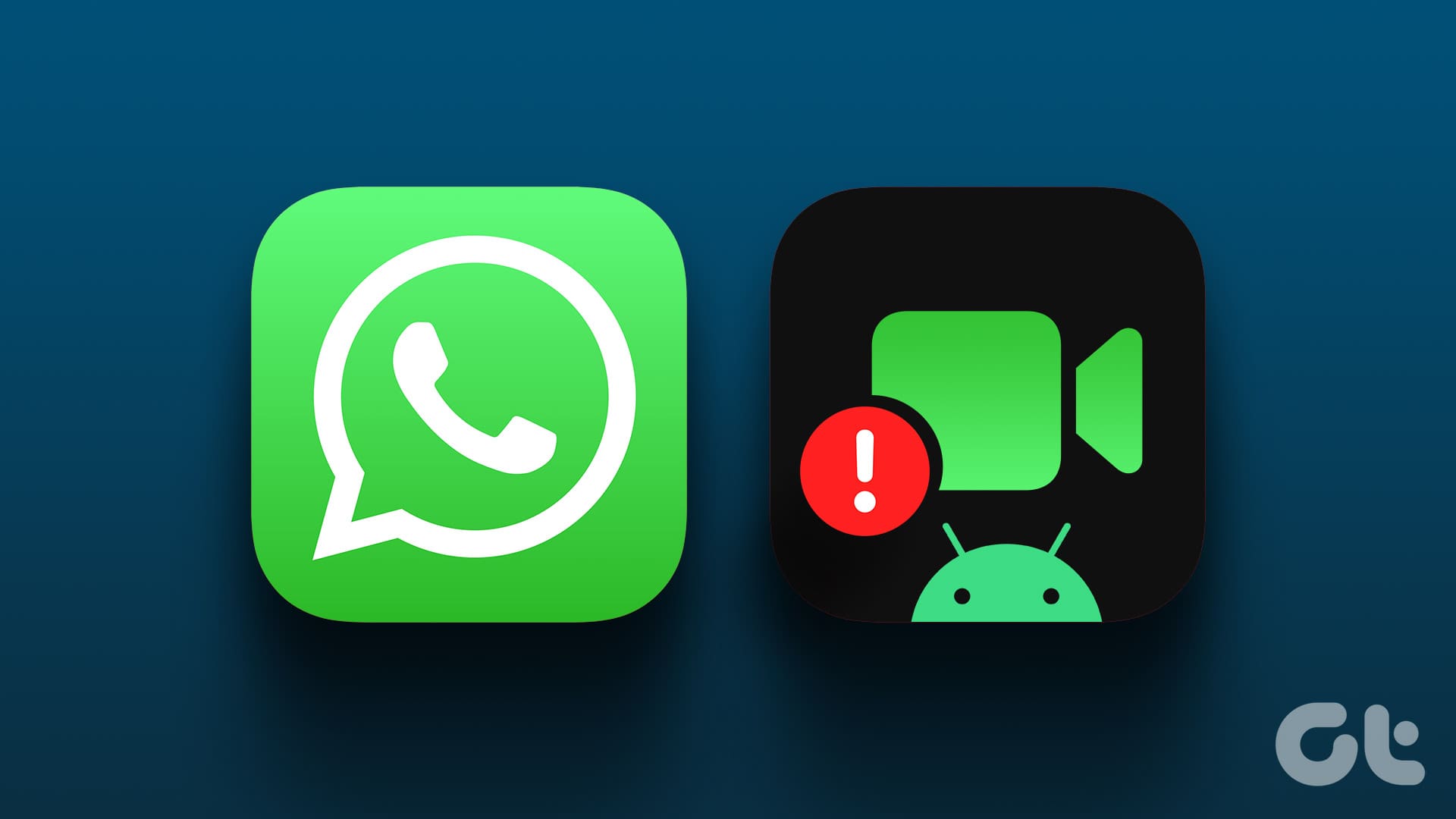Microsoft PowerPoint is widely used to present slides or give presentations. The nature of the slides could be confidential, personal, or the content could be in draft mode. Either way, a watermark can help drive home the message in a subtle way. PowerPoint allows users to create and add a watermark to both slides and images.

A watermark is an image placed in the background and is slightly faded to not interfere with the text and other elements in the slide. You can place a company logo to deter unauthorized sharing. Either way, there is a way to add a watermark in PowerPoint slides.
Let’s begin.
Create and Add Watermark to Slides
You can add a watermark to individual slides or all slides in PowerPoint at once. If you want to add it to all the slides in one go, use the Master Slide feature (begin from Step 1 below). We will be using the Slide Master function to add a watermark to all slides but if you want to add to only one slide, skip the first two steps below (begin from Step 3).
Note that the first slide in the presentation is usually the master slide, and any design changes that you make in this slide, like fonts or background, will be reflected in all slides.
We will be using PowerPoint 365 version, but the steps will remain, more or less, the same for other versions too.
Step 1: Click on the View tab from the menu bar and select Slide Master.
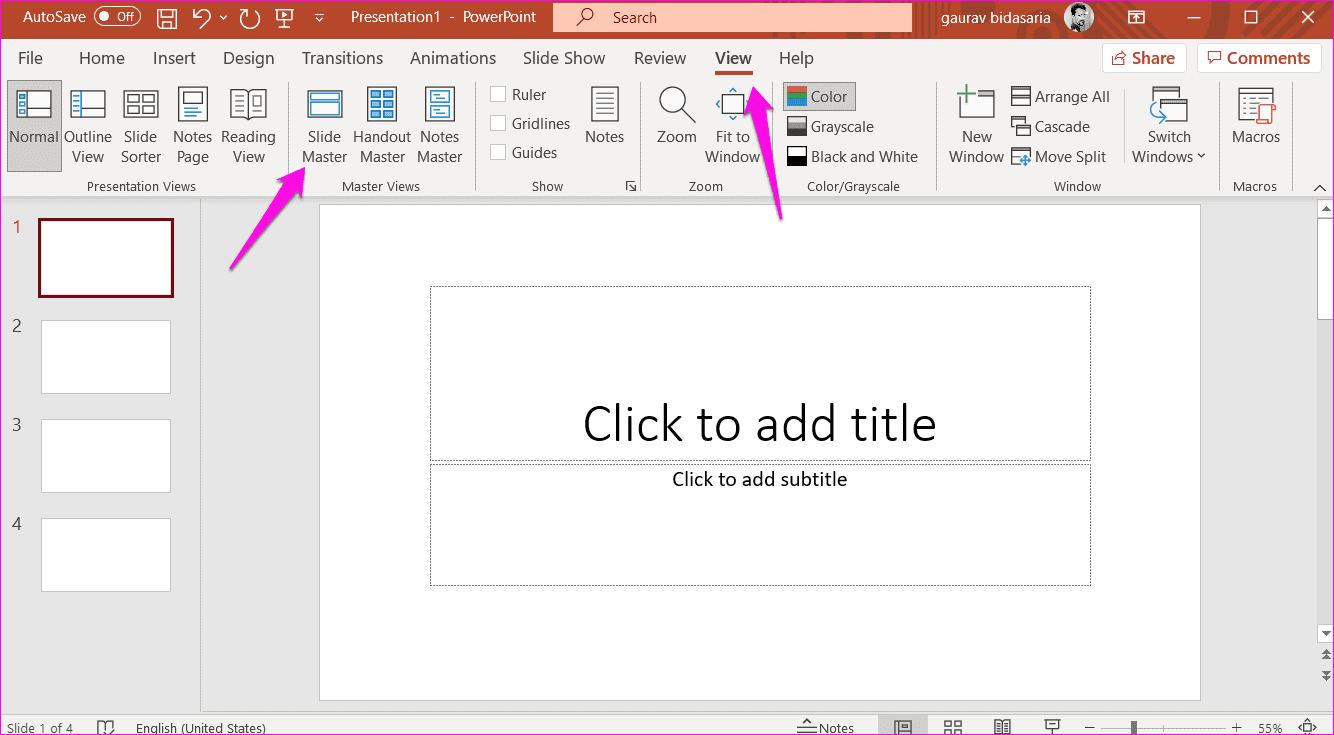
Step 2: Select the first slide, which is the master slide, from the left sidebar. You will notice that all other slides are nested below it.
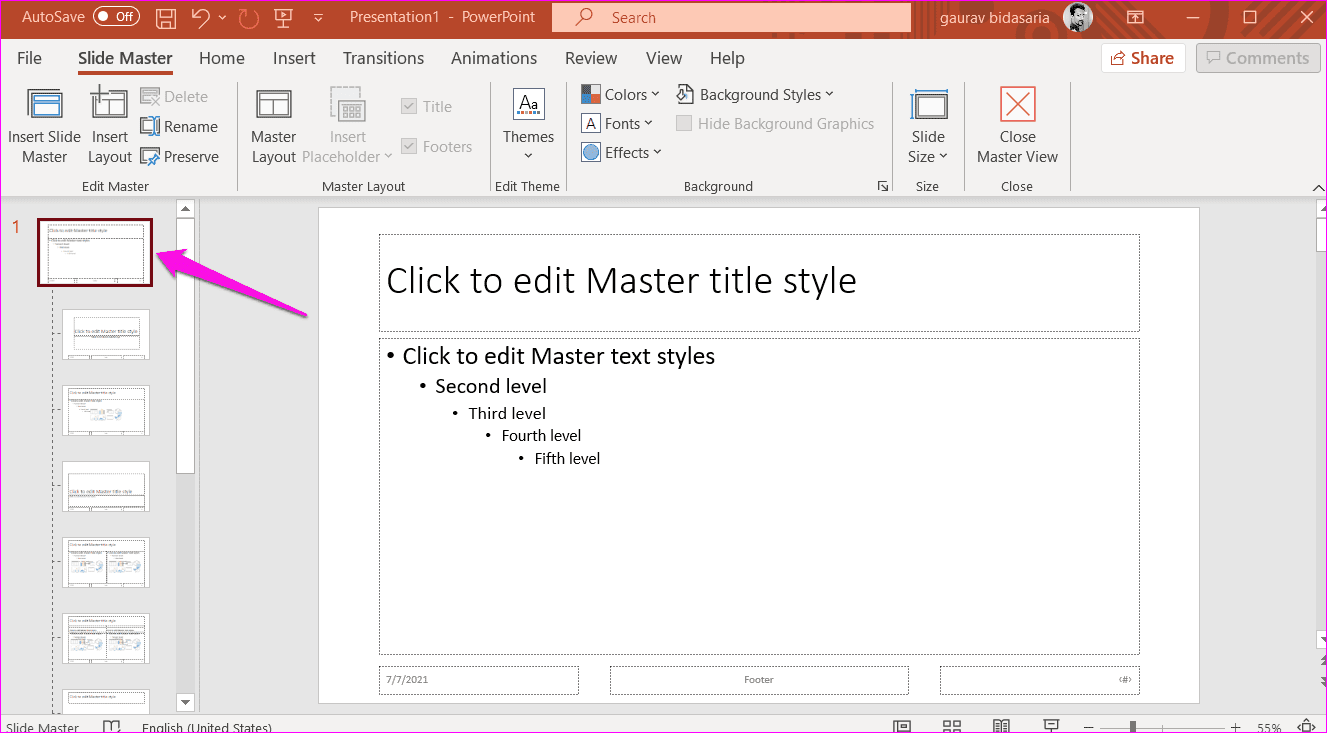
Step 3: Now under the Insert tab, click on the Text Box button and select ‘Draw Horizontal Text Box’ option.
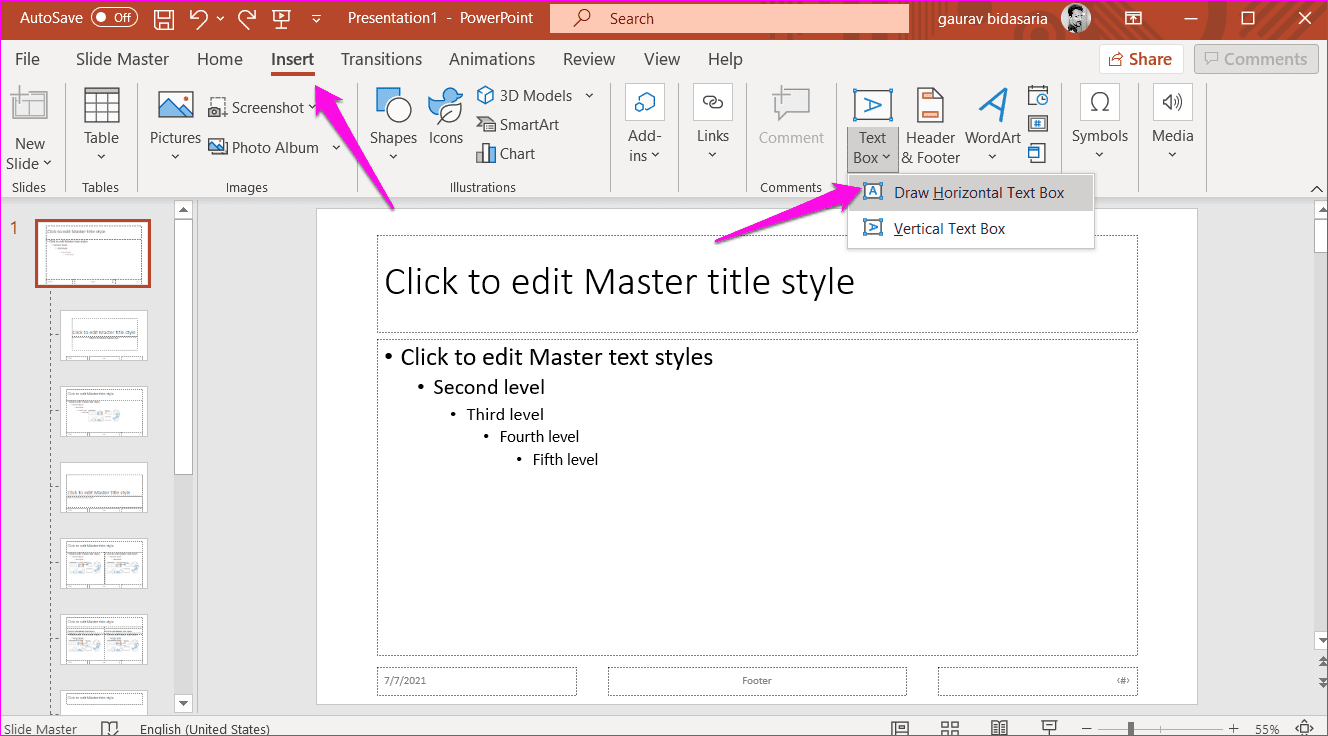
Step 4: A text box will materialize in the middle of the chosen slide. In our case, it is the master slide. You can drag the corners to adjust the size now or later.

Step 5: Once you are happy with the size of the text box, click anywhere inside the box and begin typing. Click on the Home tab to customize the font type, size, color, and other details of the watermark. On some versions of PowerPoint, you may find these options under the Format tab instead.
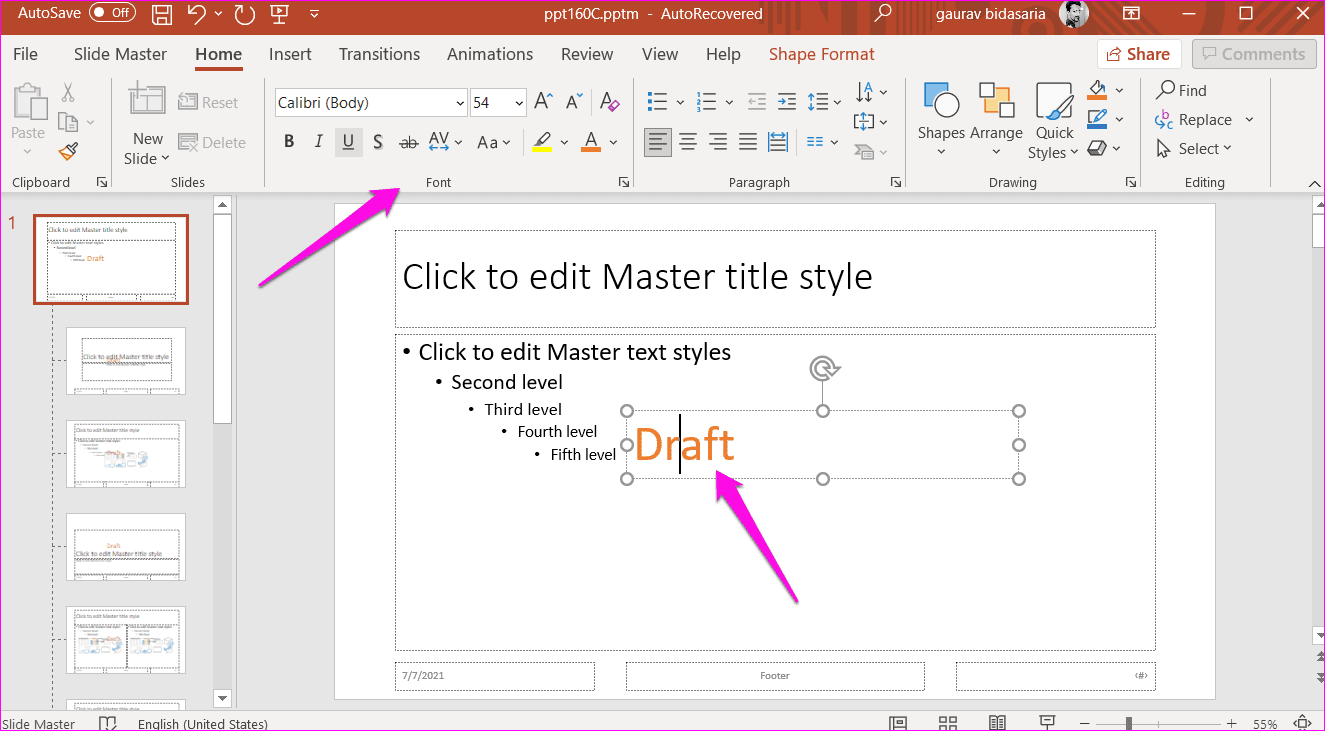
Step 6: You can now turn the watermark using the circular grab handle at the top.

Step 7: Select Send to Back option under the Arrange menu to keep the watermark in the background so that the text and other elements on the slides are visible to viewers clearly.
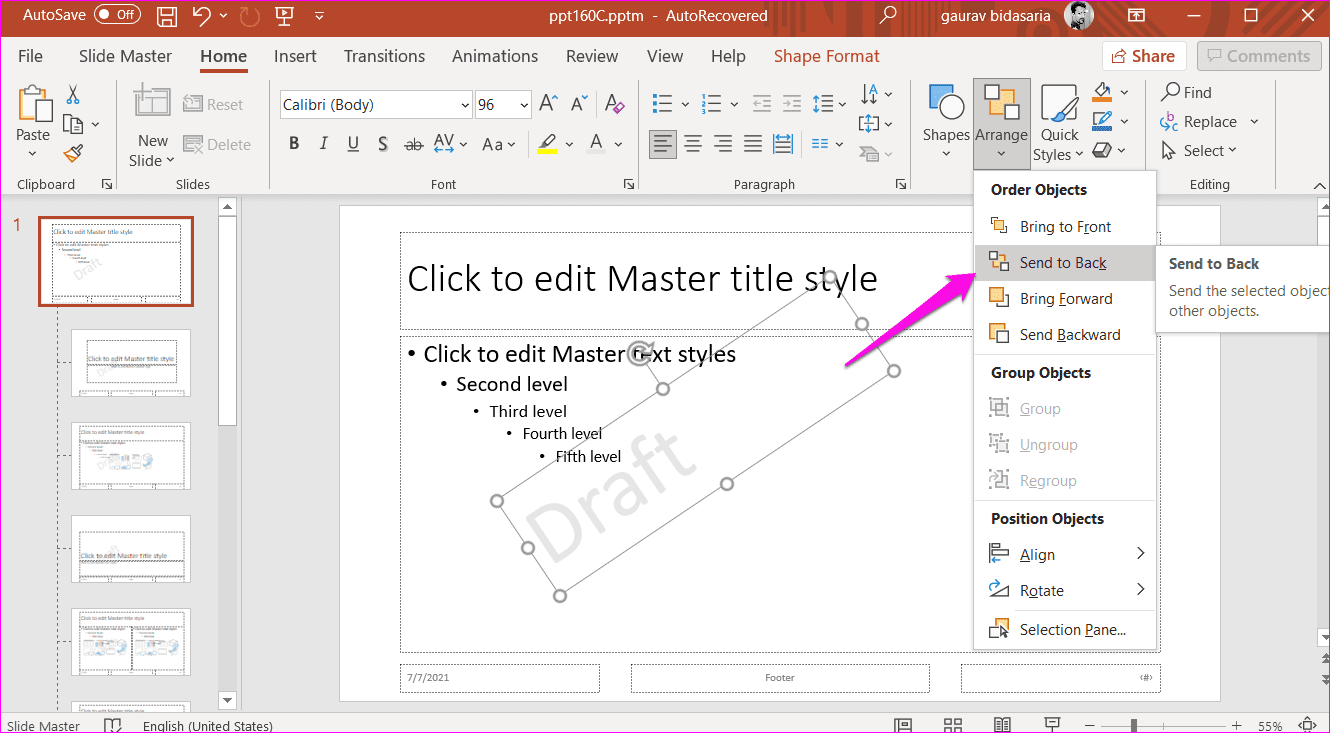
Step 8: Right-click on the master slide and select Format Background.

Step 9: A sidebar will appear from the right. Under the Text tab, increase the transparency to 80% or some other value to make the watermark fade in the background making other elements and text more visible.
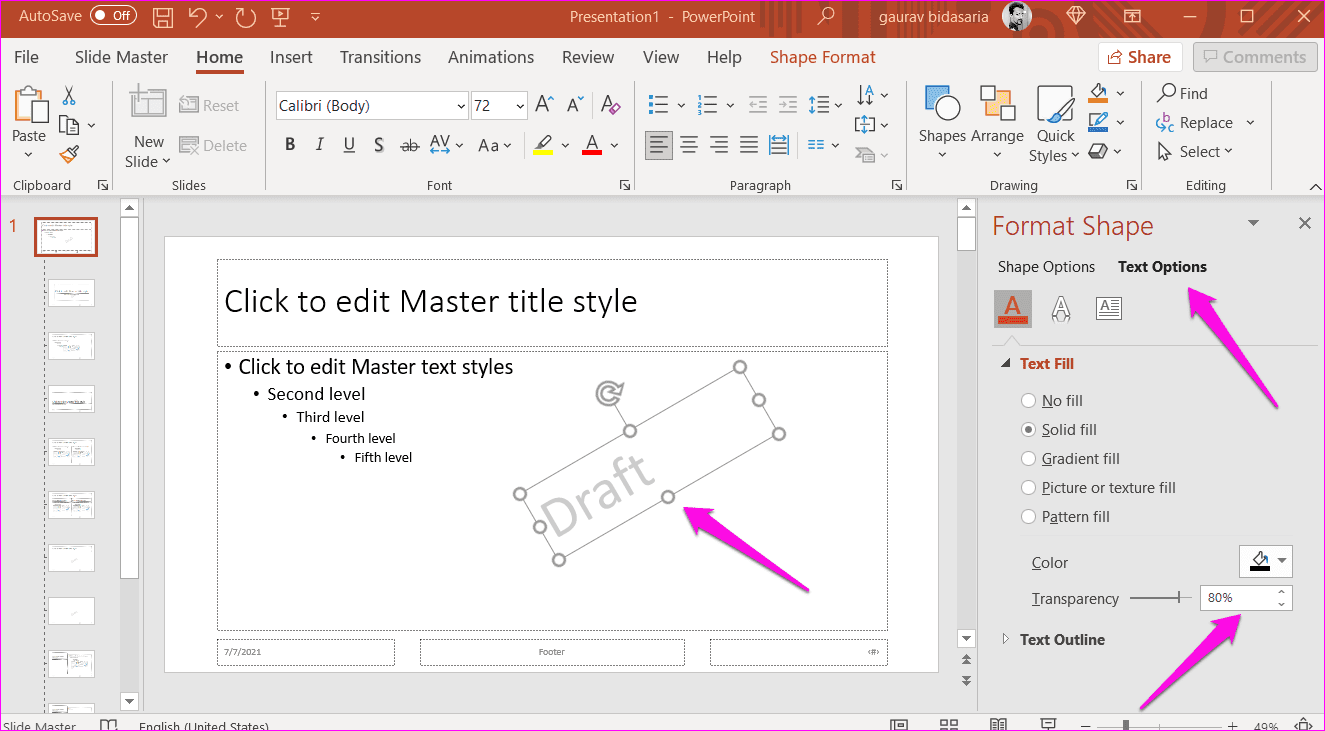
Step 10: Once you are happy with the watermark, click on Normal under the View tab.
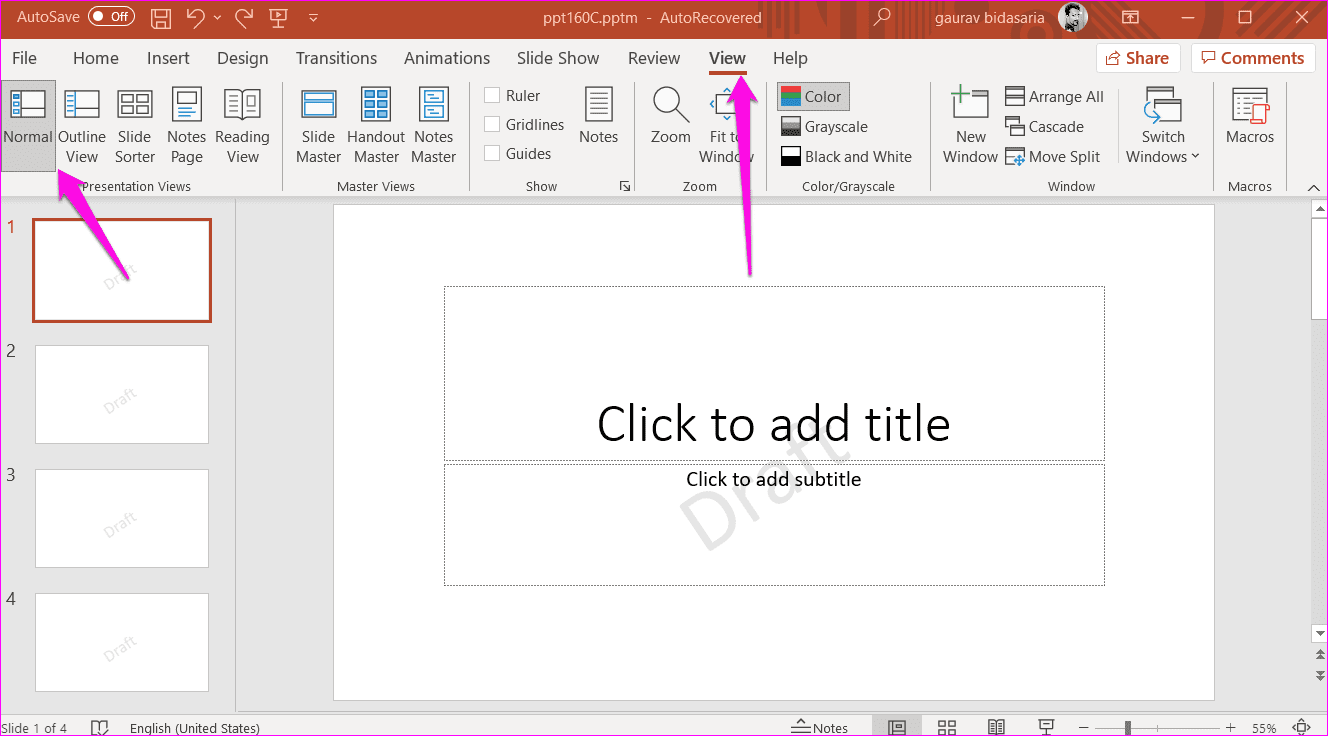
Your watermark is ready and should be visible on all existing and future slides created and added to the PowerPoint presentation. It is a good idea to choose a light color so that text and other elements are easily visible to the naked eyes.
Create and Add Watermark to Images in PowerPoint
Are you planning to add some original screenshots or images to the PowerPoint slides? The method mentioned above will only add a watermark to the slides but not images. But there is a way to add a watermark to images directly inside PowerPoint too.
Step 1: Simply drag and drop the image you want to add to the slide. Alternatively, you may also use the Pictures option under the Insert tab if the image is stored in the cloud, or you want to search for a stock image.

Step 2: Under the Insert tab, click on WordArt and choose a watermark text style that suits your needs.
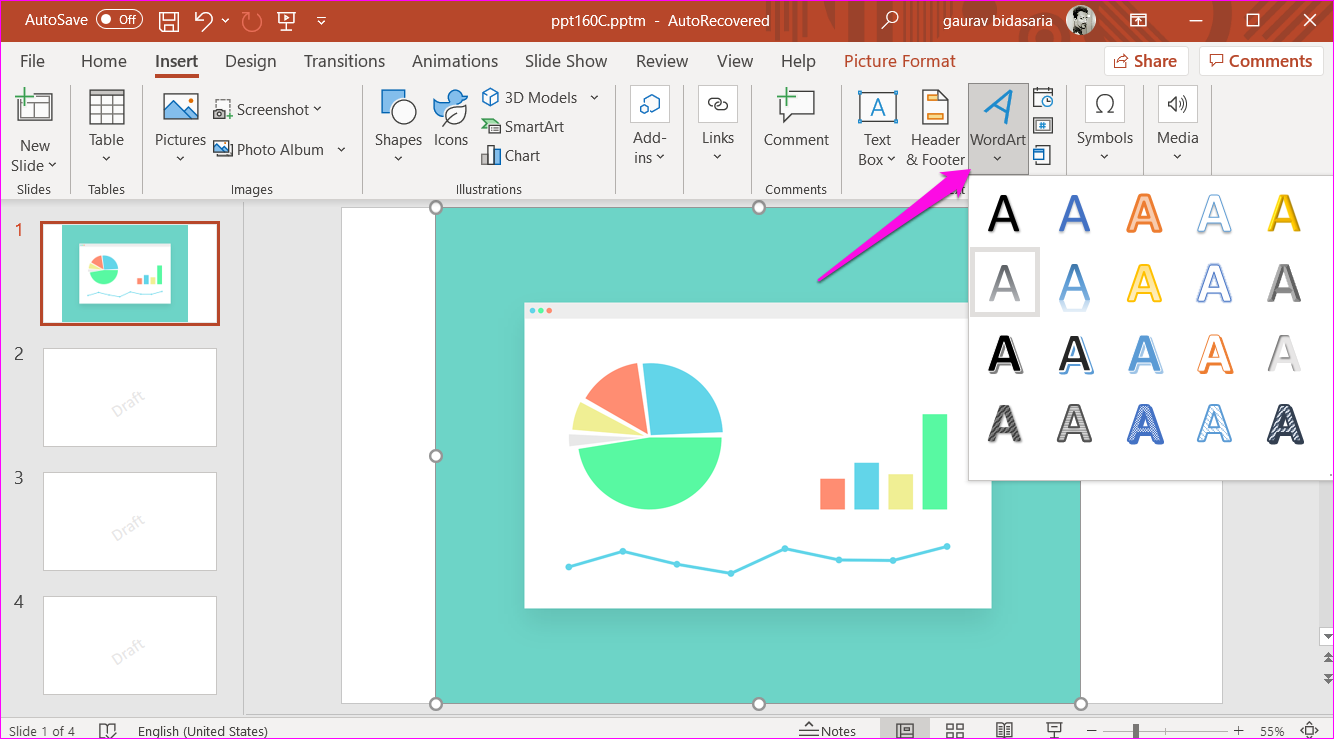
Step 3: A box will appear where you can type the watermark’s text.
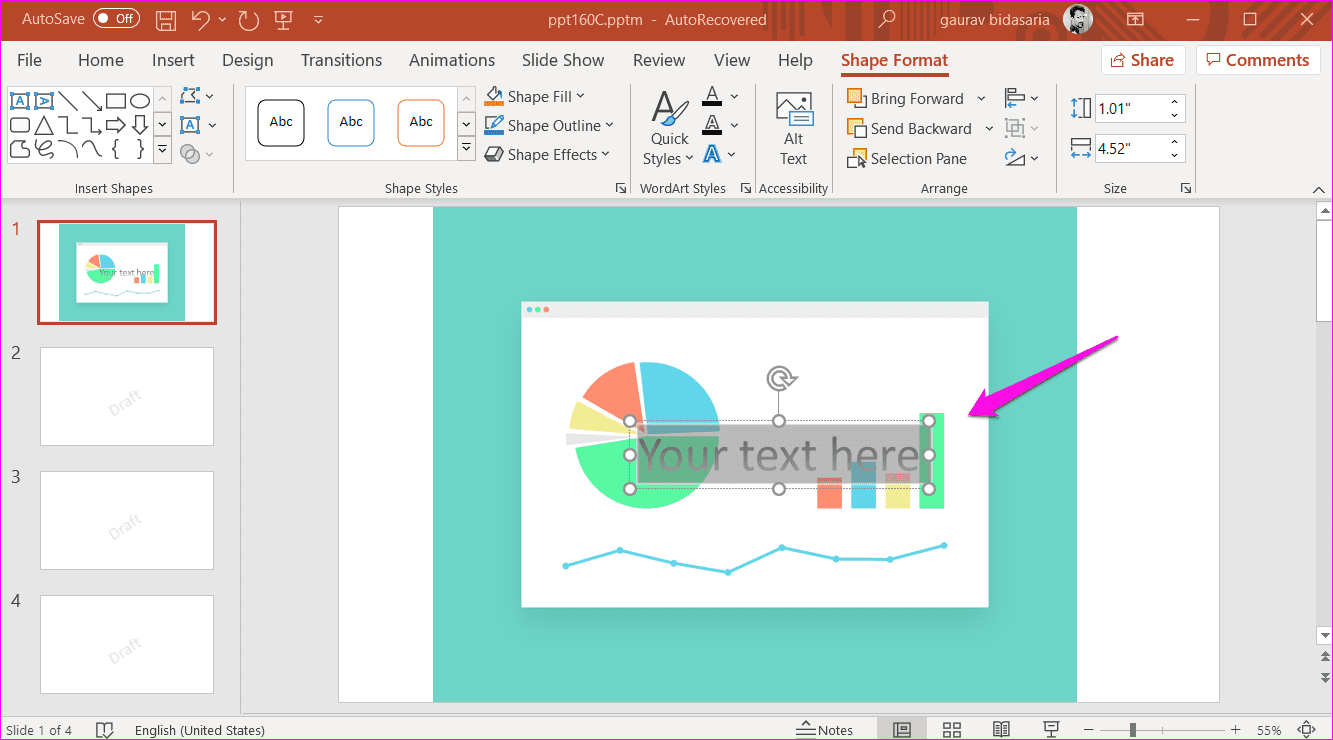
Step 4: Just like in the previous point, you can change the position of the watermark, font type, size, and color, and move around the watermark wherever you want.
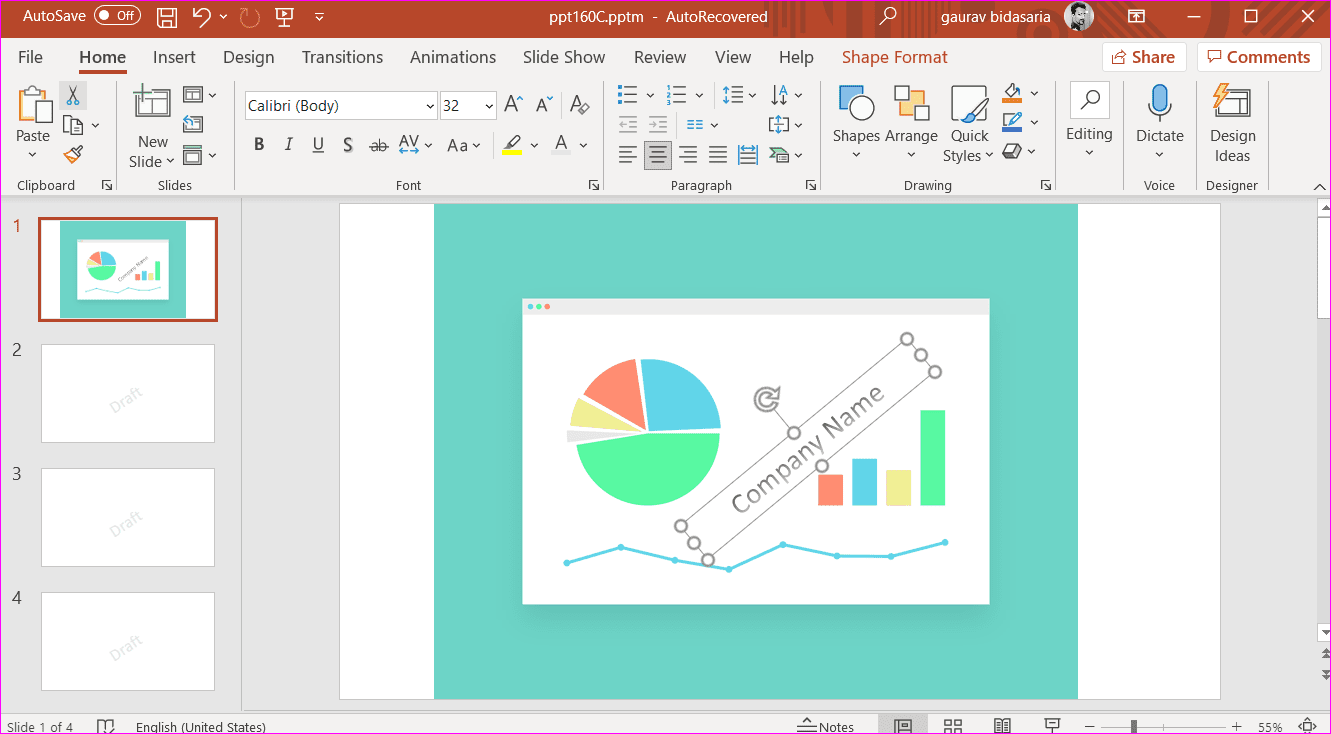
Step 5: Under the Design tab, click on Format Background.

Step 6: Now select the watermark text, click on the Text Options and scroll a little to find Transparency slider. Move the slider to add a transparent effect to the watermark text so it looks translucent and doesn’t ruin the image elements.
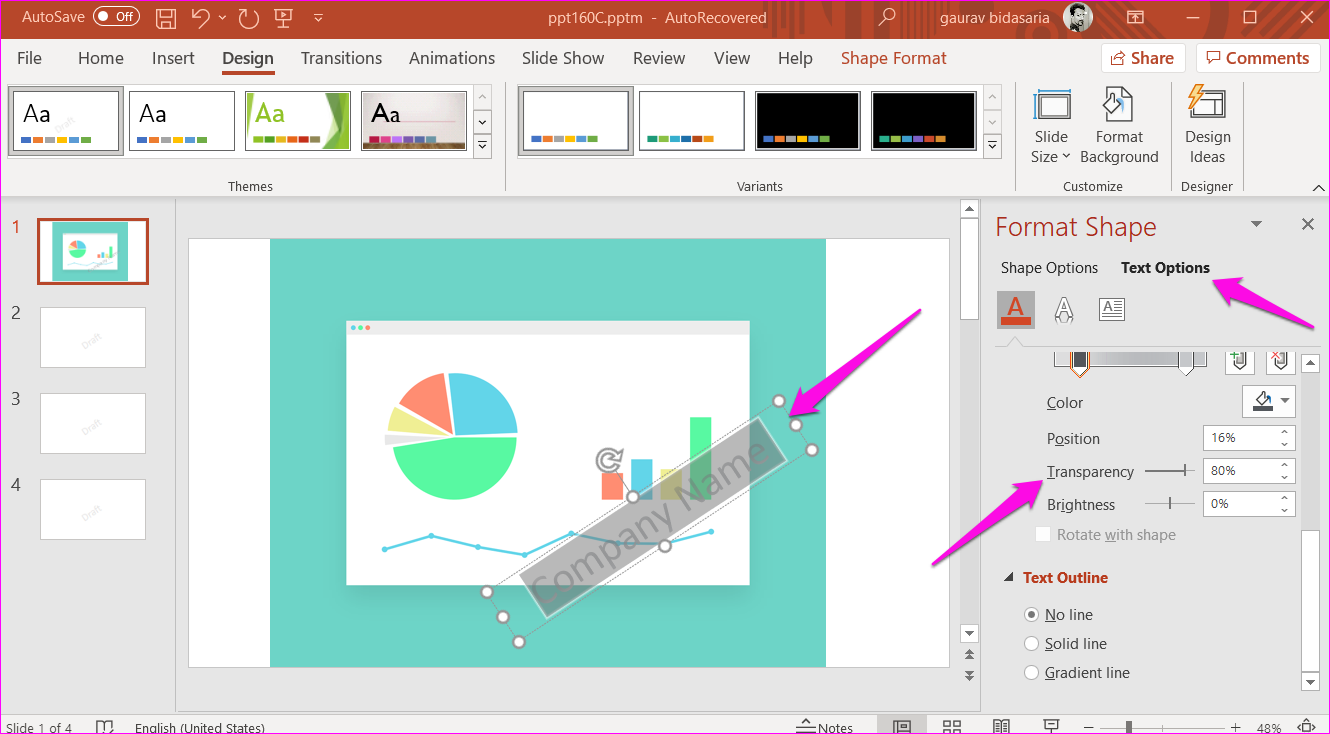
You may change how the watermark looks and feels later.
Add Watermarks Easily
PowerPoint used to be the default choice for making presentations back in the day, but now things have changed. There are plenty of other apps that you can use to create beautiful presentations quickly. However, PowerPoint still offers many useful features and ease of use and is tightly integrated with the rest of the Office suite of apps with its perk.
We hope your query was resolved. If you have any further doubts, do let us know in the comments section below.
Next up: Become the guru of PowerPoint slideshow with these simple tips and tricks for animations. Learn how to add animations into your PowerPoint presentations.
Was this helpful?
Last updated on 07 February, 2022
The article above may contain affiliate links which help support Guiding Tech. The content remains unbiased and authentic and will never affect our editorial integrity.