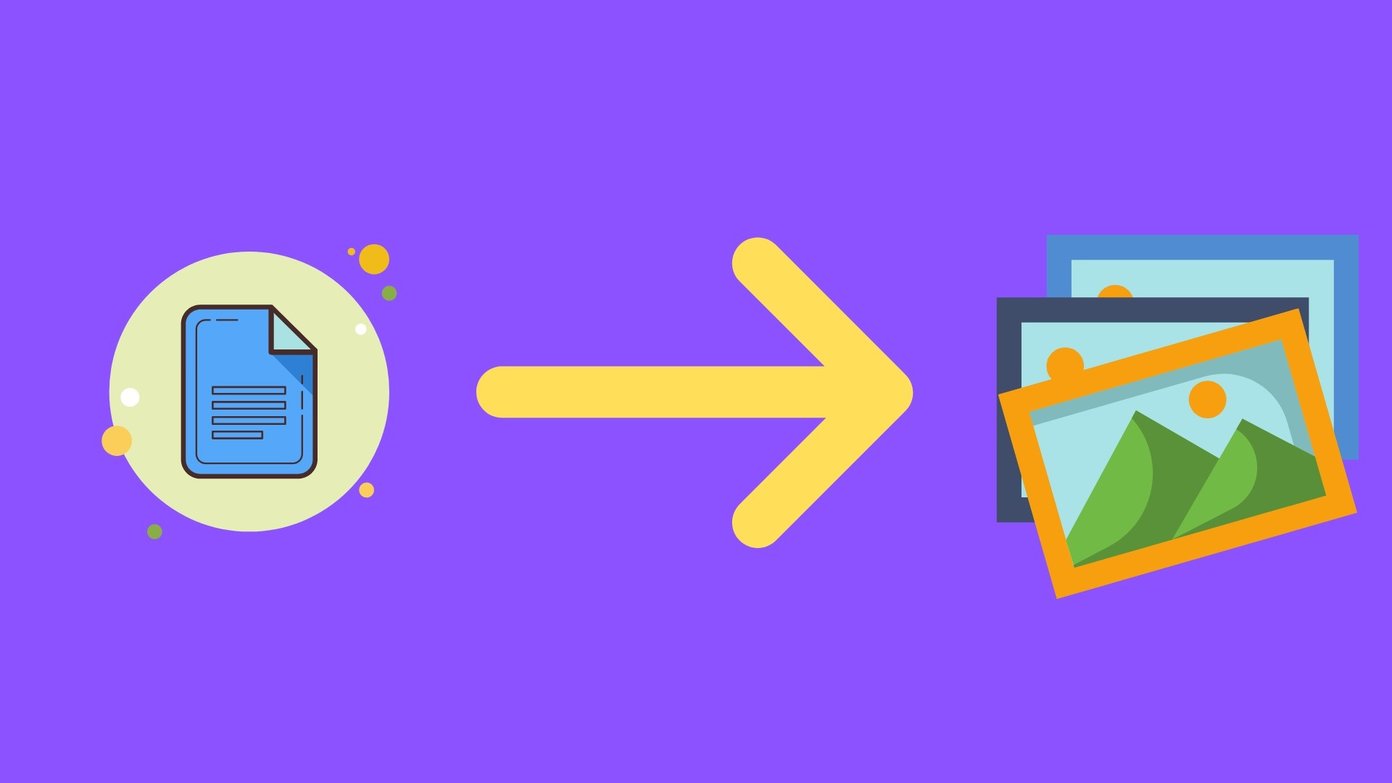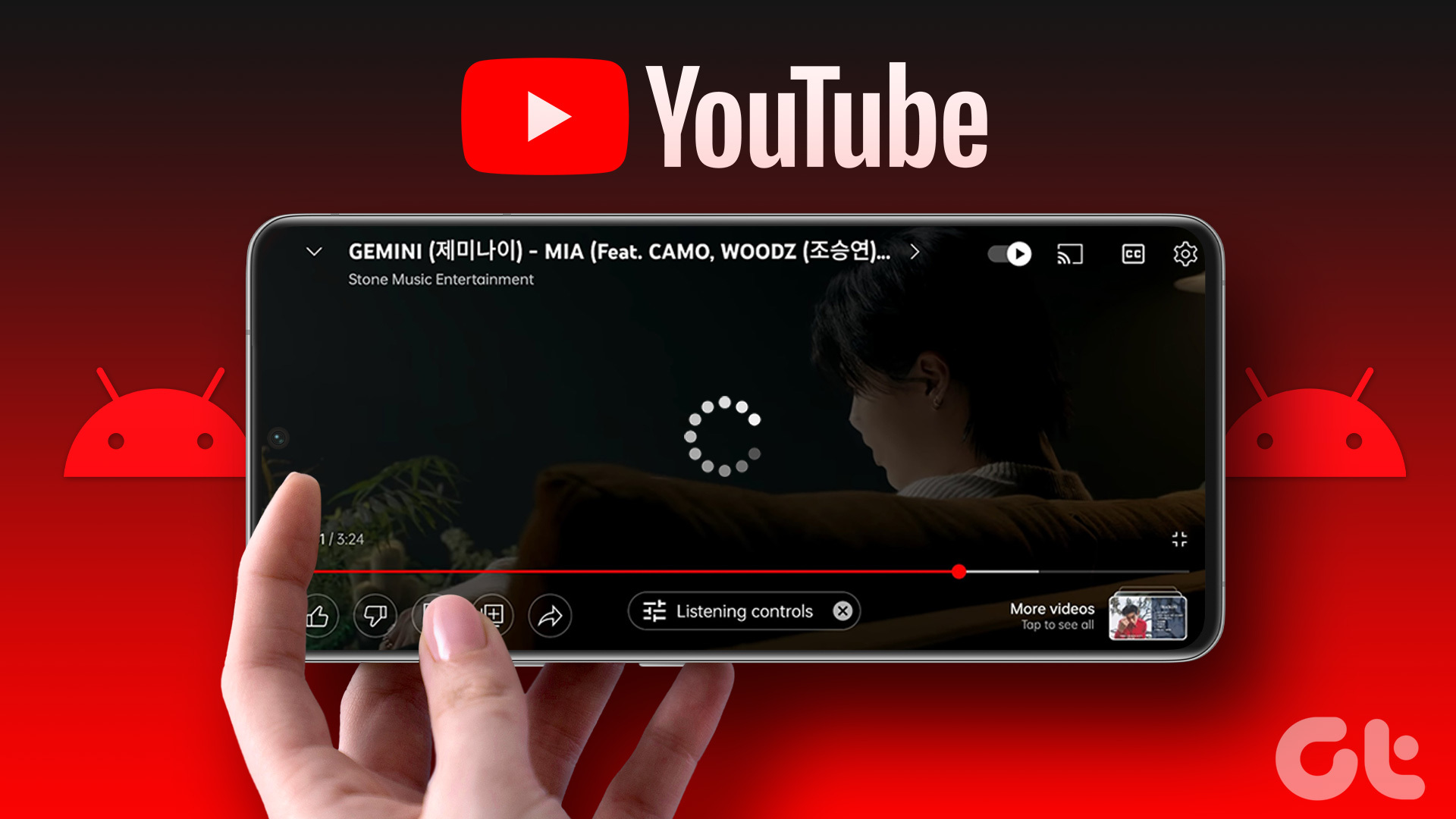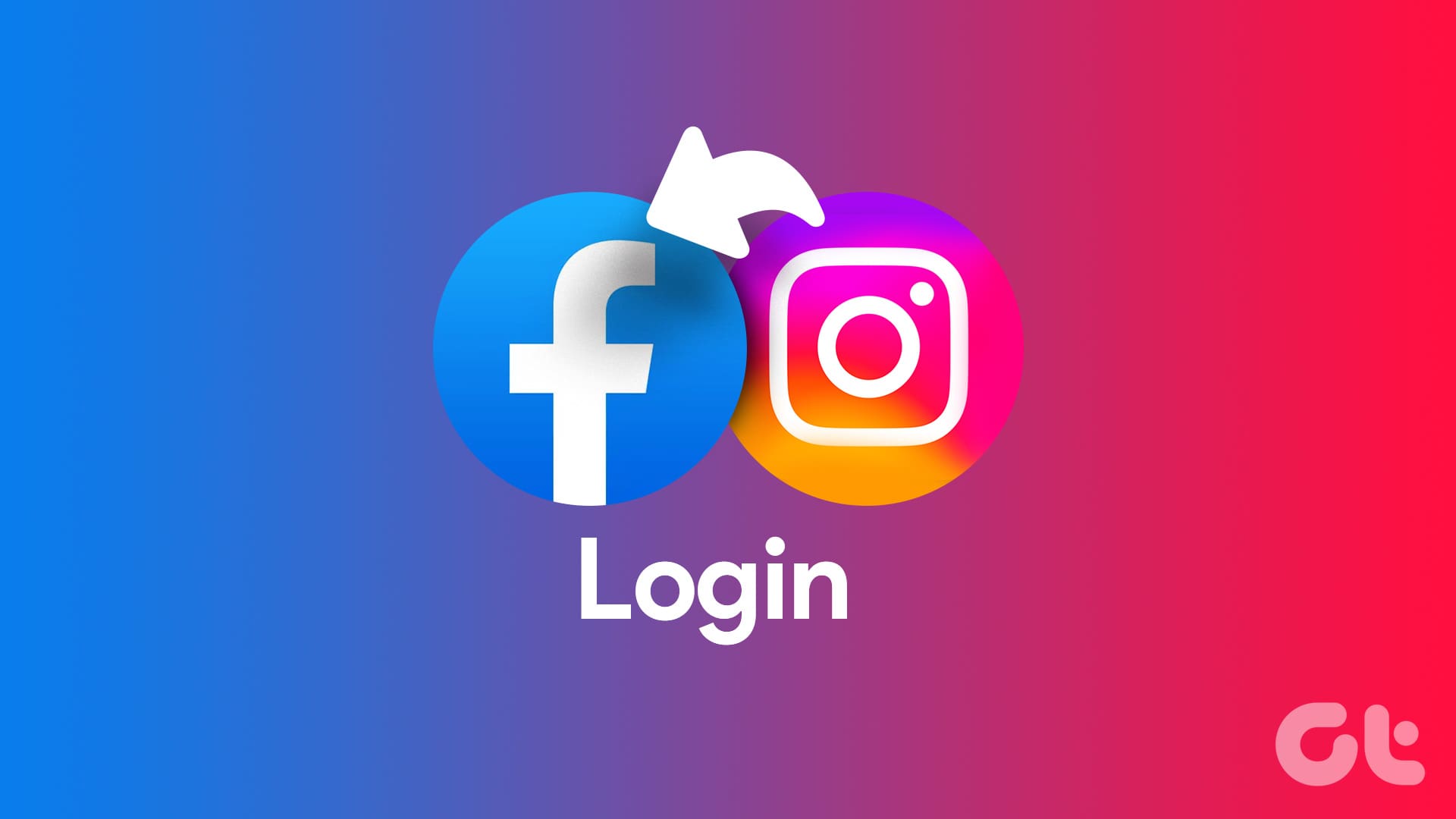Google Docs may not have as many features as Microsoft Word, but its simplicity makes it a fantastic word processor for most tasks. The fact that Google Docs supports Microsoft Word’s DOCX format also removes compatibility issues from the equation. But while you can edit DOCX files in Google Docs, there are instances where you must convert them to the native GDOC format.

If you want to share DOCX documents and collaborate with others in Google Docs, for example, you must convert them to the GDOC format. Thankfully, converting your documents using Google Docs is quite easy. Let’s check how you can convert DOCX documents to the Google Docs format on both desktop and mobile.
Things to Know Before Turning a Word Document (.docx) to a Google Docs
Before turning a Word document (.docx) into a Google Docs format, there are a few things you should know to ensure a smooth transition and avoid potential issues. Here are some key considerations.
- Firstly, before converting, it’s good practice to create a backup of your original Word document. This ensures you have a safe copy in case anything goes wrong during the conversion process.
- Google Docs may not perfectly replicate Microsoft Word formatting features. Complex layouts, advanced formatting, or specific fonts might be affected during conversion. Review your document to ensure essential formatting elements remain intact.
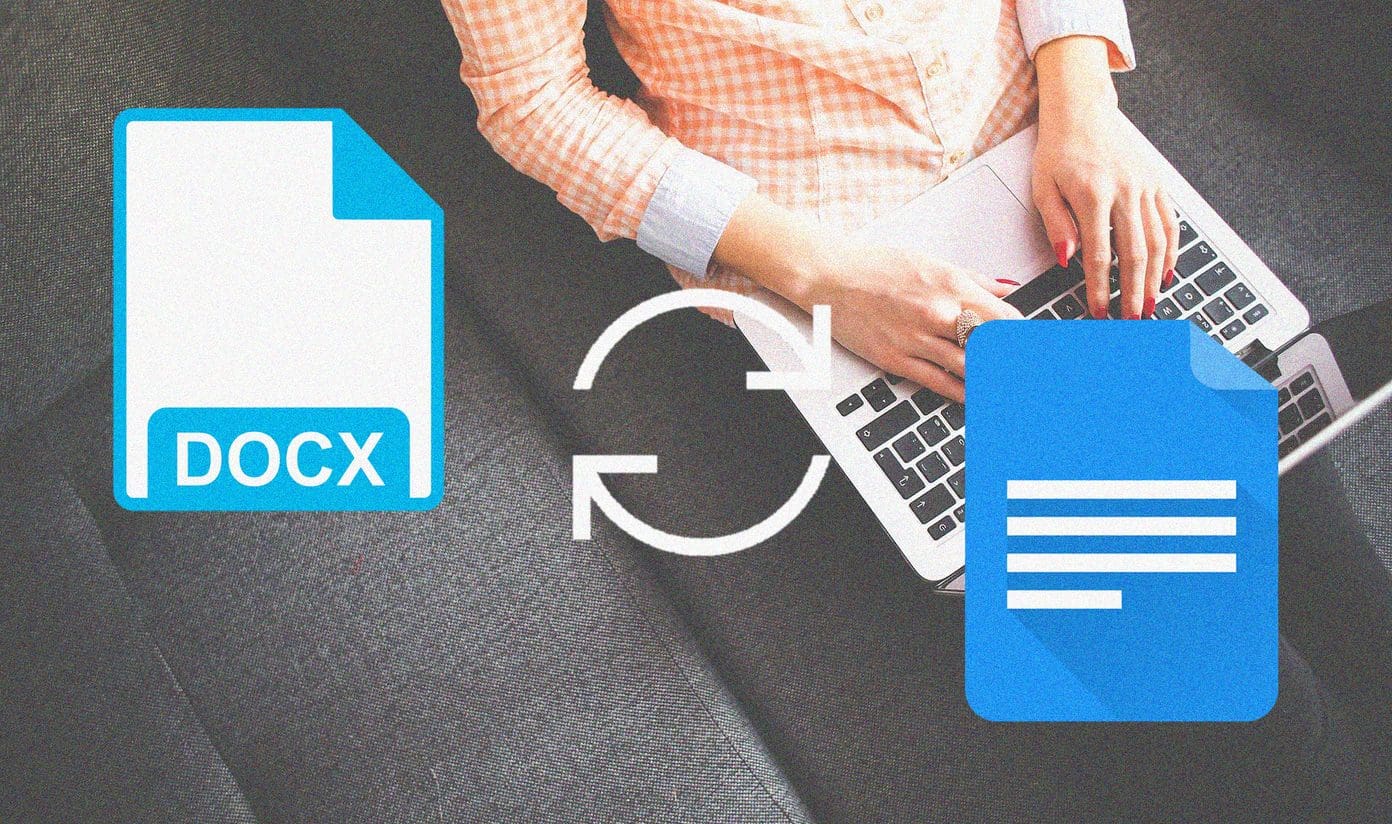
- Google Docs has a limit on the size of documents, i.e., 50 MB for the documents converted to Google Docs format. Ensure that your Word document is within the size limits for Google Docs. Consider breaking your document into smaller sections or chapters if it is large.
- If you need to work offline, ensure that you have enabled offline access to Google Docs. You can use the Google Docs Offline extension for Chrome to work on your documents without an internet connection.
By considering these considerations, you can streamline the process of turning a Word document into a Google Doc. This will minimize potential disruptions to your document’s formatting and content.
How to Convert DOCX to Google Docs
There are multiple ways to convert a DOCX file to Google Doc format. We will explain the methods in detail in a step-by-step format. Let’s begin with the most common and easiest approach of all.
1. Upload to Word Doc and Convert to Google Docs
You can upload a DOCX file to the Google Drive web app, open it in Google Docs, and then save it as a GDOC.
Step 1: Open Google Drive on your Windows or Mac, navigate to the location where you want to upload the DOCX file, and then right-click a vacant area. On the context menu that shows up, select Upload Files.
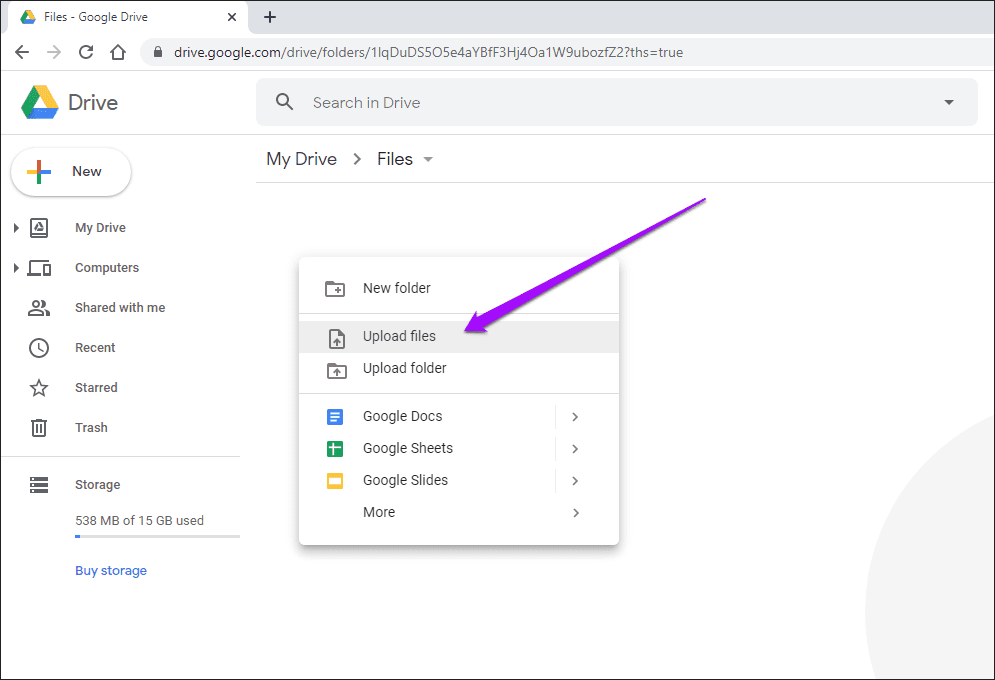
Step 2: Select the DOCX file that you want to upload, and then click Open.
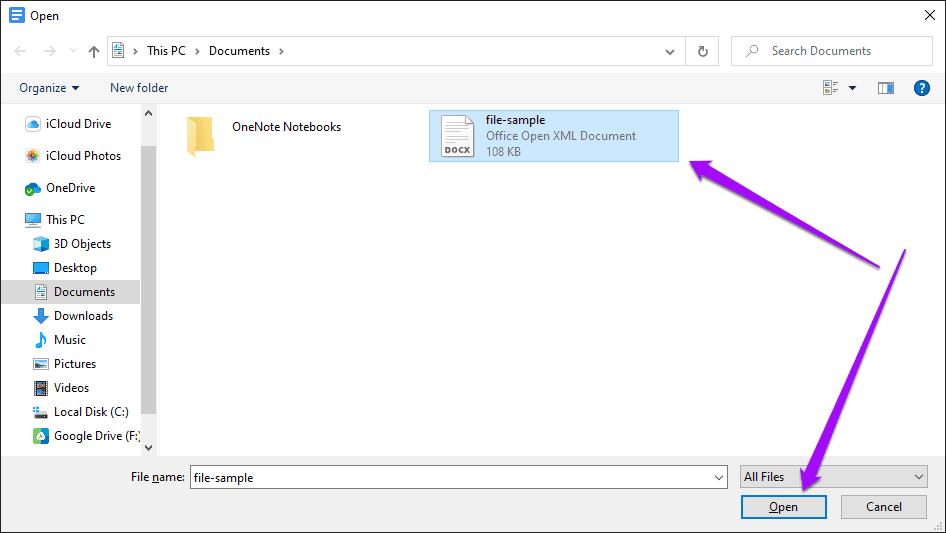
Step 3: Right-click the uploaded DOCX document, point to Open With, and then select Google Docs.
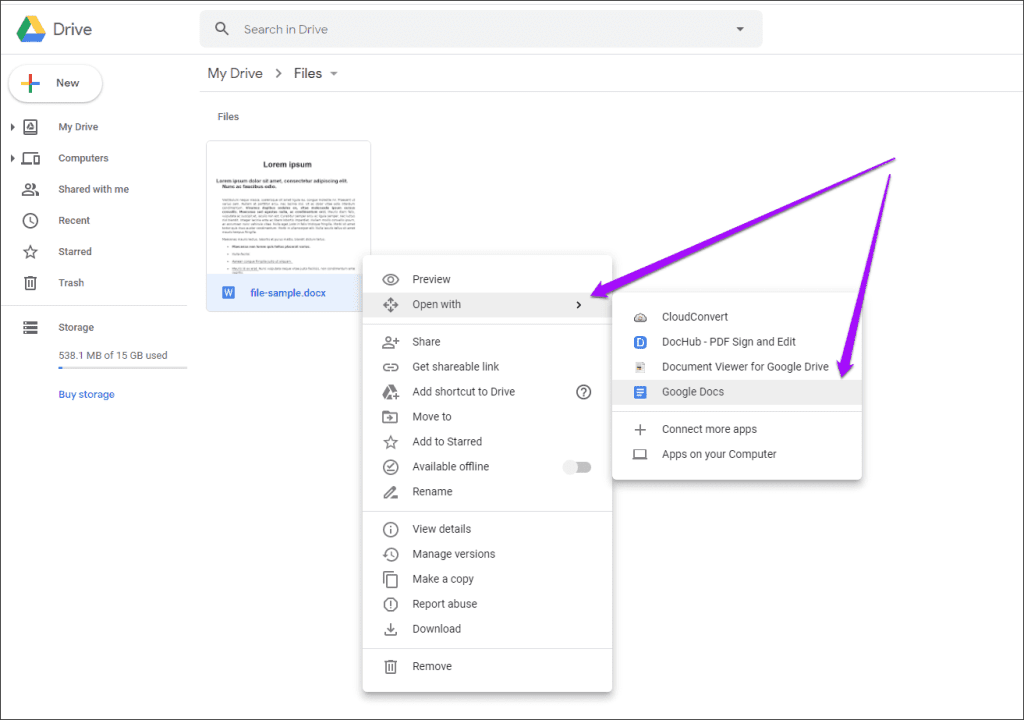
Step 4: Open the File menu in Google Docs, and then click the option labeled ‘Save as Google Docs.’
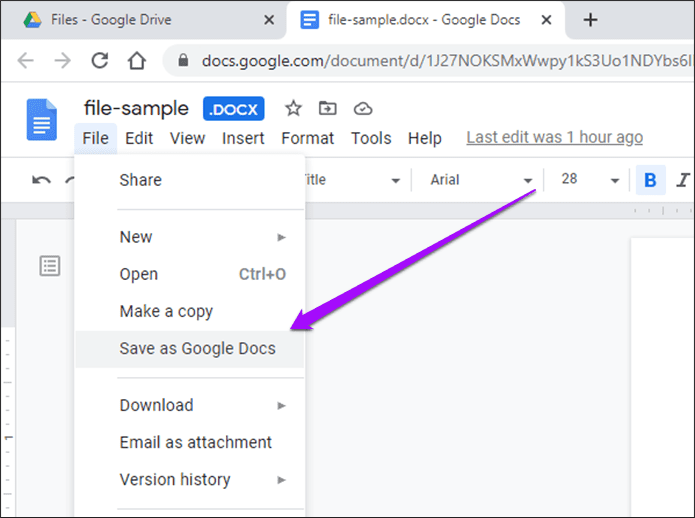
Google Docs will convert the file to the GDOC format and open it in a new tab. The web app will also save the file to the same location as the original DOCX file. If the converted document has no issues, you can delete the original if you want to.
2. Upload and Open DOCX file in Google Docs
Alternatively, you can choose to upload a DOCX file directly via Google Docs itself. The web app will automatically convert the file to the GDOC format during the upload process.
Step 1: Open Google Docs. Then, click the ‘Open file picker’ icon from the Home screen of Google Docs.
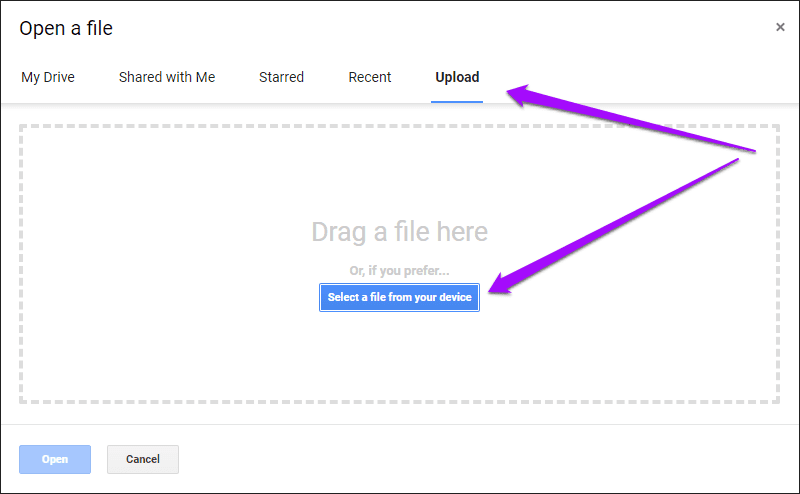
Step 2: Switch to the Upload tab and click ‘Select a file from your device.’
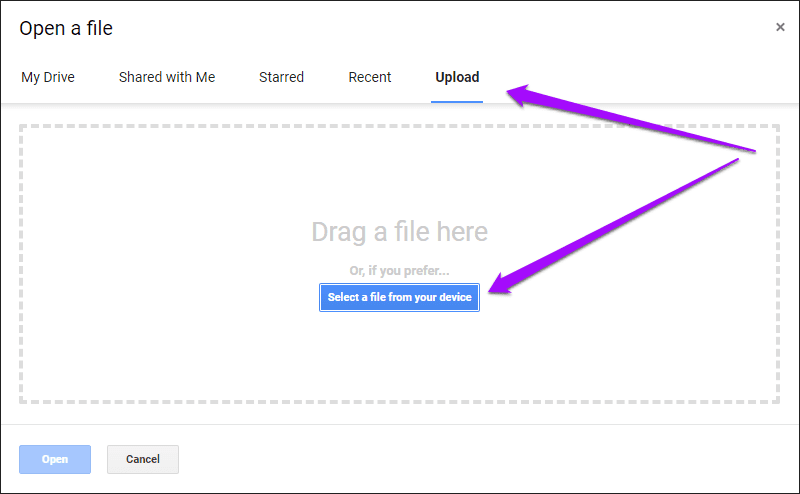
Step 3: Select the DOCX file and click Open. Google Docs should upload the file, convert it to the Google Docs format, and then open it.
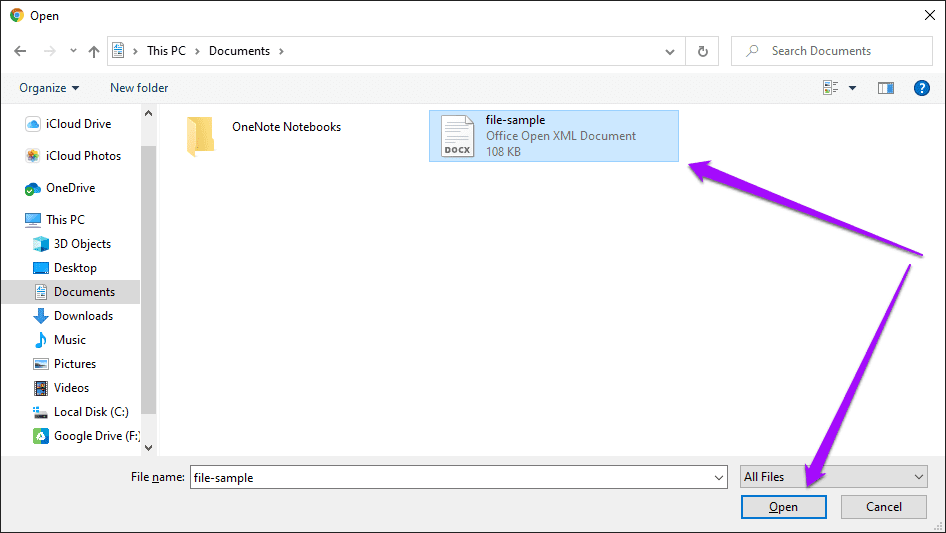
Step 4: Click the Move icon (located next to the document title), and then specify a location to save the converted GDOC file. Otherwise, Google Docs will save the file to the root folder of Google Drive.
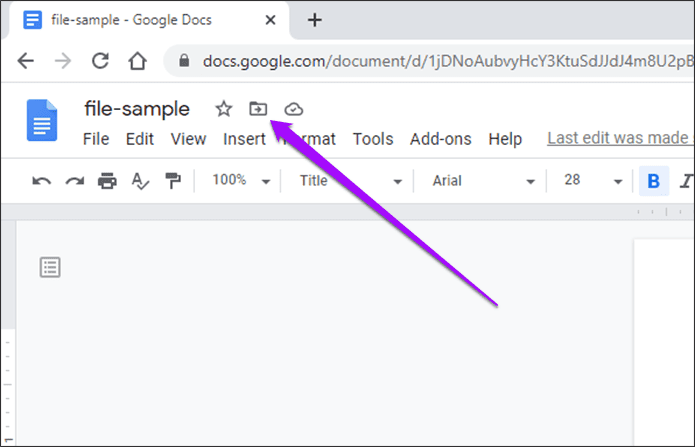
Unlike the previous method, Google Docs will not keep a copy of the original DOCX file in Google Drive. If you want to know another method, continue reading.
3. Turn a Word Document to a Google Docs
If you’ve already uploaded a DOCX file to Google Drive, you can simply locate it in Google Drive. Then, use Steps 2–4, as shown in the first method, to convert the file to the Google Docs format. However, you can perform the conversion by opening the file via Google Docs itself. Follow the below steps.
Step 1: Open Google Docs—on the Home screen of the web app, click the ‘Open file picker’ icon.
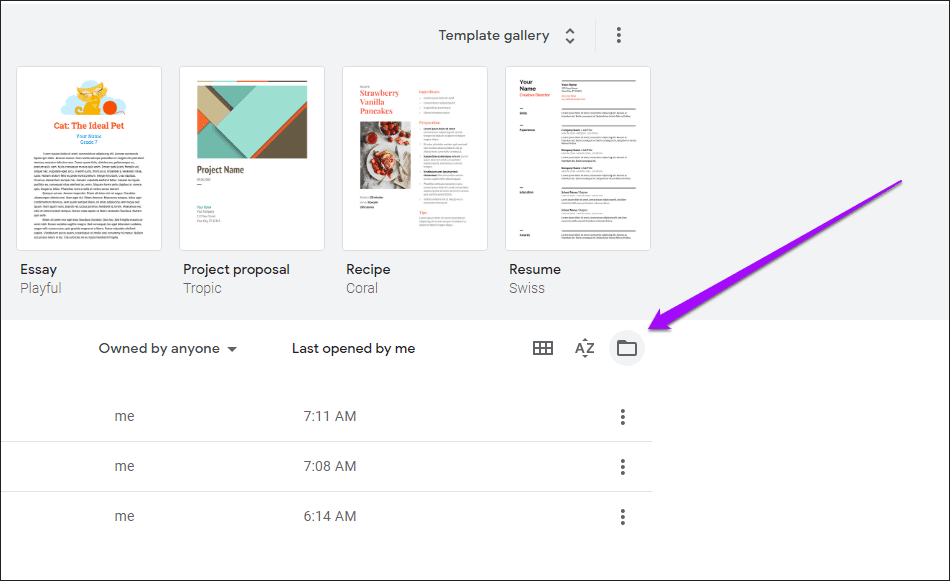
Step 2: Switch to the My Drive tab, locate the DOCX file that you want to convert, and click Open.
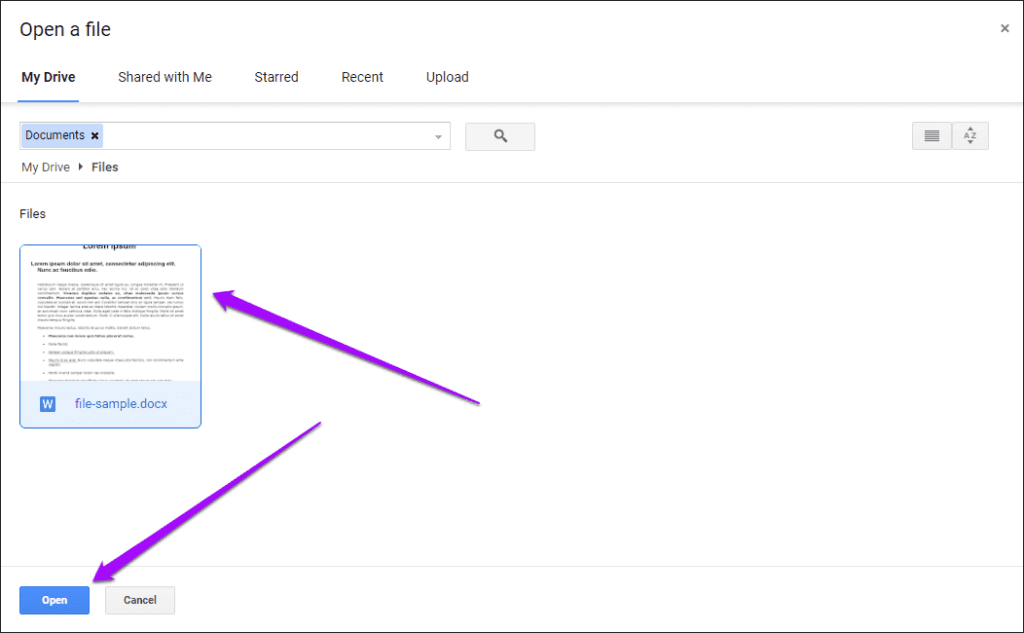
Step 3: Click Open With on the document preview window, and then select Google Docs.
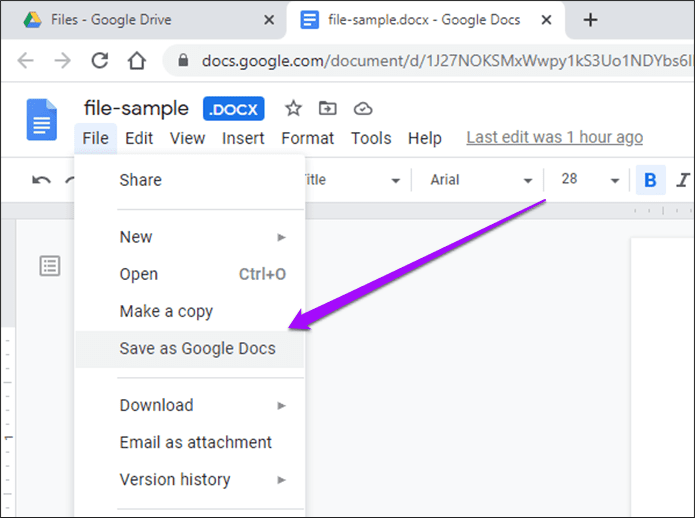
Step 4: Open the File menu, and then click ‘Save as Google Docs.’
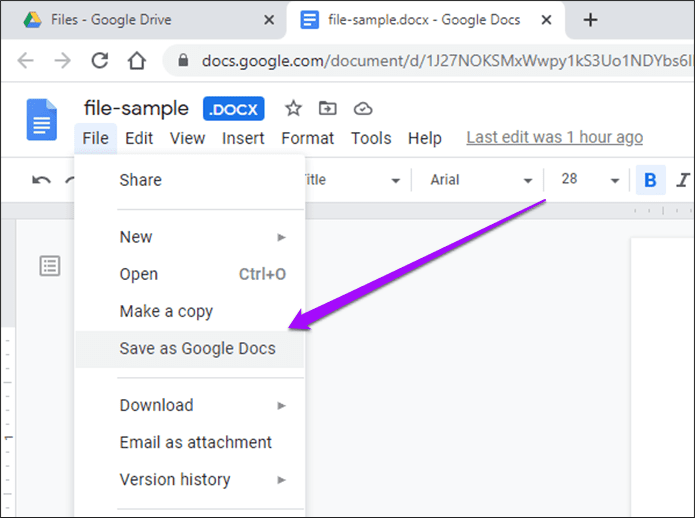
Google Docs will immediately convert the DOCX file to the GDOC format and save it to the root folder of Google Drive, even if the original file is located elsewhere. Use the Move option to shift it to another location if you want.
This was the case when you had access to your desktop. What if you don’t? Continue reading to learn how to convert DOCX to Google Docs.
How to Convert DOCX to Google Docs on Mobile
If you use the Google Docs mobile app on Android or iOS, you can convert a DOCX file to the GDOC format just as easily as on a desktop. Once again, you must upload the file to the Google Drive app first. If you’ve already done that, start from Step 3 instead.
Note: If you don’t have the Google Drive app installed, try sharing the DOCX file with Google Docs.
Step 1: Open the Google Drive mobile app, go to the location where you want to upload the DOCX file to, and then tap the New icon. On the menu that shows up, tap Upload.


Step 2: Tap Browse, navigate to the location of your device that contains the DOCX file, and then tap it to start uploading.


Step 3: Tap the uploaded DOCX file in Google Drive to open it in Google Docs. Follow by tapping the More icon (three-dotted menu) in the upper-right corner of the opened document.
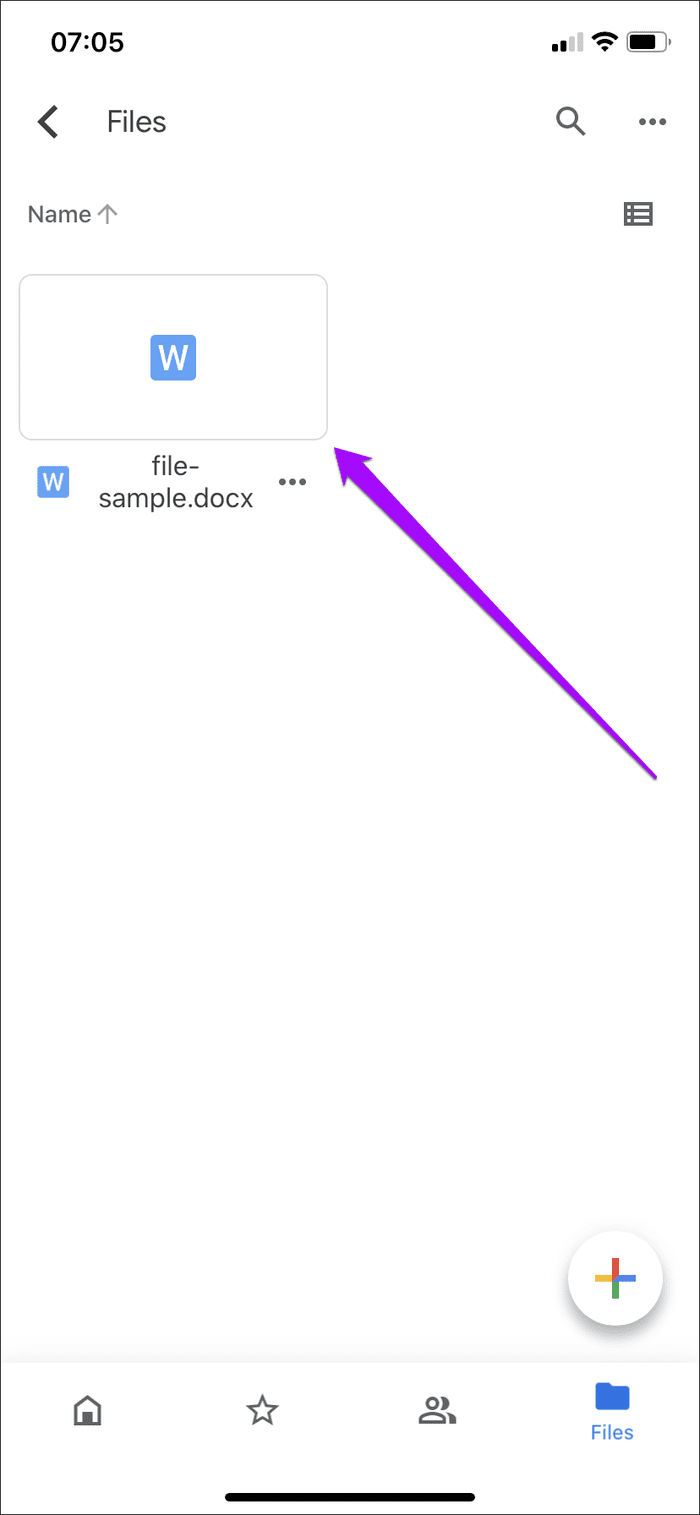

Step 4: Tap the notice labeled Office Compatibility Mode. On the following screen, tap Save as Google Docs.


Wait for the app to finish converting the file. After that, head back into the Google Docs Home screen. You should see the converted GDOC document listed at the top of the recently opened file list.
By default, Google Docs will have saved the document to the root folder of Google Drive. If you want to move it to another location, tap the More icon (three dots) next to the converted document within the Google Docs Home screen, and then tap Move.
That said, if you have any queries, check out the FAQ section below.
FAQs on Converting DOCX to Google Docs
Currently, Google Docs doesn’t provide a built-in feature to batch convert multiple DOCX files at once. You’ll need to upload and convert each file individually.
Yes, one of the advantages of using Google Docs is the ability to collaborate in real-time. Once you’ve converted a DOCX file to Google Docs, you can share it with others, and multiple users can edit the document simultaneously.
Google Docs has its own storage limits, but for most typical documents, you shouldn’t encounter issues. However, keep in mind that very large files, complex documents, or those with extensive formatting might experience limitations.
Convert and Get Back to Work
Converting DOCX to Google Docs offers the best way to experience the fantastic collaborative features in Google Docs. Furthermore, native Google Docs files don’t count toward your Google Drive storage quota, so consider that another bonus for your efforts. You may also want to read how to find and replace in Google Docs.
Was this helpful?
Last updated on 31 January, 2024
The article above may contain affiliate links which help support Guiding Tech. The content remains unbiased and authentic and will never affect our editorial integrity.