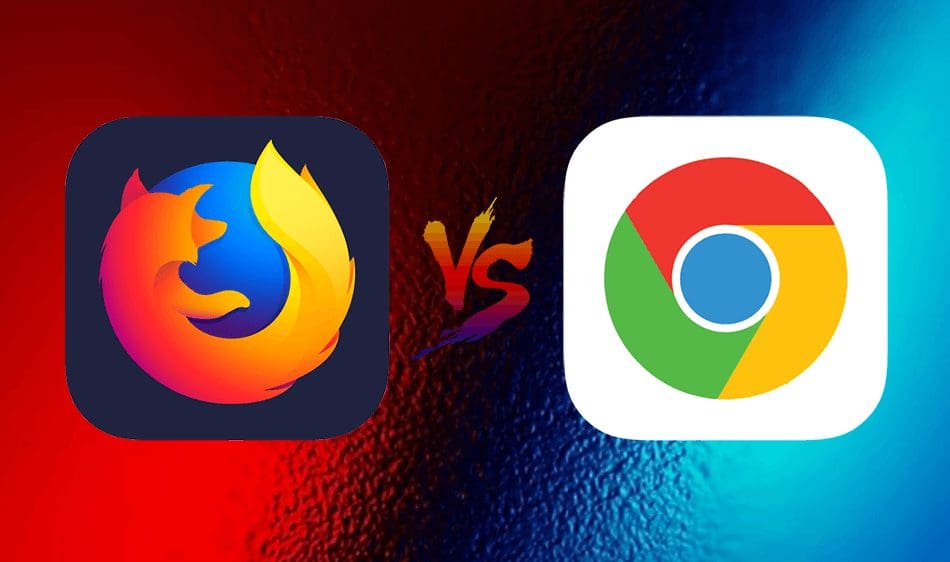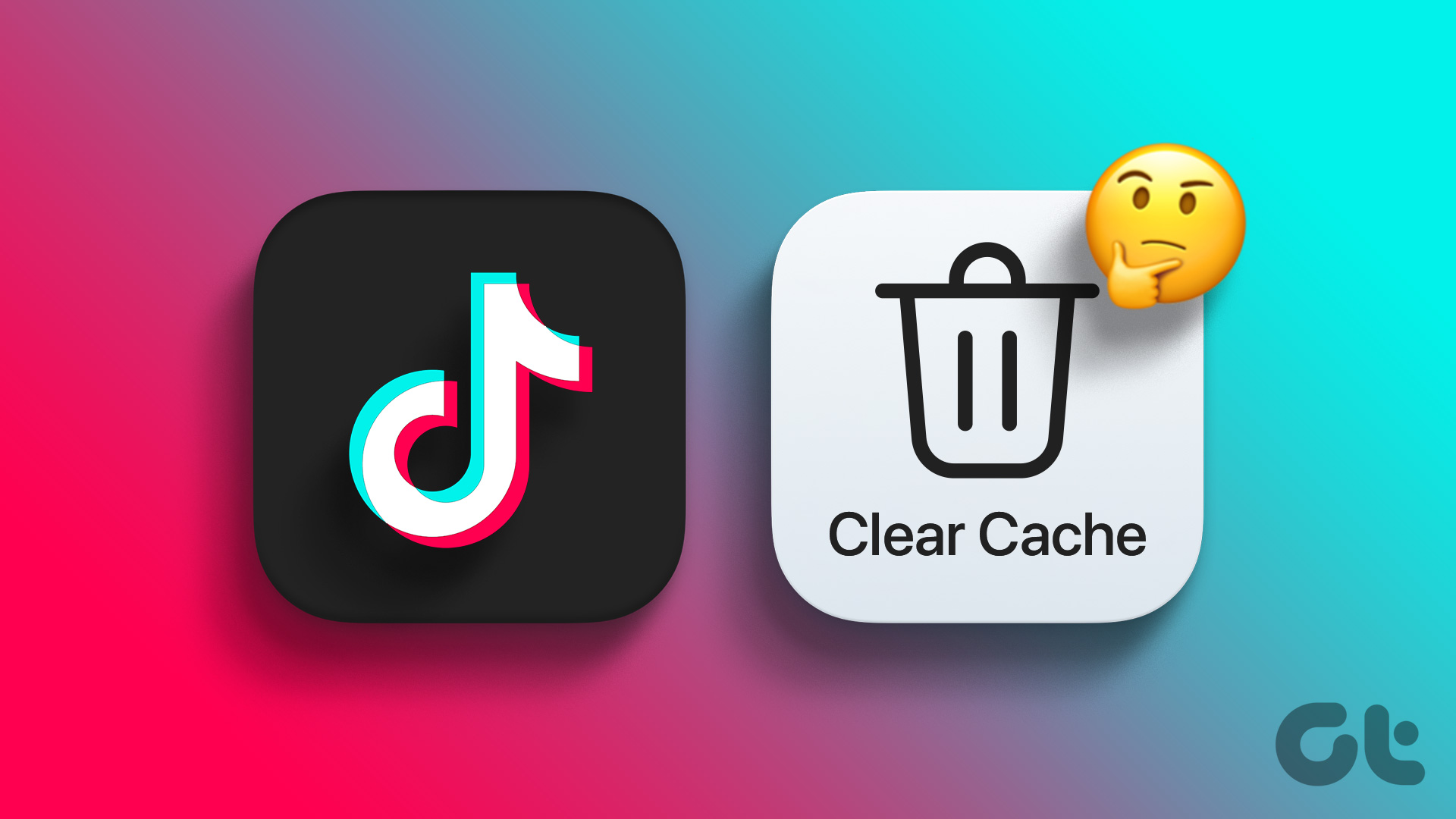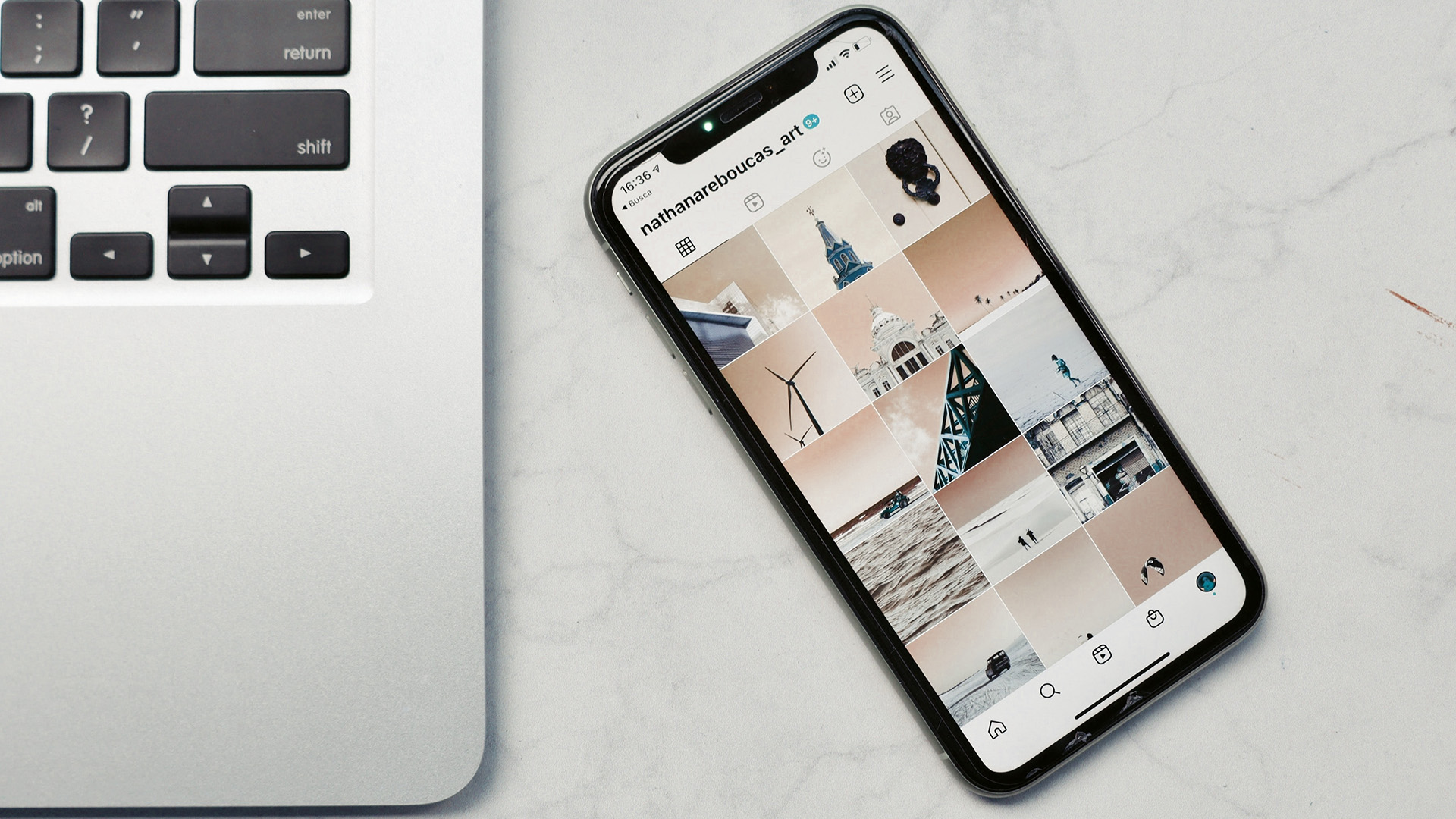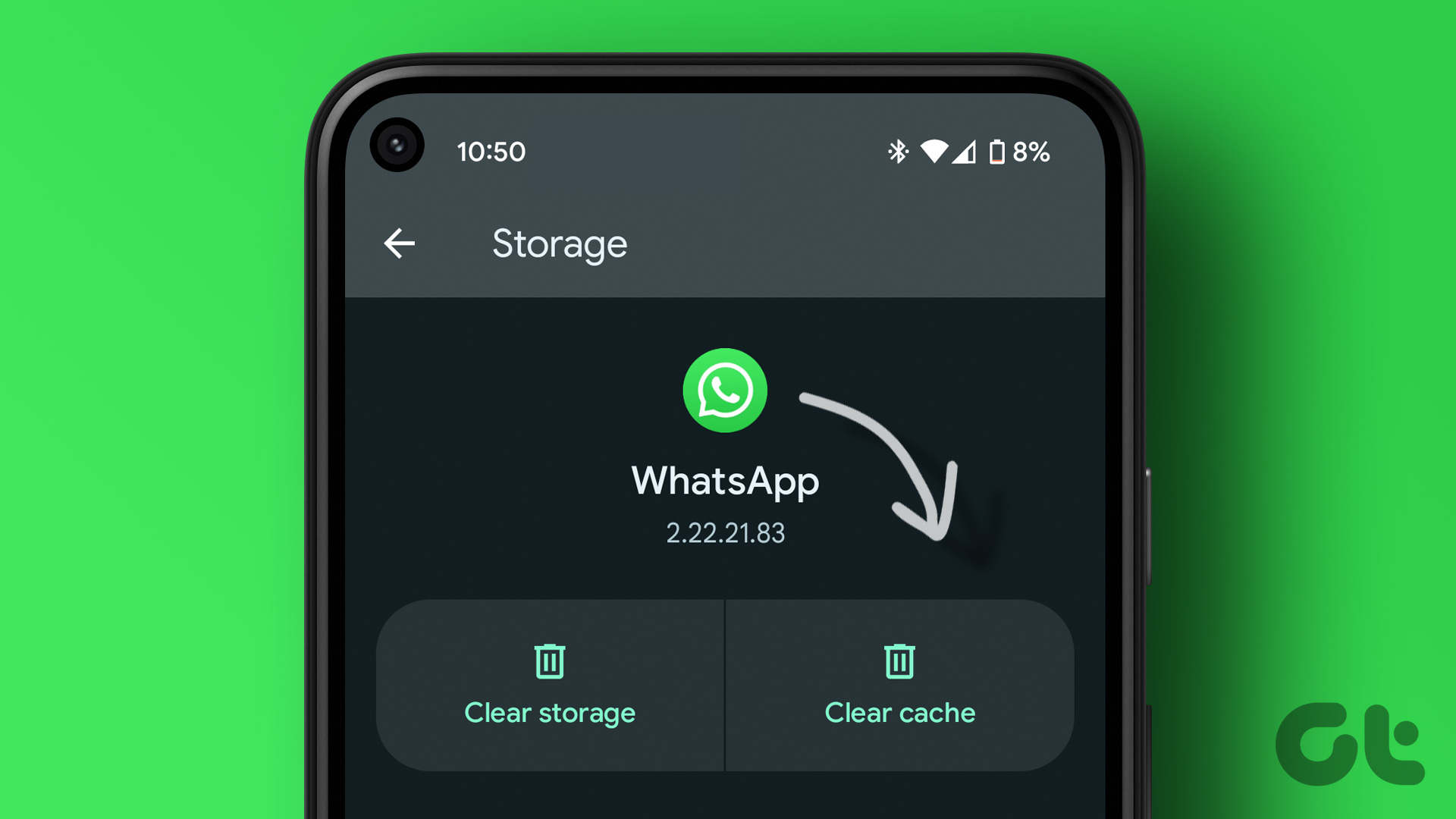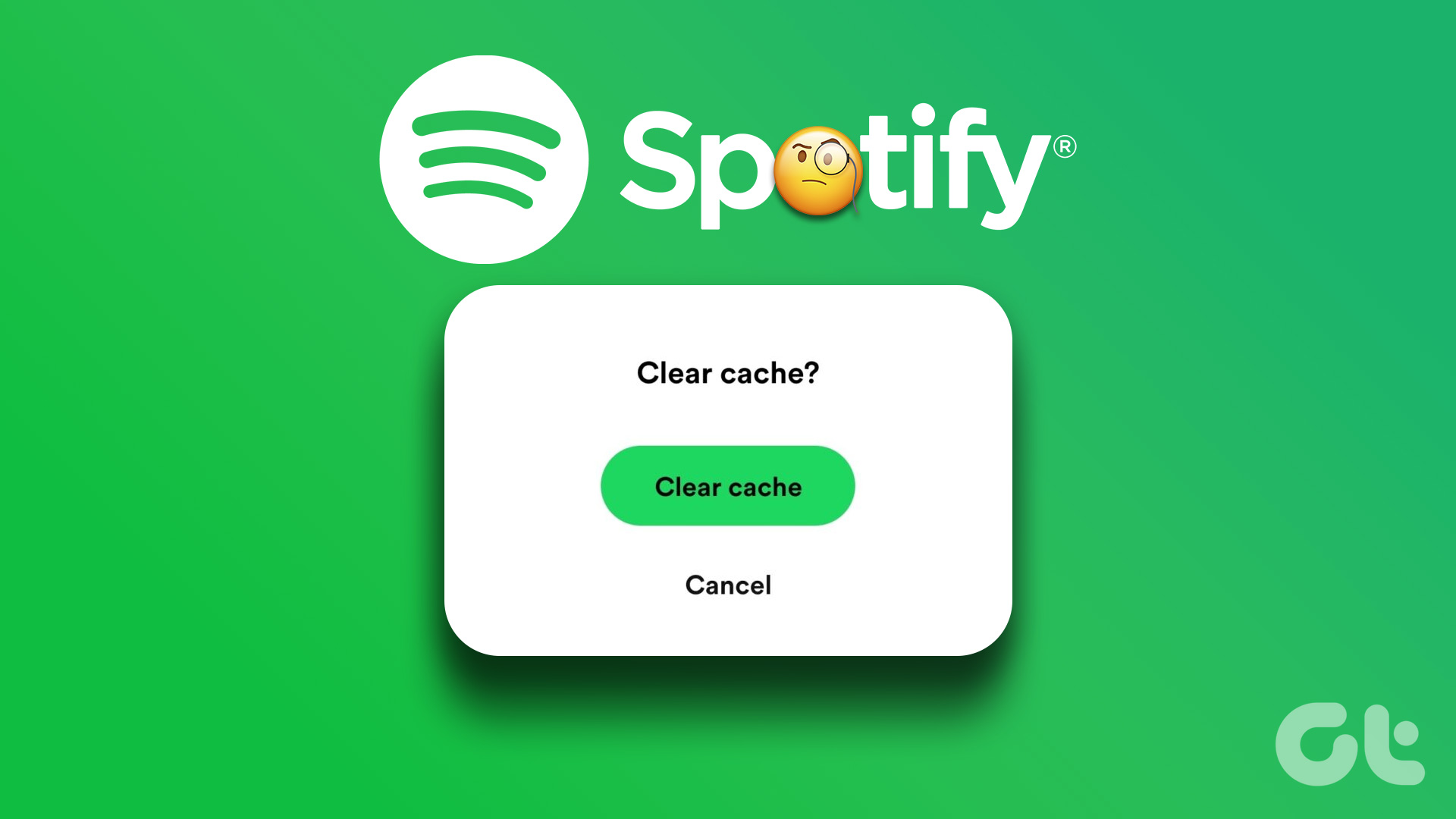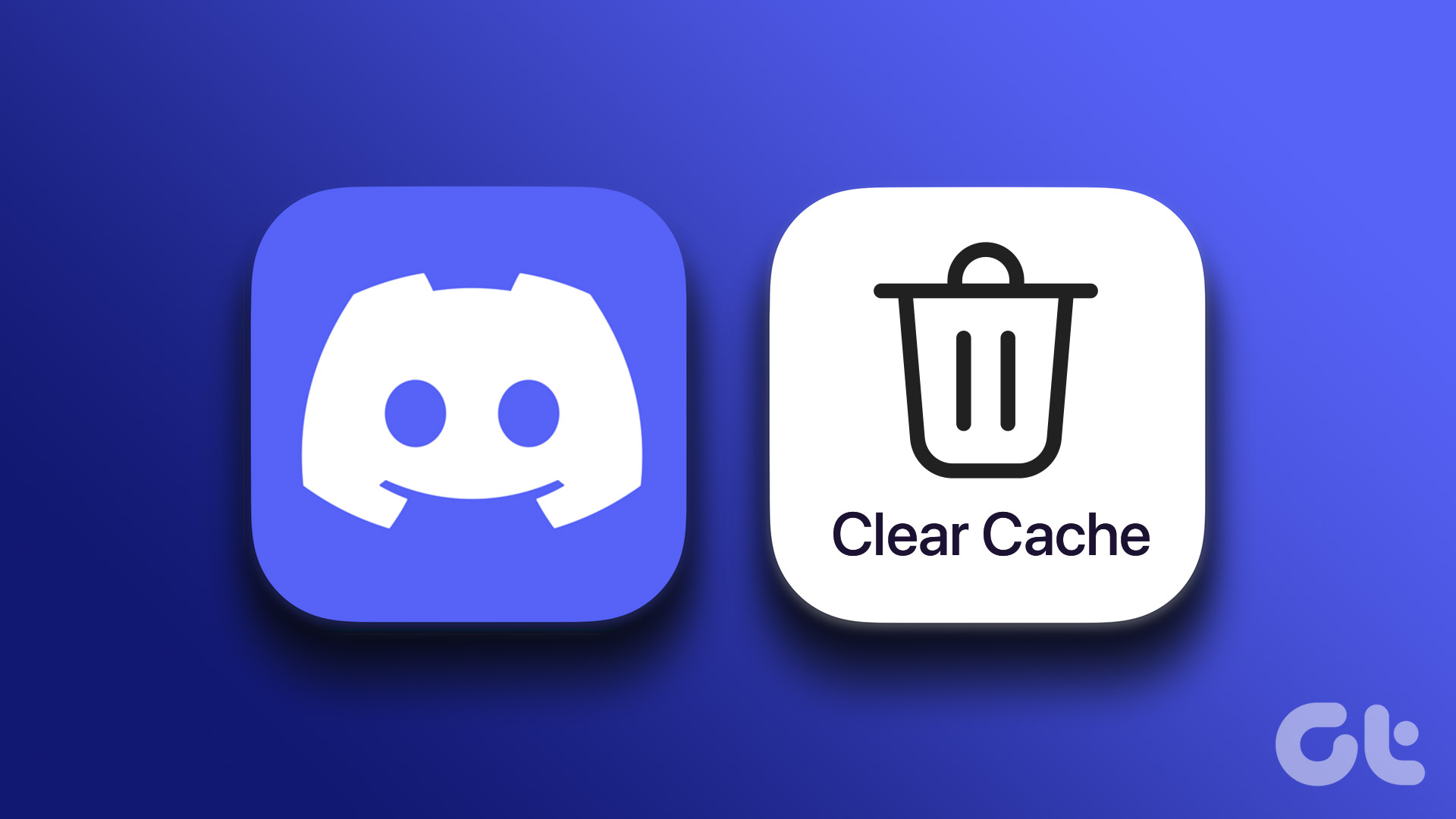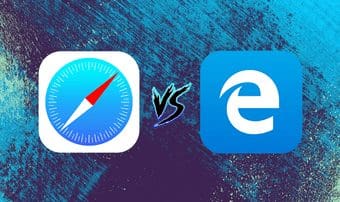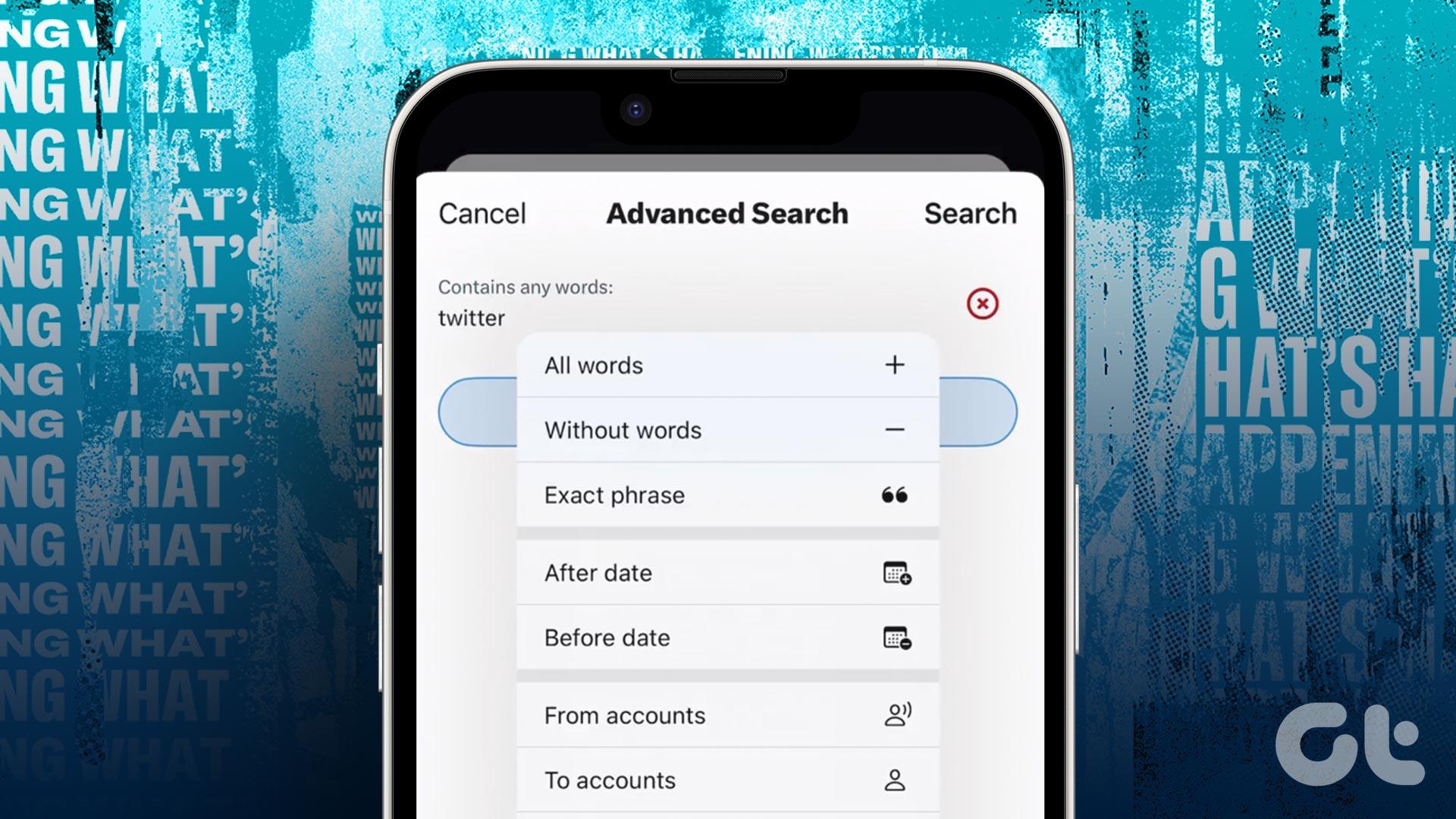Both Google Drive and Google Docs are two of the finest cloud-based services that you can try. But for a seamless user experience, you must learn to deal with the various niggles that they often throw out at you. And one such way to do that is to clear out the Google Drive and Docs cache.

Often, Google Drive and Docs (including Sheets and Slides) can fail to work properly. It can either be issues related to making your files and documents work offline or a simple case of the web apps failing to load altogether. And for the majority of issues, clearing the cache is often the best solution.
But getting rid of the entire cache in Chrome (which is the recommended browser for both Drive and Docs) isn’t the best path to take since that would mean deleting data for every site that you’ve ever visited. It’s really annoying to sign in to just about everywhere from scratch.
For the majority of issues, clearing the cache is often the best solution
And that’s why you need to know how to clear the caches for just the Google Drive and Docs web apps in Chrome. Let’s check out how.
If you are coming in from Android, you will also find out the exact steps required to clear out the caches for both the Google Drive and Docs Play Store apps.
Clear Drive and Docs Cache in Chrome
On Google Chrome, deleting the caches in Drive and Docs is just super-easy provided that you are aware how to do that. You can easily do this in instances where you run into issues trying to make files available offline, or for just about any other anomalies where the web apps won’t function normally. For issues related to improperly cached documents, it’s often wise to clear the caches for both Drive and Docs.
However, a word of caution; make sure that any offline files that you were working on are synced online before proceeding. The best way to make sure that that’s the case is to open the Google Docs, Sheets, and Slides web apps briefly. But if you have any connectivity issues, you may want to take alternative actions such as copying and pasting your work elsewhere. Otherwise, you will lose your work.
For issues related to improperly cached documents, it’s often wise to clear the caches for both Drive and Docs
Now that we’ve got that out of the way, let’s get started. There are actually two ways to go about clearing the cache for each web app.
The fastest way to clear the cache in Google Drive or Docs is to first load the web app in Chrome. Next, simply click the padlock-shaped symbol to the upper-left corner of the address bar. On the menu that shows up, click Site Settings.

Then, you will be taken into a special page within the Chrome Settings panel related to the Drive or Docs web apps. Under the Usage section, click Clear Data. Next, click Clear Data again to confirm. That should clear all locally cached content, including cookies, for the particular web app.
Note:
An alternative way to perform the same is to insert the following URLs into the address bar, followed by pressing Enter:
Google Drive
chrome://settings/cookies/detail?site=drive.google.com
Google Docs, Slides, and Sheets
chrome://settings/cookies/detail?site=docs.google.com
You will come across a screen that lists all locally cached content related to the web app. Click Remove All.

After clearing the cache for either Drive or Docs (or both), just reload the web app, and you will be good to go again. You won’t have to log back into either web apps since they rely on a universal set of Google cookies for sign-in purposes.
Note: If clearing the caches for Drive and Docs didn’t help resolve any issues, you can also try clearing the entire Google Chrome cacheClear Cache — Android
On Android, the Google Drive and Google Docs apps have built-in options that let you clear their document caches pretty easily. Do this whenever you run into issues accessing documents or working on them. Before clearing the caches, make sure to be connected to the internet beforehand, just so that any offline work that you’ve completed previously is synced to the cloud.
In addition to the built-in cache-clearing mechanisms, you can also use Android’s system-based cache-clearing controls to resolve issues with the apps themselves — crashes, weird UI anomalies, etc.
Clear Document Cache
The procedure required to clear the document caches is the same for Google Drive, Docs, Slides, and Sheets.
Step 1: Open Google Drive, Docs, Slides, or Sheets. Next, pull out the app menu (tap three-stacked lines on the upper-left corner), and then tap Settings.
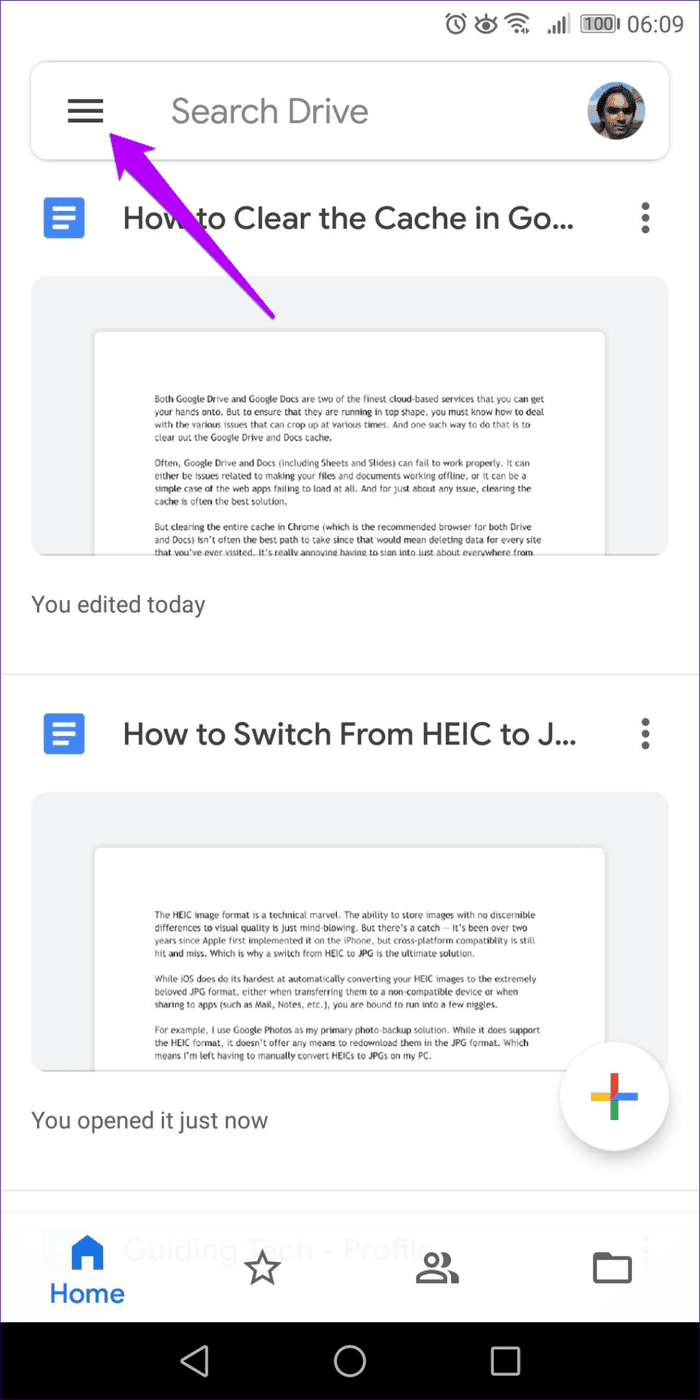
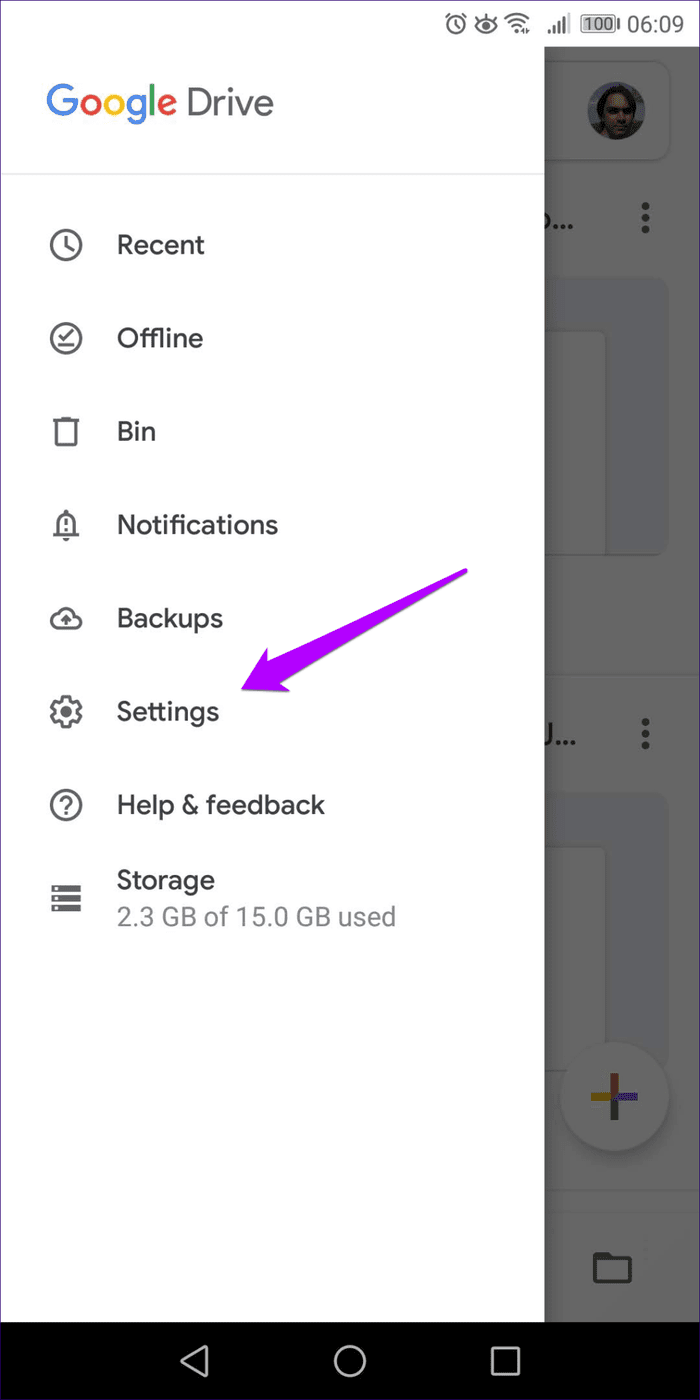
Step 2: Under the Documents Cache section, tap Clear Cache. Next, tap OK to confirm.
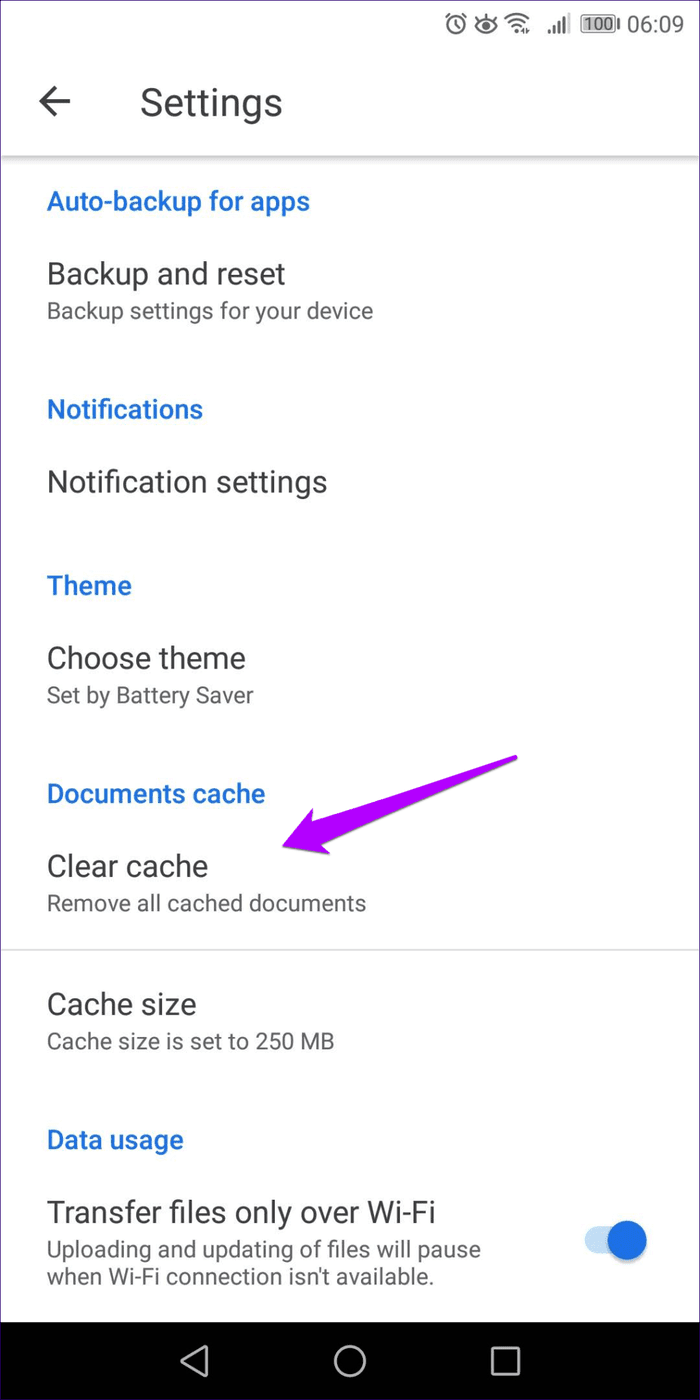
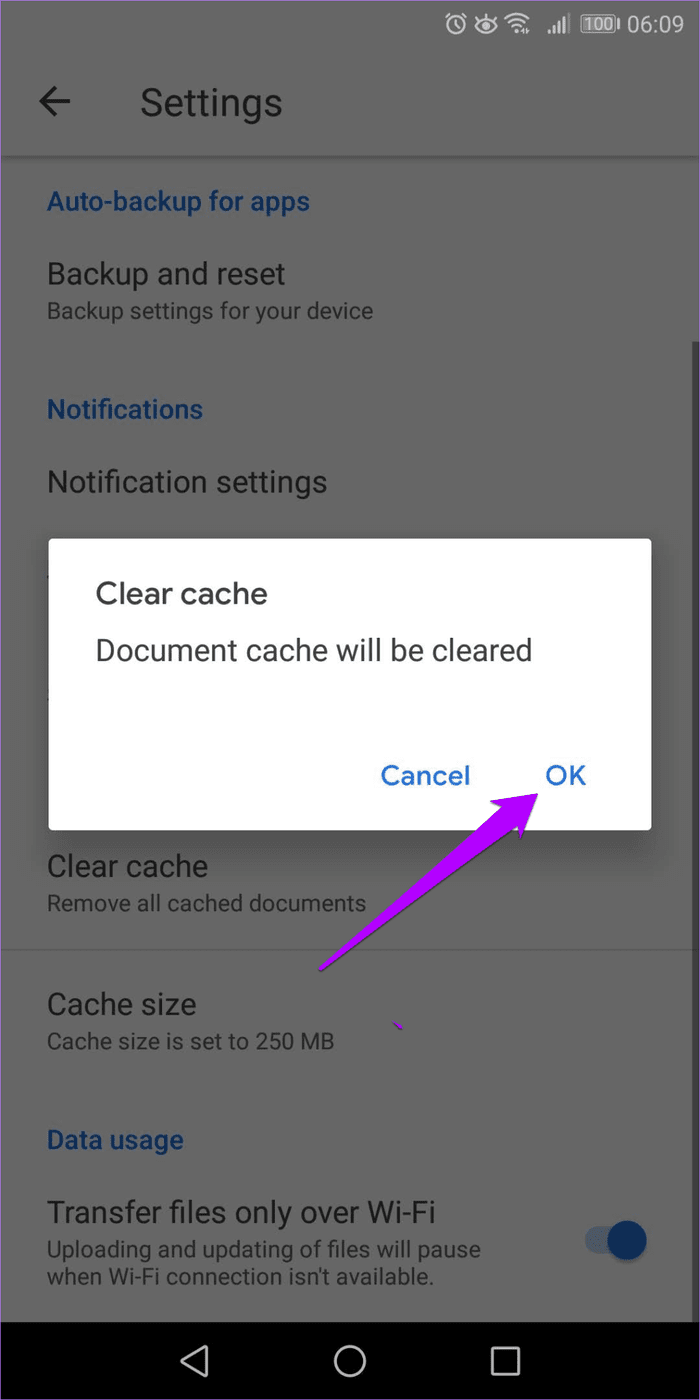
Clear App Cache
The steps required to clear app caches are slightly different for the various types of Android devices out there. However, the following steps should help you get the idea.
Step 1: Open the Settings app on your Android device. Next, tap Apps & Notifications, and then tap Apps.
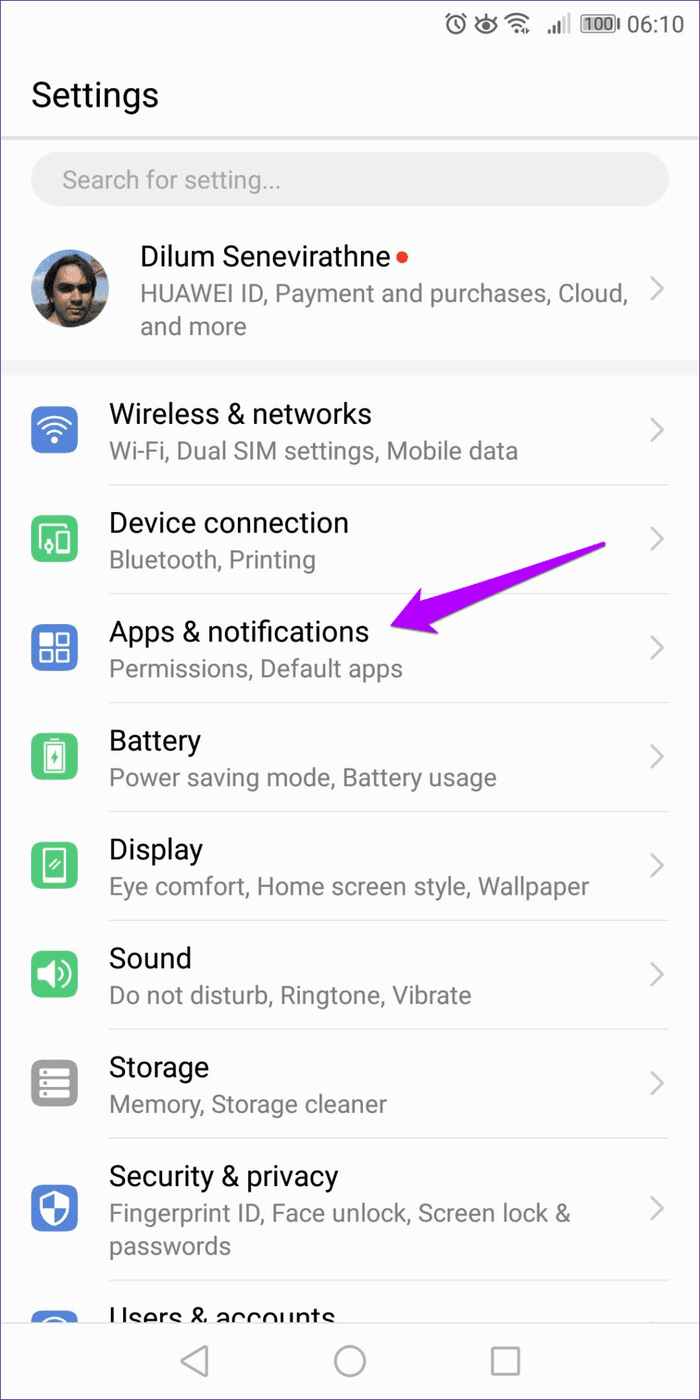
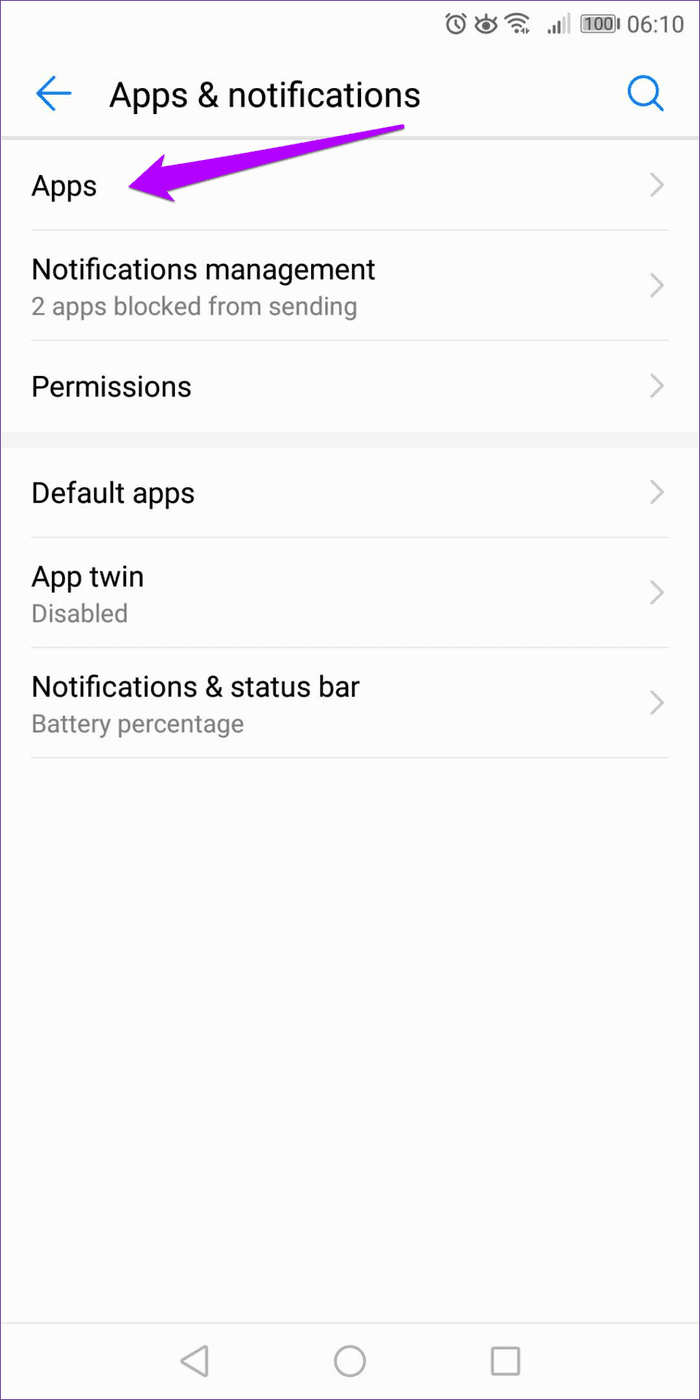
Step 2: Tap the Drive, Docs, Sheets, or Slides apps. Follow that up by tapping on Storage.
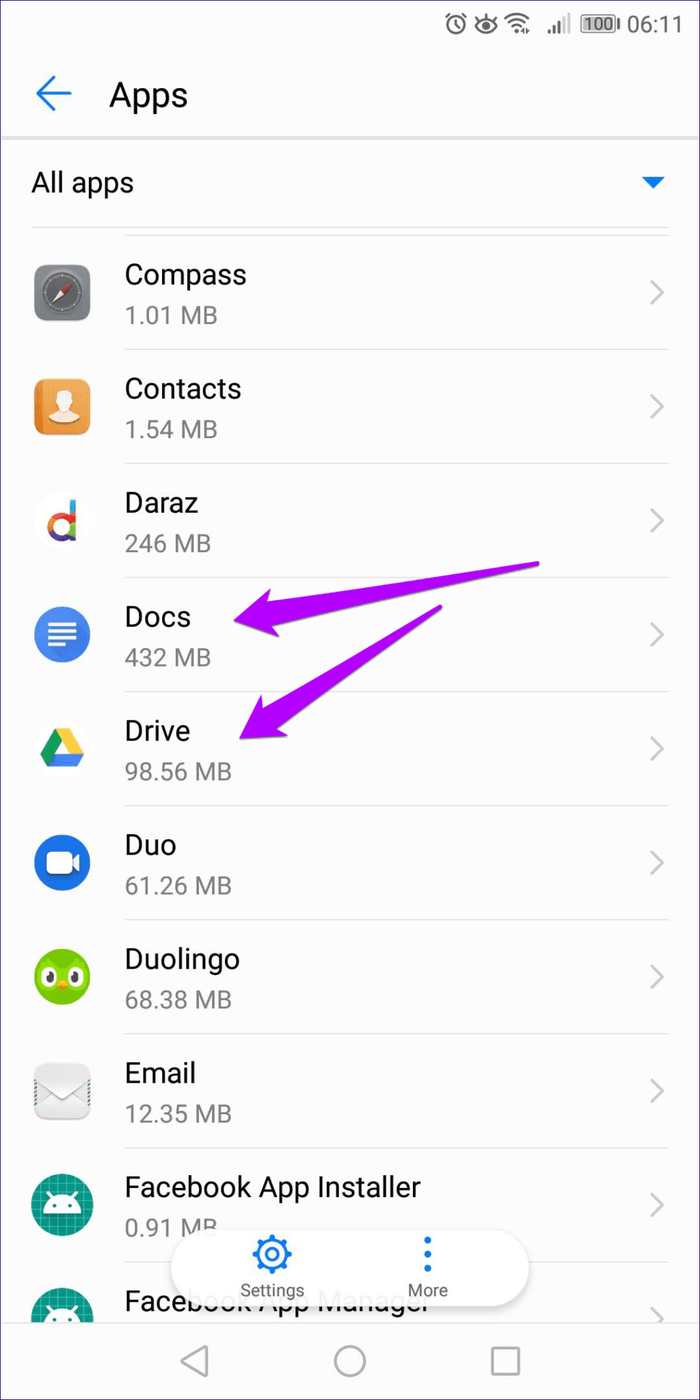
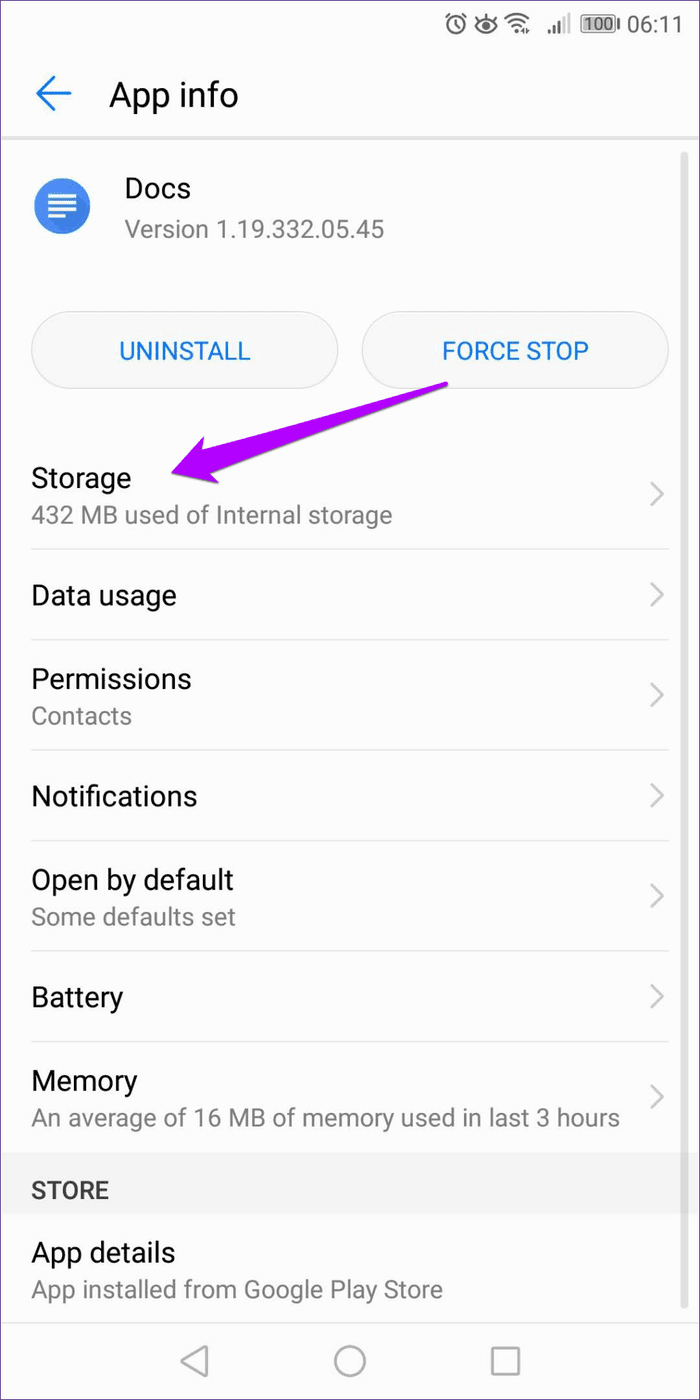
Step 3: Tap Clear Cache. The entire cache for the Google app is now cleared. You can launch the app, and it will start caching fresh data from scratch.
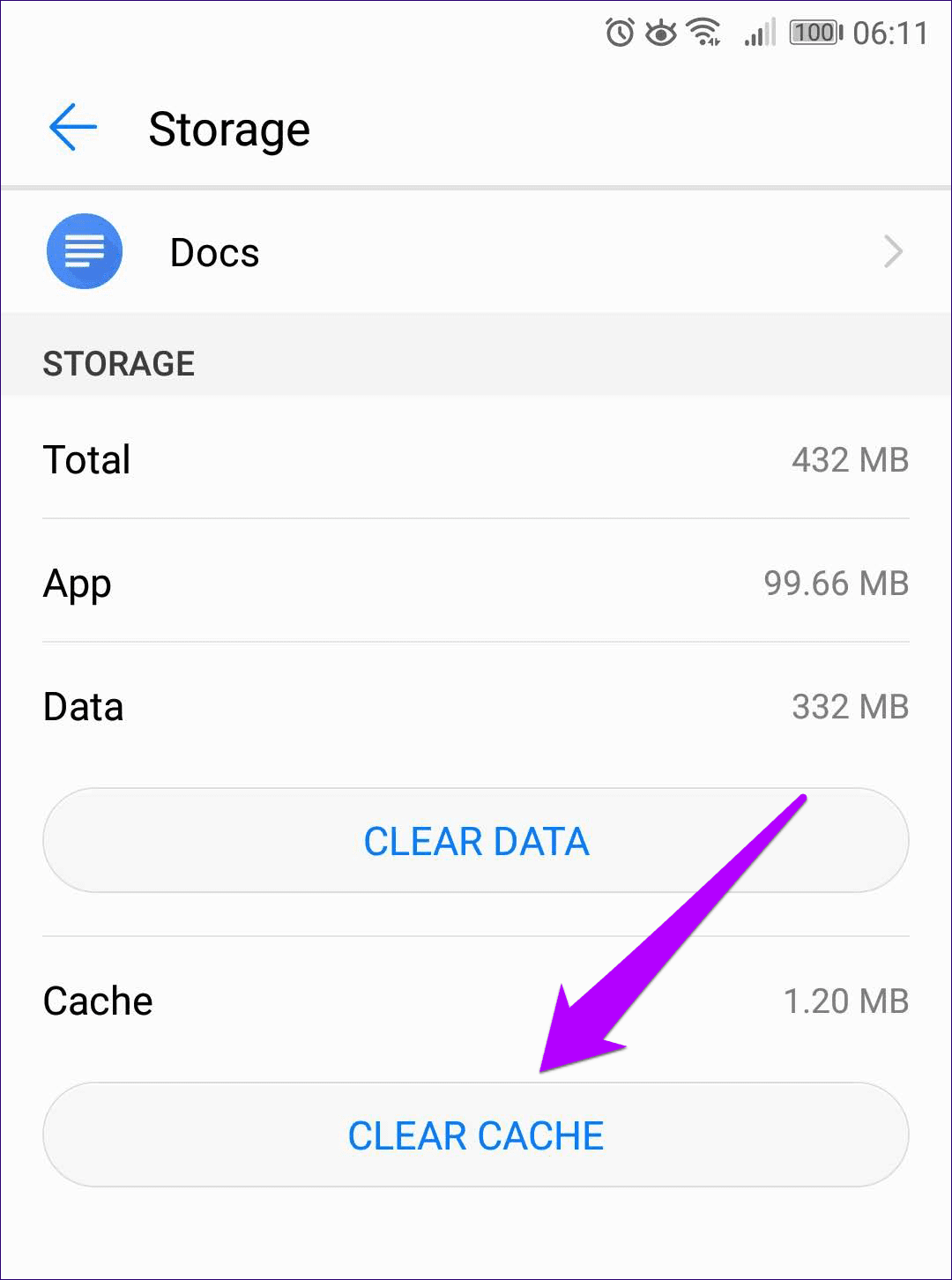
What About iOS?
iOS is very efficient at managing the app caches for installed apps, so you won’t find any system-based toggles to manually clear app caches like in Android. Neither do the Google Drive, Docs, Sheets, or Slides apps have any built-in means to delete their respective document caches.
That doesn’t mean that you are devoid of any issues on iOS, and some apps do have their cache-clearing mechanisms — for example, OneDrive offers the option to clear its cache. Google is yet to catch up.
However, force-quitting a problematic Google app, followed by a restart of your iPhone or iPad will work in resolving most niggles. If you still face persistent issues after doing that, you must consider removing and re-installing the app.
Take Out the Trash
Google’s suite of productivity apps is just amazing to use. However, outdated and redundant files accumulated over long periods of usage are often the reason behind most kinds of issues. Hence, clearing the cache is an easy and convenient fix.
Next up: Now that you’ve got both Google Drive and Docs functioning smoothly once again, here are some amazing add-ons that you can use right away to boost your productivity.
Was this helpful?
Last updated on 03 February, 2022
The article above may contain affiliate links which help support Guiding Tech. The content remains unbiased and authentic and will never affect our editorial integrity.