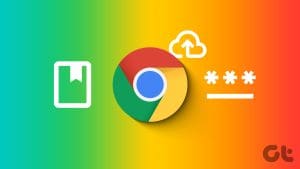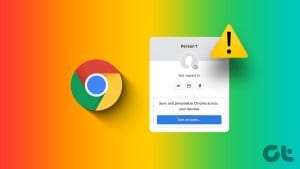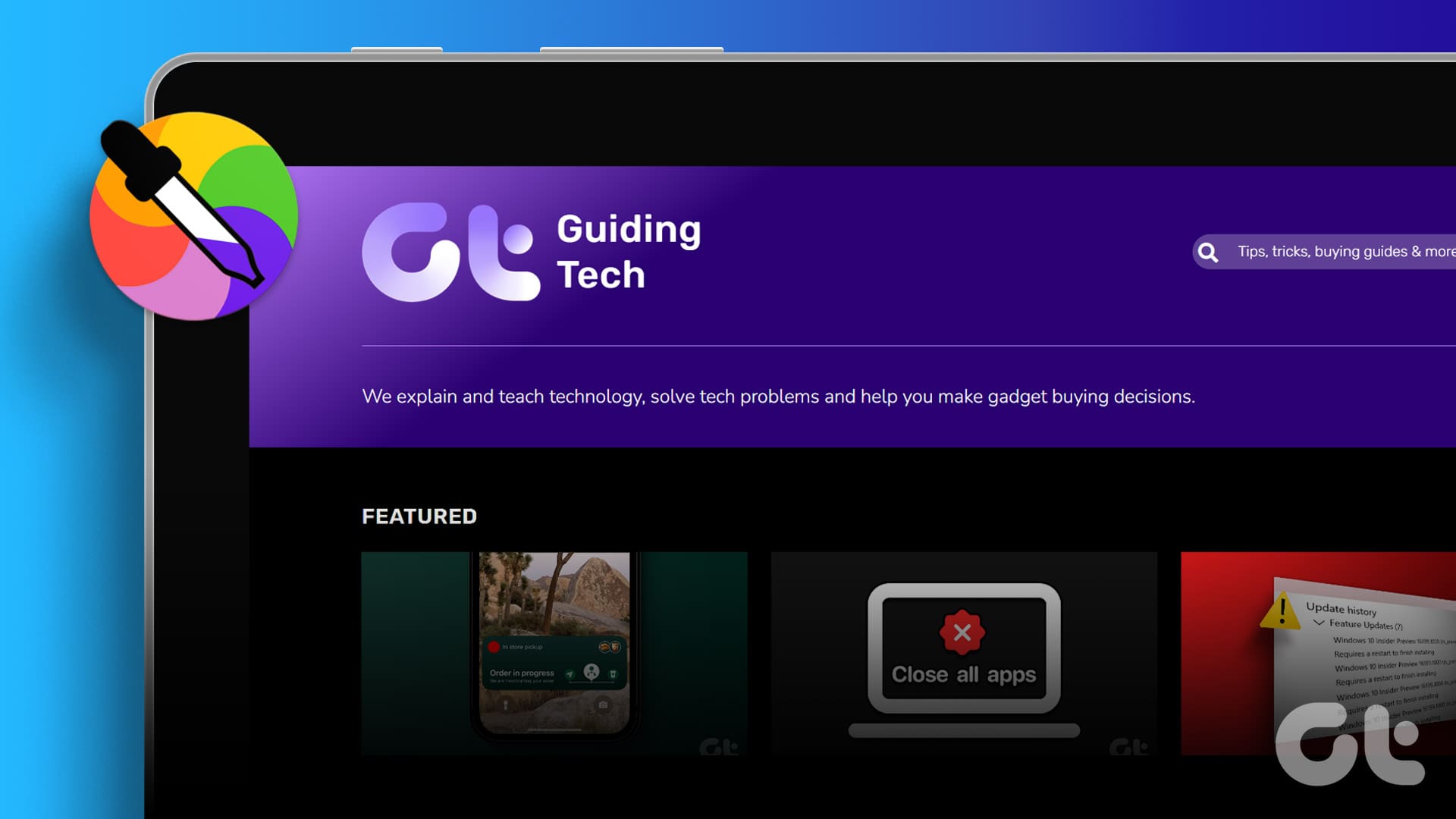Thanks to the sync feature of Chrome, all your information like history, passwords, bookmarks, and other details are available across devices. Be it on a Windows PC, Android phone, iPhone, or even a Mac. That makes it easy to access these things without the need of the original device.

For instance, if you save a bookmark on your PC and you want to visit the same on your Android phone, it will appear automatically under Bookmarks if sync is enabled. No manual work is needed.
However, the feature doesn’t work as intended sometimes. That is if you save the bookmark on PC, it doesn’t reflect on other devices or vice versa. Don’t worry; it’s nothing serious.
Just follow the fixes mentioned below to solve the bookmarks not syncing issue on Chrome.
1. Restart Device
If the synced bookmarks are not reflecting on your device, restart the problematic device. Also, restart the original device where you have saved the bookmark.
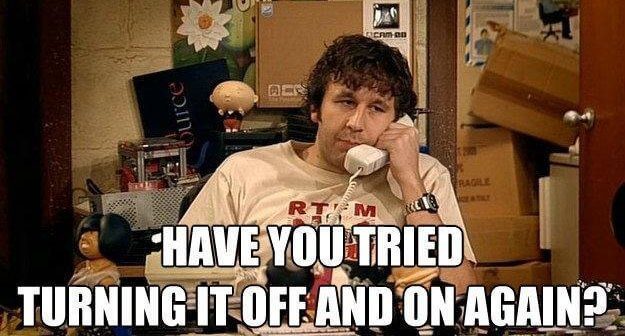
2. Verify Sync Is On
When you sign in into Chrome, it syncs all your data. Sometimes, the sync is turned off for bookmarks, and that’s why you don’t see them appear on your other connected devices. To verify it’s on or not, follow these steps:
PC
Step 1: In Chrome, click on the three-dot icon at the top-right corner and select Settings from it. Alternatively, type chrome://settings/ into the address bar and hit Enter.

Step 2: Make sure you have the text ‘Turn off’ present next to your name. That indicates sync is on. If it says Turn on, then the sync is off and you need to enable it.
We aren’t done yet. Click on ‘Sync and Google services.’

Step 3: Click on Manage sync. On the next screen, make sure the toggle next to Sync everything is turned on. In case it is off, check if Bookmarks toggle is enabled. Having the Bookmarks toggle on will sync it to every device.


Mobile Apps
Step 1: Tap on the three-dot icon in the Chrome app. On Android, it is present at the top, and in iOS, you will find it at the bottom. Select Settings from the menu.

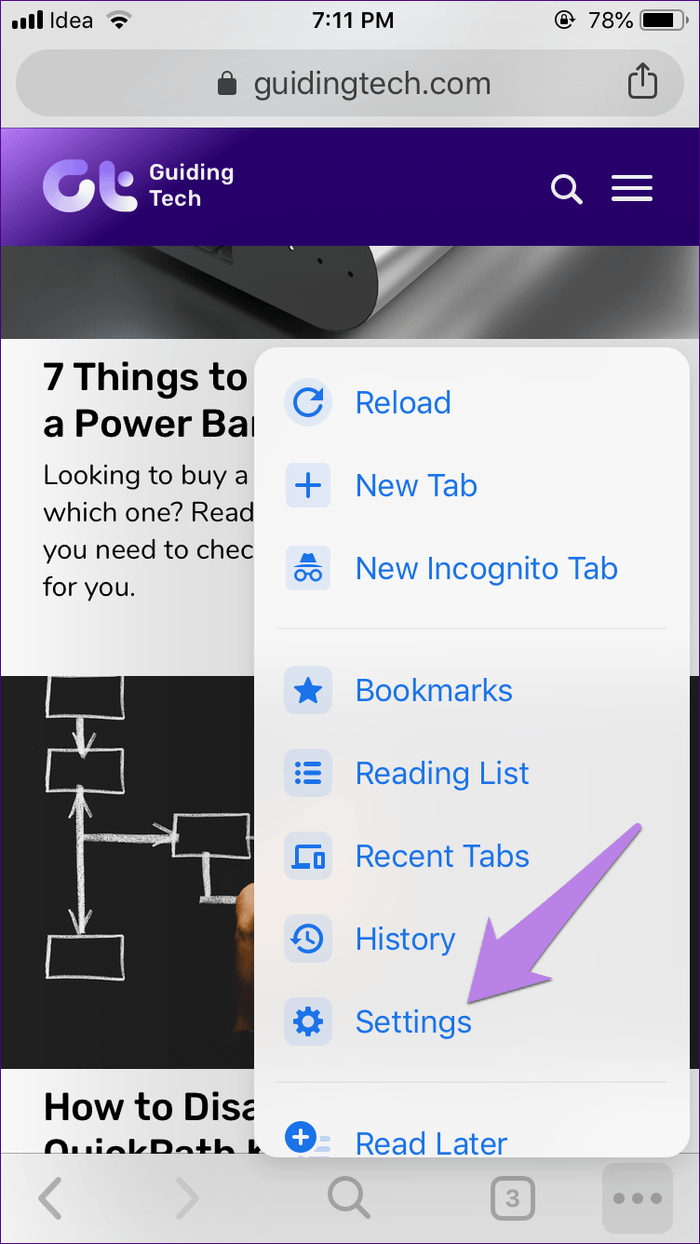
Step 2: Tap on your name at the top.
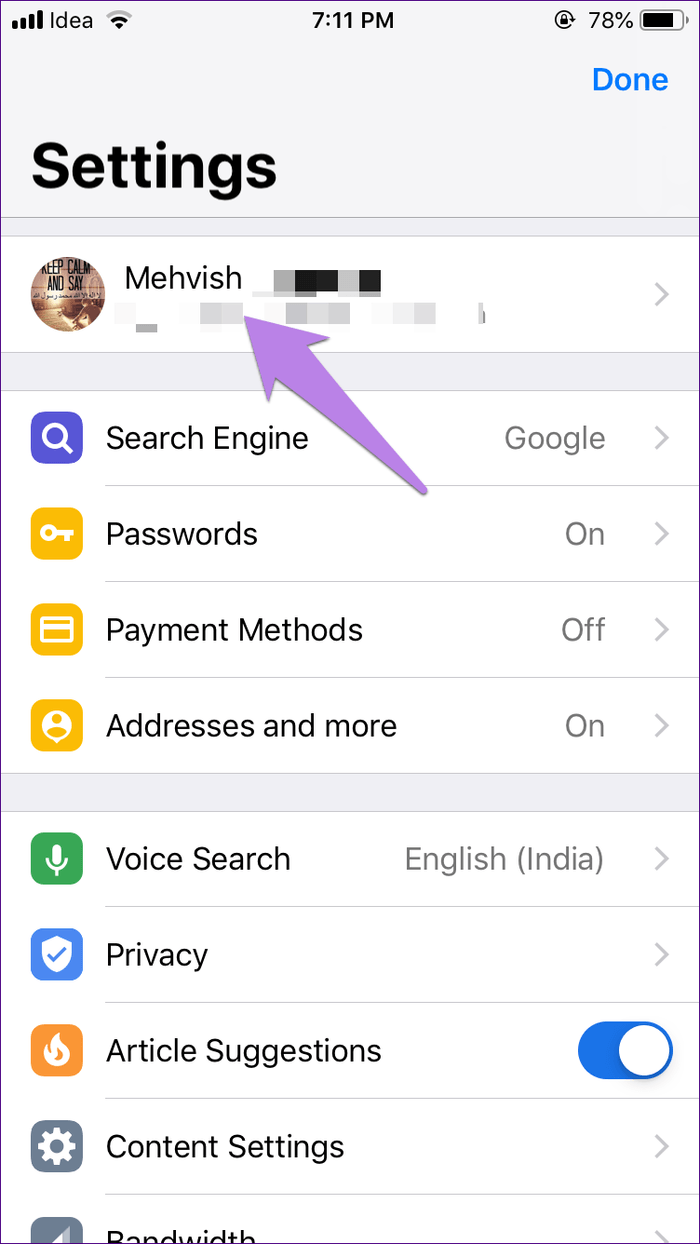
Step 3: Tap on Sync. On the next screen, verify Sync Everything is enabled. If it’s off, make sure Bookmarks sync is on.
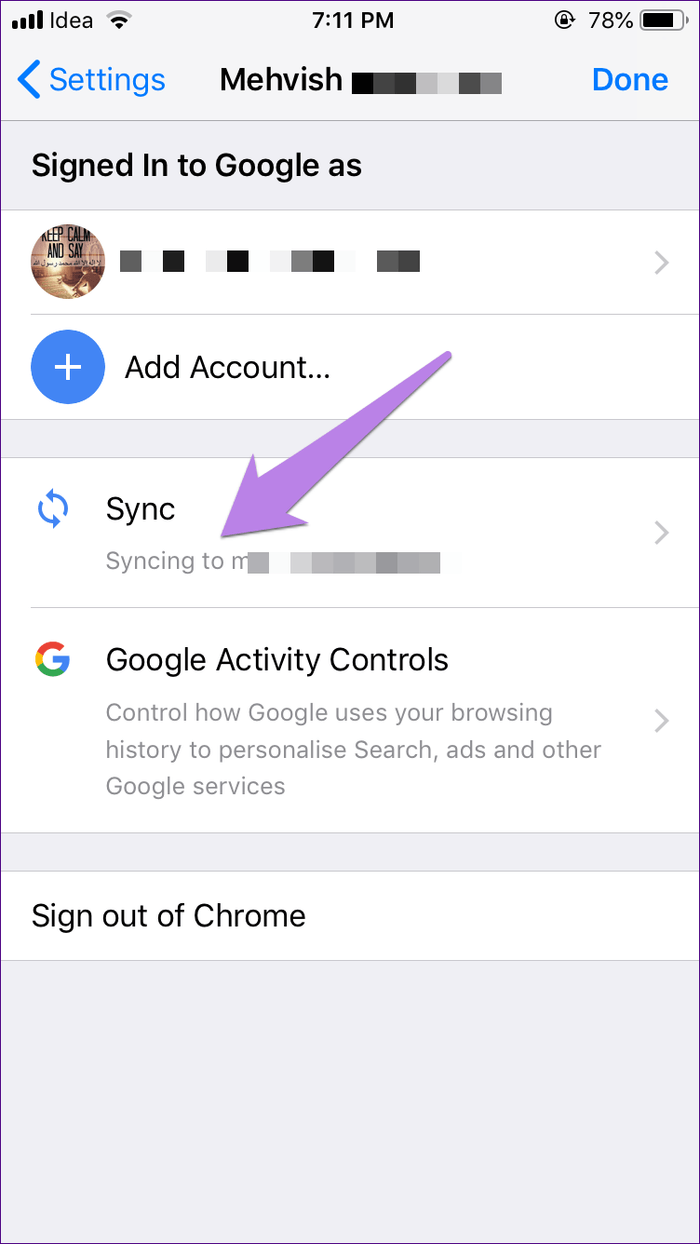
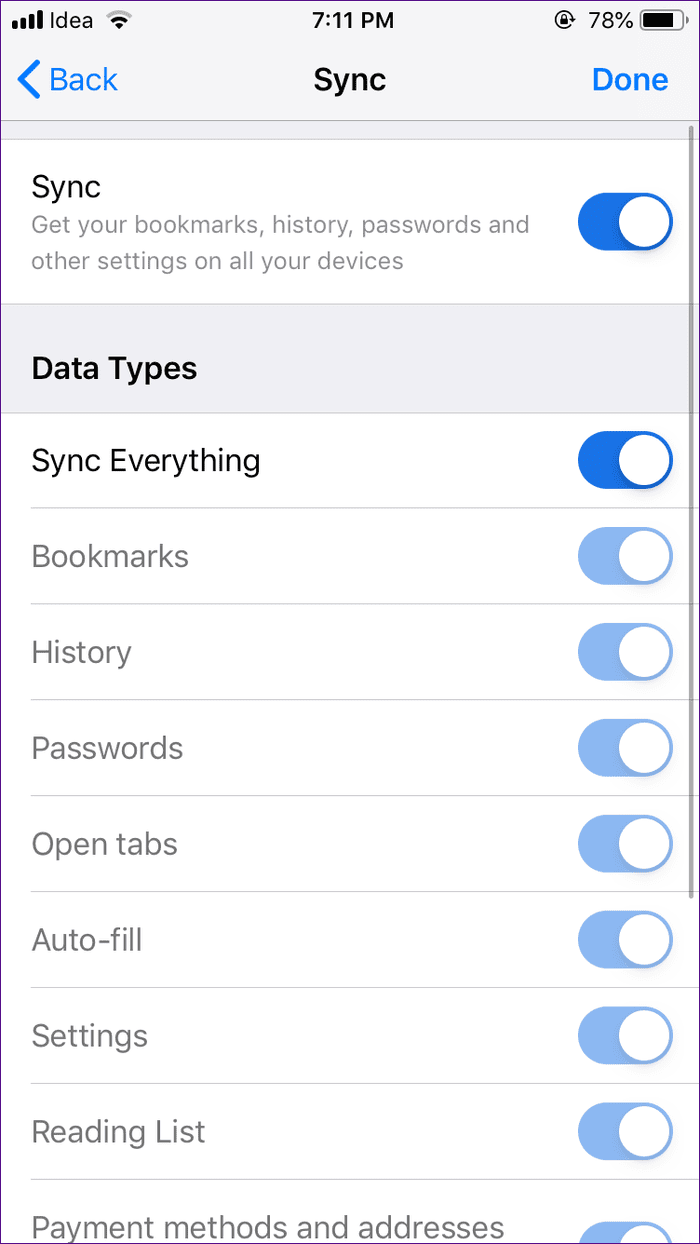
3. Force Chrome Bookmarks to Sync
Sometimes, turning off bookmark sync resets the issue. To do so, repeat the steps mentioned above for both PC and mobile apps. However, in the last step, turn off the toggle next to Bookmarks. Wait for some time, and then turn it on. Doing that will force the browser to resync the bookmarks.
Tip: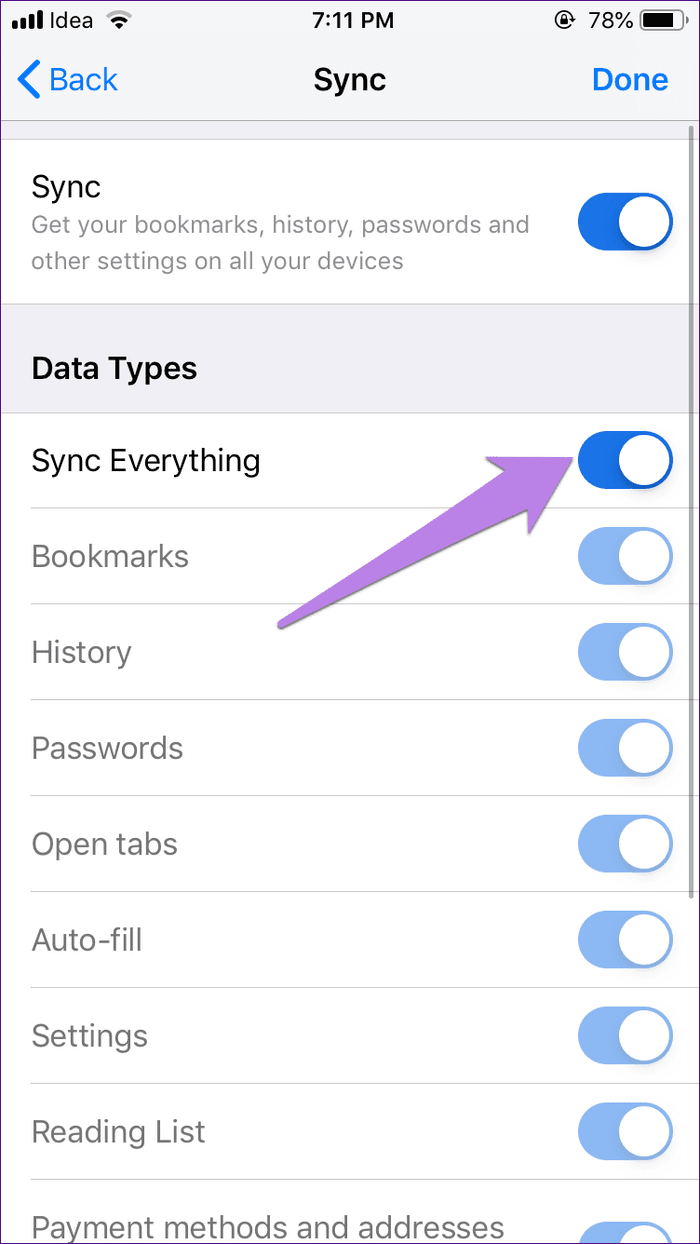
4. Turn Sync Off Completely
If re-syncing the bookmarks didn’t help, try turning off the sync completely. Here’s what you need to do to turn off the sync.
PC
Step 1: Go to Chrome Settings by clicking on the three-dot icon.

Step 2: Click on Turn off present next to your name.
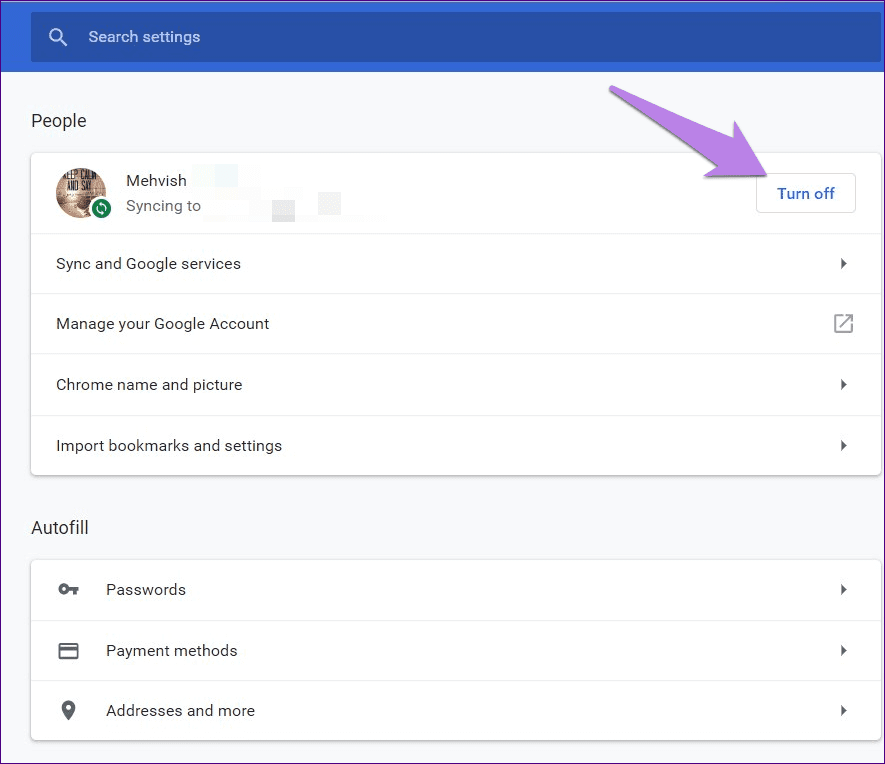
Step 3: Close Chrome and then repeat the steps. Now turn on sync.
Mobile Apps
Step 1: Open Chrome Settings by tapping on the three-dot icon.
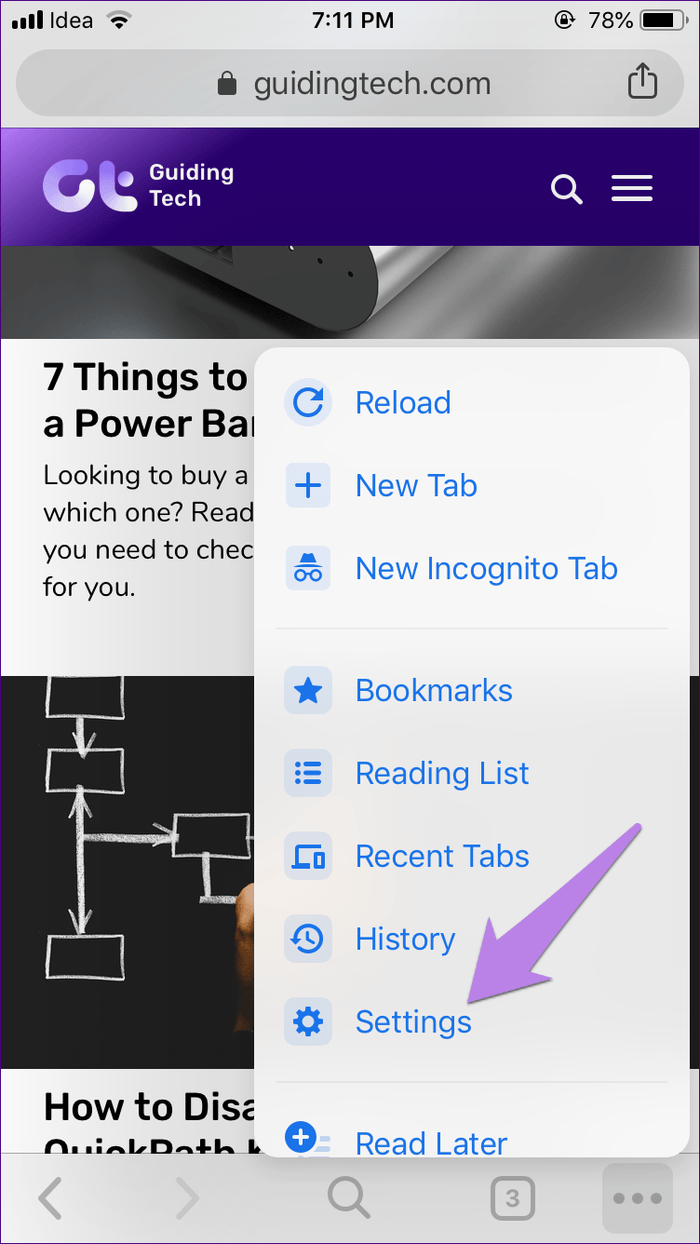
Step 2: Under Settings, hit your name at the top followed by Sync on the next screen.
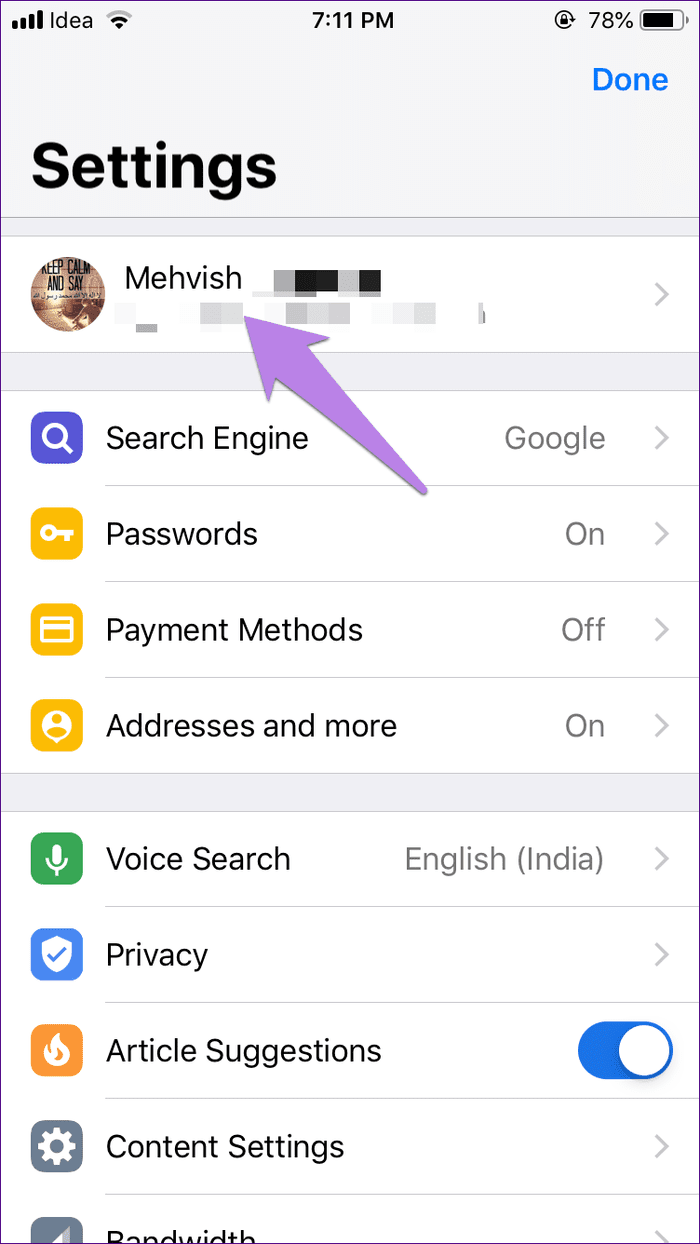
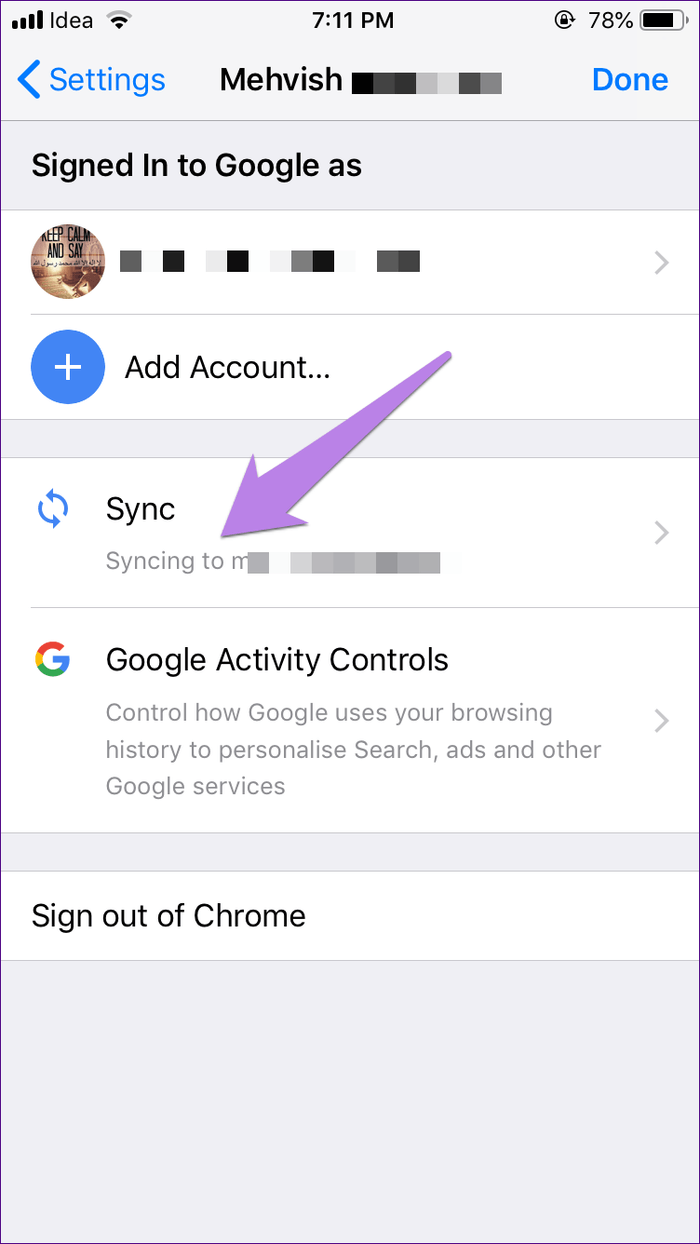
Step 3: Turn off the toggle present next to Sync and hit Done.

Step 4: Close Chrome by removing it from the list of recent apps. Then open it again and repeat the steps to turn the sync on.
5. Log Out of Chrome
Another thing that can prove beneficial is logging out from Chrome on all the devices. Here’s how to log out:
PC
Step 1: Click on your profile picture present at the top and select Manage people from it.

Step 2: On the next screen, hover over your name and click on the three-dot icon. Select Remove this person.
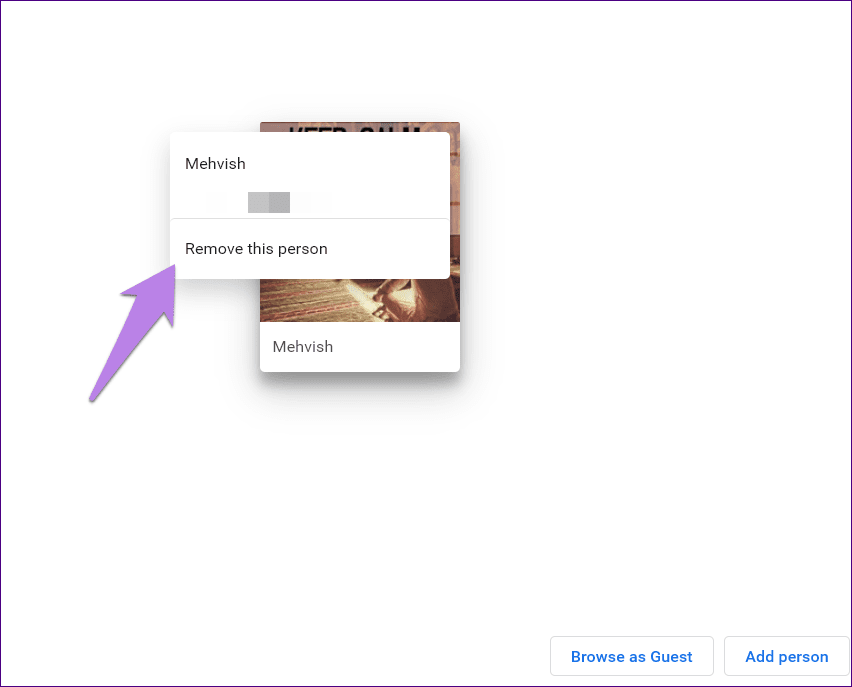
Mobile Apps
Step 1: Open Settings by tapping on the three-dot icon in the Chrome app. Then tap on your name.

Step 2: Tap on Sign out of Chrome. Then log in again. Some users face the issue where they keep getting logged out of Chrome. Try these fixes for that.

6. Clear Cache and Cookies
All browsers, including Google Chrome, provide a built-in feature to clear cache and cookies. Removing them also helps resolve sync issues. To do that on PC and mobile apps, follow these steps:
PC
Step 1: Open Chrome Settings by clicking on the three-dot icon.
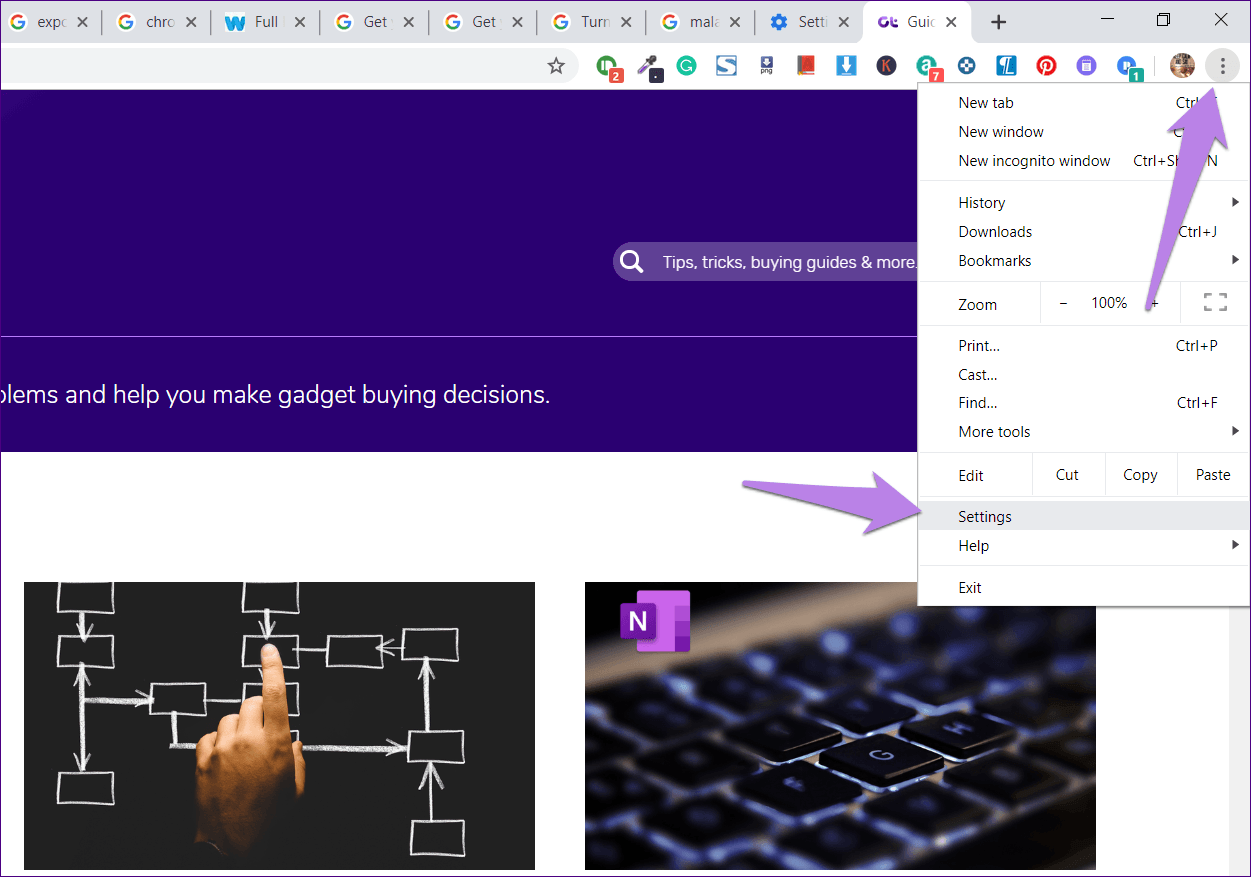
Step 2: In Settings, scroll down and click on Advanced.

Step 3: Click on Clear browsing data.

Step 4: Select ‘Cached images and files’ and ‘Cookies and other site data.’ The hit the Clear data button.

Mobile Apps
Step 1: Open Chrome Settings using the three-dot icon.

Step 2: Tap on Privacy followed by Clear browsing data.
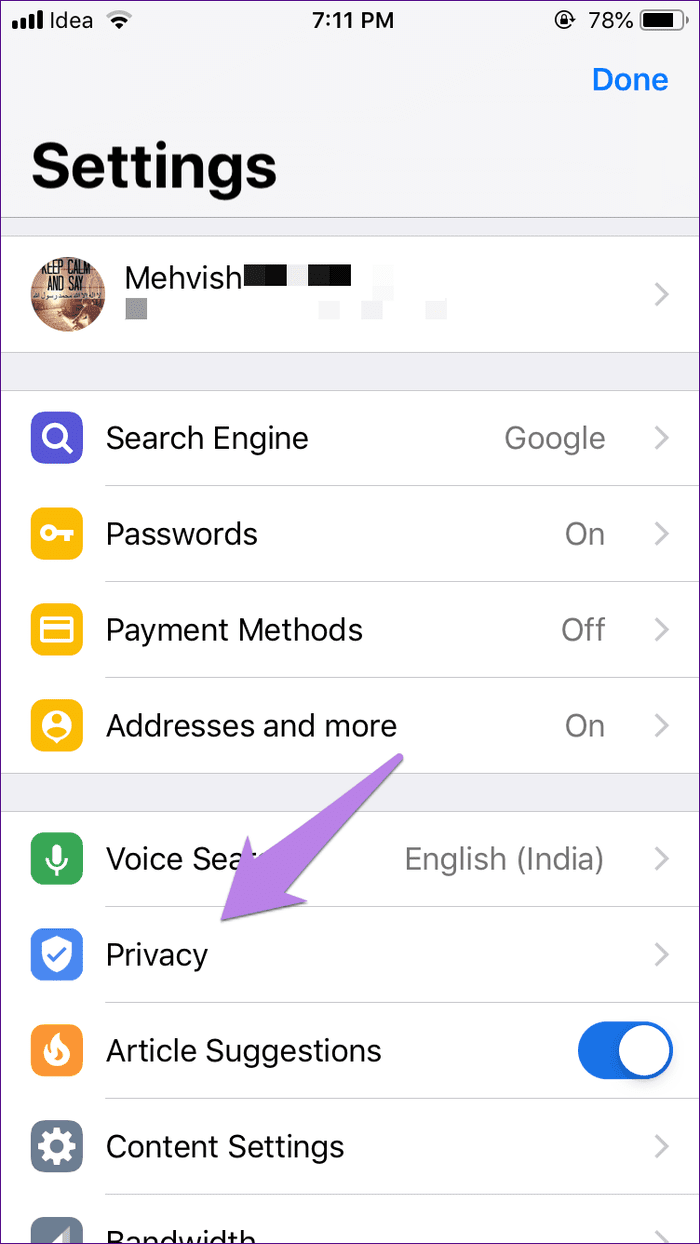
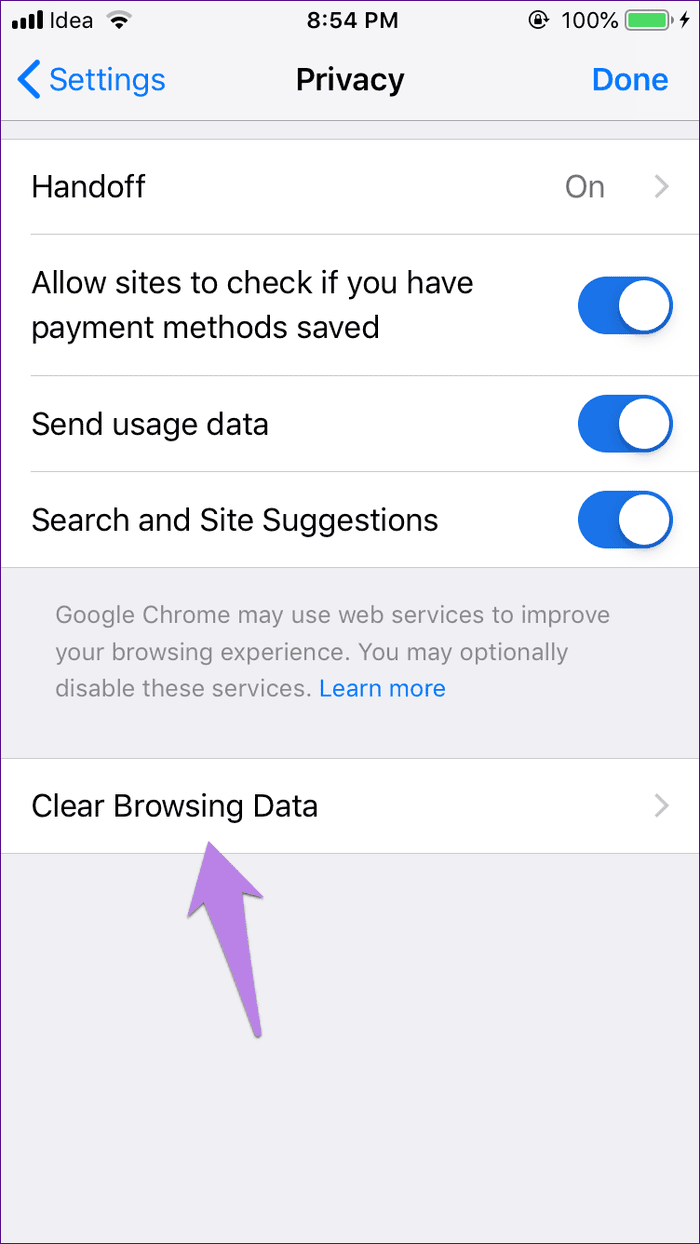
Step 3: Check ‘Cookies and site data’ and ‘Cached images and files.’ Then tap on the Clear data button.
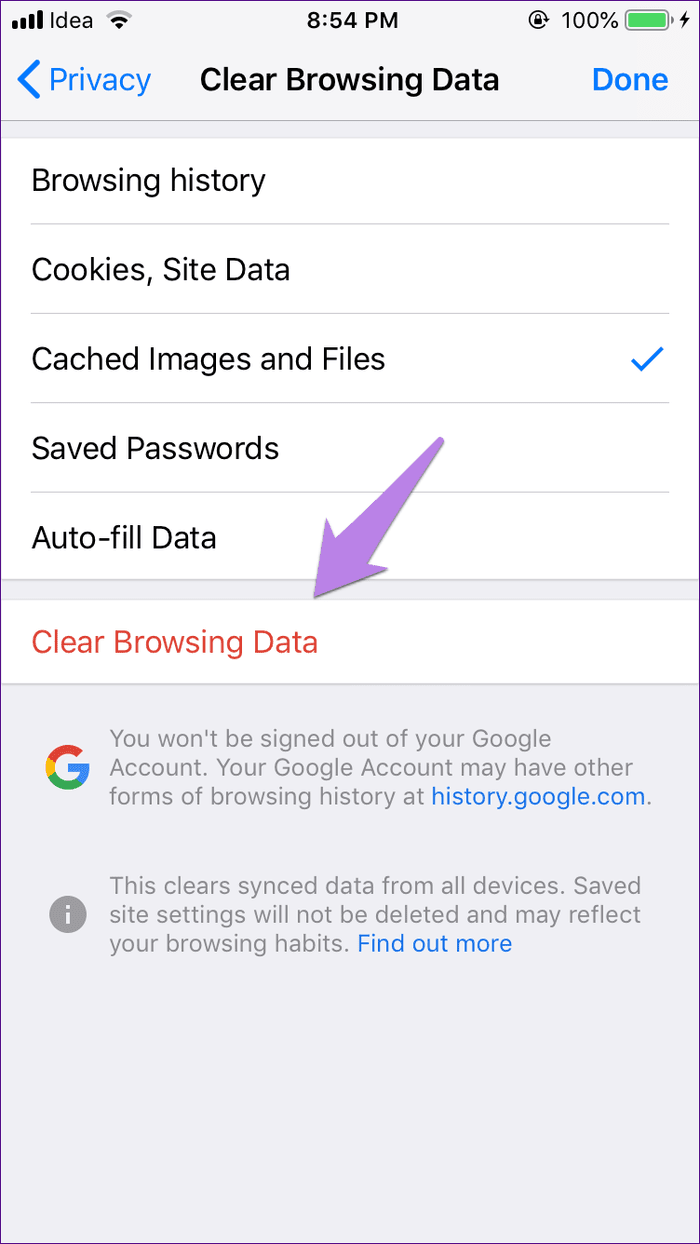
7. Verify Device Sync Is Enabled on Android
For that, follow these steps:
Step 1: Open phone Settings and go to Accounts (or Users and accounts).
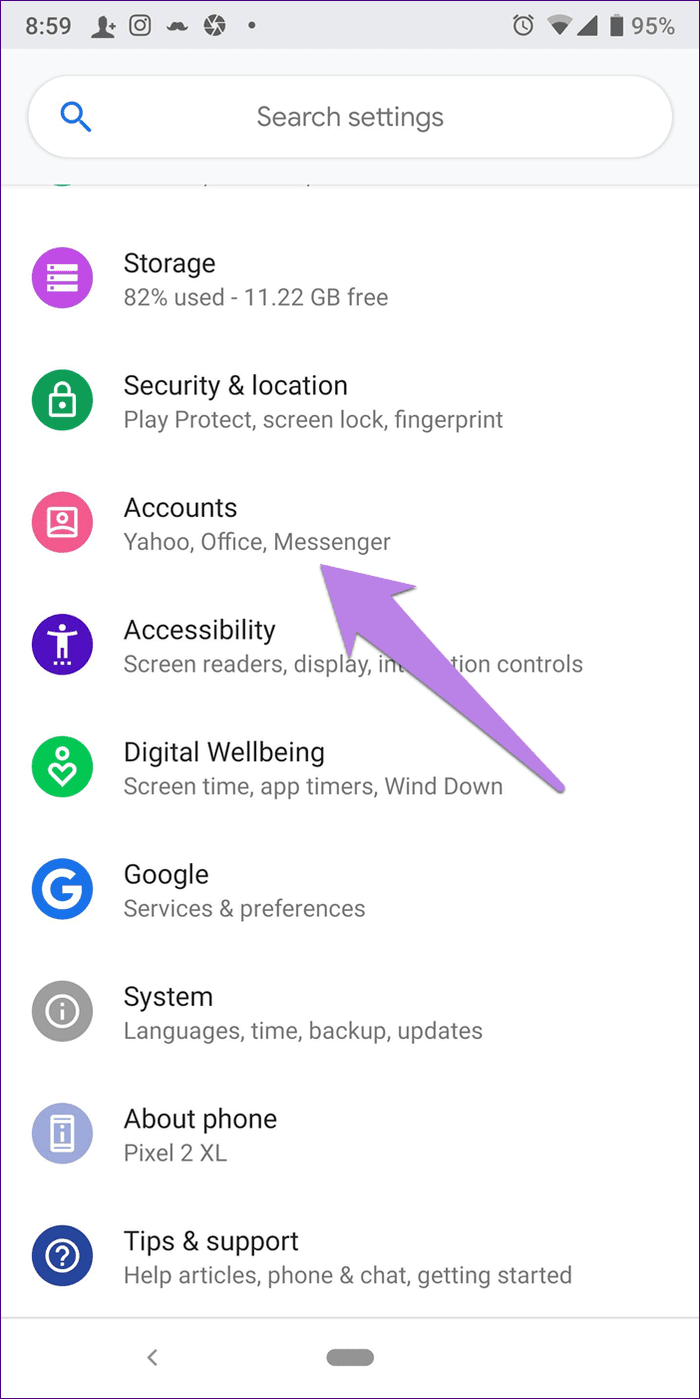
Step 2: Tap on your Google account followed by Account sync.
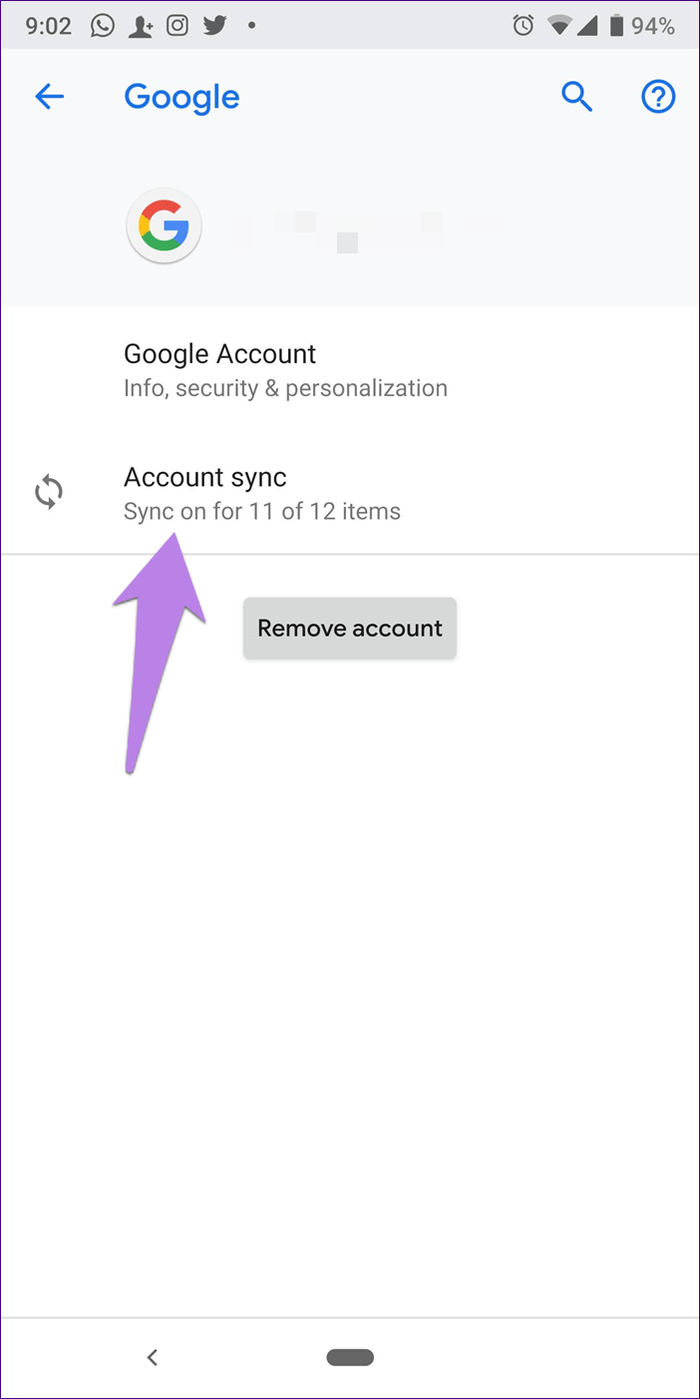
Step 3: Turn on the toggle next to Chrome. If it’s on, turn it off and then enable again.

8. Check Your Antivirus
On your PC, try disabling antivirus for a while. Then check if the bookmarks sync properly. If they do, something is wrong with your antivirus. Either update it or use a different one for some time till the developers resolve the issue.
9. Disable Extensions
Sometimes, extensions are also responsible for sync issues in Chrome. If you have recently installed an extension, try disabling it. Or else, you need to disable the existing extensions one by one to find out the culprit.
To do so, click on the three-dot icon at the top in Chrome. Select More tools followed by Extensions.
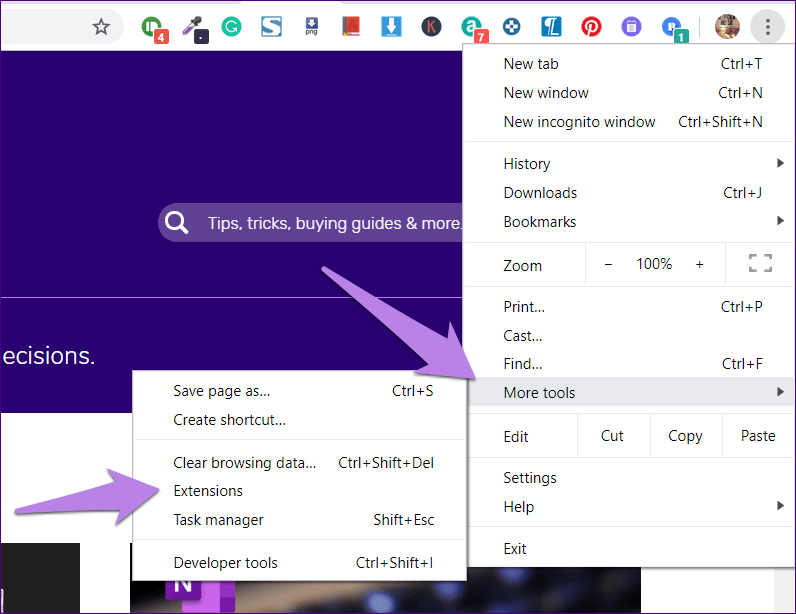
Use the toggle present next to each extension to disable it. Once you find the culprit, keep it disabled or remove it.
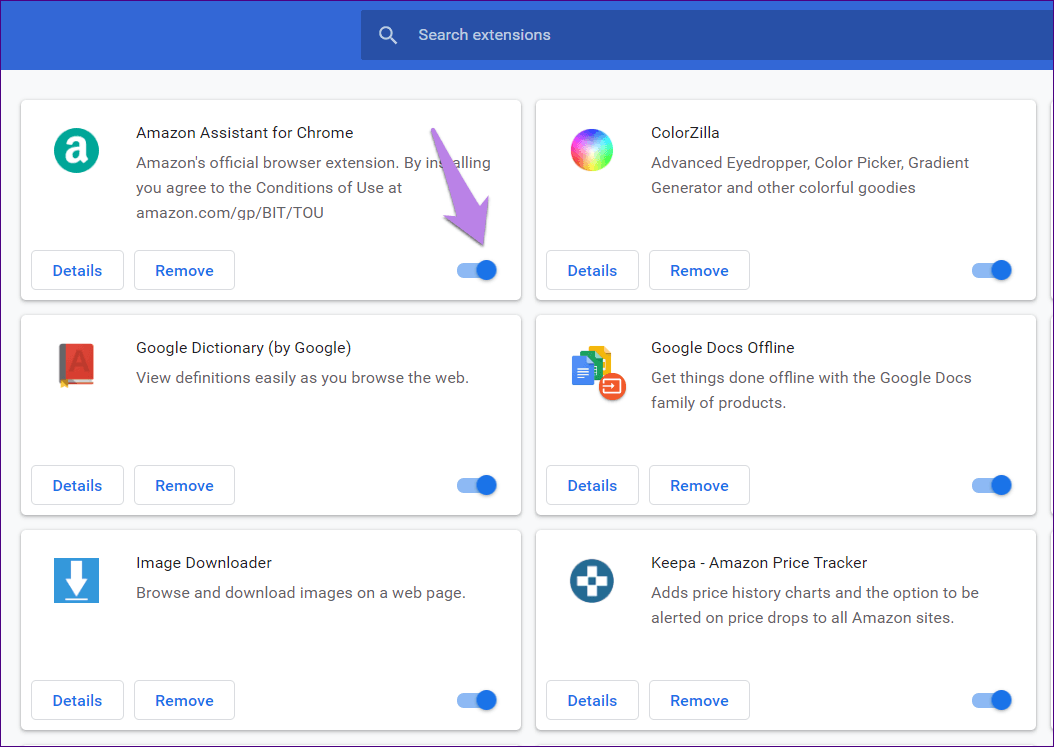
10. Update Chrome
As with any piece of software, at times the issue is in the software itself. To fix it, you need to update it. On Android and iOS, visit the respective app store to update Chrome. On PC, tap on the three-dot icon and select Help followed by About Chrome.
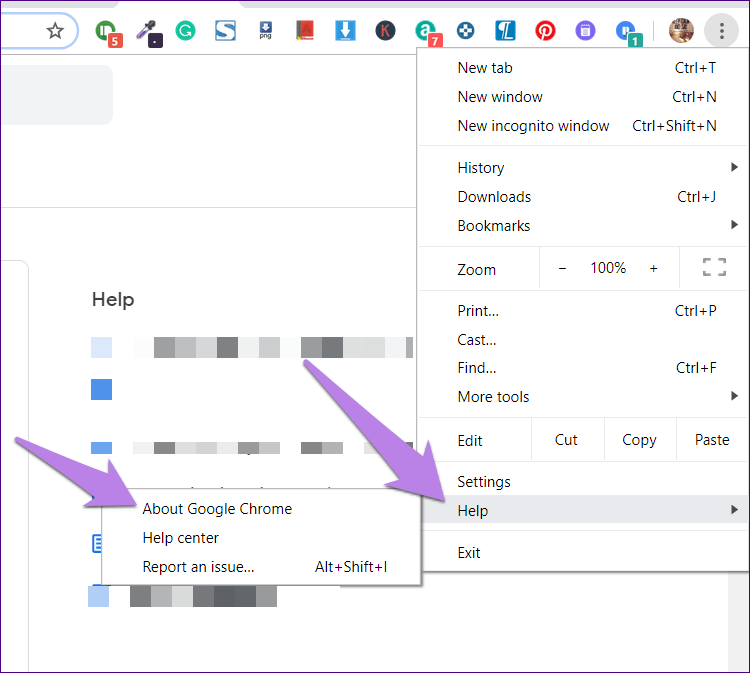
Chrome will automatically check for updates. If an update is available, it will let you know.
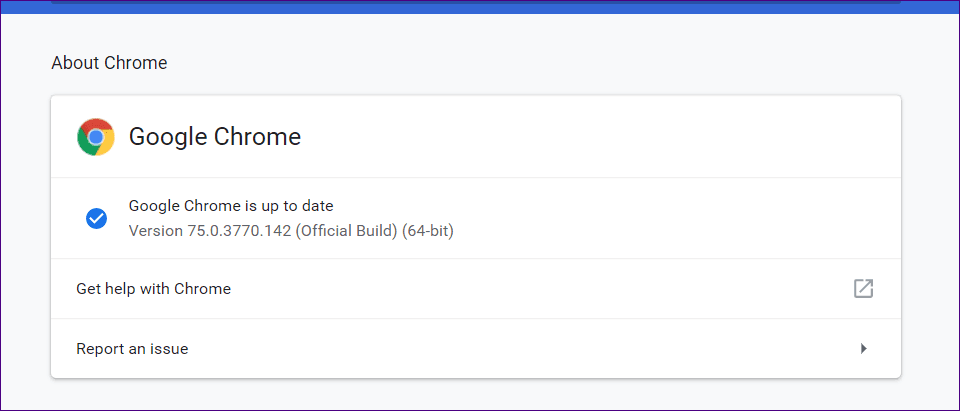
Better Together
When bookmarks on Chrome sync with other connected devices, it saves so much time and effort. Nobody would want that their bookmarks stop showing. We hope the above solutions fixed the sync issue on Chrome. Once it’s up and running, don’t forget to bookmark our website for more guides and troubleshooting tips.
Next up: Don’t want others to land on your bookmarks? What better than protecting them with a password? Check these apps to do so on Chrome.
Was this helpful?
Last updated on 03 February, 2022
The article above may contain affiliate links which help support Guiding Tech. The content remains unbiased and authentic and will never affect our editorial integrity.