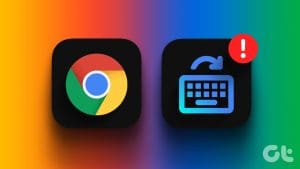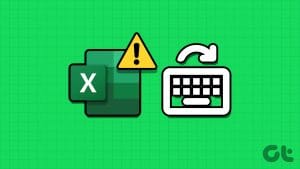There’s a Chrome extension for nearly everything. There is certainly a handful to create and add keyboard shortcuts to your Chrome browser. These shortcuts will then speed up things for you as you race against time to finish work in time. They will help reduce the time it takes to perform various functions or steps.

Let’s take a look at all the ways you can add custom shortcuts to the Chrome browser. These are some of the best extensions that we could find. However, there are others too. These extensions should get you started and give you a good idea of what can be achieved.
Let’s begin.
1. Custom Hotkeys
Install the extension on your Chrome browser, but note that it will work on all Chromium-powered browsers like Edge and Brave. Click on the extension icon to select Options. You will see a plus icon at the bottom of the screen.
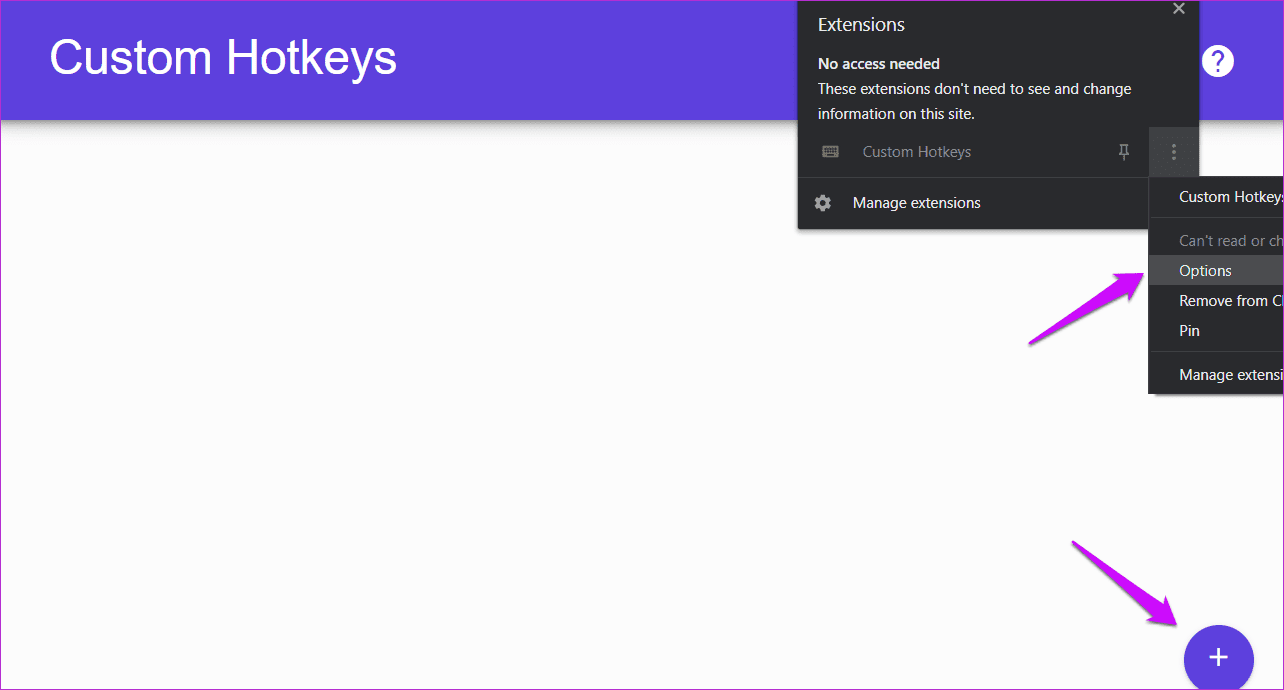
Are you confused about what to do? Just enter the keyboard shortcut that you will use, the URL of the website where you will use it, and the jQuery selector that will mimic the click of a button. For example, you are using pocketcasts site.

You will input pause_button in the Element field. Pressing the P button when listening to a podcast on the website should pause it. Just like the Space button does on YouTube. The developer has uploaded a single screenshot with no examples or explanation on how the whole thing works sadly.
2. Tab Manager Shortcuts
Most people don’t know yet, but you can select open tabs by pressing the Ctrl+number key.
For example, press Ctrl+2 to select the second tab from the left. What you can’t do is pin existing tabs or move them around using keyboard shortcuts. Now, you can. And the source code for the extension is available on GitHub.
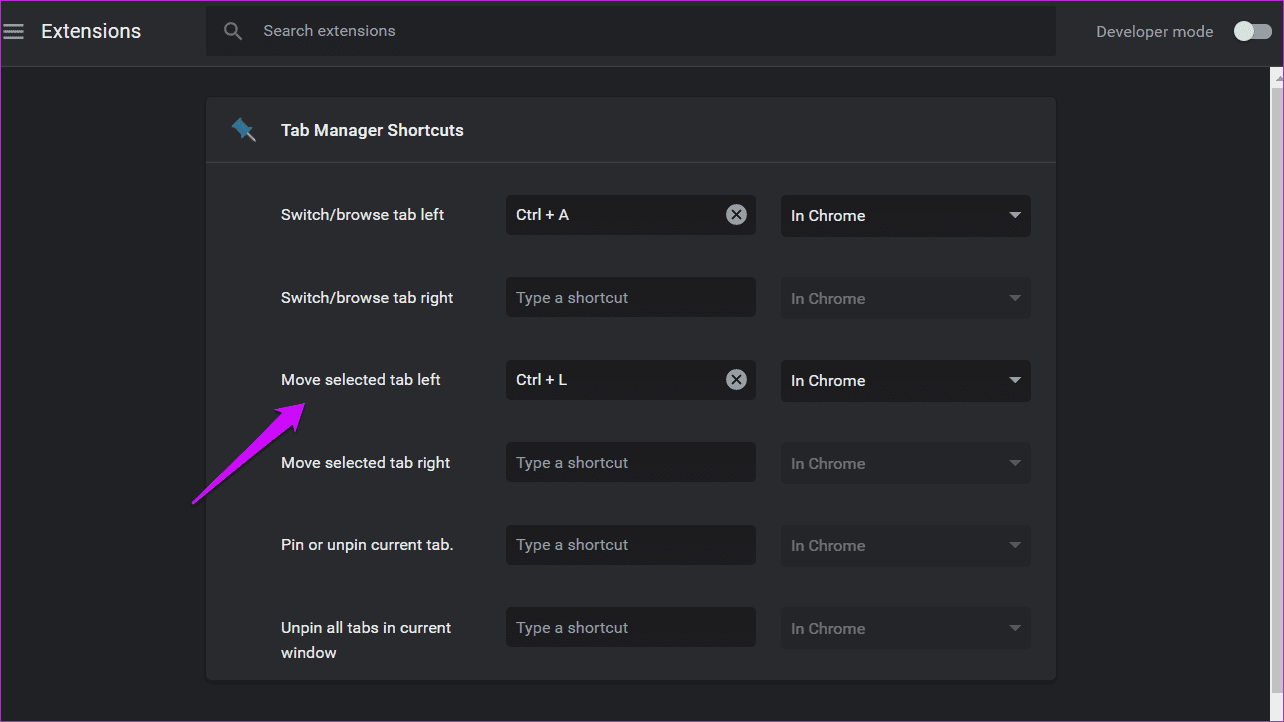
Open the extensions page, and under the Keyboard shortcuts tab, you can create custom shortcuts. Just enter the keyboard shortcut you want in front of the predefined shortcuts. Manage tabs smartly.
3. Chrome Shortcuts
Google Chrome and even other Chromium-based browsers come with many settings that you can access from the Settings menu. That involves a couple of clicks, often ending in you looking or searching for them. This particular extension will create shortcuts to frequently used settings like passwords, language, autofill, flags, search settings to change default search engine, and so on.
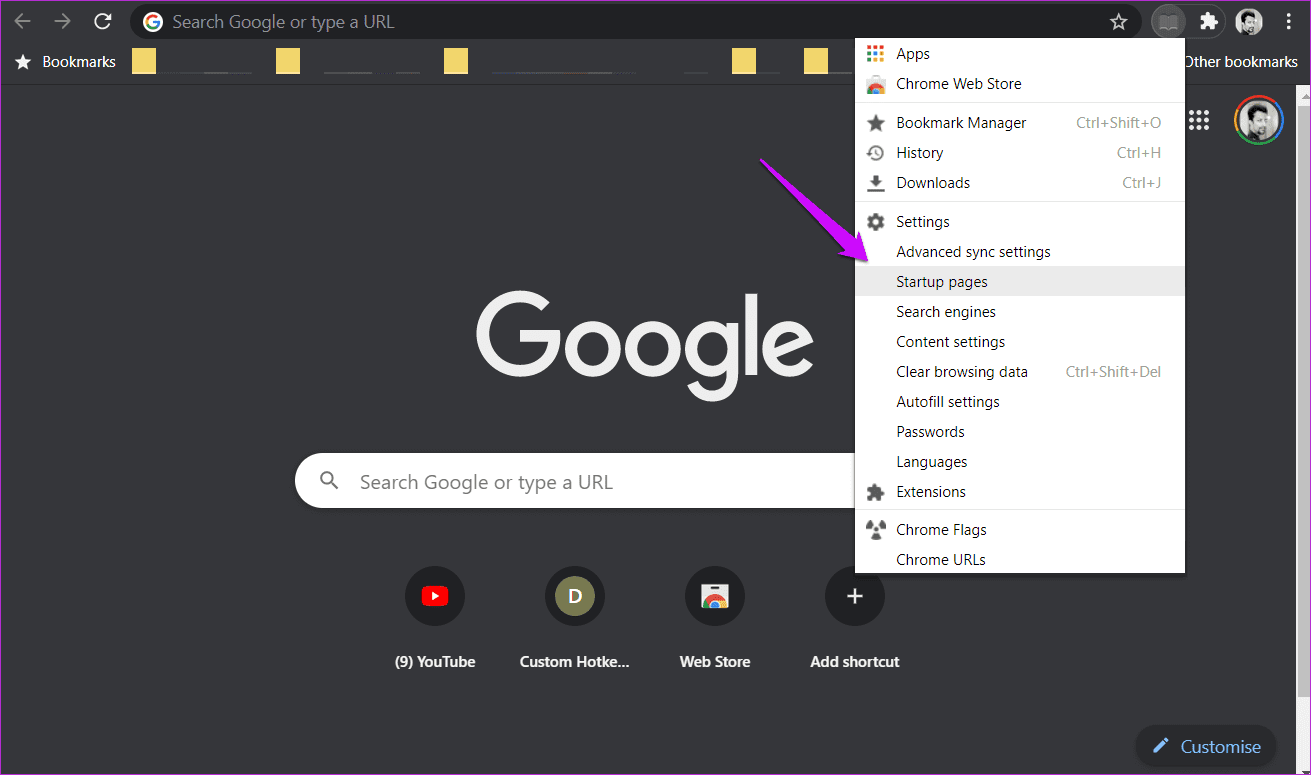
Just click on the extension icon easily accessible from the address bar to access all browser settings in the same tab. There’s no need to dig deep into Settings in a separate tab. You will save some time with this one.
4. Shortkeys
The only paid Chrome extension to add keyboard shortcuts to your browser. But the cost is low and totally justifies the features. Have you ever come across an incredible extension only to realize that the developer gave up on it? That’s what happens with free extensions. There is no intensive to continue working, and hence, they move on to other rewarding experiences.
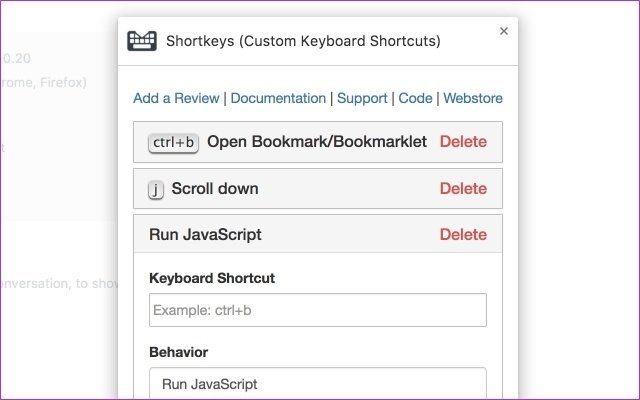
Shortkeys offers all the features that we have discussed so far. It supports simple keyboard shortcuts to complex javascript. That means you can now use a shortcut to go back to the previous page. The developer has listed several examples on what all you can do with the extension, in case you are having trouble thinking of creative ways to use it.
I like the blacklist/whitelist feature, where you can assign keyboard shortcuts to work on specific sites. That means you can have the same keyboard shortcut do different things on different sites. There will be no overlap.
5. smartKey Shortcuts
The last but not the least is smartKey Shortcuts Chrome extension for adding keyboard shortcuts. This one has the best UI, in my opinion. Very clean and easy to use. Also, colorful. They have a couple of examples for you to begin. The extension supports javascript, so you can create functions that mimic the clicking of a key.

There are separate tabs for different types of shortcuts. The advanced tab is where you can create functions or even add files while the Actions tab is for using Ctrl, Alt, or Shift key shortcuts.
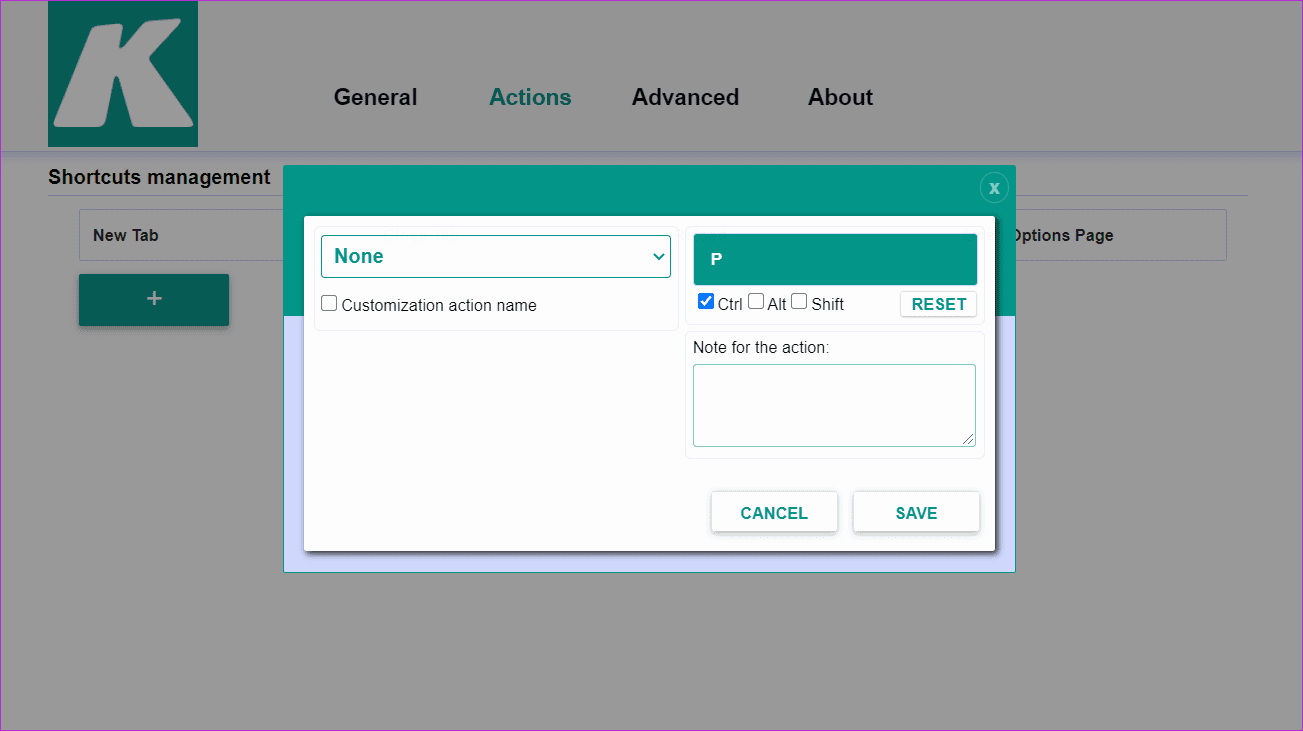
Extend Functions With Extensions
That’s my theory on how Google decided on the name extension. They extend existing functions on your Chrome browser with new and improved features. Arguably, extensions have evolved to offer much more than that. We have covered several Chrome extensions over the years at GT. Just use the search bar to find them. Meanwhile, these extensions will keep you busy for the next few days.
Note that I don’t recommend installing too many extensions either. That will slow down your computer over time. You don’t want that, especially if you have an old computer and are someone who regularly has hundreds of tabs open.
Next up: Here is an extension manage to manage your Chrome extensions so you can enable/disable them quickly when needed. Click on the link below to learn more.
Was this helpful?
Last updated on 02 February, 2022
The article above may contain affiliate links which help support Guiding Tech. The content remains unbiased and authentic and will never affect our editorial integrity.