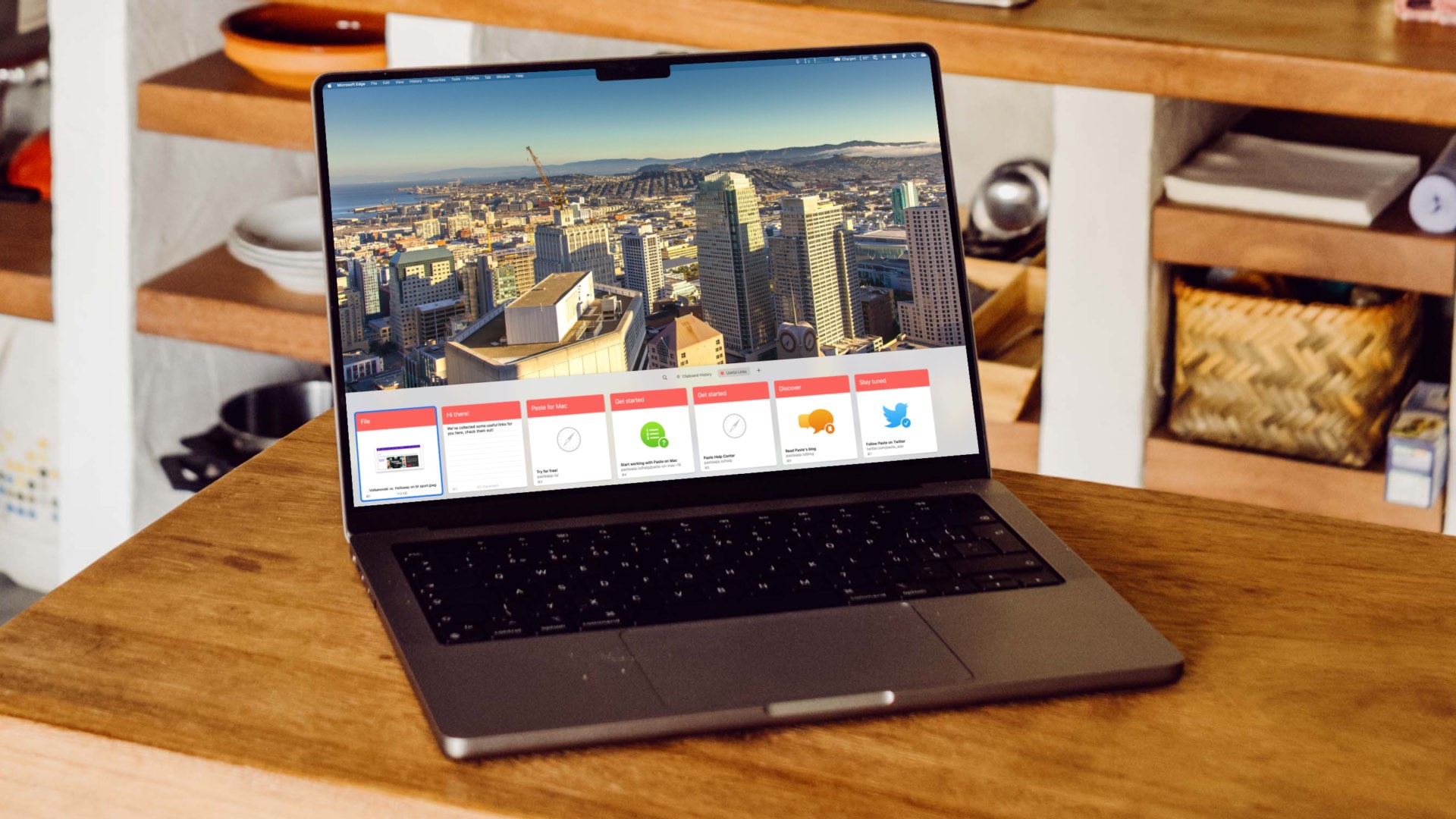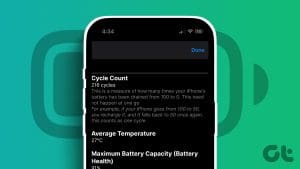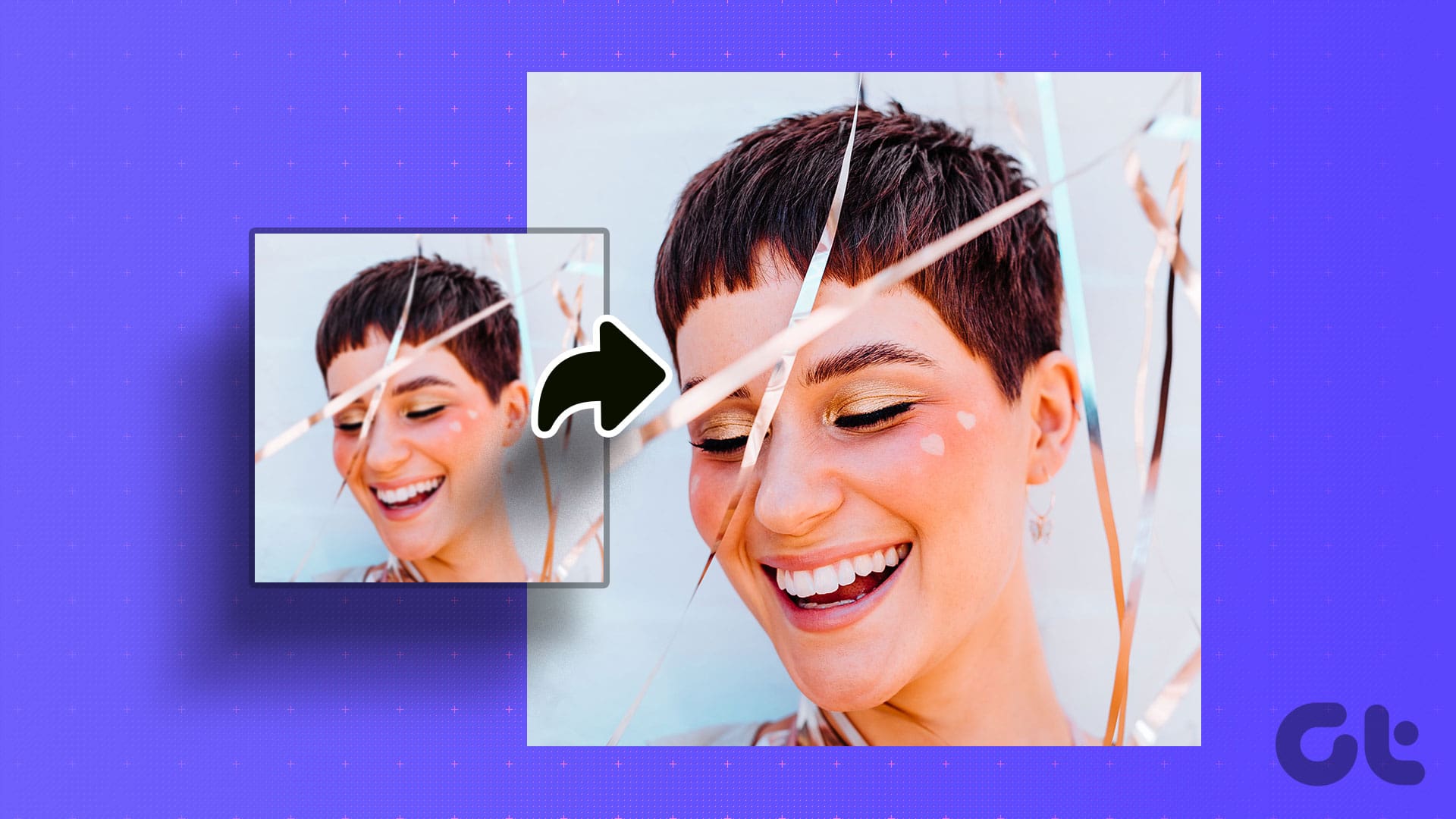If your iPhone has iOS 11.3 or later installed, you can easily check battery health with a brief dive into the Battery section of the Settings app. However, it only relays the current maximum charge capacity in percentage terms. If you want to figure out the number of charge cycles that your iPhone’s battery has been through, you won’t find it there.

Apple puts the lifespan of an iPhone’s battery at roughly 500 charge cycles—the more you go through them, the less charge the battery holds. So what can you do to check the number of charge cycles on your iPhone’s battery? If you have a Mac or a PC at hand, use the three apps below to uncover it quickly. Let’s get started.
1. iMazing (Mac and PC)
iMazing supports both macOS and Windows. It’s an iPhone management tool that you can use to perform a host of tasks—create backups, access photos, transfer music, etc. While you must pay to use most of the features in iMazing, you can check the battery stats on your iPhone, including its charge cycle count, for free.
Download and install iMazing on your Mac or PC. Afterward, open the application and connect your iPhone. Follow by selecting your iOS device from iMazing’s left-side navigation pane. Then, click the Battery icon—located to the lower right-side of the program window—to bring out the Battery fly-out.
Note: On the PC, you must have iTunes downloaded and installed. iMazing may not detect your iPhone otherwise.
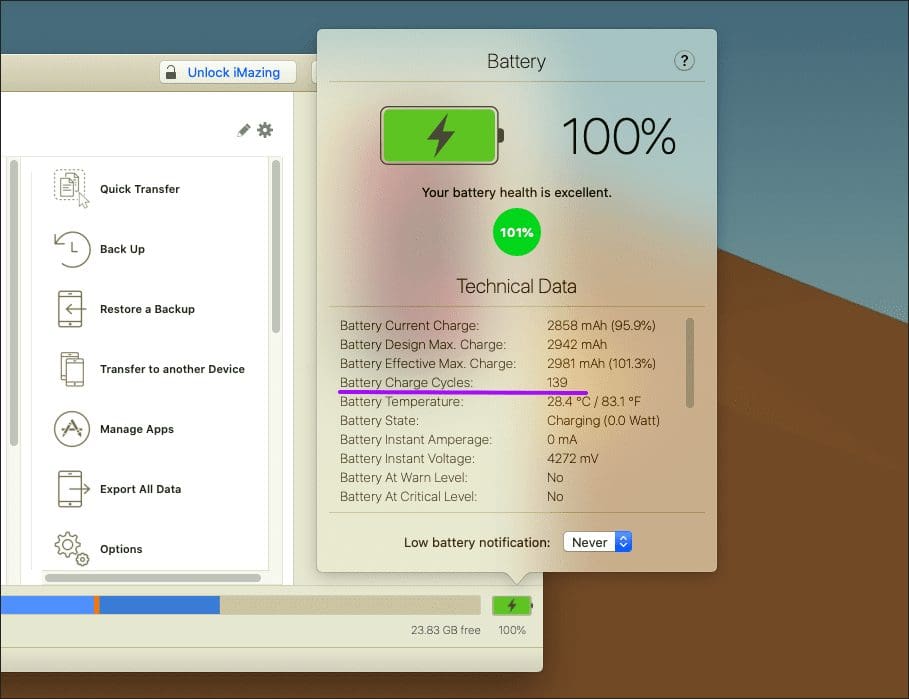
Underneath the Technical Data section, you can find the charge cycle count of your iPhone listed next to Battery Charge Cycles.
The Battery fly-out will also include a host of other battery-related information, such as the current charge and temperature. You can also find the battery’s overall health status to the top of the fly-out. This figure uses the effective max charge, so it will be different from the Maximum Capacity reading shown within the iPhone’s Settings app.
2. CoconutBattery (Mac Only)
CoconutBattery is a nifty (and free) program that should let you quickly figure out the battery charge cycles for your iPhone. However, you can only use it on the Mac.
Start by downloading CoconutBattery. You can then launch the program immediately––it does not require installation. Connect your iPhone, switch to the iOS Device tab, and see the number of charge cycles listed next to Cycle Count.

CoconutBattery will also display MacBook-related battery information—switch to the This Mac tab to check that.
3. iBackupBot (Mac and PC)
iBackupBot is an iPhone backup utility for the PC and Mac. Just like iMazing, it also displays the number of charge cycles for your iPhone. You must pay to unlock the features in iBackupBot, but the program offers a 7-day trial for first-time users (no billing info required). That should be more than enough for the task at hand.
Download and install iBackupBot on your Mac or PC. Open it, and then select your iPhone via the navigation pane to the left side of the window. Follow by clicking More Information. On the window that shows up, check CycleCount underneath the Battery section to get the iPhone’s battery cycle count reading.
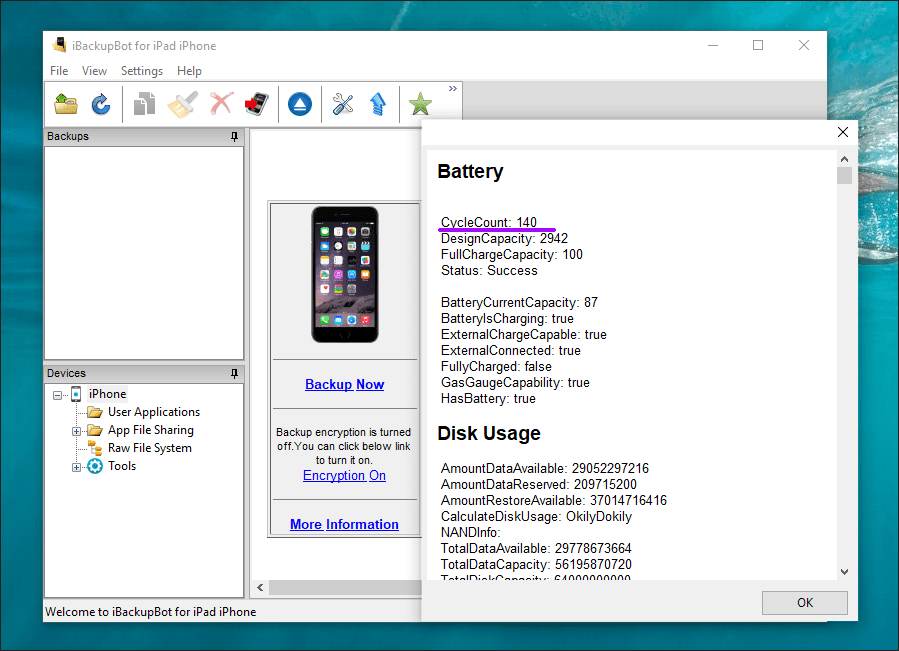
Note: If iBackupBot fails to detect your iPhone on the PC, launch iTunes alongside it. That should prompt iBackupBot to detect your iPhone immediately.
Tip: Check Charge Cycles With iPhone Only
If you don’t have a Mac or a PC at hand, you can use your iPhone itself to get the battery charge cycle count. However, it requires a bit of effort.
Start by going to Settings > Privacy > Analytics & Improvements > Analytics Data. Scroll down and tap the final entry that begins with ‘log-aggregated.’
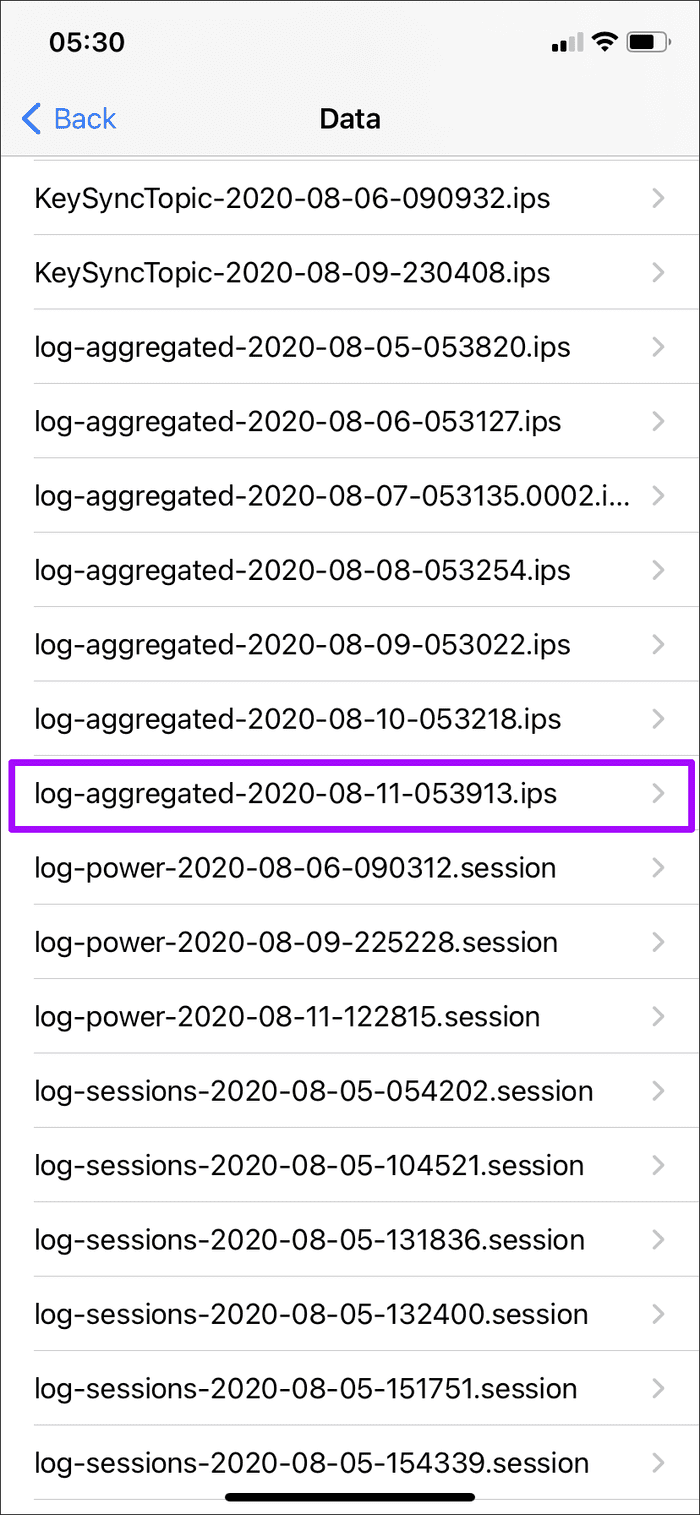
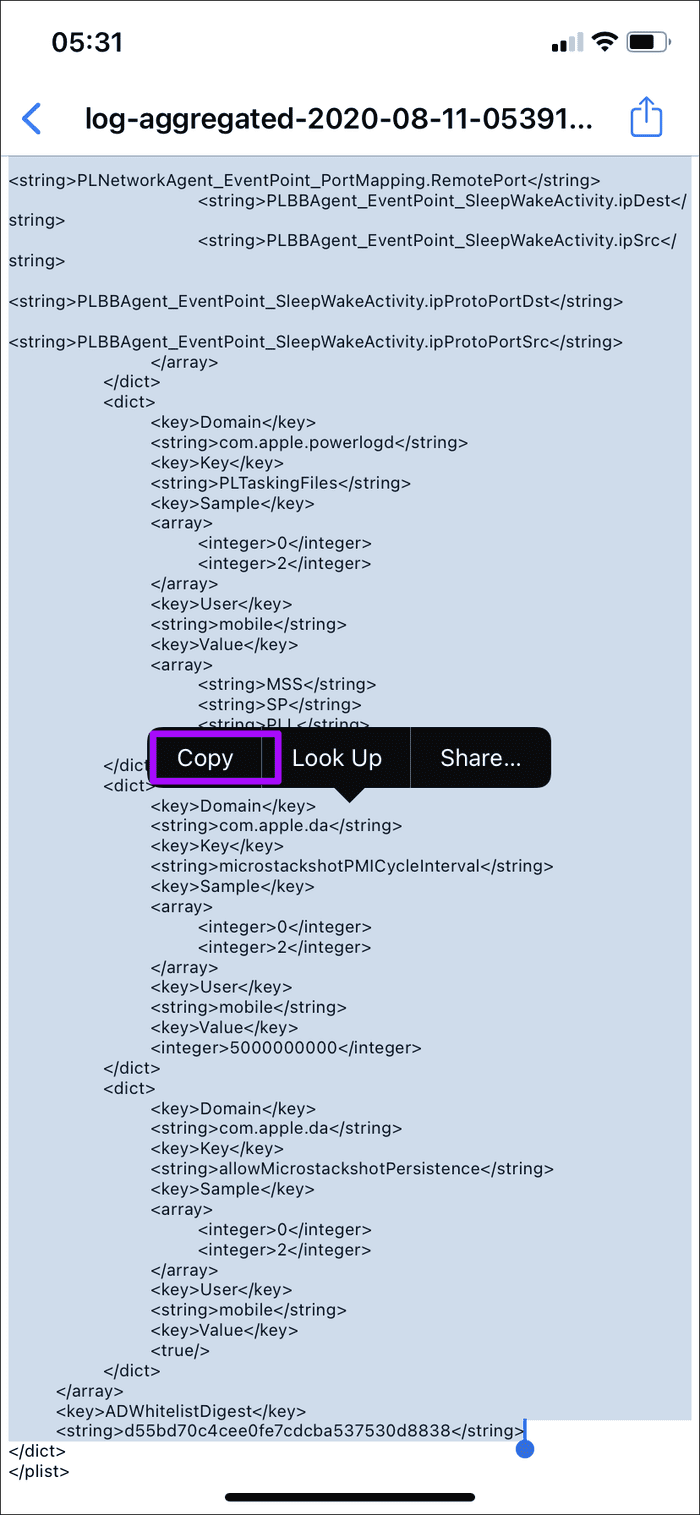
On the screen that follows, select all the text within––double-tap and drag the right selection handle to the bottom of the screen and keep holding until you highlight everything. Tap Copy to add the text to the iPhone’s clipboard.
Create a new note in the Notes app and paste the text into it. Next, tap the More icon to the upper-right corner of the note, and then tap Find in Note. Follow by typing ‘BatteryCycleCount.’
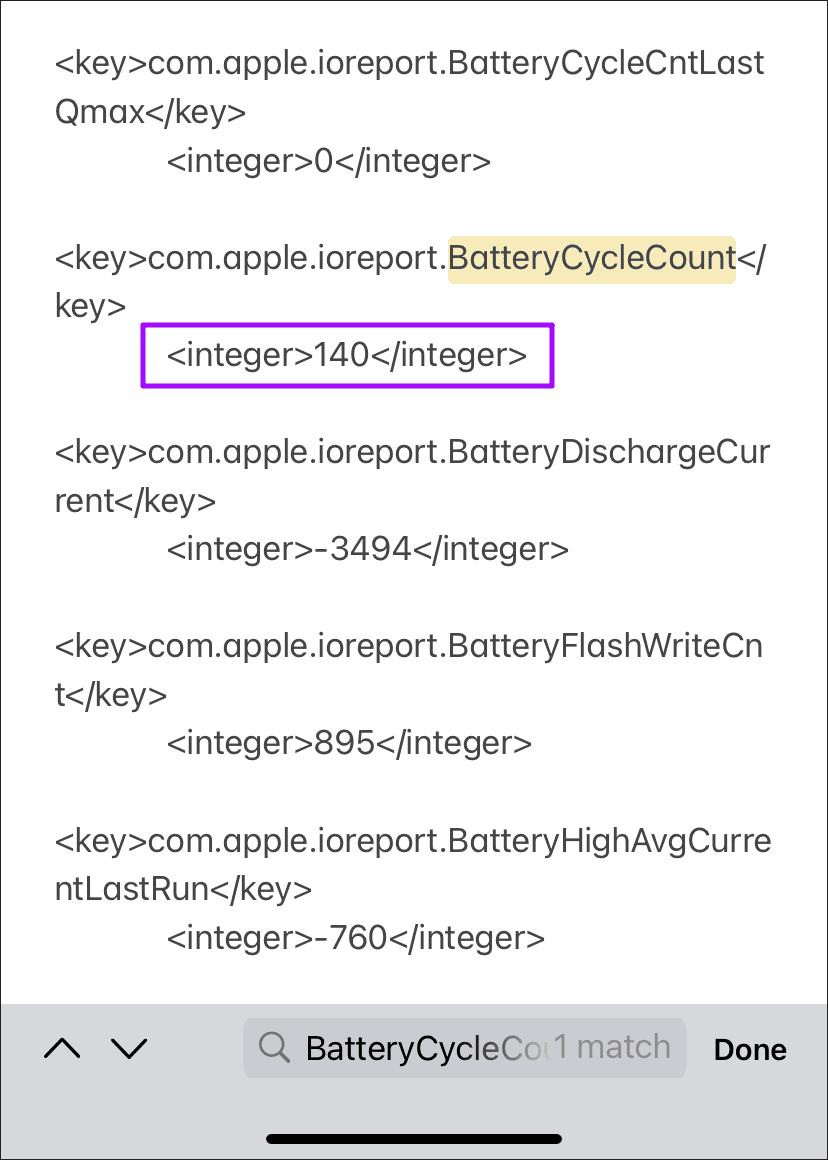
That should prompt the Notes app to highlight the relevant word within the text. Just underneath it, you should see the charge cycle count listed between the integer tags.
Battery Cycles
Despite checking the number of charge cycles on your iPhone, you should put more stock on the Maximum Capacity percentage reading displayed with Settings > Battery > Battery Health. With proper charging practices, an iPhone that has gone through lots of charge cycles can still have decent battery health. You may also want to enable the Optimized Battery Charging functionality on your iPhone to slow down the adverse impact of repeated charge cycles.
Next up: If your iPhone failing to charge anymore? Here’s how to fix that.
Was this helpful?
Last updated on 13 July, 2021
The article above may contain affiliate links which help support Guiding Tech. The content remains unbiased and authentic and will never affect our editorial integrity.