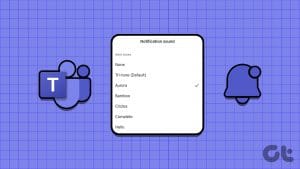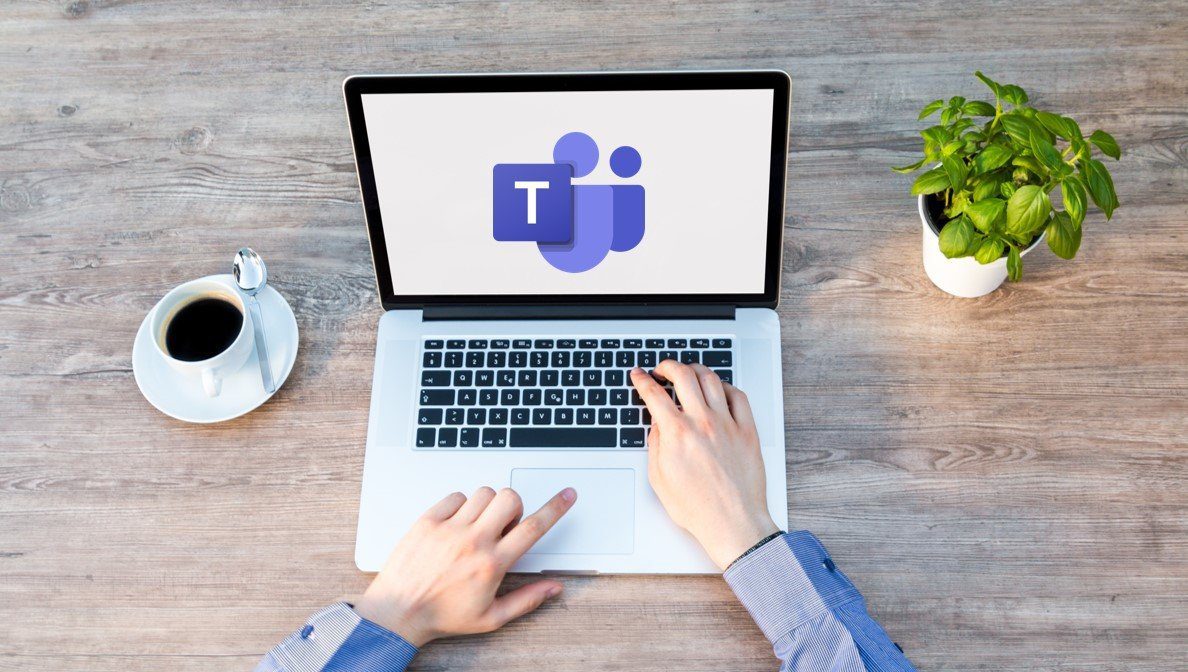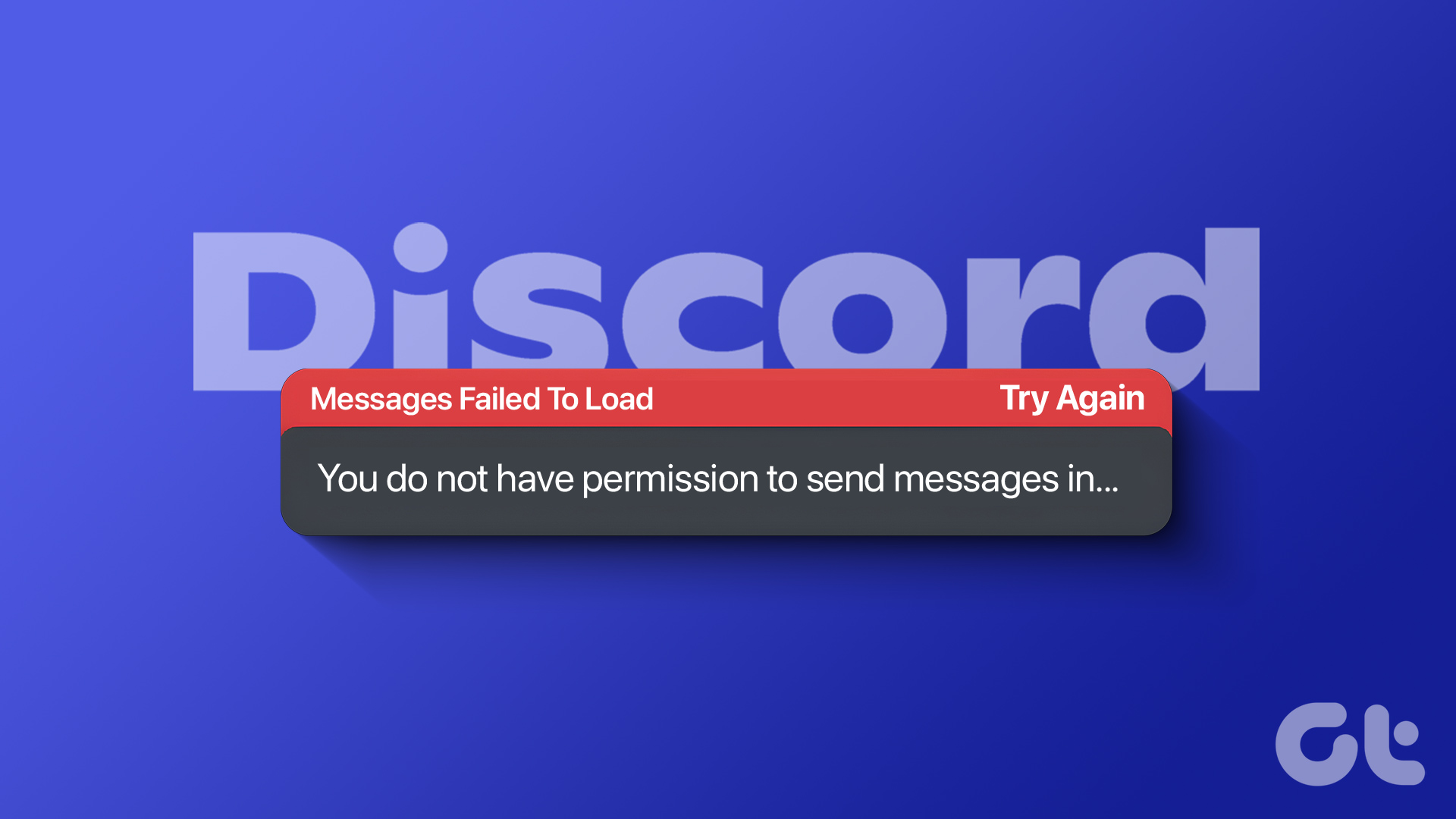Are you tired of the same old background in your Microsoft Teams meetings? Do you wish to add a touch of personalization or professional touch to your virtual workspace? In this article, we’ll show you how to change your background in Teams, allowing you to customize your video conferences and make them more engaging.
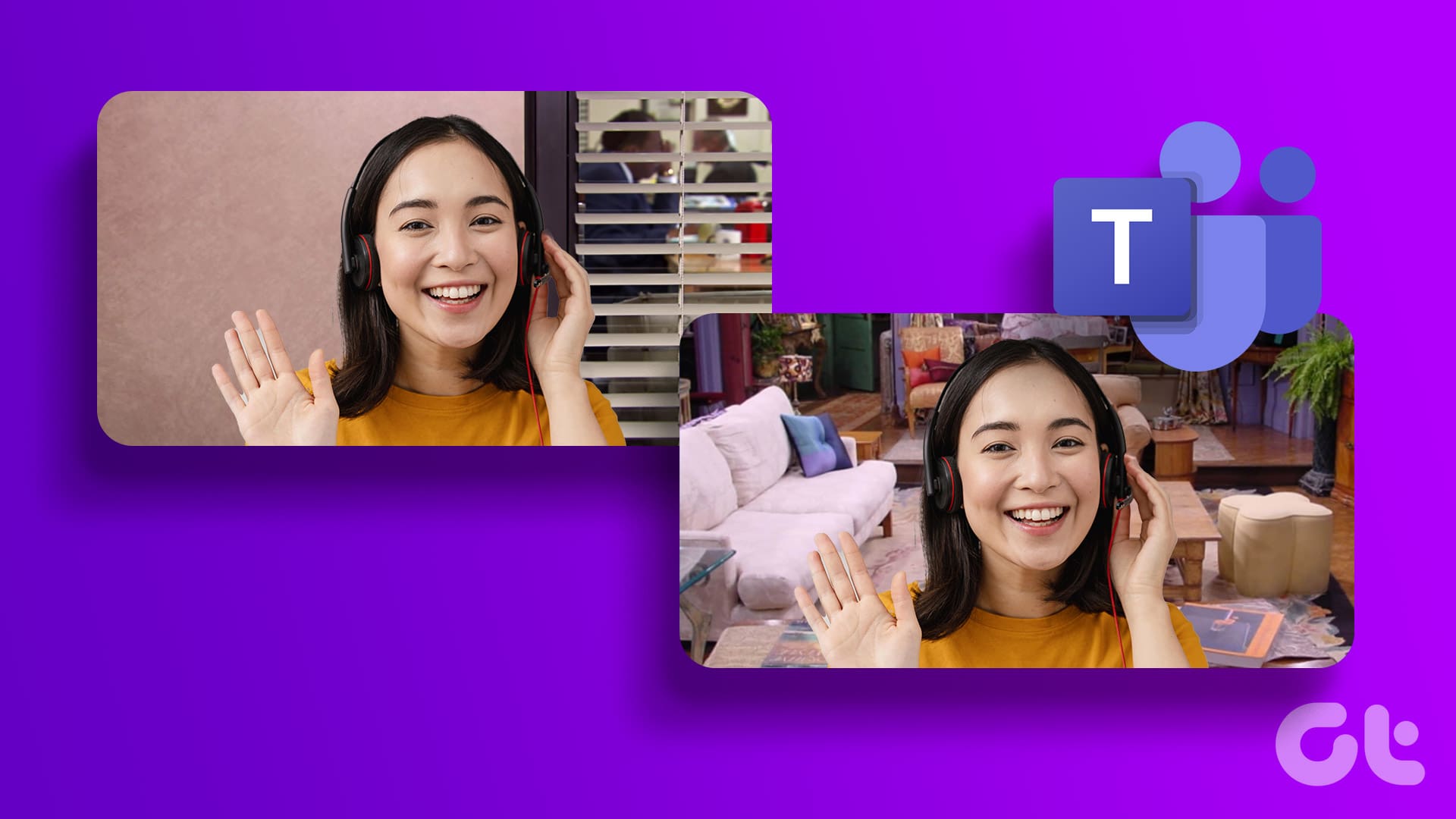
Why would you want to change the background in Teams, you might ask? Well, there are several reasons why this feature can be beneficial. But it is mainly if you want to replace your messy bedroom with a serene beach scene or present a polished office backdrop. With this understanding, let’s dive in and enhance your virtual interactions.
Note: If you want to turn off the background effects at any given point, go to the Background settings and select None.
Requirements to Change Background in Teams
To change your background in Microsoft Teams, you must ensure you meet the following requirements:
1. Microsoft Teams background customization is available on Windows, macOS, Android, and iOS. Make sure you have a compatible version of these operating systems. If the feature is unavailable, even after having the compatible version, try updating your Microsoft Teams application to the latest version.
2. Your device should have a functional camera or webcam. The camera captures your video feed, allowing you to replace the background.

3. Ensure your computer meets Microsoft Teams hardware requirements. These typically include a modern processor such as an Intel Core i3, i5, i7, or i9 (or equivalent AMD processor), 4GB or more of RAM. While GPUs are not explicitly required, they can significantly enhance video performance, including background replacement.
4. Good lighting conditions in your room help the camera capture your video feed accurately, making it easier for Teams to replace the background effectively.
These are some of the requirements for changing backgrounds in Teams. With this understanding, let’s begin with the steps.
How to Change Background in Microsoft Teams Before Meeting
Changing the background in Teams lets you take control of your virtual backdrop and make your meetings more engaging and personalized by changing your background in Microsoft Teams before the meeting starts. You can blur the background if you don’t want to change it.
Note: It is important to note that once you change your background, it will persist in all of your meetings and calls until you change it again. Also, these changes are only applicable if you use the same device.
On Desktop
Step 1: Click on the meeting link sent via email or message to Open Microsoft Teams on your desktop or web browser.
Before you join the meeting, Teams will ask you to check your video and audio settings.
Step 2: In the preview window, click on the Background filters.
Note: If the Background filters is greyed out, enable your video to make it clickable. If it is still greyed out, check your video device.
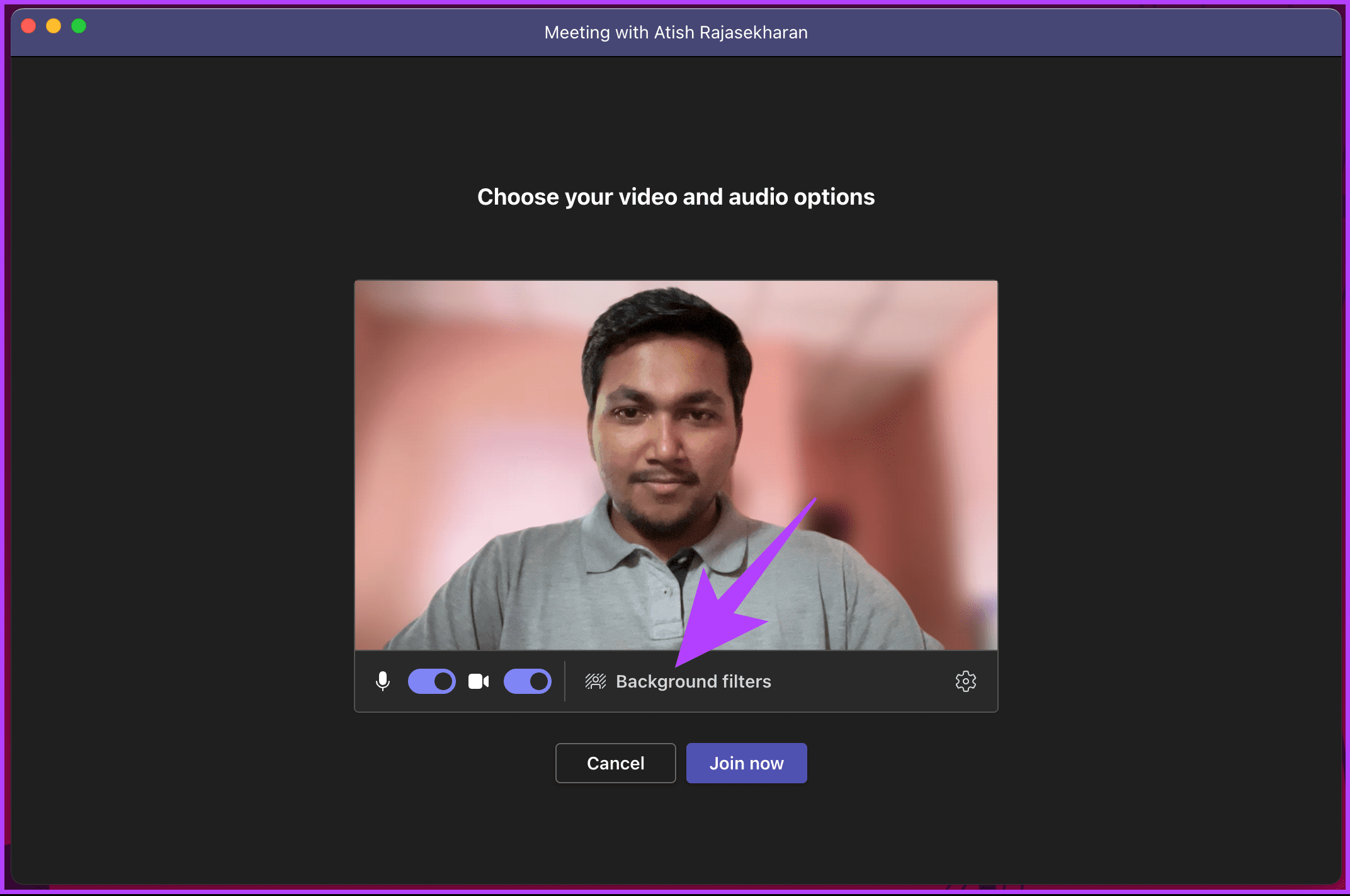
Step 3: From the Background settings option in the right pane, choose from the list of options and click the one you want.
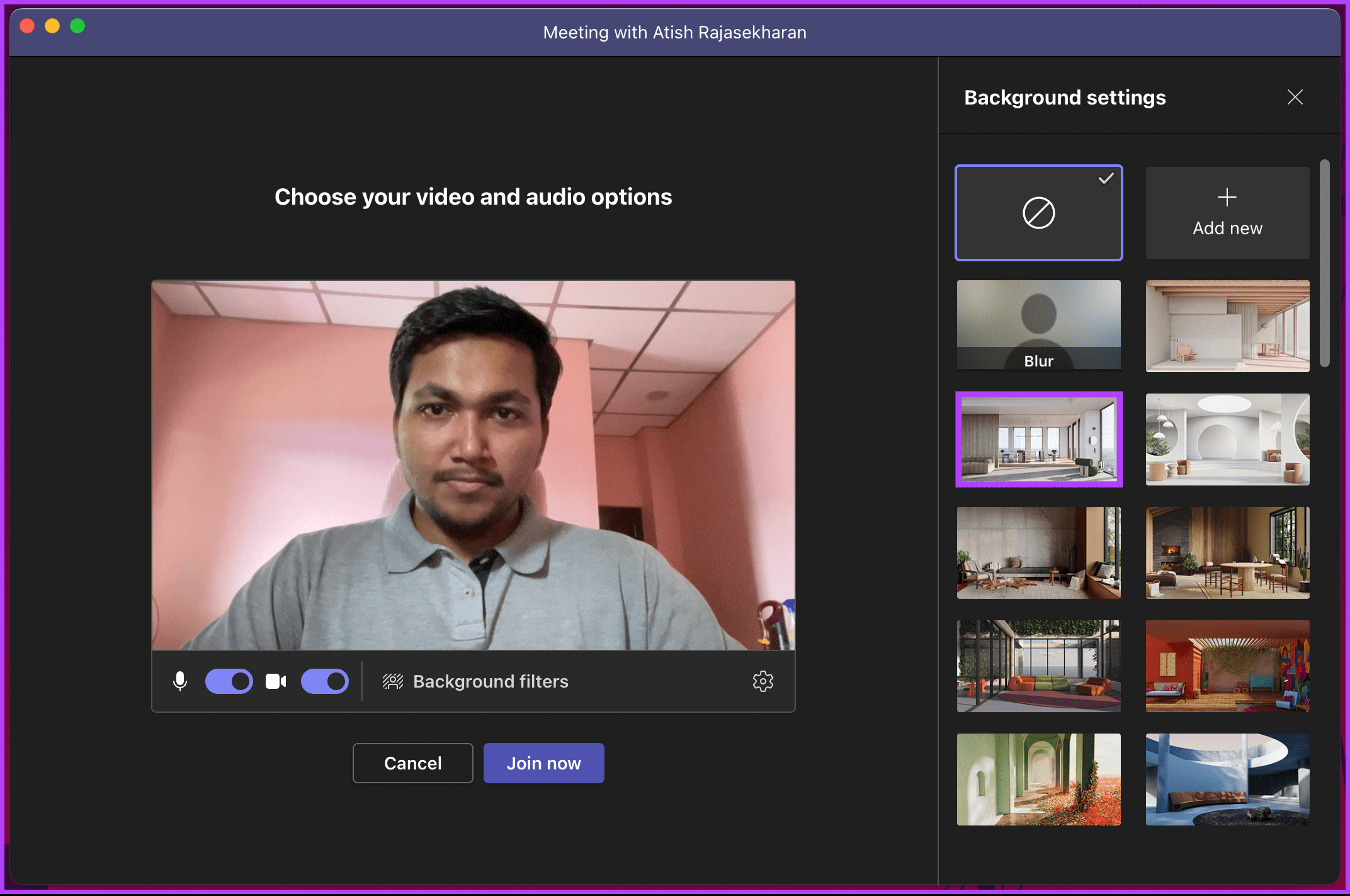
It will take some time to reflect in your preview video.
Step 4: Once the background reflects in your preview video, click the Join now button to join the meeting.
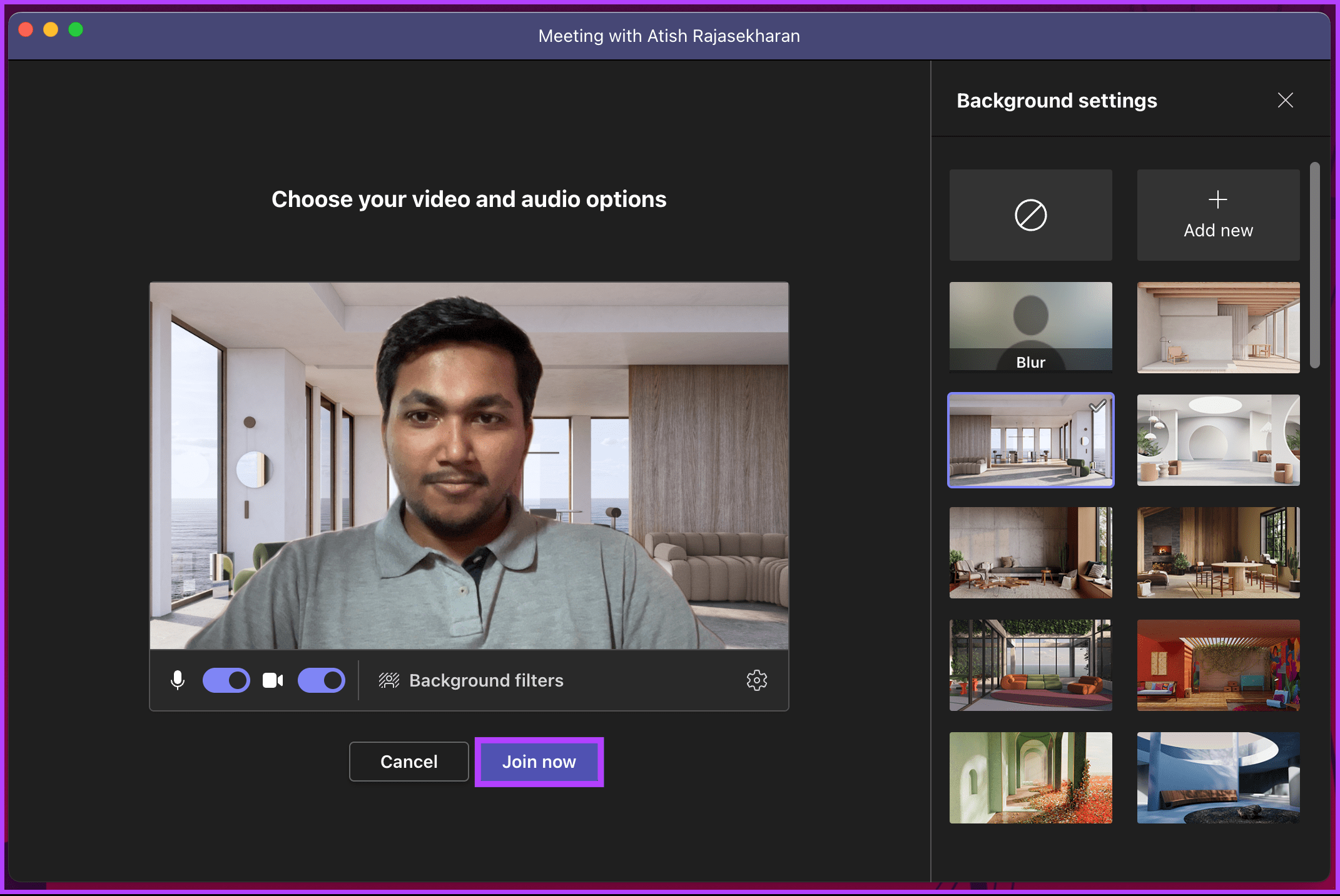
That’s it. You have successfully set your background even before you join a meeting.
If you are not on a desktop and want to change the background on Teams mobile before joining the meeting, continue reading.
On Mobile
Step 1: Click on the meeting link sent via email or message to Open Microsoft Teams on your Android or iOS device.
Before you join the meeting, Teams will ask you to check your video and audio settings.
Step 2: In the preview window, tap on Change background. On the next screen, choose from the list of options and click the one you want.
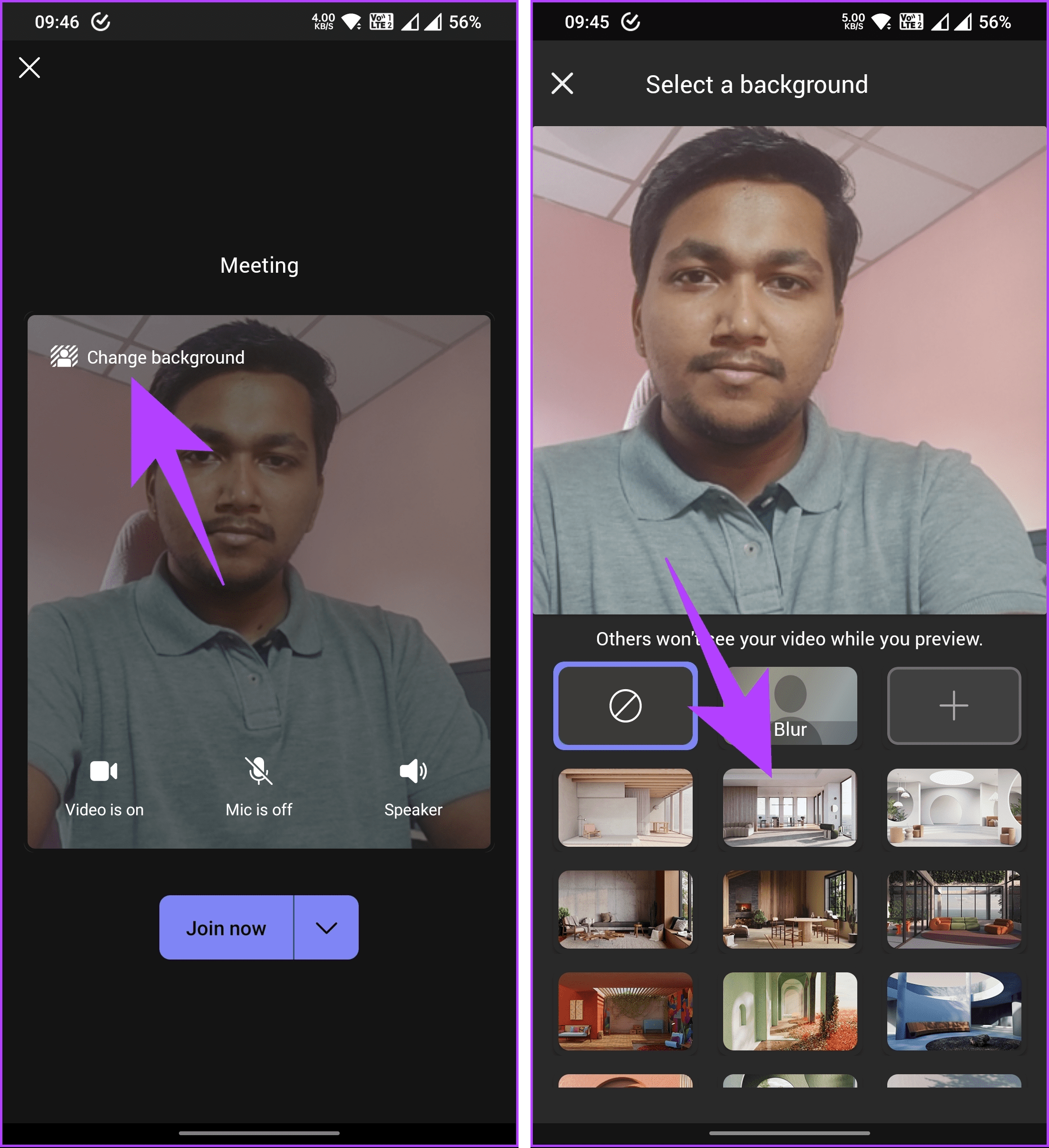
It will take some time to reflect in your preview video.
Step 4: Once the background reflects in your preview video, tap the X (cross mark) in the top left corner and select the Join now button to join the meeting.
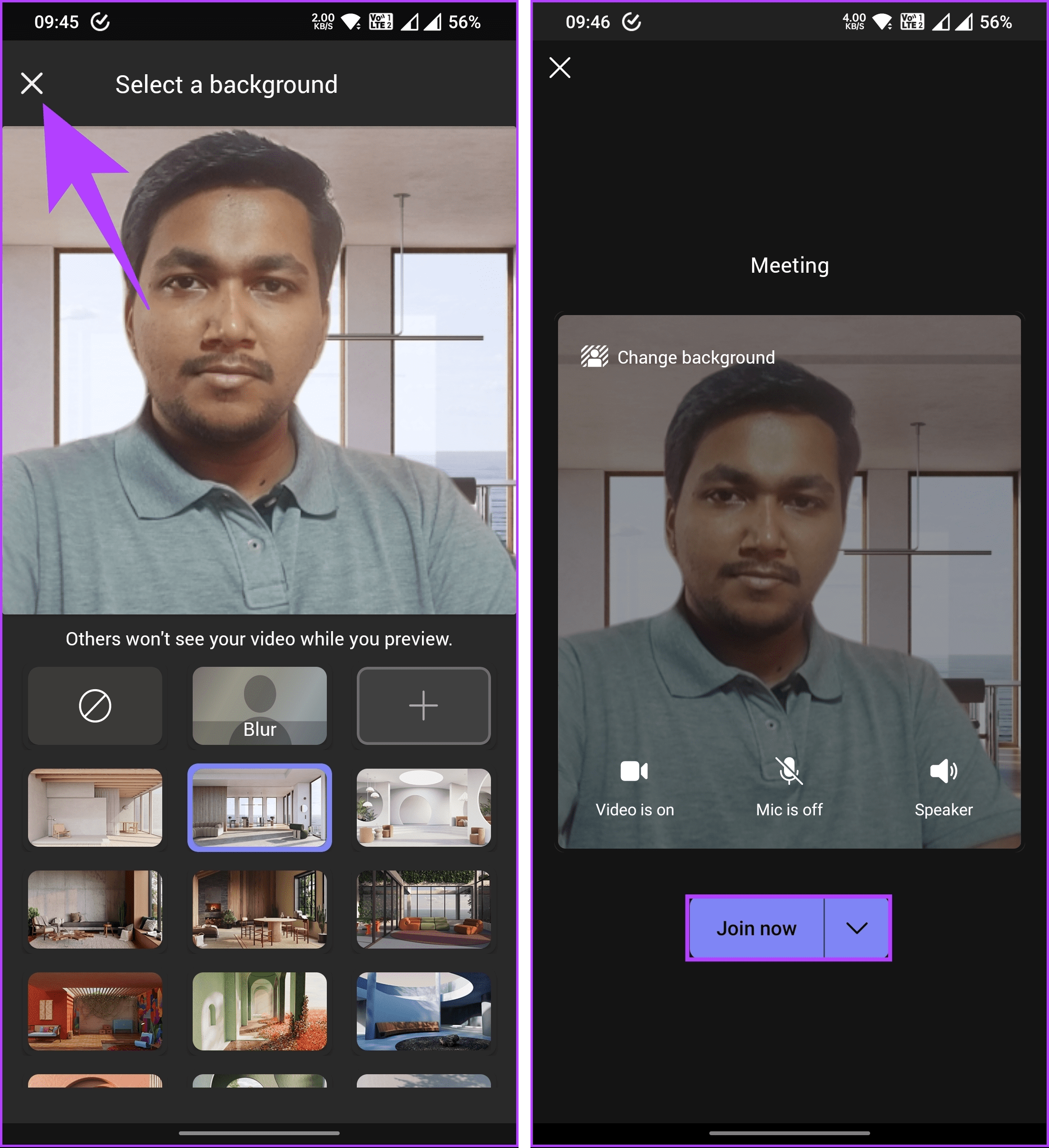
There you go. Your background has been changed to personalize your video call environment, maintain privacy, or add a touch of professionalism to your virtual interactions. Keep reading if you have joined the meeting but want to change the background.
Also Read: How to Schedule a Meeting in Microsoft Teams
How to Change Background on Microsoft Teams during a Meeting
If you are in the midst of a meeting and want to replace your surroundings with a virtual backdrop or blur your background for a more focused look, we’ll show you how to do it seamlessly.
Note: While you are in the preview section, others won’t see your video.
On Desktop
Step 1: Click on the three-dot (more) icon in the top toolbar.
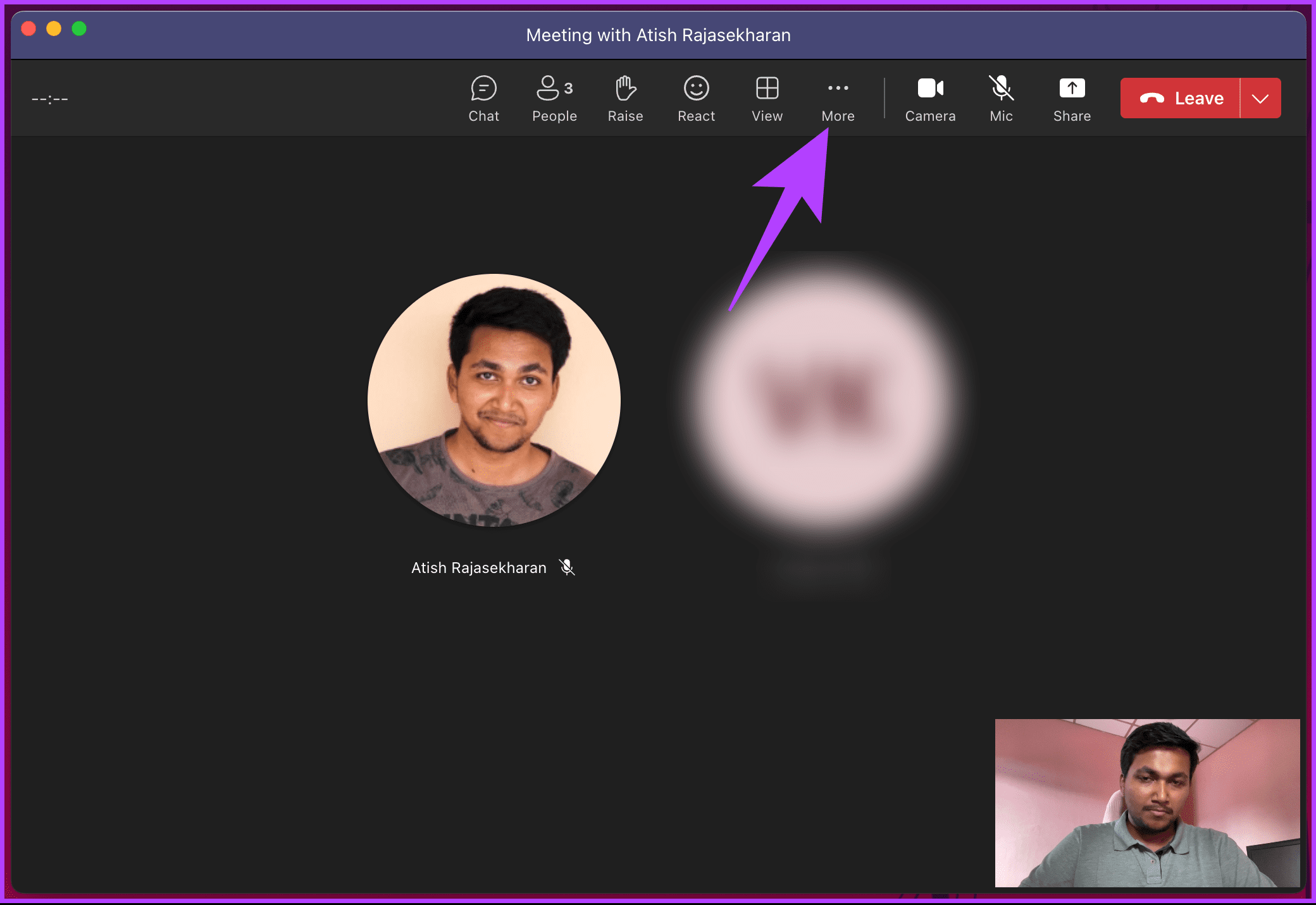
Step 2: From the menu, choose ‘Show background effects.’
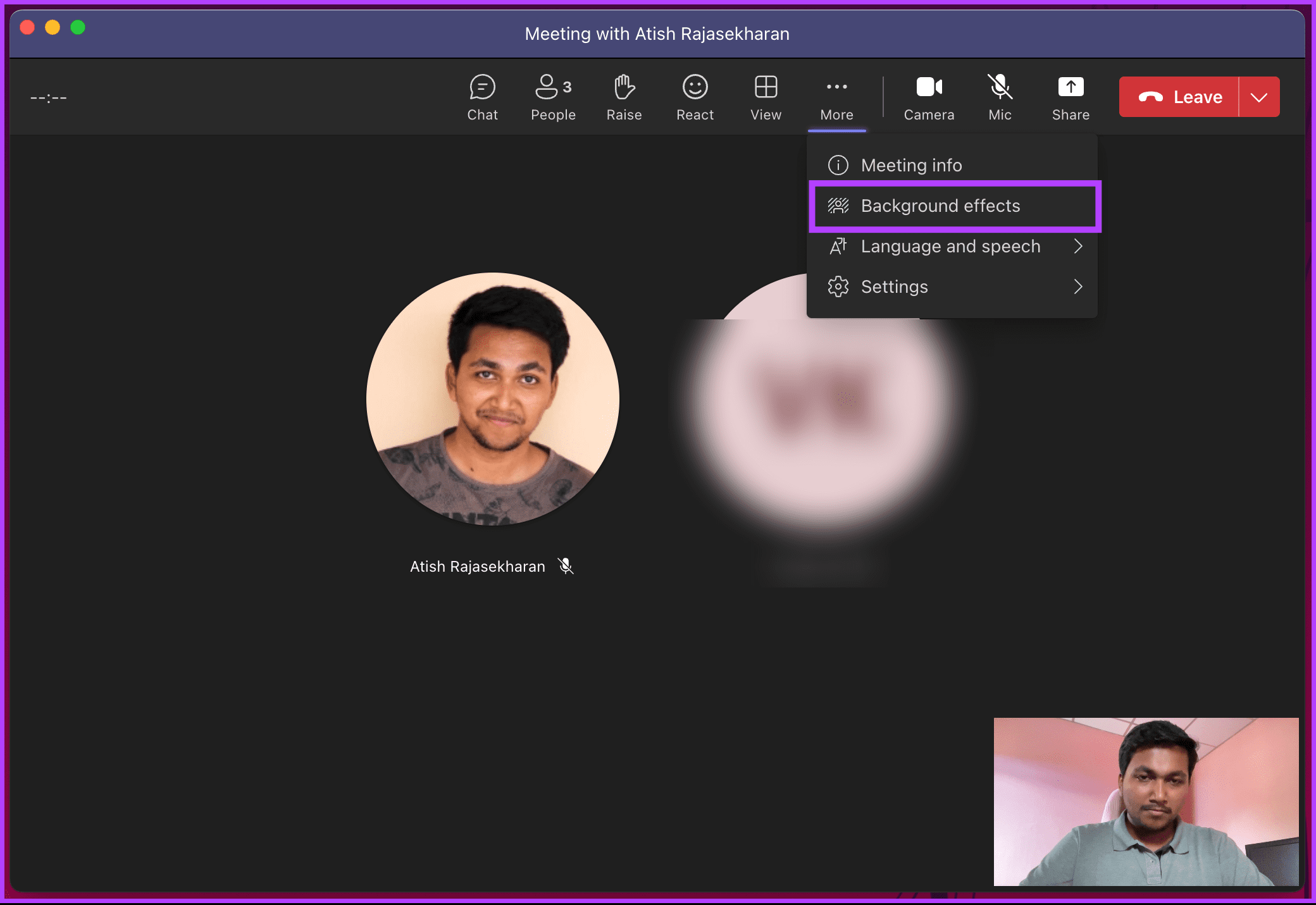
Step 3: In the right pane, choose from the list of options under the Background settings option, choose the one you want, and click the Preview button at the bottom.
Note: When previewing the background, your video will be turned off for the people in the meeting.
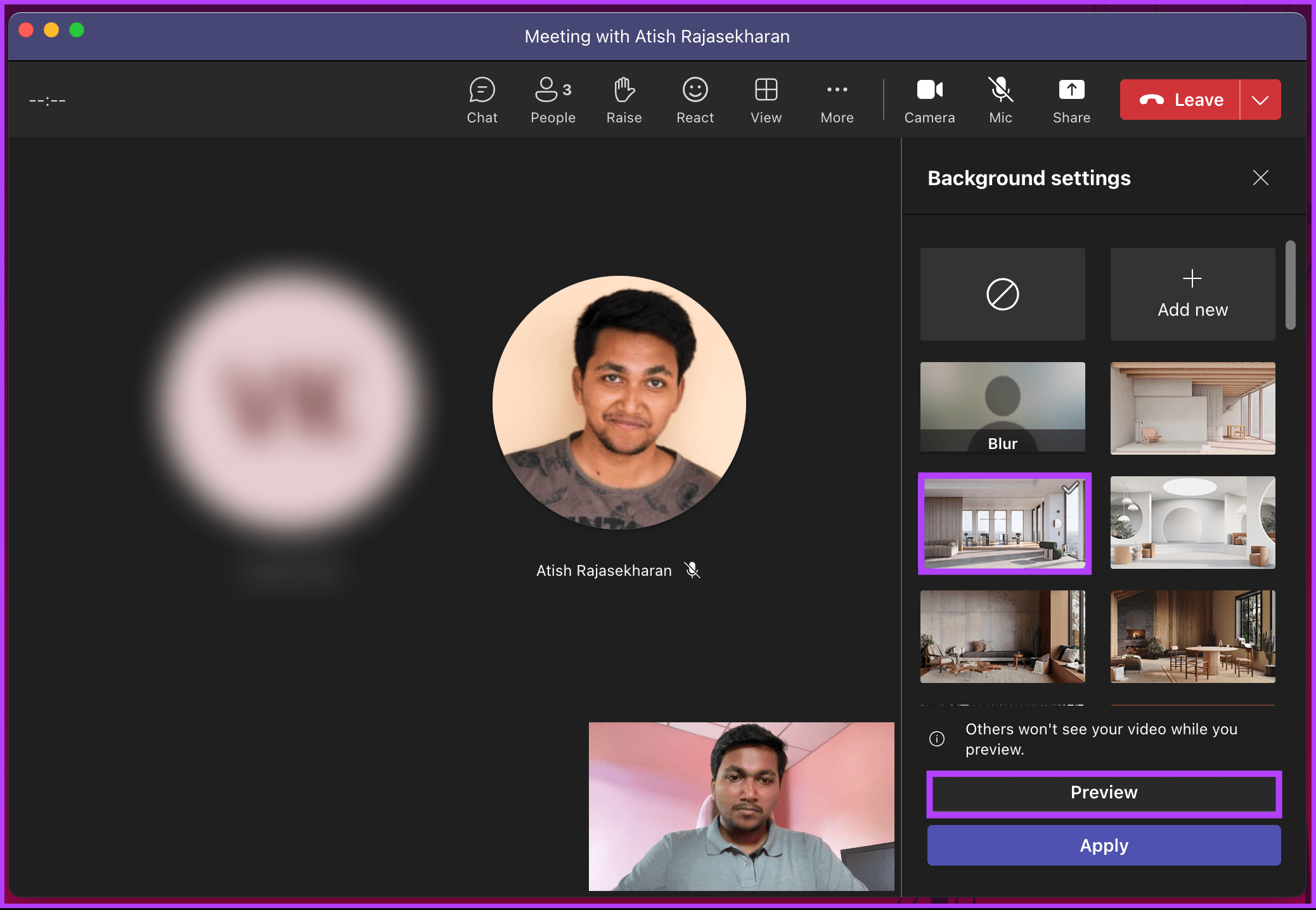
Step 4: If the background you selected matches your aesthetic, click the ‘Apply and turn on video’ button.
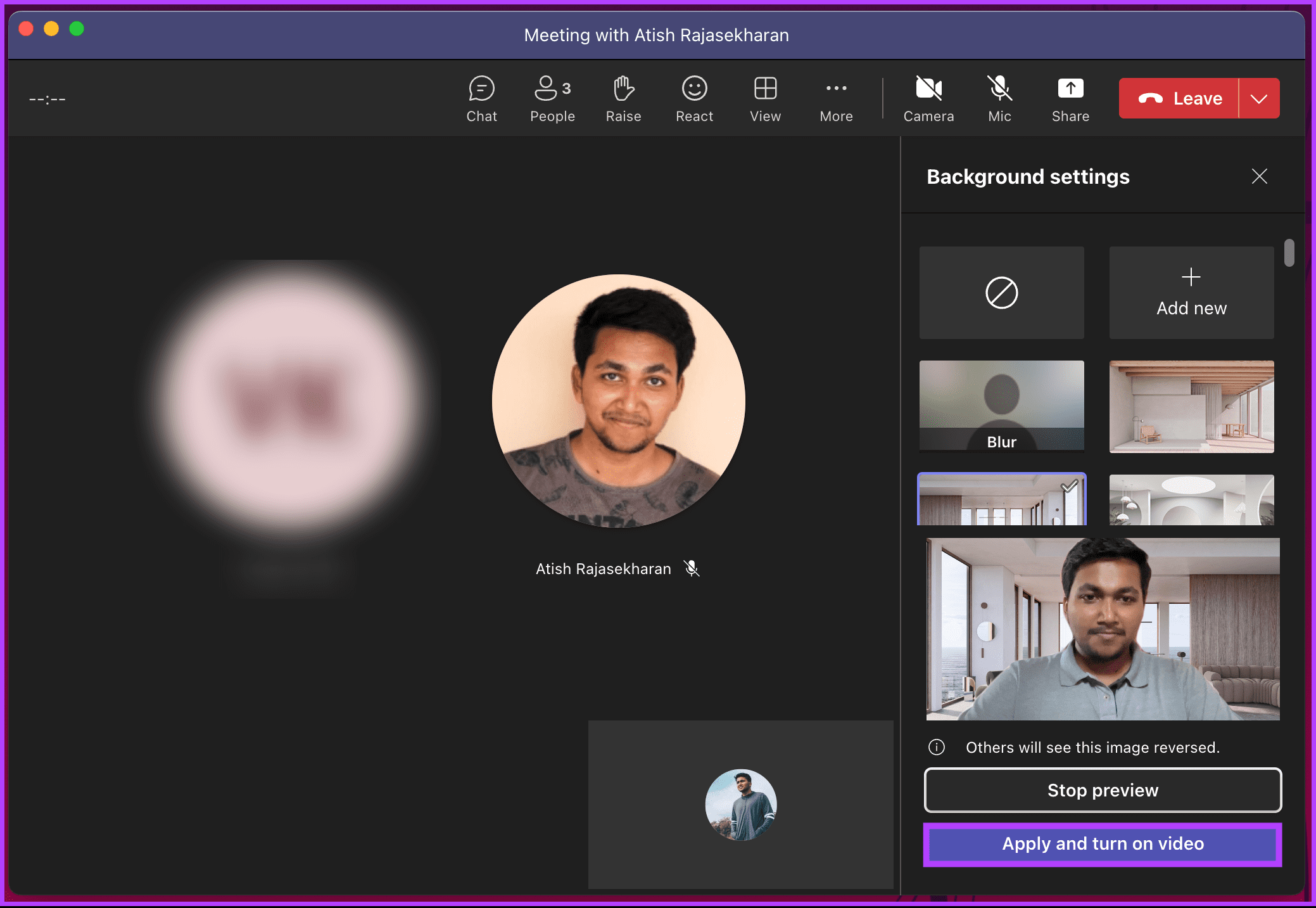
The new background will take some time to reflect in your video. Once implemented, the rest of the participants can see it.
If you have connected via the Teams mobile app, continue reading.
On Mobile
Step 1: Tap the three-dot icon in the bottom navigation bar during the meeting. From the bottom sheet, choose Change background.

Step 2: On the ‘Select a background’ screen, you will see a list of available backgrounds. You can scroll through and select the one you prefer.

That’s it. You have customized your visual presentation in real-time, making your meetings more visually appealing depending on the lighting conditions.
If you don’t want everyone to go through the hassle of setting up a virtual background, want some uniformity, or simply want everyone to use the same background in a meeting? Keep reading.
Also Read: 5 Ways to Keep Microsoft Teams Status Green All the Time
How to Add Shared Backgrounds on Teams
Microsoft Teams has a feature called Together Mode, which allows you to change your background, but when you do, it will change not only for you but for everyone else in the meeting. Isn’t cool? Let’s begin with the steps for the desktop.
Note:
Step 1: Click on the meeting link sent via email or message to Open Microsoft Teams on your desktop or web browser.
Step 2: Once in the meeting, click the Views option.
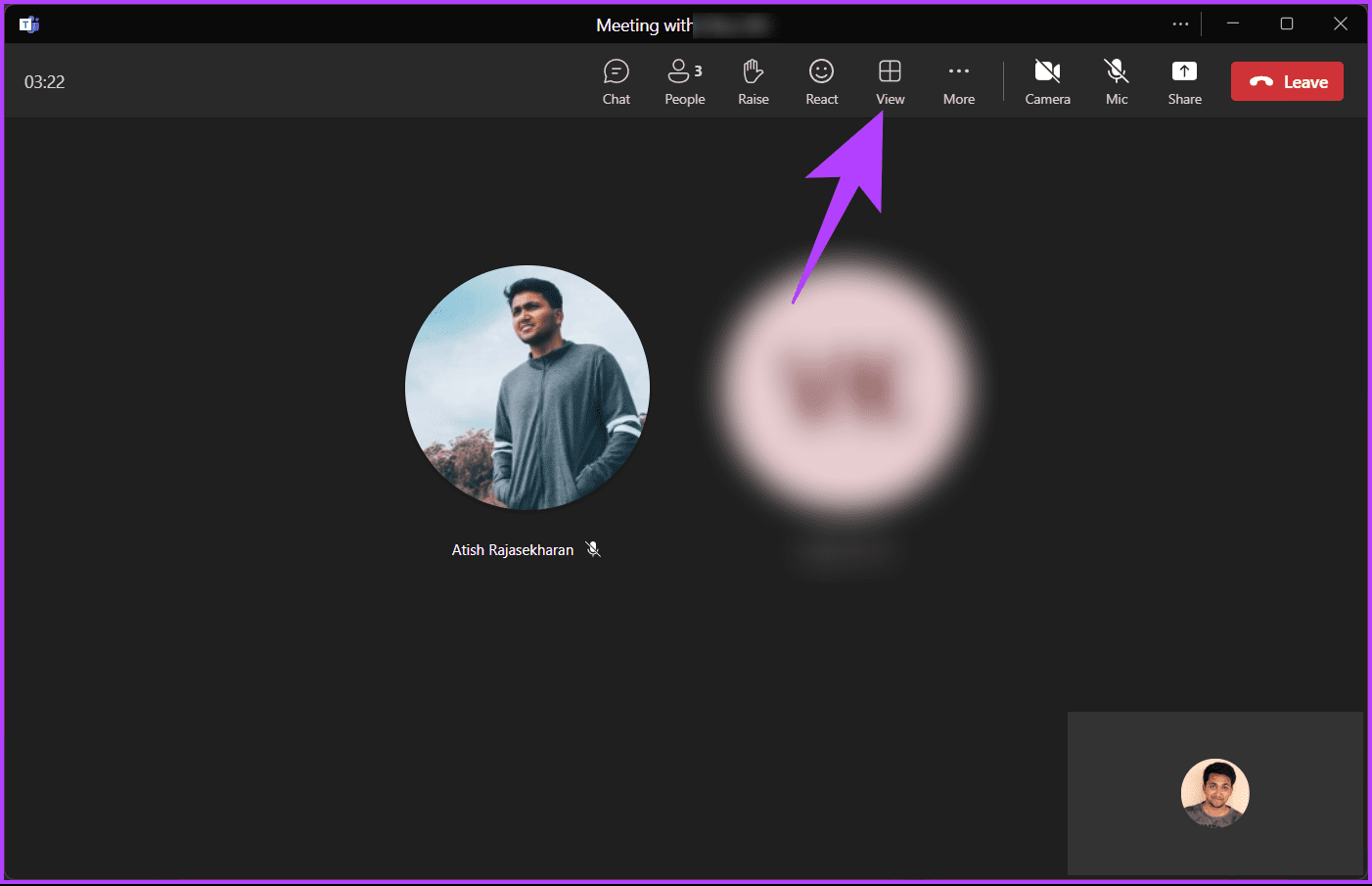
Step 3: Choose ‘Together mode (Preview)’ from the drop-down menu.
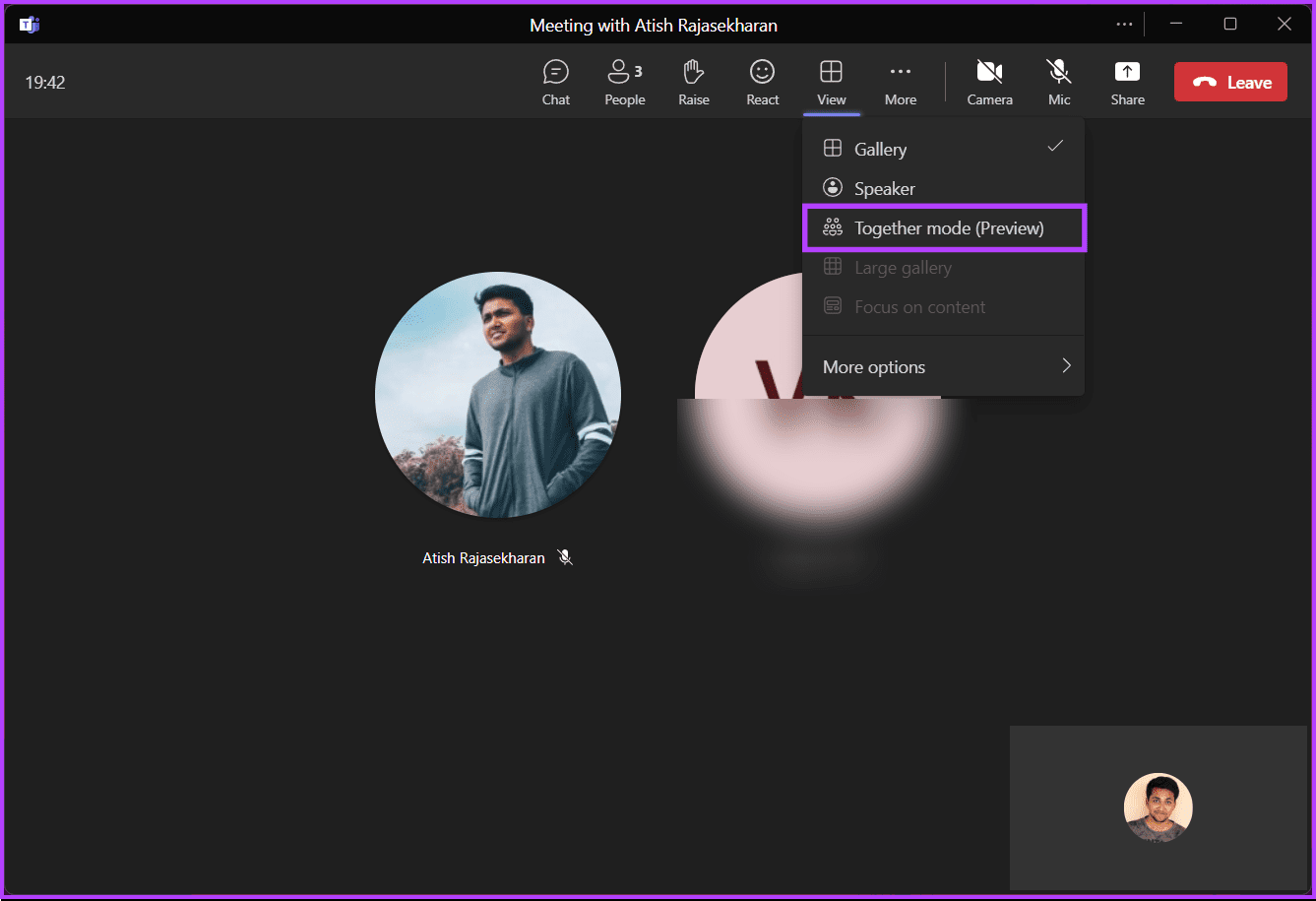
With this, the screen will shift to a virtual background with everyone’s video feeds layered on top.
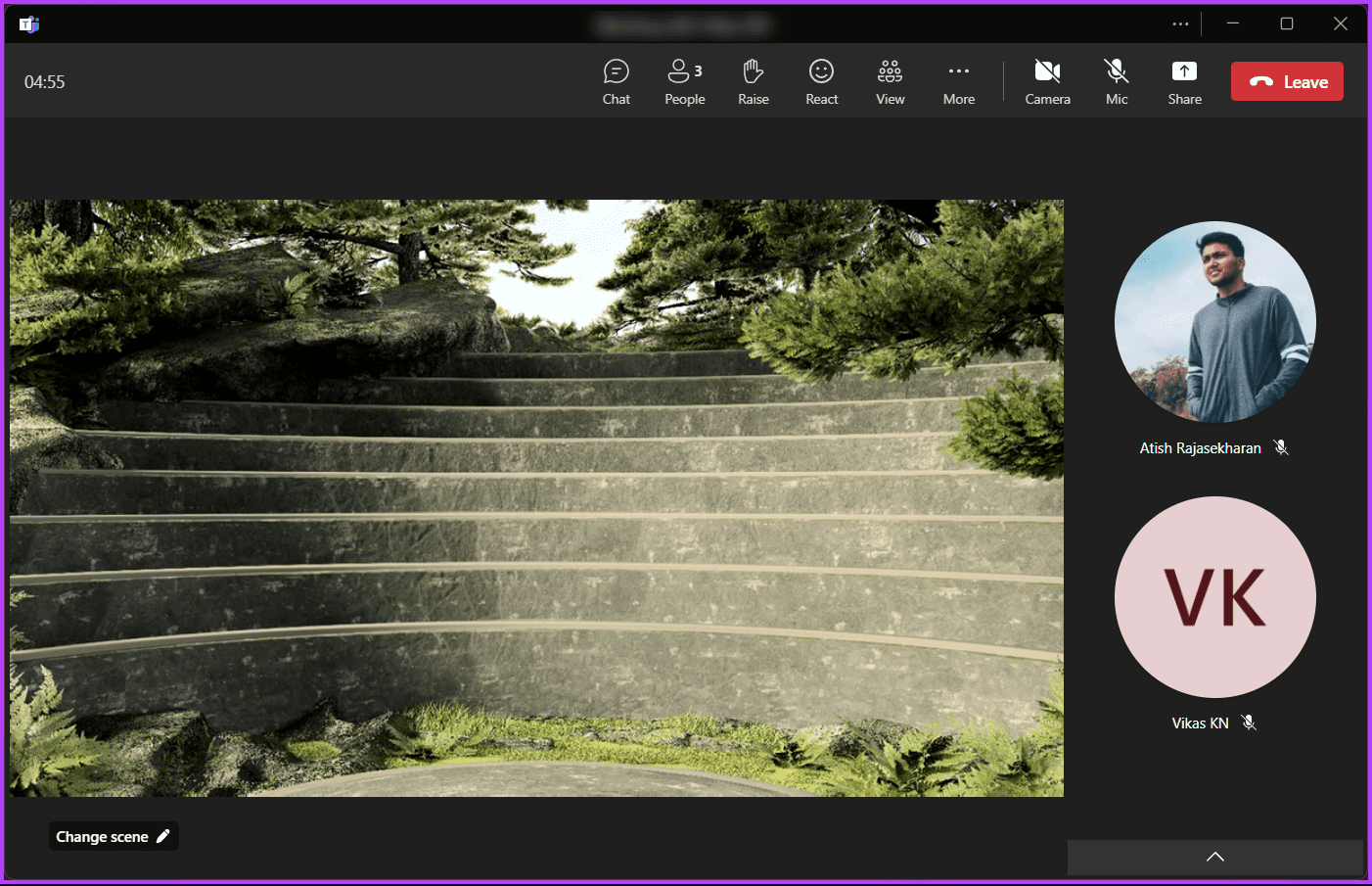
By default, Stone Amphitheatre is selected, but you can change the background, continue with the below steps.
Step 4: Click Change scene in the bottom left corner.
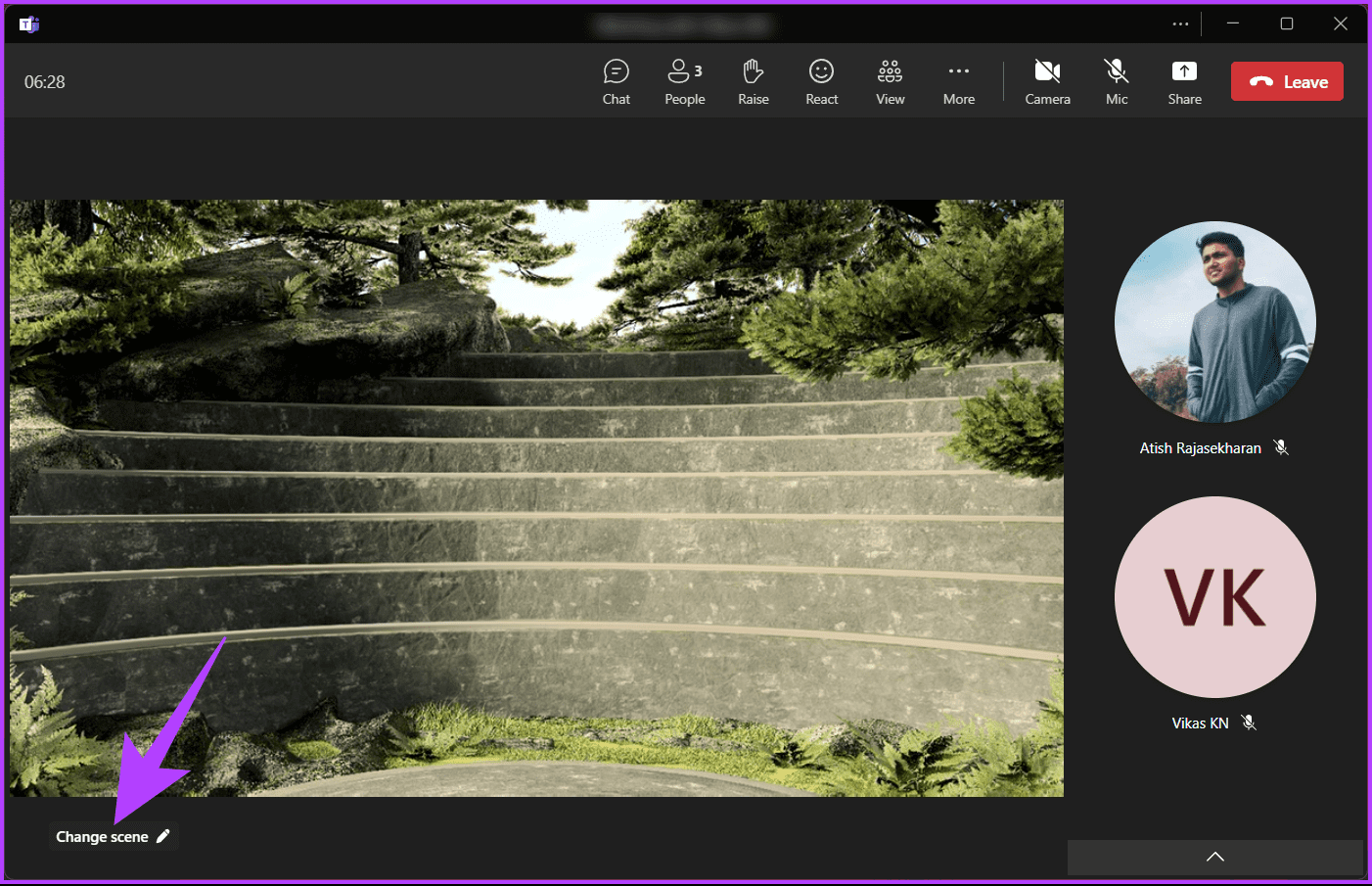
Step 5: In the ‘Select a scene’ modal, choose a scene, check ‘Select Together mode for everyone,’ and click Apply.
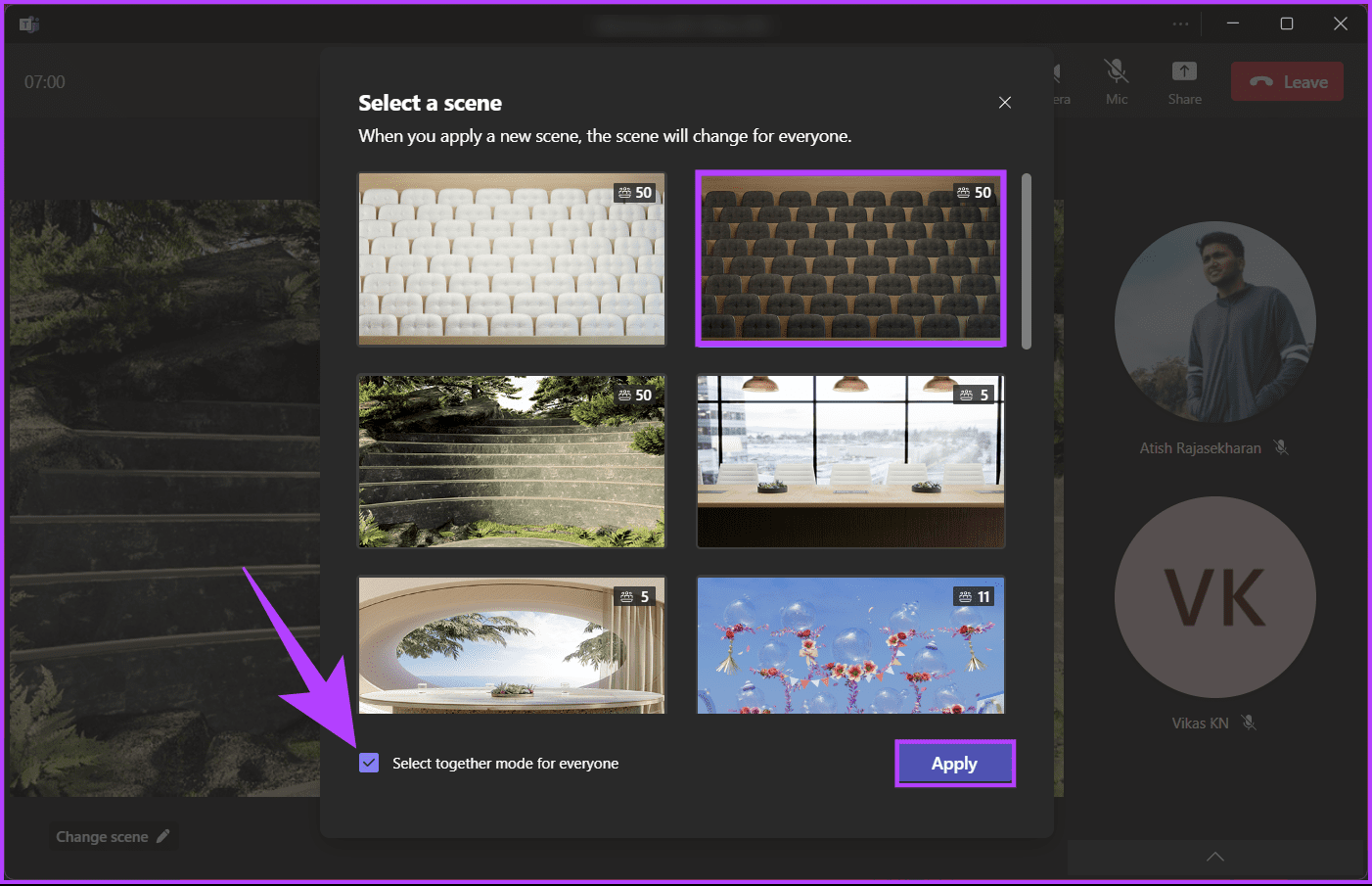
That’s about it. You have changed the scene with easeIn case, you want to go back to normal mode, all you need to do is select Gallery mode from the View option. If you don’t want to do Together Mode and only want to add custom backgrounds in Teams, jump to the following method.
Also Read: How to Remove Microsoft Teams Meeting From Outlook Invite
How to Make a Custom Background for Microsoft Teams
There are multiple ways to create a custom background for Microsoft Teams. But before listing a few sources for grabbing some cool custom backgrounds, let’s determine the image requirements.
- Min Size: 360 x 360 px
- Max Size: 2048 x 2048 px
- File type: jpeg, jpg, png, bmp
- Aspect ratio (Width:Height): Less than 4
Note: If you already have a background ready for your Teams, skip this method and jump on to the next one to learn how to add it to your Microsoft Teams.
Let’s check out a few sources for grabbing some cool custom backgrounds.
1. WallpaperHub
WallpaperHub offers a number of wallpapers sourced from different image hosting sites. You will find a collection of backgrounds for Microsoft Teams divided into different categories like expo hall, grumpy cat, Tiger King, Star Wars, Pixar, and more.
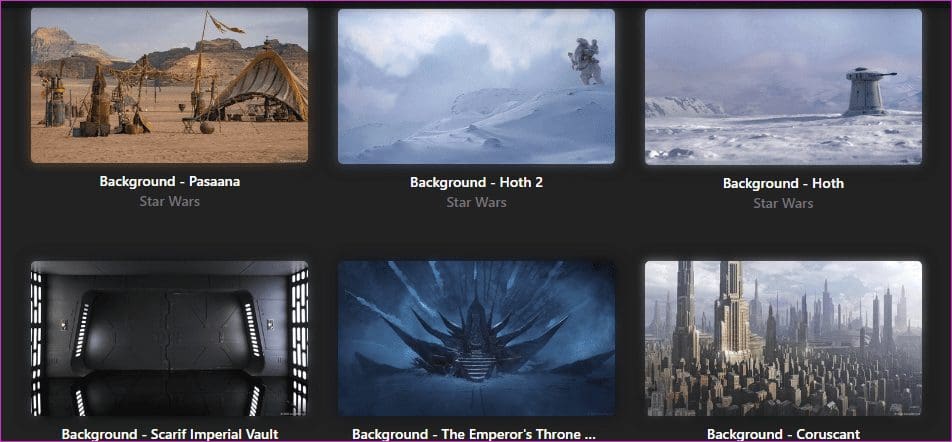
Most of you won’t have to go look elsewhere as their collection is pretty big. They have also sourced a number of these backgrounds from the official Twitter handles of these franchises.
2. Teams Background
An entire site dedicated to collecting and presenting some of the best Microsoft Teams backgrounds on the web. I found some really cool graffiti images, home and office designs, MCU and DCEU images, and even some old but iconic and fun cartoon characters.
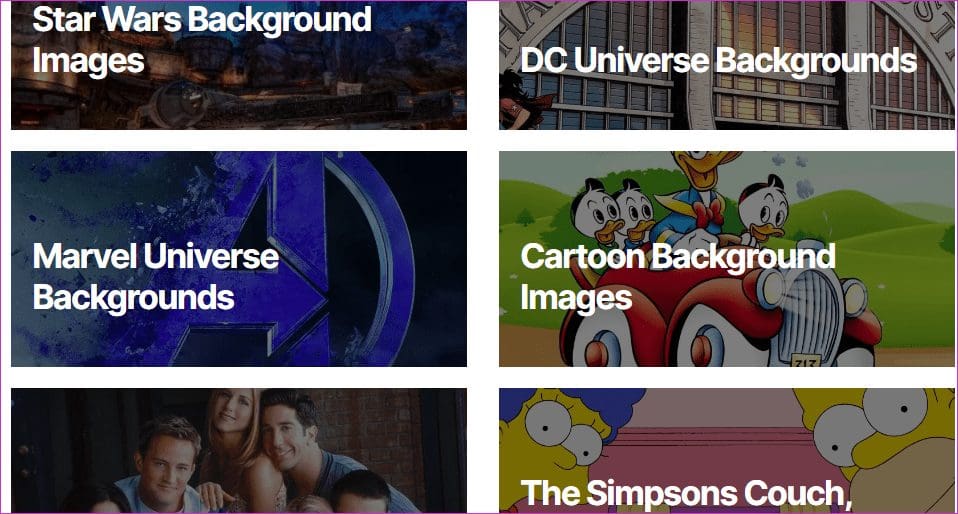
Because these are free sources of background images for Teams, there is going to be some overlap. But, you will also find some new categories and images here. Don’t forget, fans of these apps and franchises are always hard at work making new backgrounds.
3. NASA
NASA is offering a collection of backgrounds for Zoom and Teams video conferencing apps. These are high-quality images of our solar system and some galaxies far, far away.
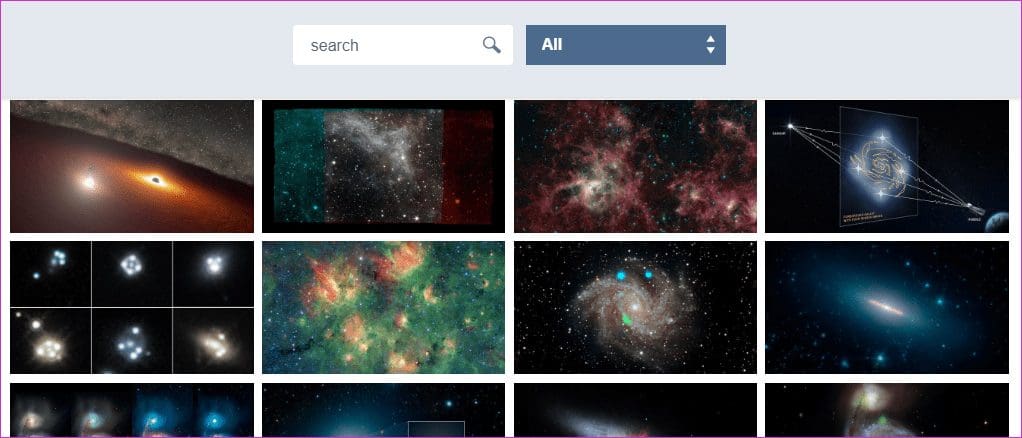
There is a handy search bar at the top to filter background images.
4. BBC Earth
Not to be left behind, BBC turned things wild with the release of some HD images of Mother Nature.
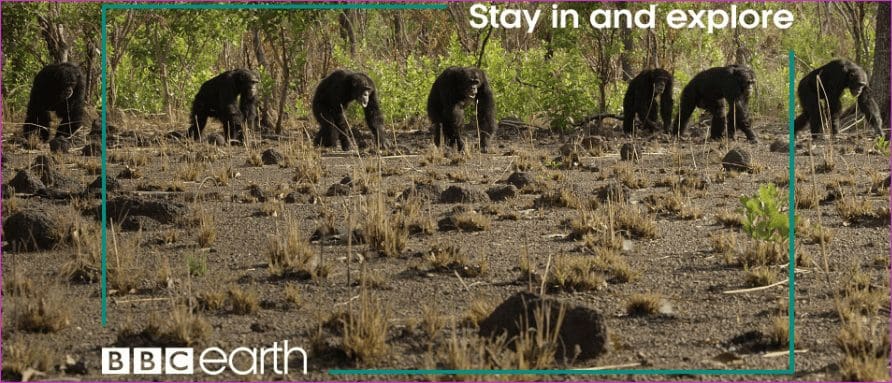
Shots contain both land and marine life in their natural habitat. Nature and pet lovers will surely love these Microsoft Teams’ background images.
5. Canva
Canva is an excellent cloud-based image editor. They host a huge collection of templates, elements, and background images for all occasions. Below is a link to the virtual background templates for Teams.
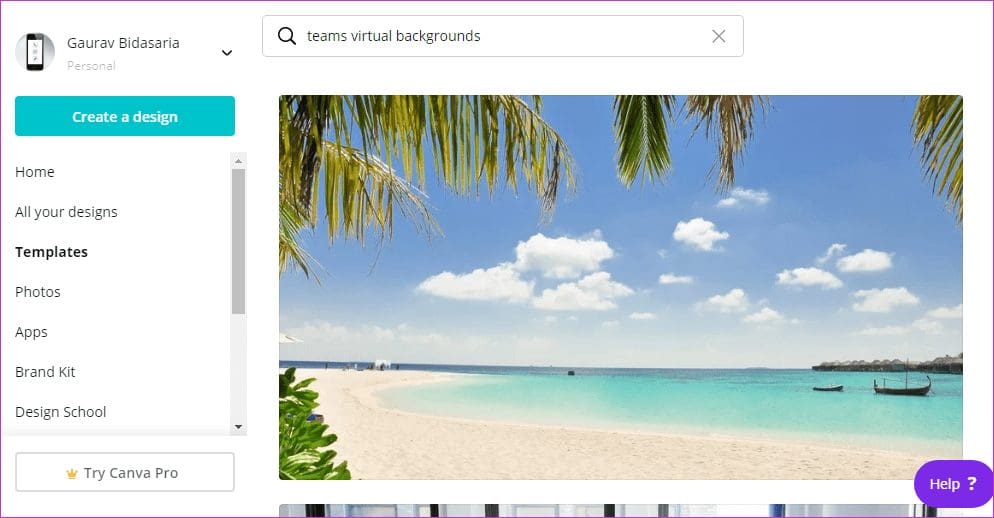
You can replace the keyword Teams with Zoom to find even more images. The images are perfect, but you can use Canva’s editor to add or remove elements as you like.
How to Add Custom Backgrounds in Teams
Adding a custom background in Teams is no different than changing the background. The steps are simple and easy to execute, but it is important to note that custom backgrounds are not synchronized.
In other words, uploading a custom background to one device will only be available on that device. So, to use the same custom background on another device, you must upload it separately. That said, let’s start with the desktop version.
Note: We are considering that you are already in the meeting. Even if you are not, you can follow the steps below.
On Desktop
Step 1: Click on the three-dot (more) icon in the top toolbar.
Note: If you are about to join the meeting, in the preview section, click on the Background filters, and in the Background settings on the right pane, choose Add new.
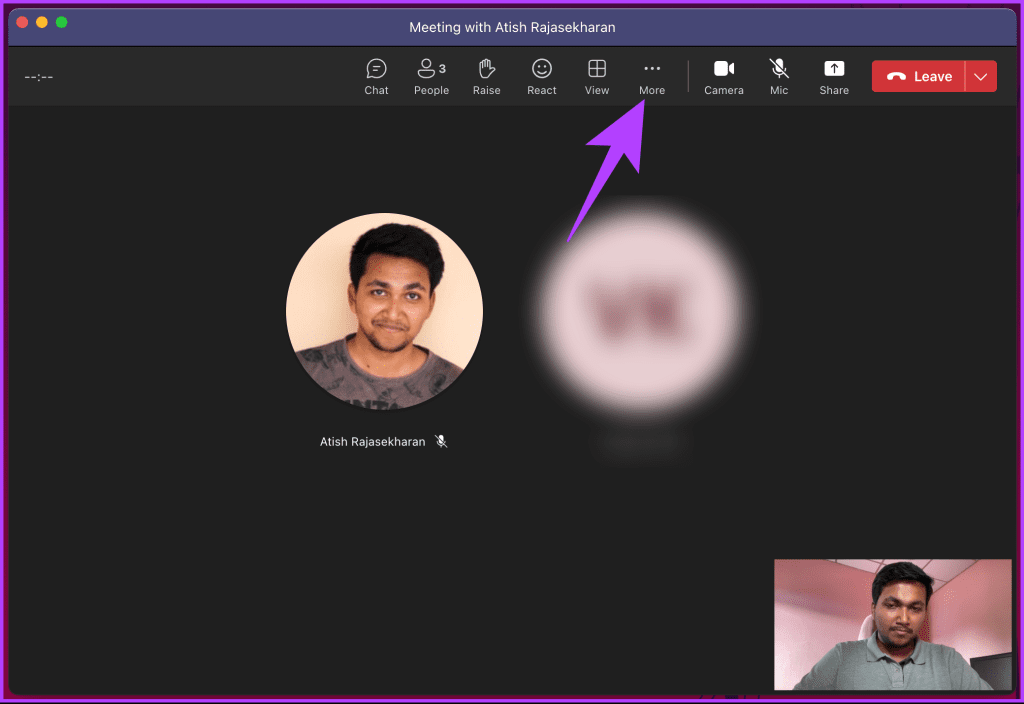
Step 2: From the menu, choose ‘Show background effects.’
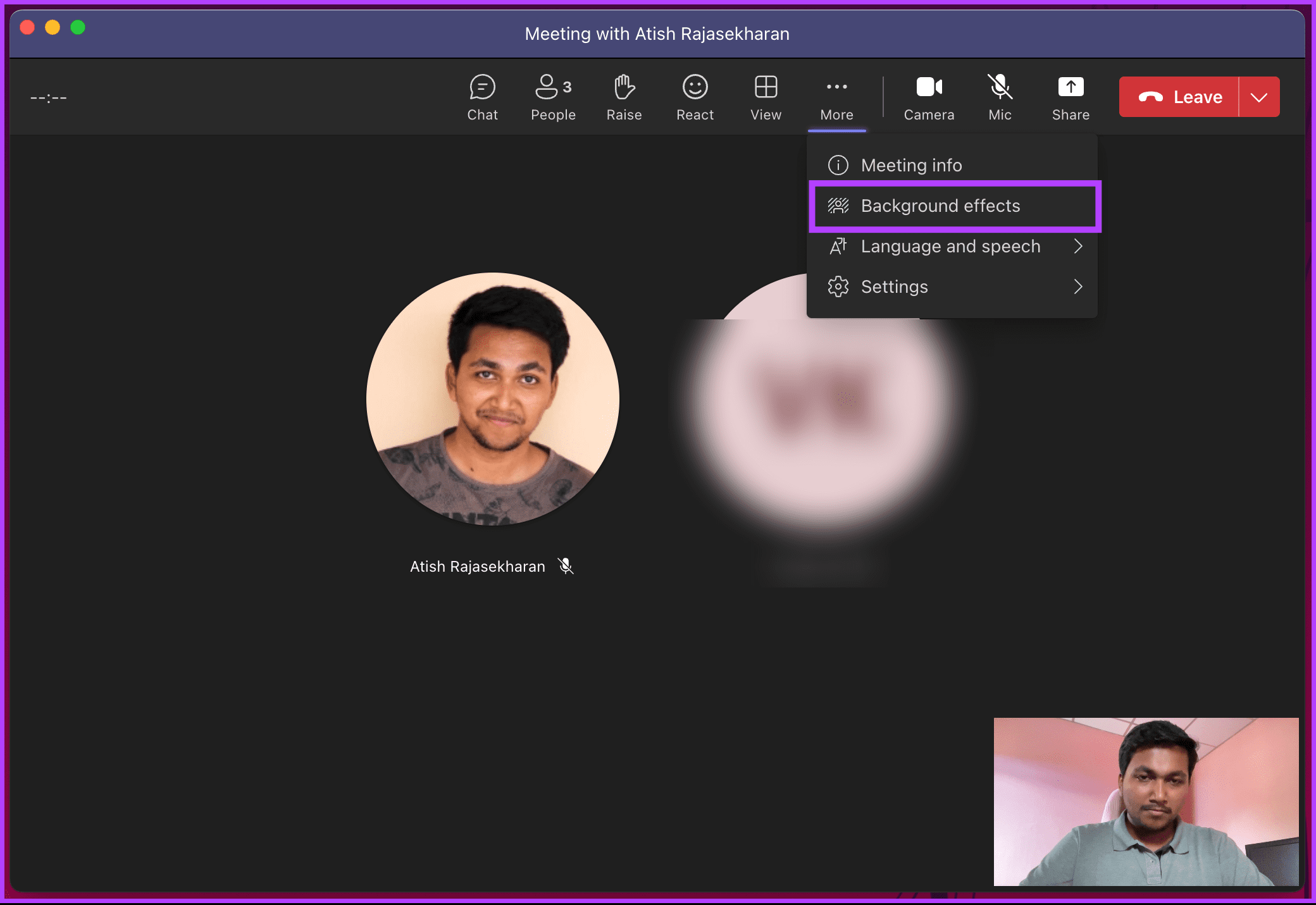
Step 3: In the right pane, select Add new.
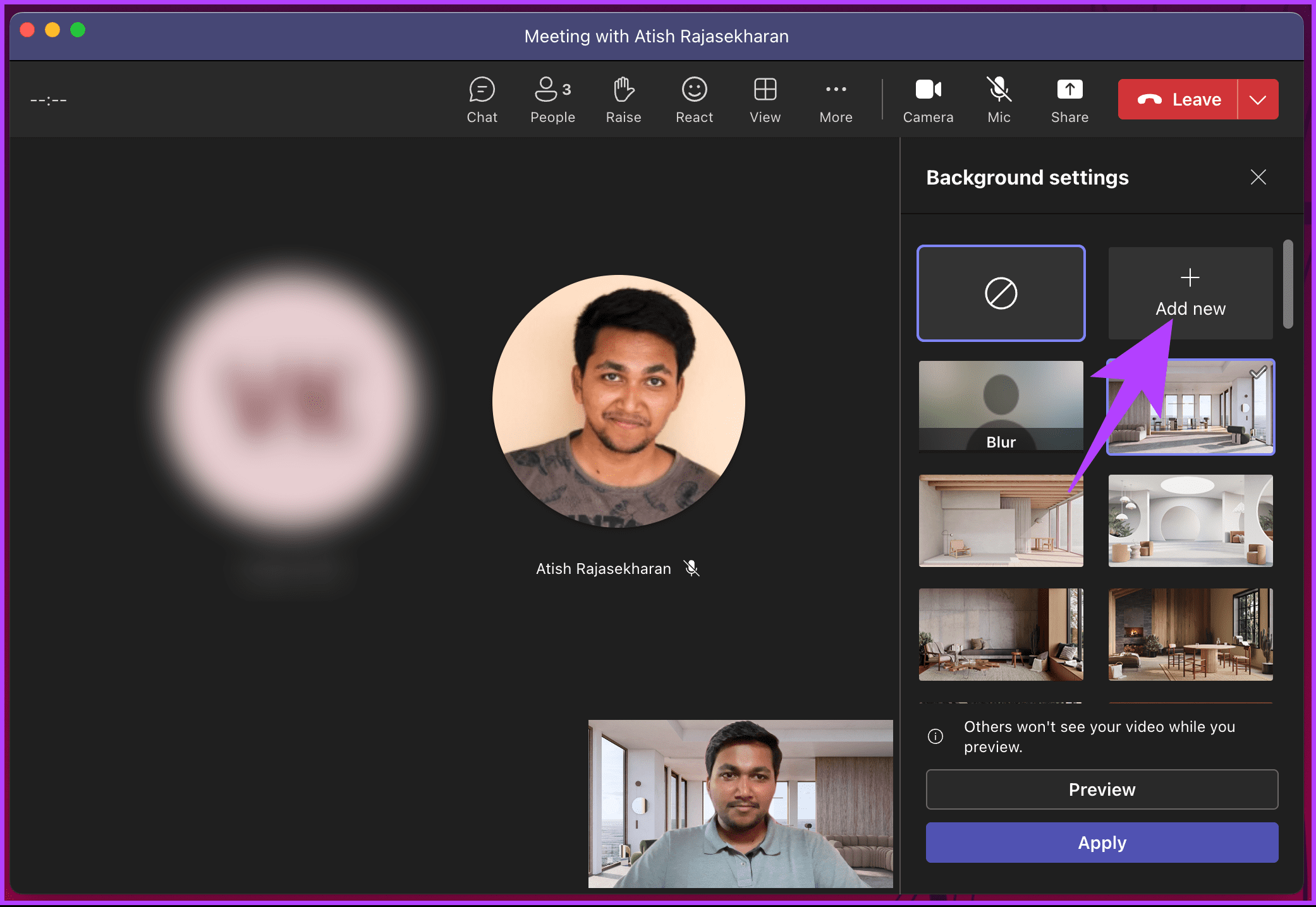
Step 4: You will be taken to the File Manager. Navigate to the background location, select the file, and open it.
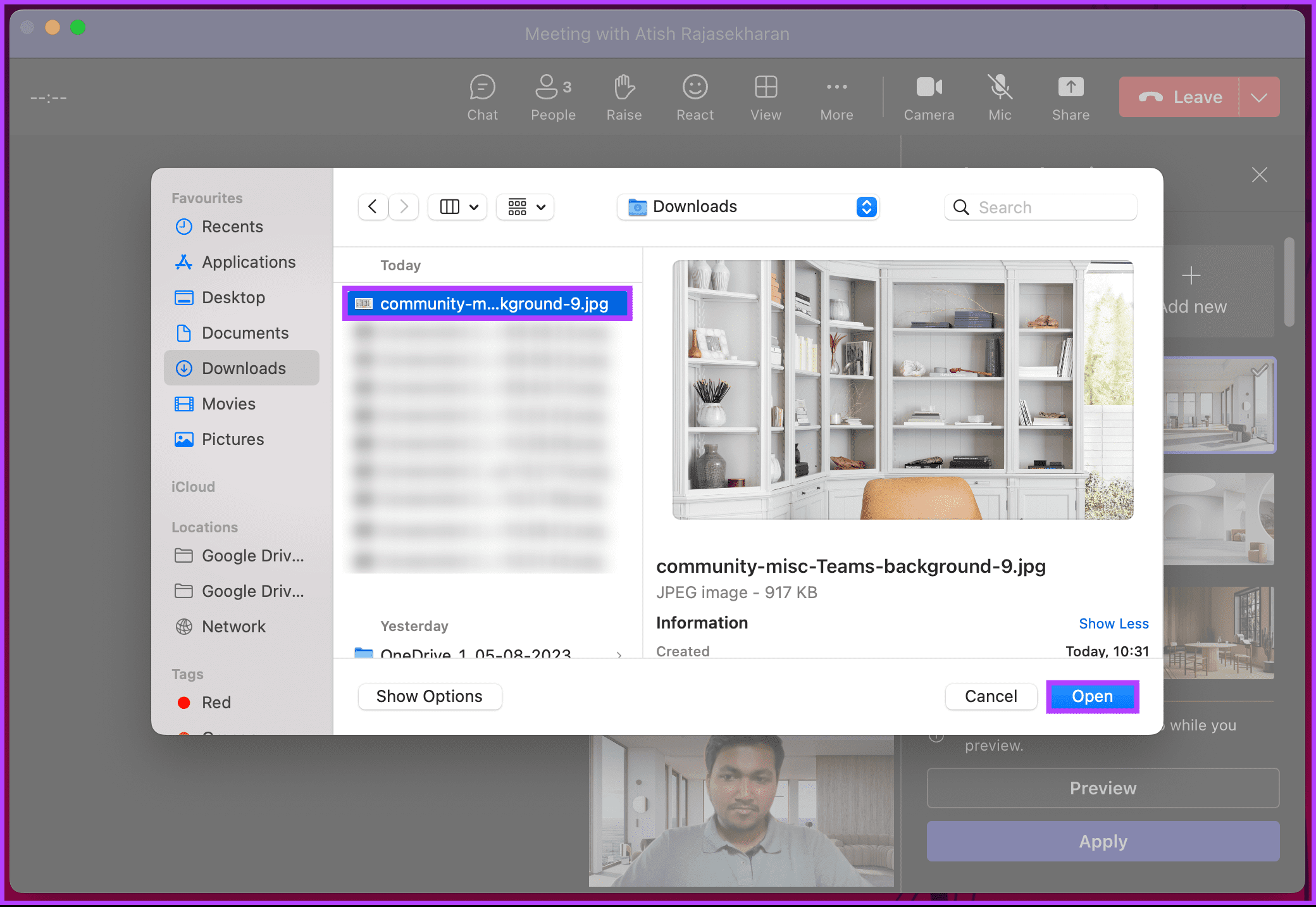
Step 5: Click the Preview button at the bottom.
Note: When previewing the background, your video will be turned off for the people in the meeting.
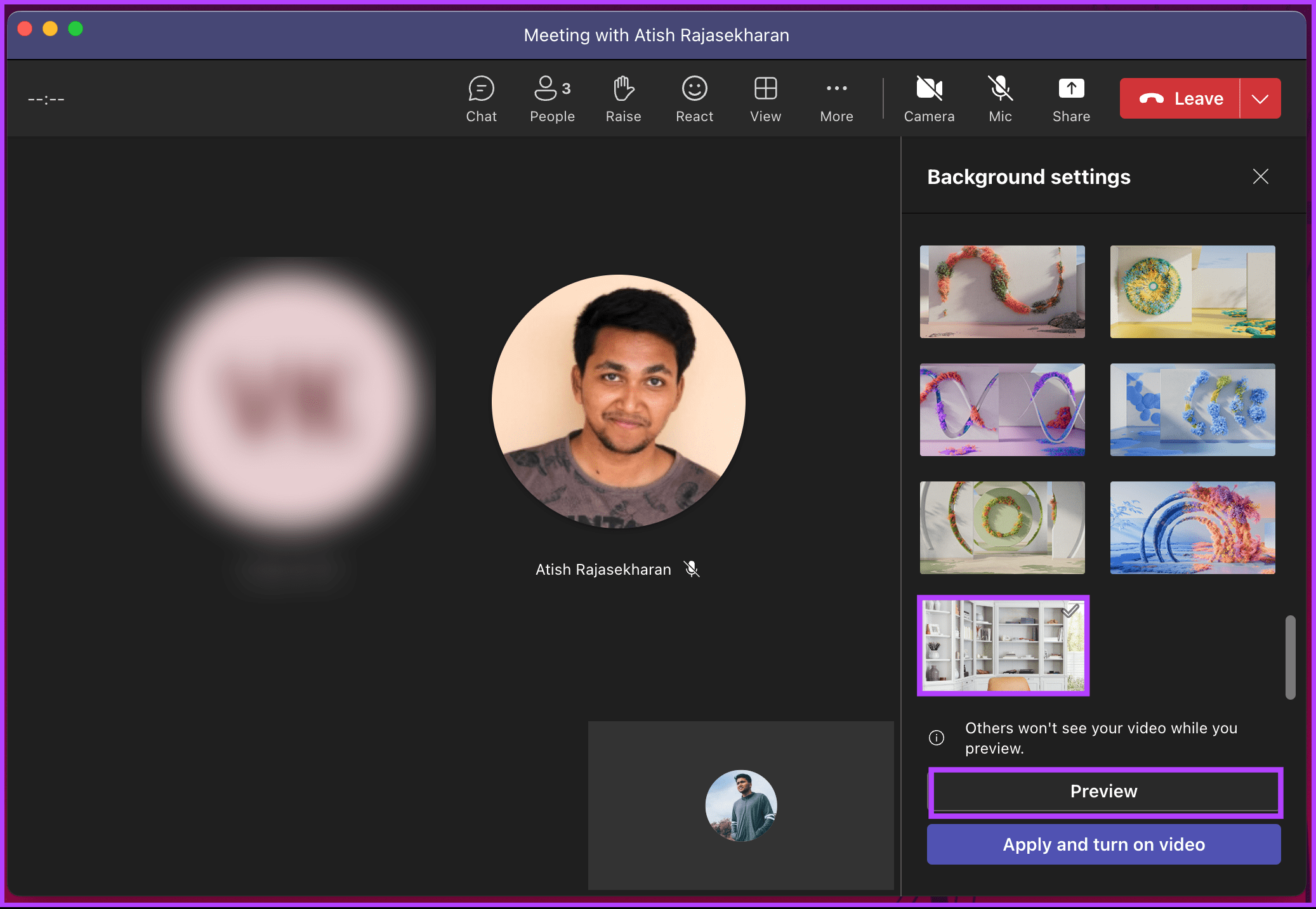
Step 6: If the background you selected matches your aesthetic, click the ‘Apply and turn on video’ button.
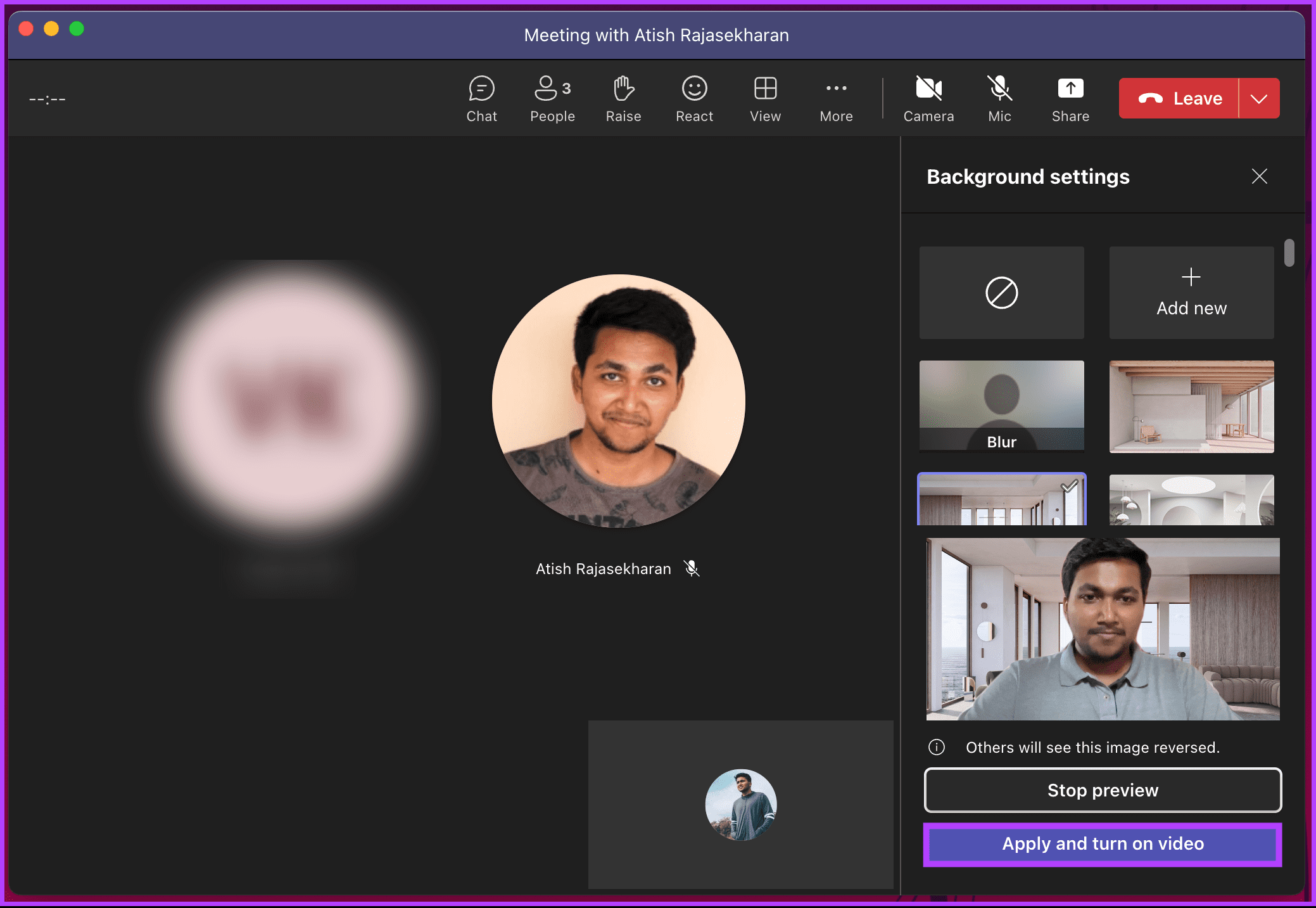
The custom background will be added to your tiling once it is uploaded. And much like any other virtual background on Teams, members in the meeting will see this custom background you have added.
If you are on Teams mobile and want to add a virtual background in Teams, continue reading.
On Mobile
Step 1: Tap the three-dot icon in the bottom navigation bar during the meeting. From the bottom sheet, choose Change background.

Step 2: On the ‘Select a background’ screen, tap Add new. You will be taken to the File Manager, where you can navigate, select the background, and open it.
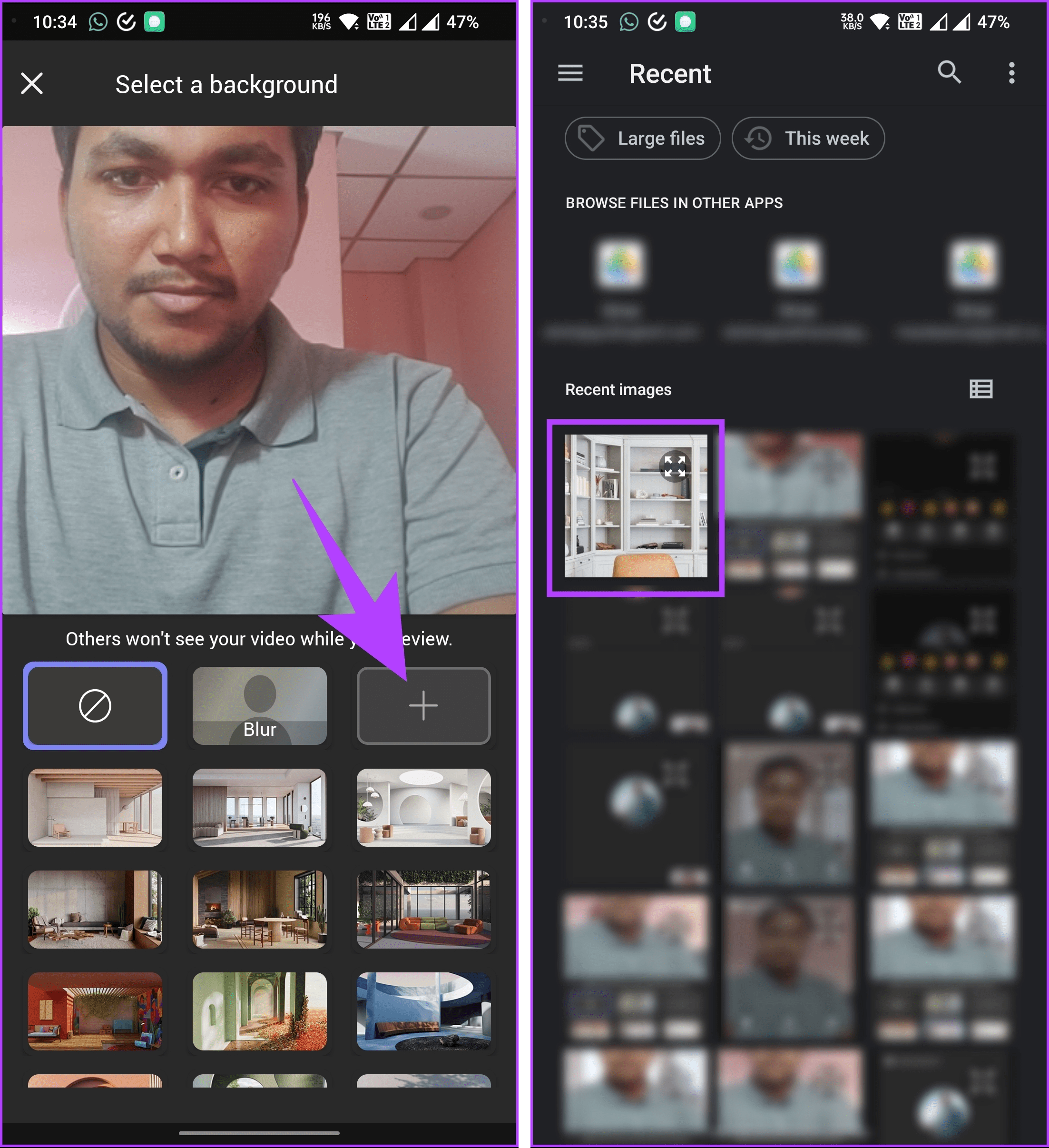
Step 3: Tap the X (cross mark) in the top left corner and go back to your meeting.
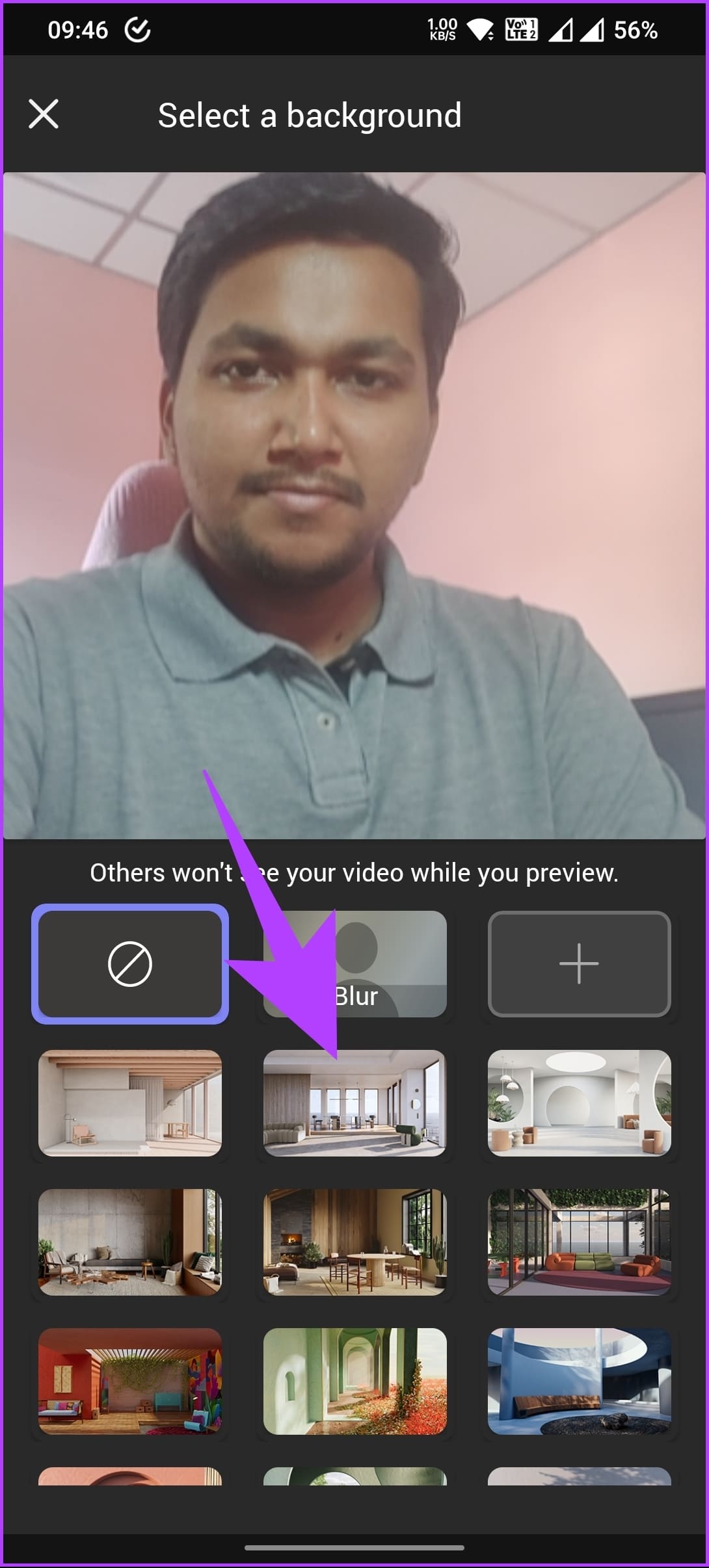
Depending on the upload size, the custom background will take time to implement. However, once implemented, the rest of the participants can see it. There you go, you have successfully implemented a custom background on your Teams.
Check out the FAQ section below if you have any queries we missed addressing.
FAQs on Changing Backgrounds in Microsoft Teams
No, Microsoft Teams does not support using videos as backgrounds natively within the application. However, you can use software like Snap Camera and OBS to have a video as your background in Microsoft Teams.
Yes, you can blur your background in Microsoft Teams instead of changing it. Blurring the background can help maintain privacy and reduce distractions during video calls. It is important to note that the effectiveness of background blur may depend on factors such as lighting conditions and the quality of your camera.
Yes, you can use a green screen as a background in Microsoft Teams. Microsoft Teams supports using green screens, also known as chroma key backgrounds, which allow you to replace your actual background with a virtual one of your choosing.
Yes, changing the background in Microsoft Teams may slightly impact your computer’s performance, although it is generally minimal. The extent of this impact can vary depending on factors such as your computer’s specifications and the complexity of the background you choose.
Tweak Your Visual Appeal
Knowing how to change your background in Teams is a fantastic way to inject some visual flair into your virtual meetings and quickly transform your background from mundane to marvelous. You may also want to read 8 working ways to get Microsoft Office for free.
Was this helpful?
Last updated on 06 August, 2023
The article above may contain affiliate links which help support Guiding Tech. The content remains unbiased and authentic and will never affect our editorial integrity.