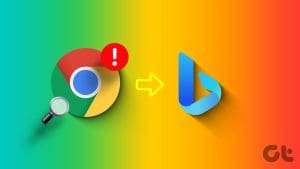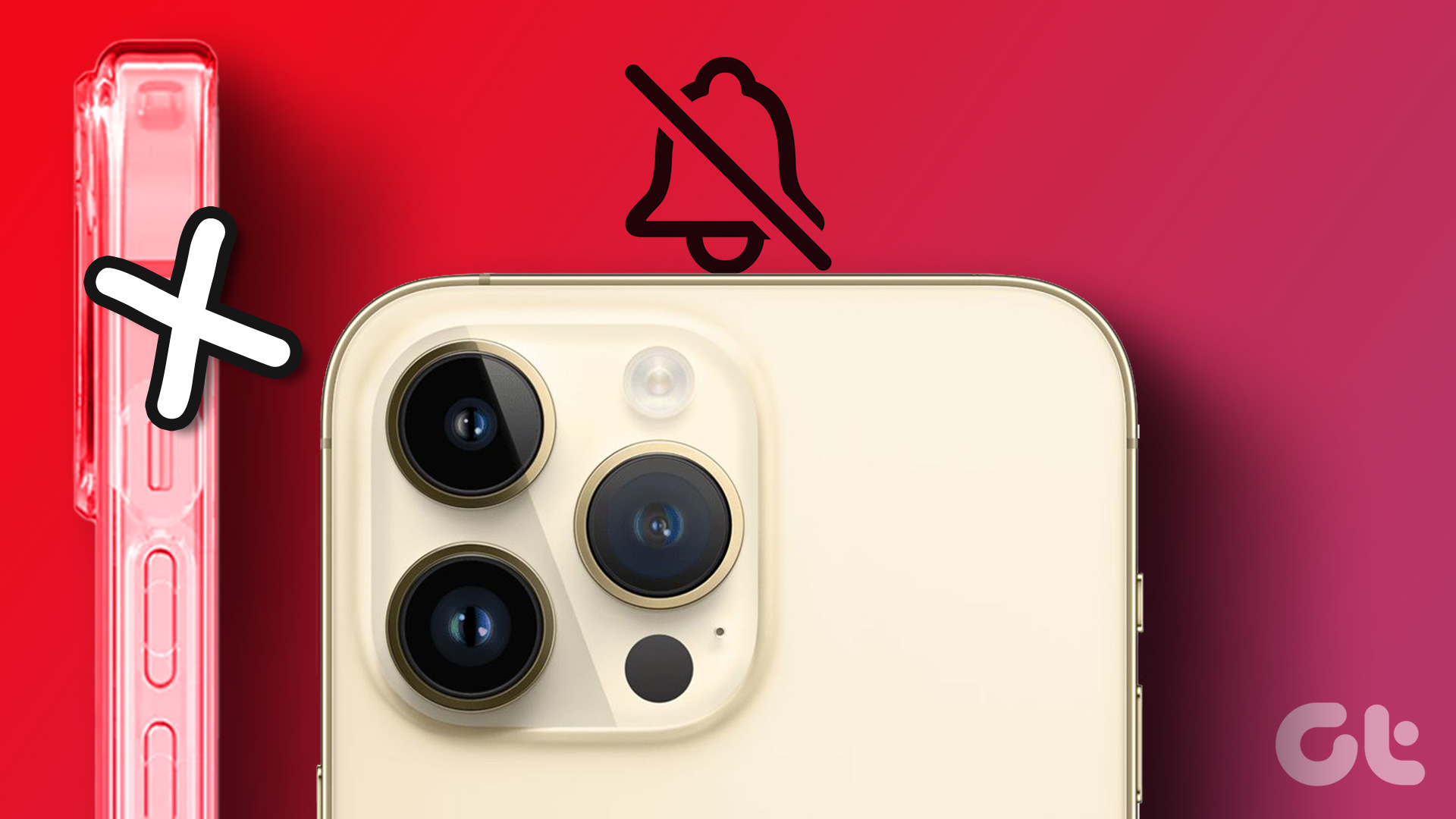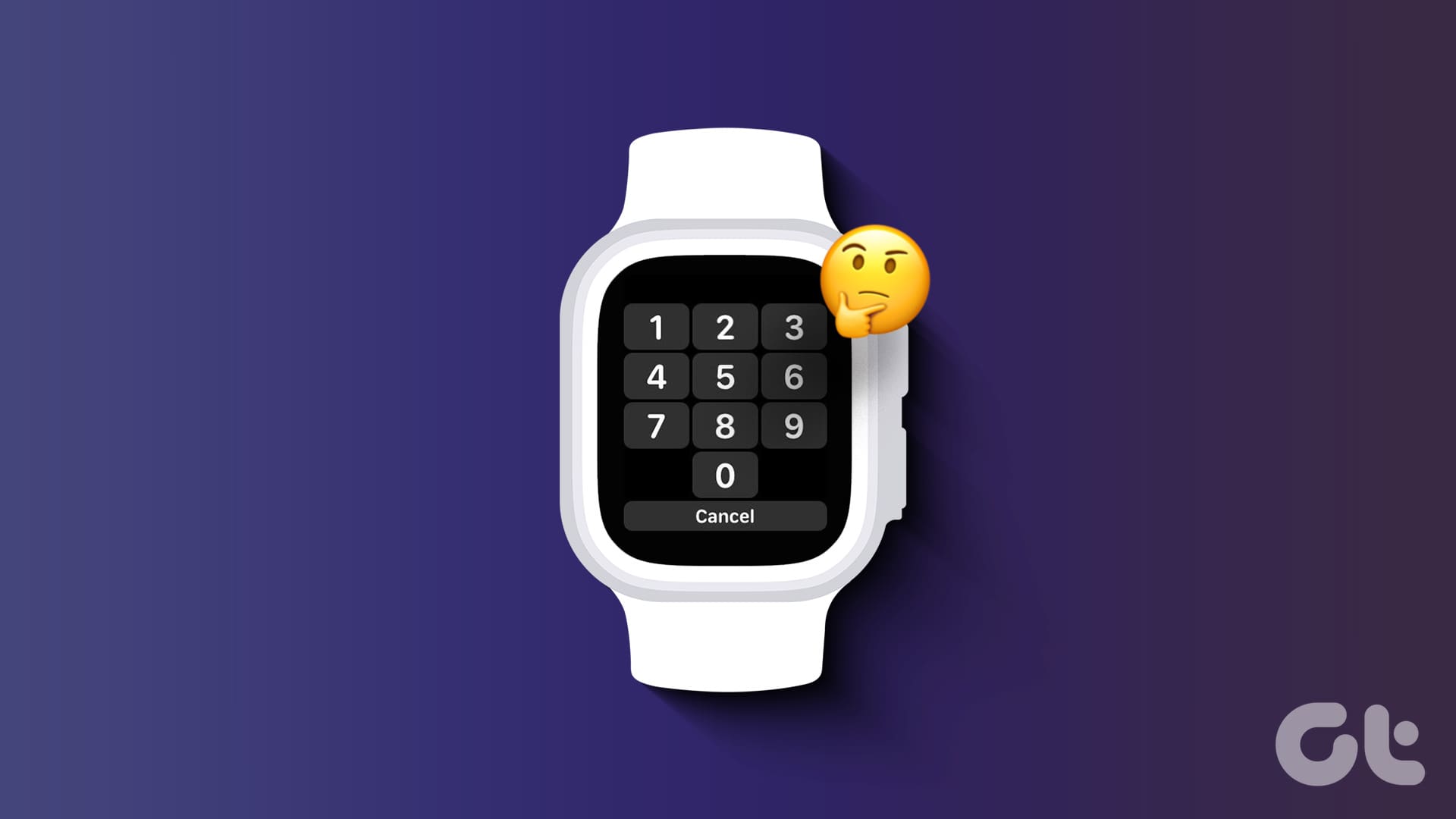Introduced back in 2011, Apple’s digital assistant Siri has been the center of the iOS experience. With each iteration of iOS, Apple kept making changes and added new functionalities in Siri. Even with all the efforts, the service quickly got outshined with the introduction of rival Google Assistant.
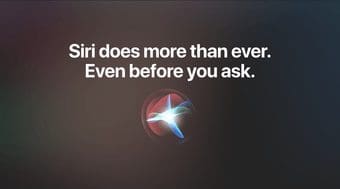
One of the reasons was Apple’s decision to use Bing as the default search engine for Siri. The company changed its behavior to Google with an exclusive partnership with the search giant in 2017.
Now, the default Siri search, iOS look up (Spotlight), and Safari browser are powered by Google. And while the majority is fine with it, the move has left some concerned about privacy. After all, Google isn’t best known to respect user privacy.
In this post, we are going to guide you through multiple ways to ask queries to Siri using another search engine such as Bing, DuckDuckGo, Yahoo, etc. The article will also list out a few tips and tricks to use Siri like a pro. Let’s dive in.
1. Ask Siri to Search with Another Engine
As the title suggests, you can just ask Siri to search the term using Bing, Yahoo, or DuckDuckGo. It will open up the results in Safari using the requested search engine.
In the example below, I asked Siri to search for Australia using Bing. It displayed the results from the Bing search engine in the Safari browser. Similarly, you can phrase ‘DuckDuckGo search Australia’ and it will show the results from the privacy-focused search engine.
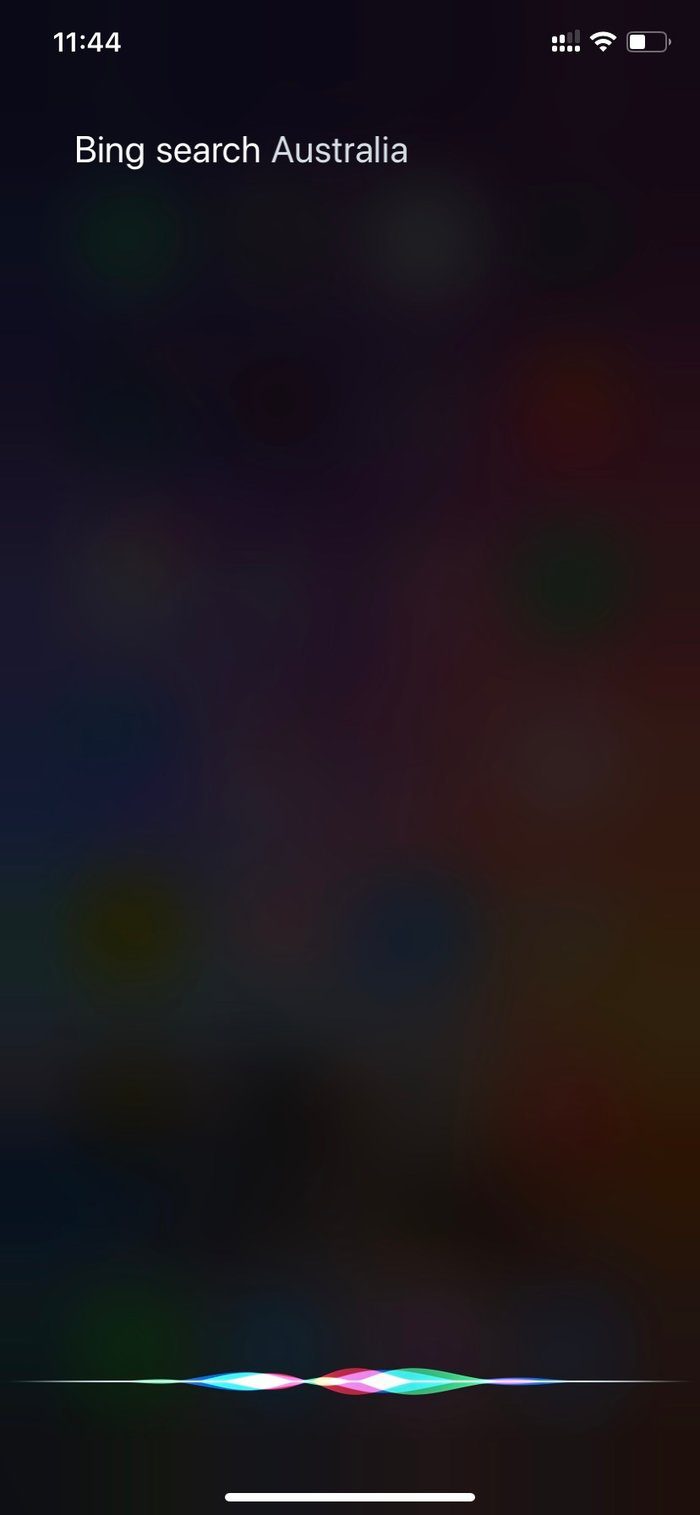

Being a default choice on iOS does come with some advantages though. With Google, you don’t have to say ‘Google Search Australia’ every time. The user can merely say the word and the end-results will open right in the current UI and won’t switch over to the Safari browser.
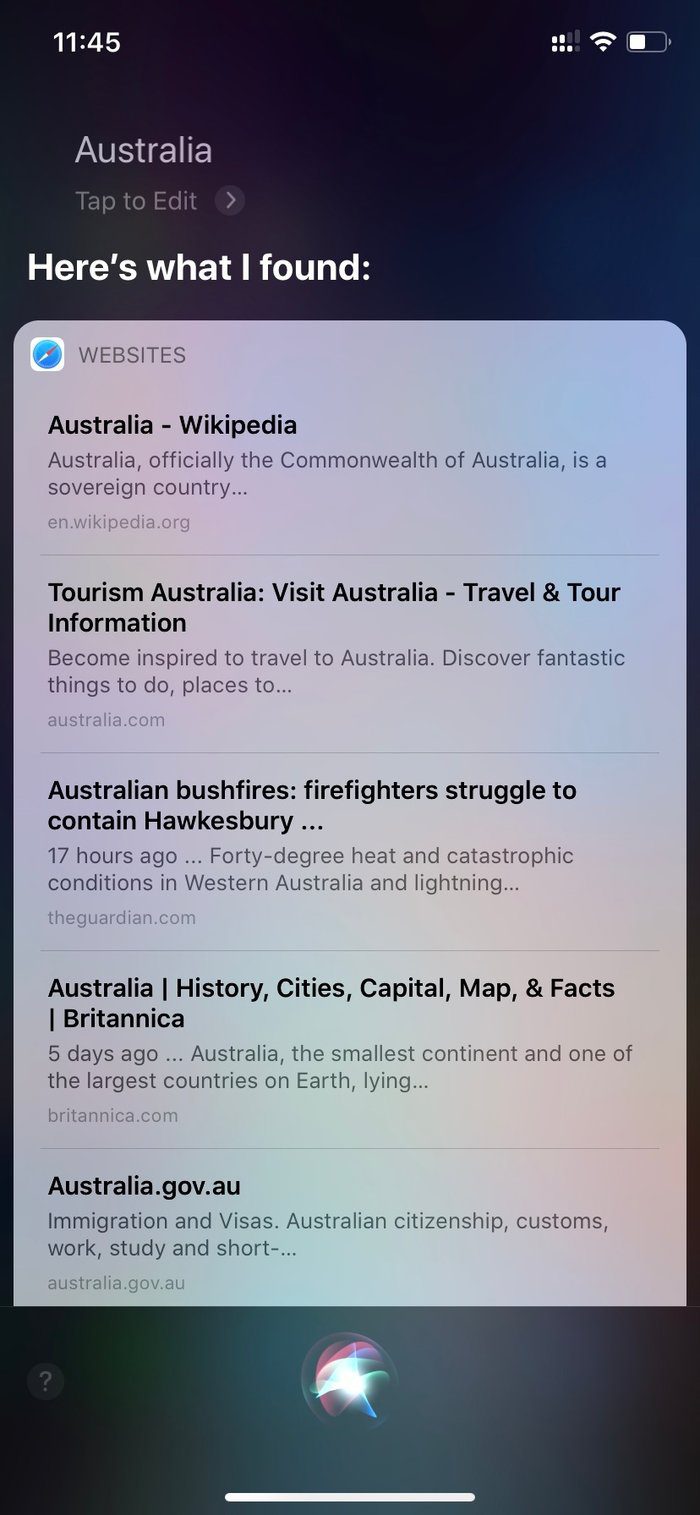
2. Change Default Safari Engine from Settings
I’m someone who prefers to use text over voice. I’m mostly surrounded by a noisy environment and hence favor typing a query in the iOS lookup menu over asking Siri. As I mentioned earlier, the default Safari engine is set to Google. To change that, head to Settings > scroll down to Safari > Search Engine and choose from the available options.
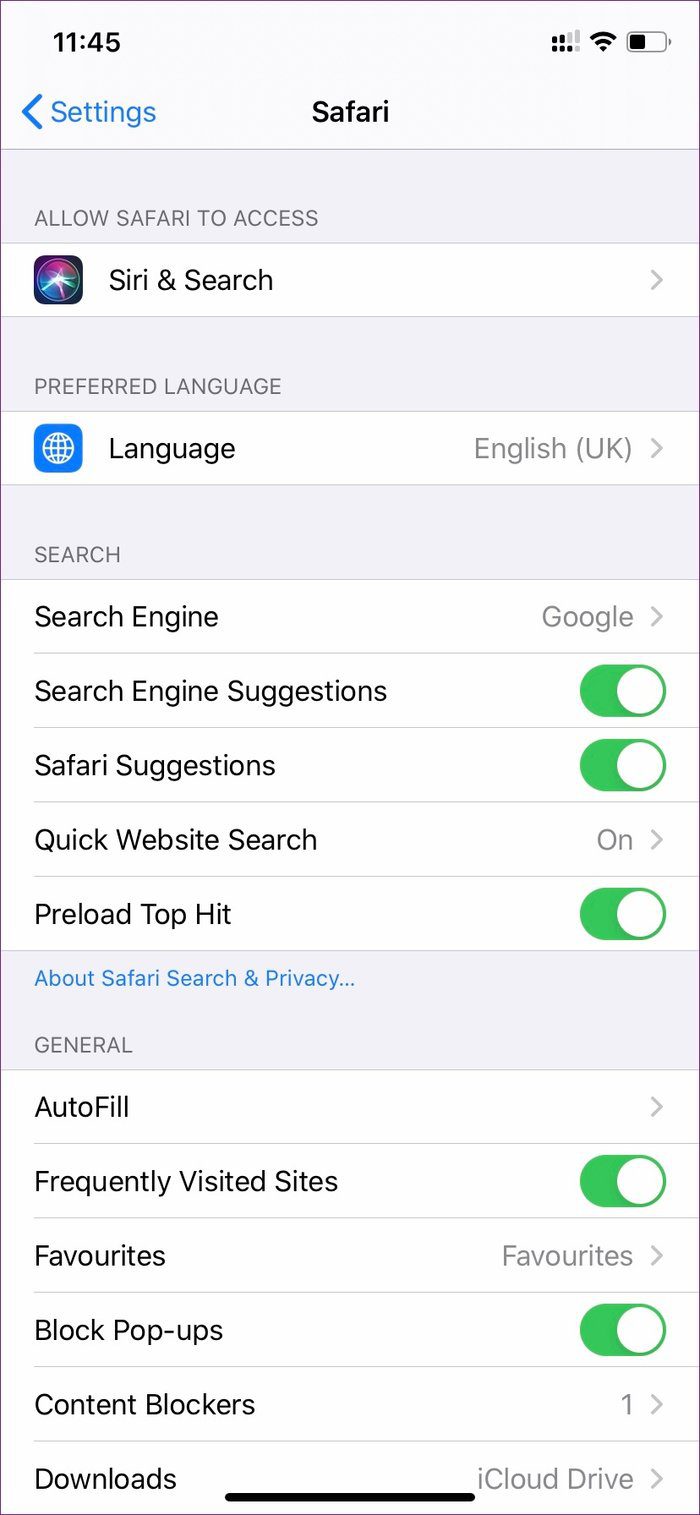
From now on, whenever you type a query in the iOS lookup menu and hit the search on the web option, the results will appear in Safari using the selected search engine. As you can see from the images, the Safari browser is replying to all the queries using the Bing search engine.
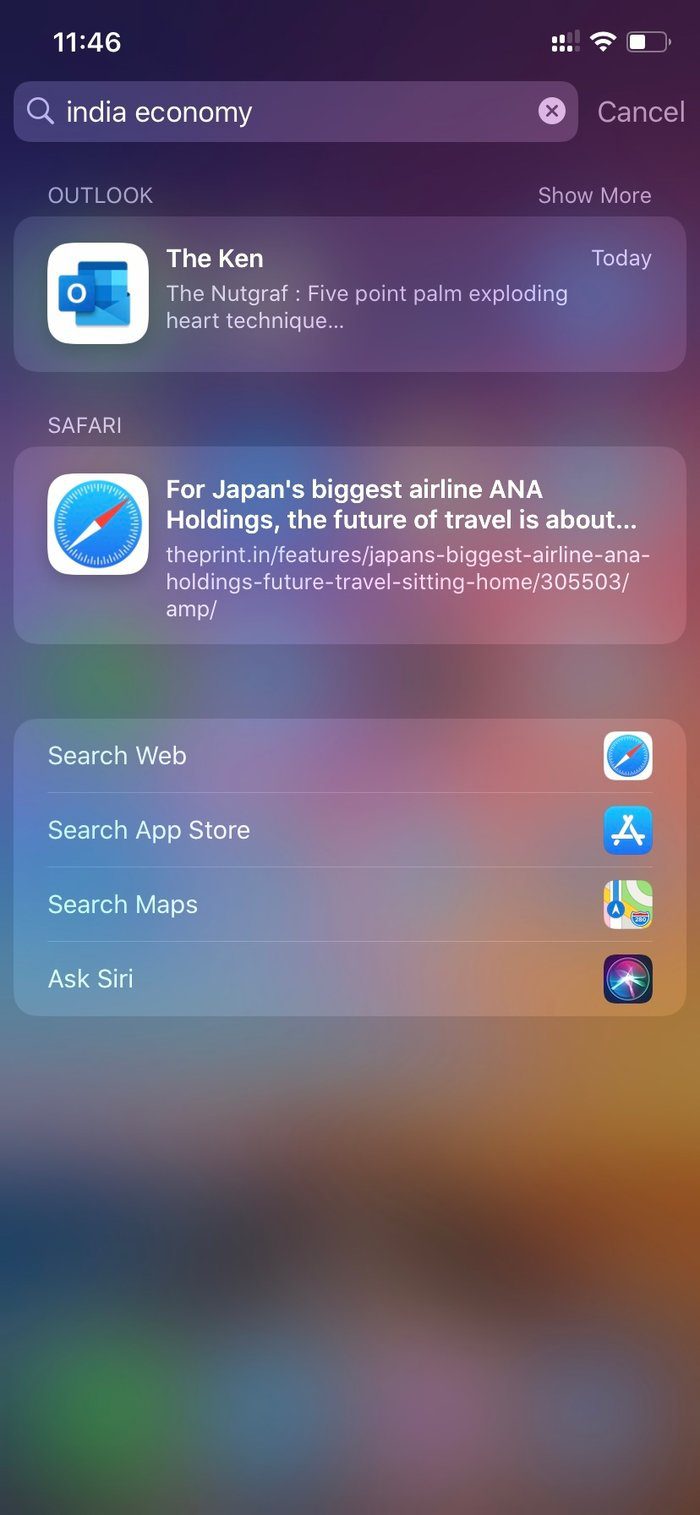
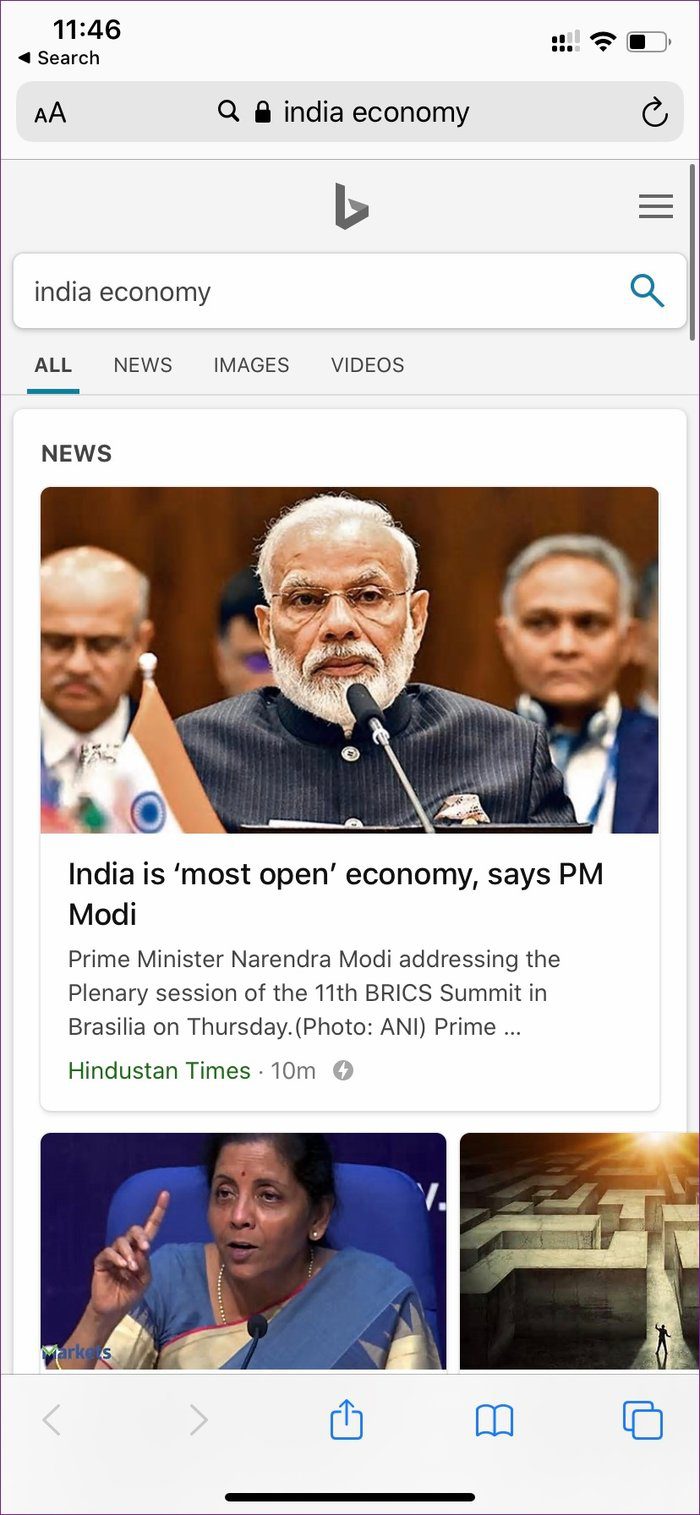
3. Change Siri Voice and Language
Siri supports various languages and voice accents to get the user comfortable with the virtual assistant. By default, it’s set as American English.
You can change that by going into Settings > Siri & Search > Language or Siri Voice. It’s a long list of supported languages and one shouldn’t have any problem with finding their native language.

From Siri voice, you can choose the preferable voice accent such as Indian, Irish, American, British, etc. One can also change the gender of the Siri voice. My current setup is Indian Female for Siri.
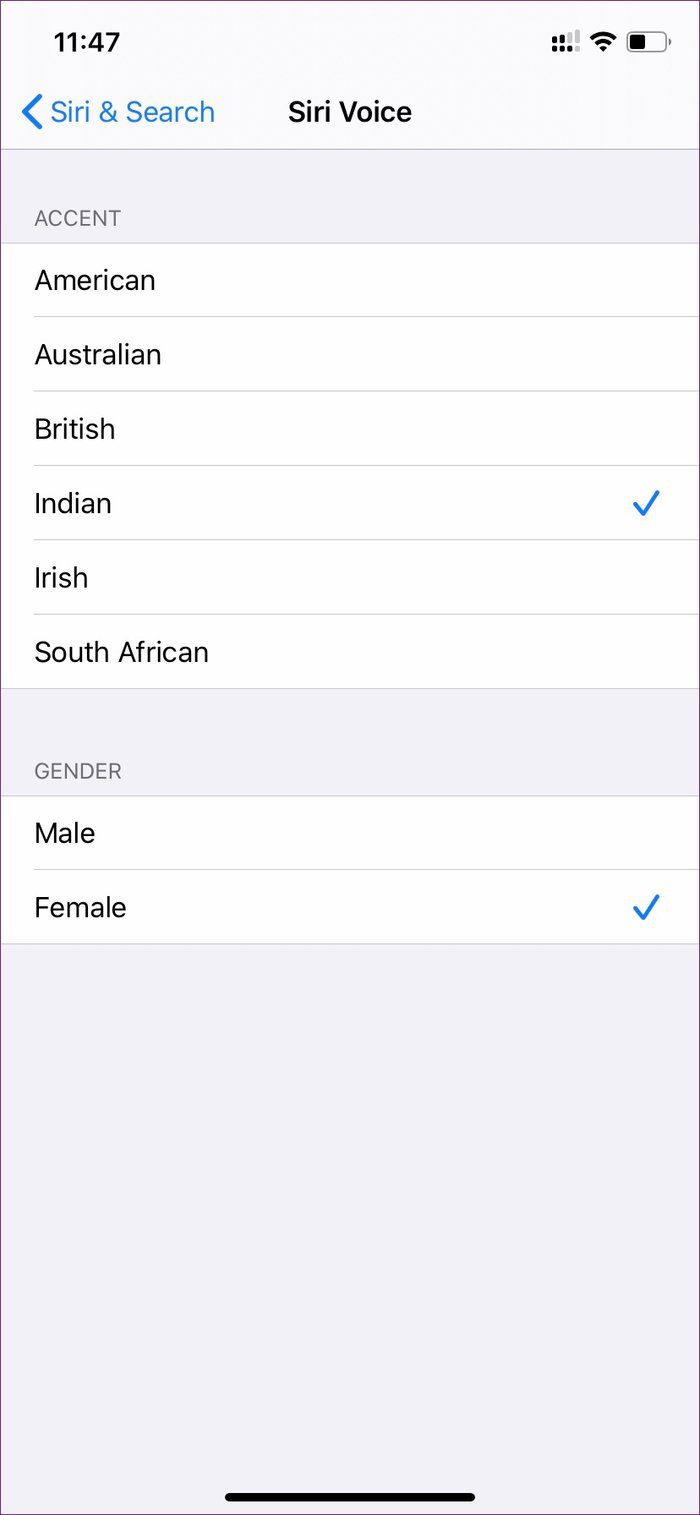
4. Delete Siri History
Google Assistant uploads all the recording and data to the Google cloud. For Siri, the majority of AI functions are performed on the device and a small sample of data is shared with Apple servers.
Earlier this year, it was found that Apple hired contractors to listen to a small percentage of Siri recordings to improve assistant’s reliability and accuracy. Users criticized Apple for not making it clear in the first place.
Following the report, Apple announced a more transparent approach with iOS 13.2. With the recent update, users can now opt-out of data collection and even delete the complete Siri history.
You can go into Settings > Privacy > Analytics & Improvements and turn-off improve Siri & Dictation from the menu. From now on, Apple won’t share the data to its servers.
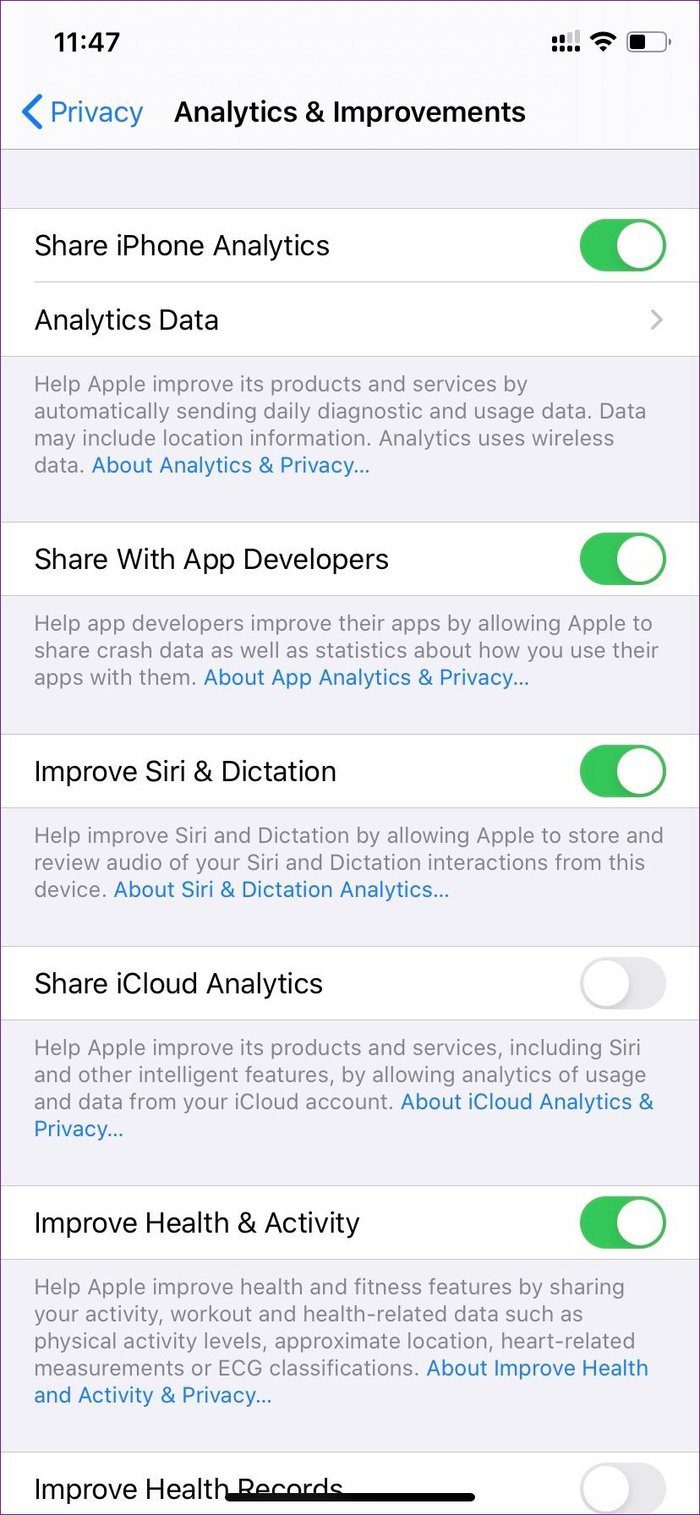
To delete Siri history, go to Settings > Siri & Search > Siri & Dictation History and erase the data.
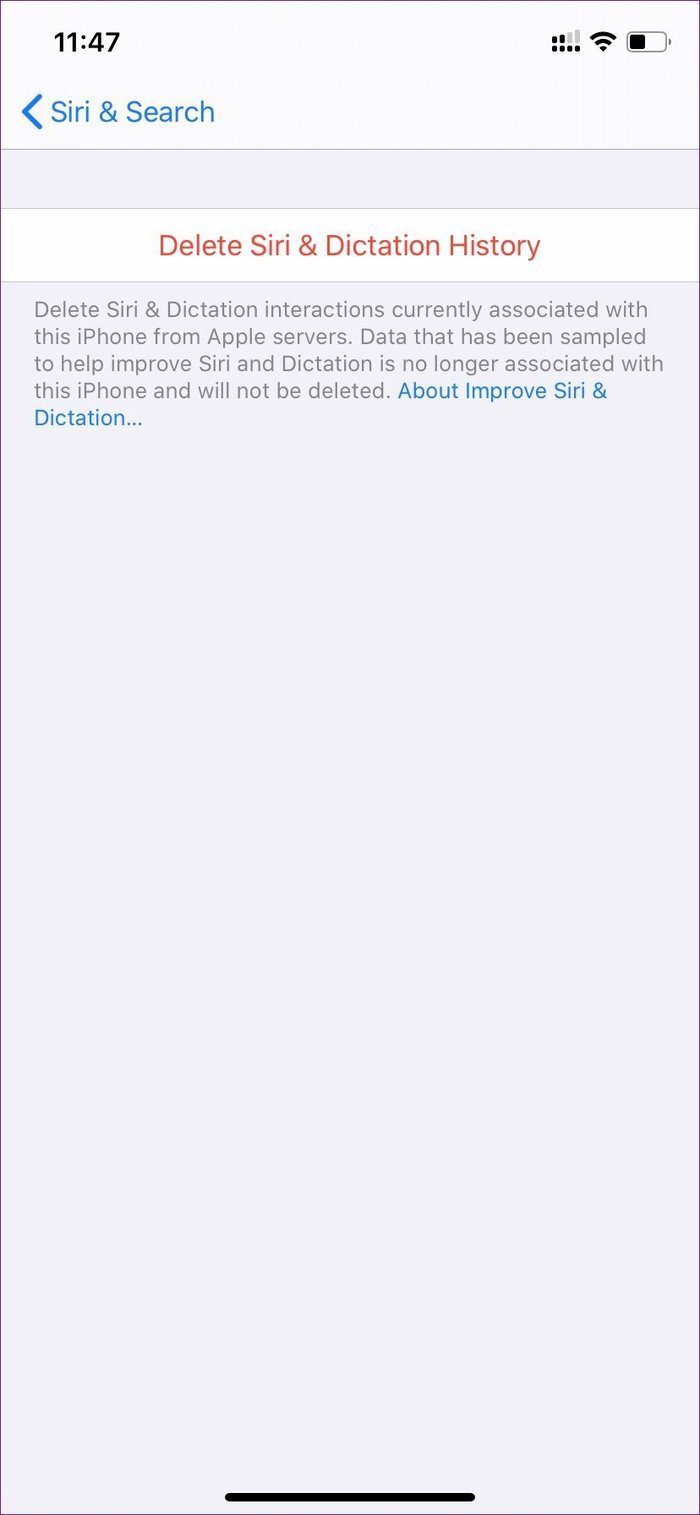
5. Explore Siri Shortcuts
With iOS 12, Apple announced a new automation tool called Siri Shortcuts. The app didn’t come as default on iOS 12. With the introduction of iOS 13, Siri Shortcuts is now built-in on every iPhone.
The service is similar to IFTTT (If This Then That). The idea is that you can set a certain phrase and Siri will perform based on that. Here is how I use it.
I have set Siri to open my Guiding Tech profile page on Safari when I say ‘My Articles’. When I shout Office Alarms, Siri will automatically set three morning alarms to wake me up.
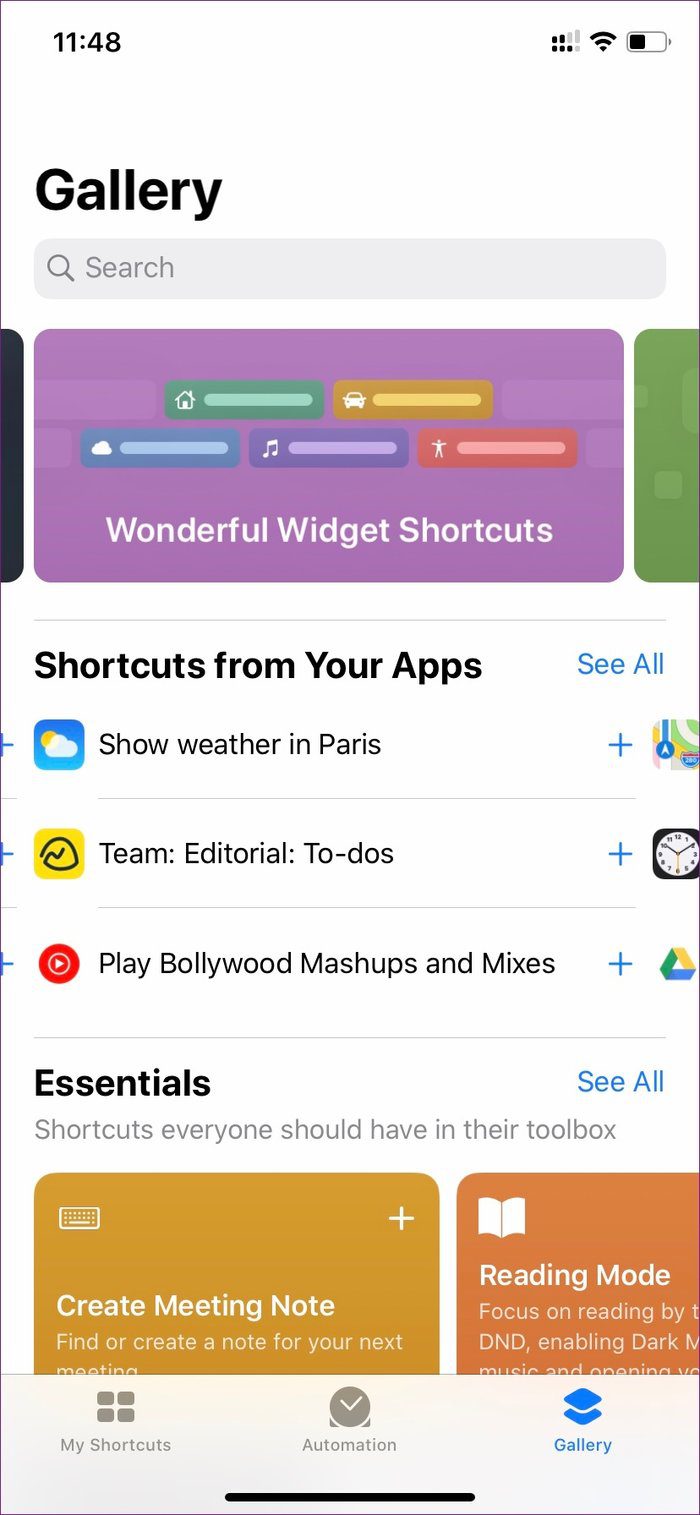
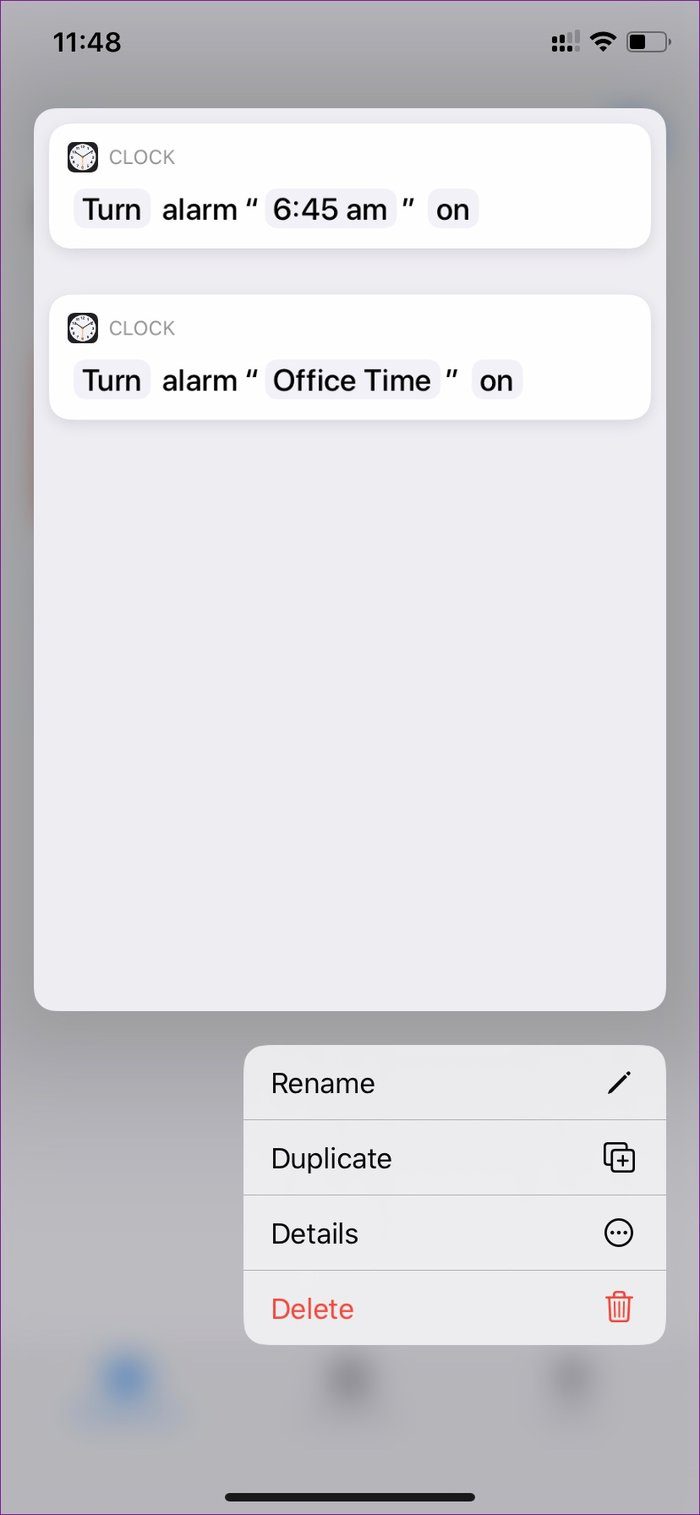
If you are finding it difficult to set up then look for Siri shortcuts options in the third-party app.
For example, you can ask Siri to play any song on YouTube Music (It works with Spotify too). On BookMyShow (a movie ticket booking app), I say the movie name to Siri and it opens up the booking details with a digital ticket.
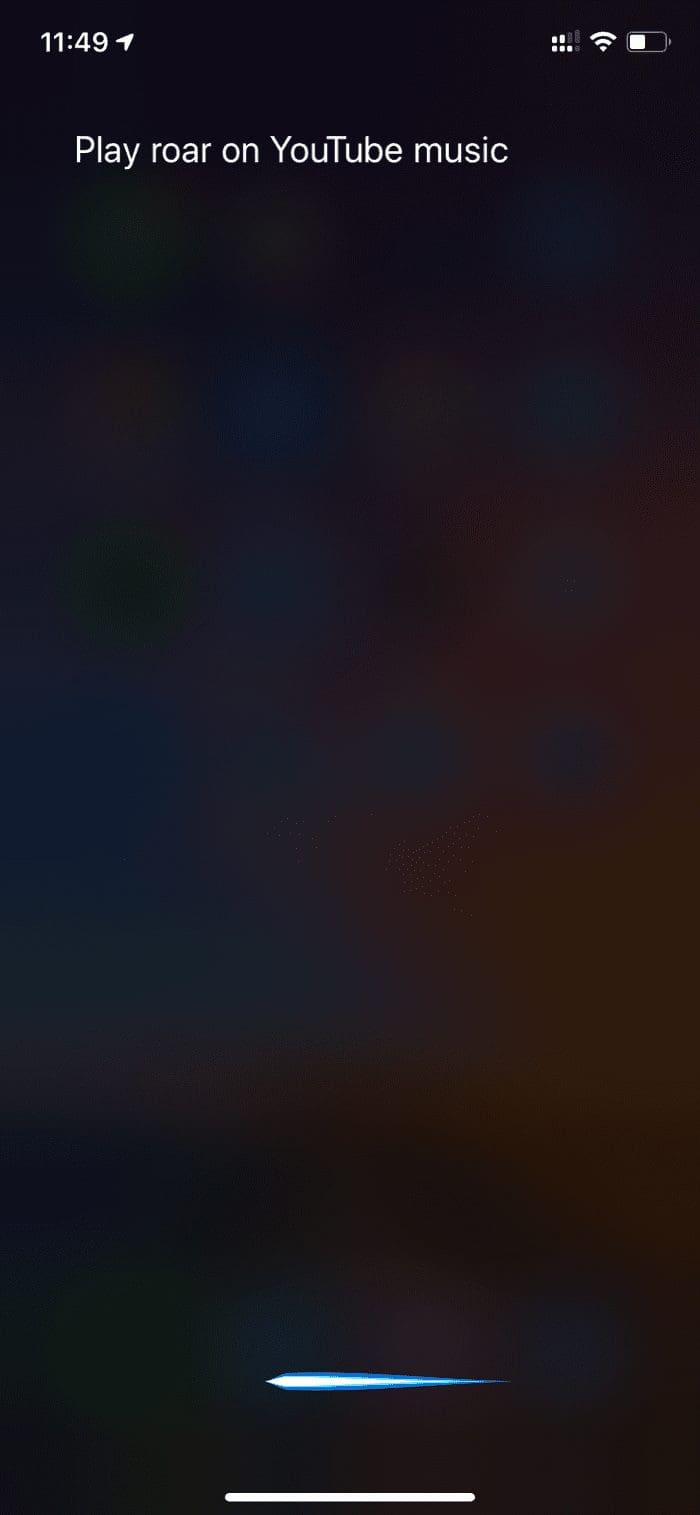
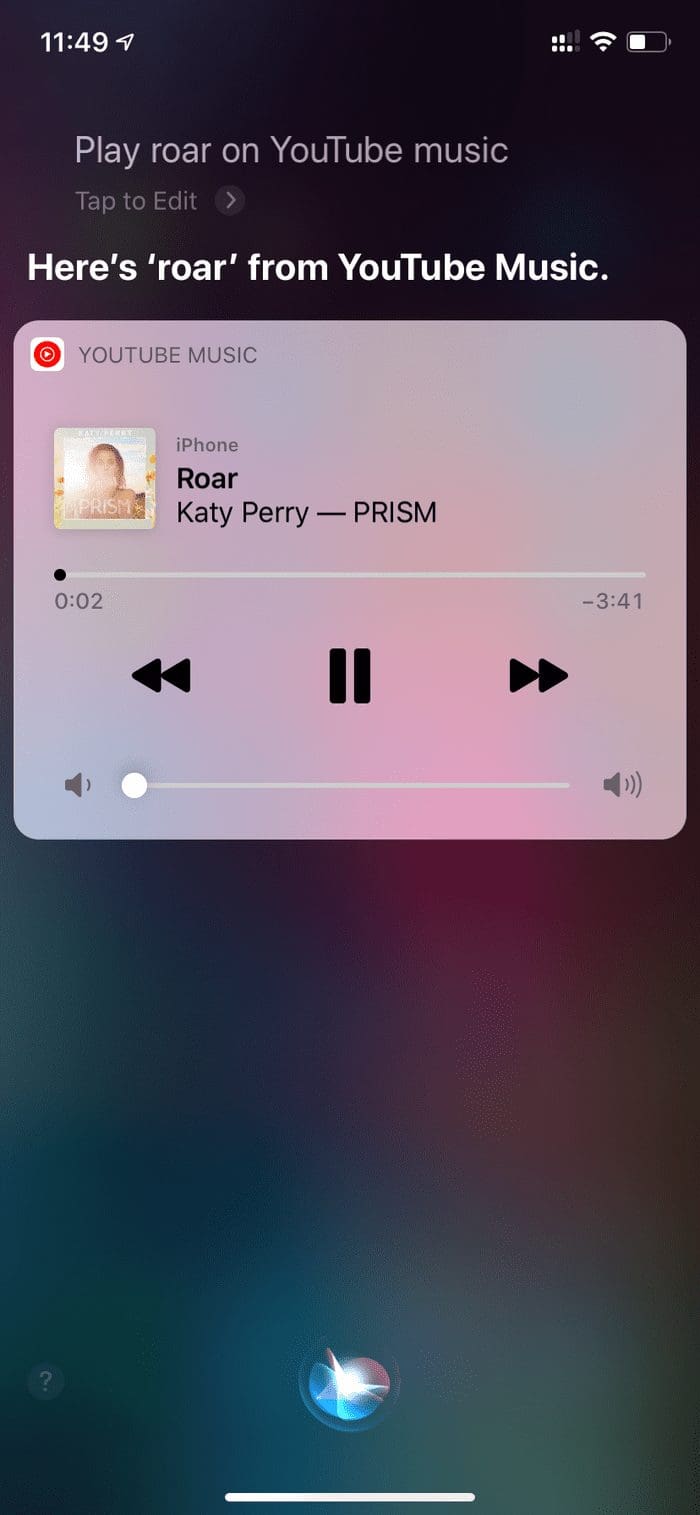
If you want to explore more, then I would suggest visiting this dedicated website for Siri Shortcuts. You will see how other iOS users are exploring the Siri Shortcuts function.
Use Siri at its Fullest
As you can see from the list above, Apple has taken a different route with Siri integration on the iPhone. The company is giving enough customization options to personalize Siri and improve end-user experience.
As of now, it has struck a perfect balance between privacy and automation. It will be interesting to see how Apple takes it ahead with future iOS upgrades.
Next Up: 2019 has been the year of dark mode on operating systems. Android, iOS, and Windows has added dark theme with the recent update. Read the post below to change the behaviour back to the light theme.
Was this helpful?
Last updated on 03 February, 2022
The article above may contain affiliate links which help support Guiding Tech. The content remains unbiased and authentic and will never affect our editorial integrity.