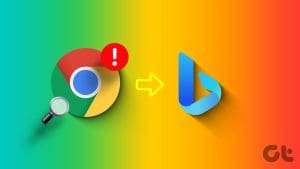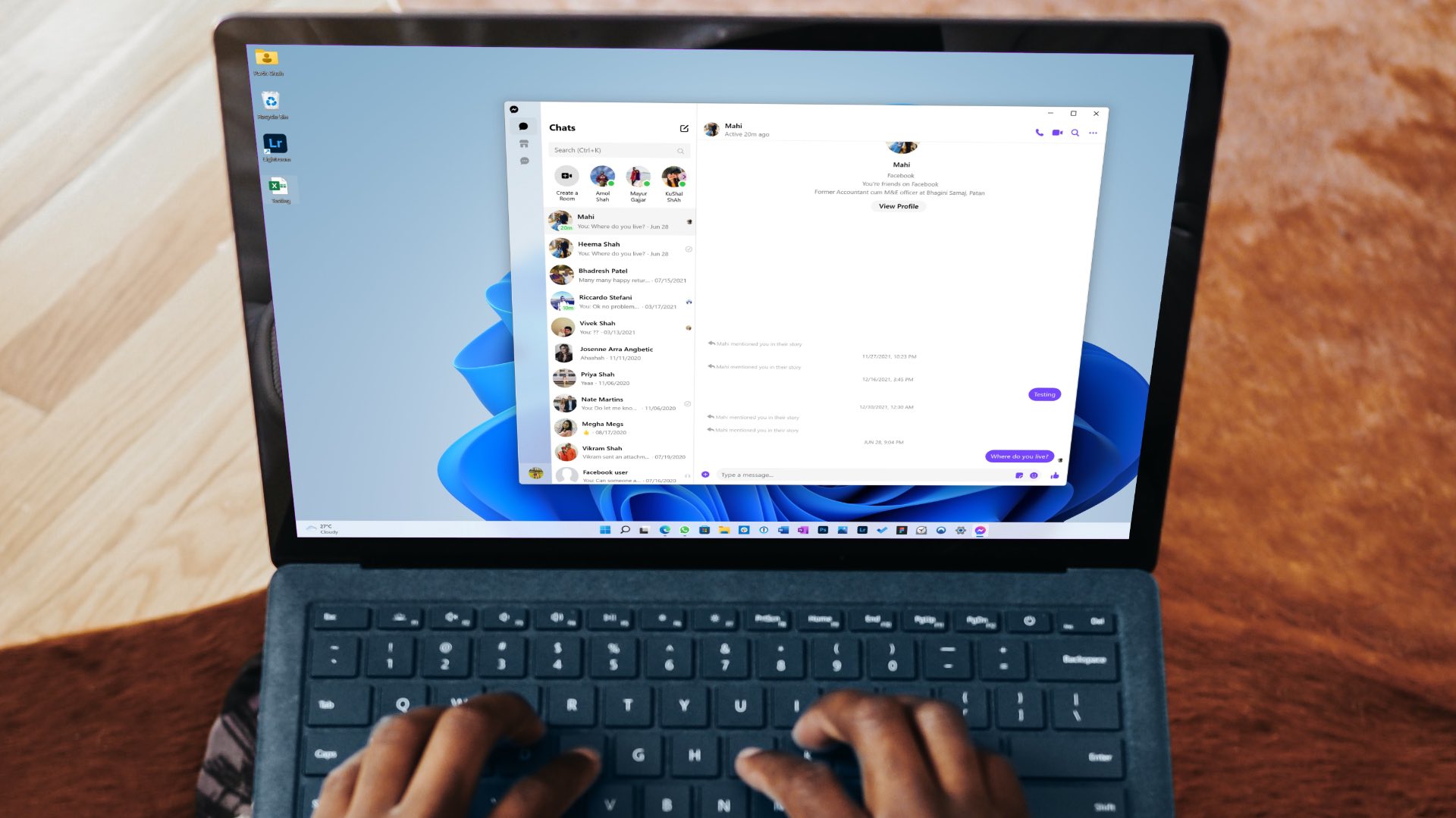Microsoft Edge has emerged as a strong contender, offering users many features in the Chromium version. However, the default search engine setting might not always align with your preferences. In this article, we will guide you on how to make Google the default search engine on Edge.
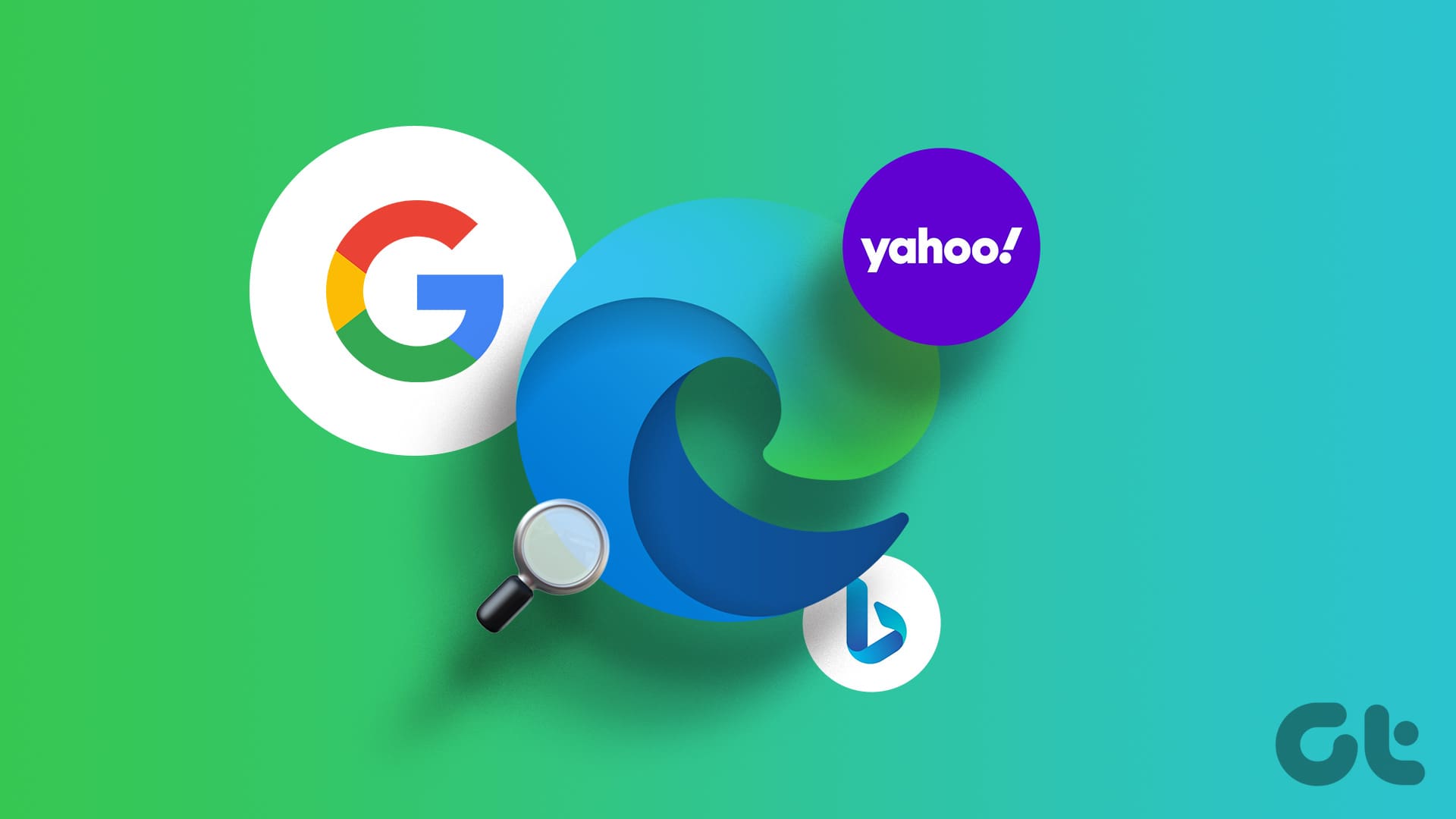
With its lightning-fast results, comprehensive information, and intuitive search algorithms, Google has established itself as a search giant. Setting Google as your default search engine on Edge ensures a familiar and efficient search experience. With this understanding, let’s delve into the step-by-step guide to transform your Edge browser into a Google-centric powerhouse.
How to Change Default Search Engine in the Address Bar of Microsoft Edge
The address bar in Microsoft Edge plays a huge role when it comes to performing searches. While the default search engine is set to Bing, you can change it to Google or any other search engine, provided that you know where to go within the browser’s Settings panel.
Step 1: Firstly, launch Microsoft Edge on your Windows or Mac computer.
Step 2: Click the kebab menu (three dots) in the top-right corner. Then, navigate to Settings.
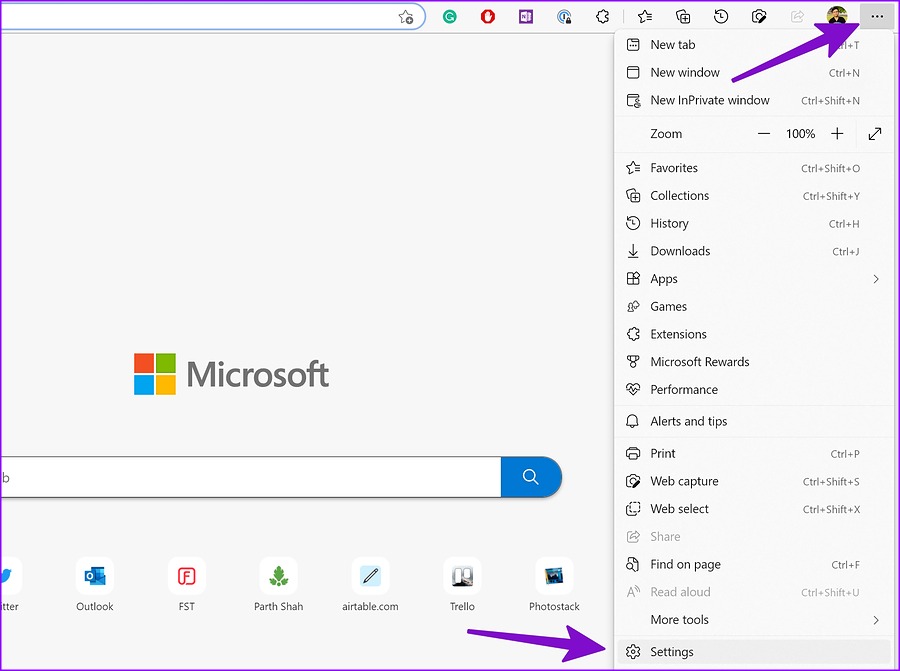
Step 3: Click ‘Privacy, Search, and Services’ from the left sidebar.
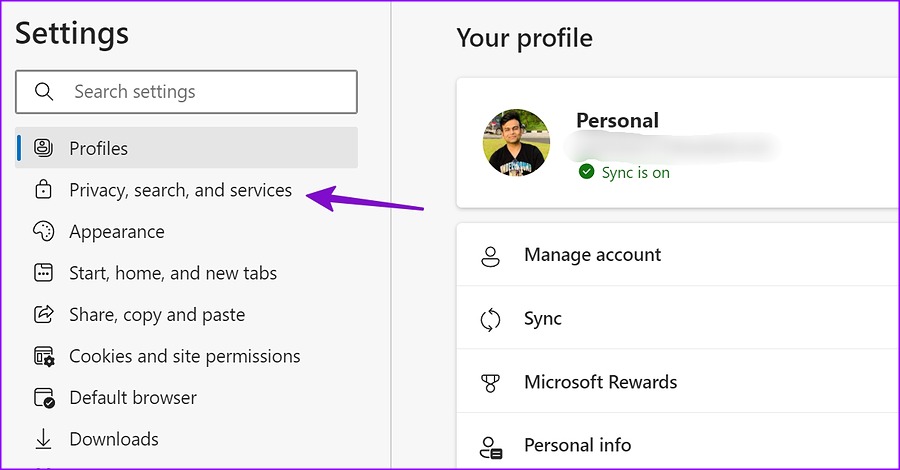
Step 5: Scroll to Services, click the ‘Address bar, and search’ option.
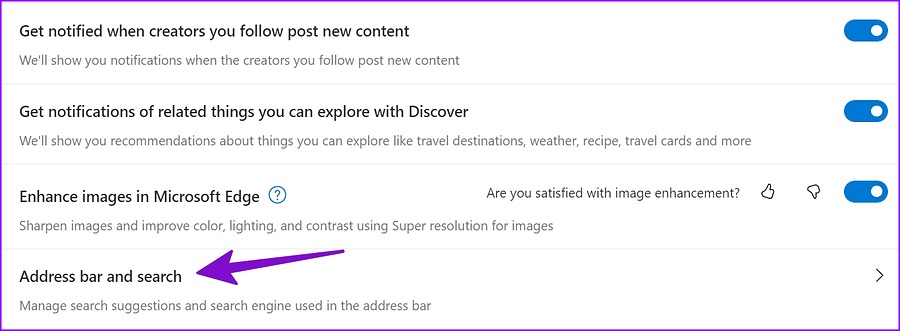
Step 6: Expand ‘Search engine used in the address bar’ and select Google (or any other preferred search engine).
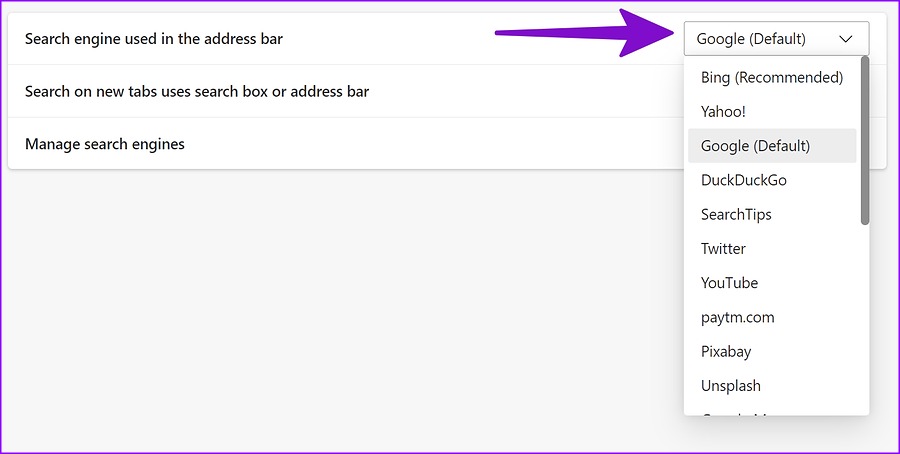
After this, whenever you use the address bar for web queries, Edge will use the set search engine, which in our case is Google, to show web results.
How to Remove Bing from Microsoft Edge Using Extension
Changing the default search engine of the address bar in Microsoft Edge to Google doesn’t change that huge Bing search bar that shows up within new tabs. And there’s no way to change this behavior via the Edge Settings panel either. In short, you can’t replace new tabs with other search engines or web pages by design. Bummer.
However, there’s an extension-based workaround that you can use to make Microsoft Edge open another page—our preferred search engine in this case—in place of the standard Edge tab whenever you open one up.
Step 1: Open the Edge menu and then click Extensions.
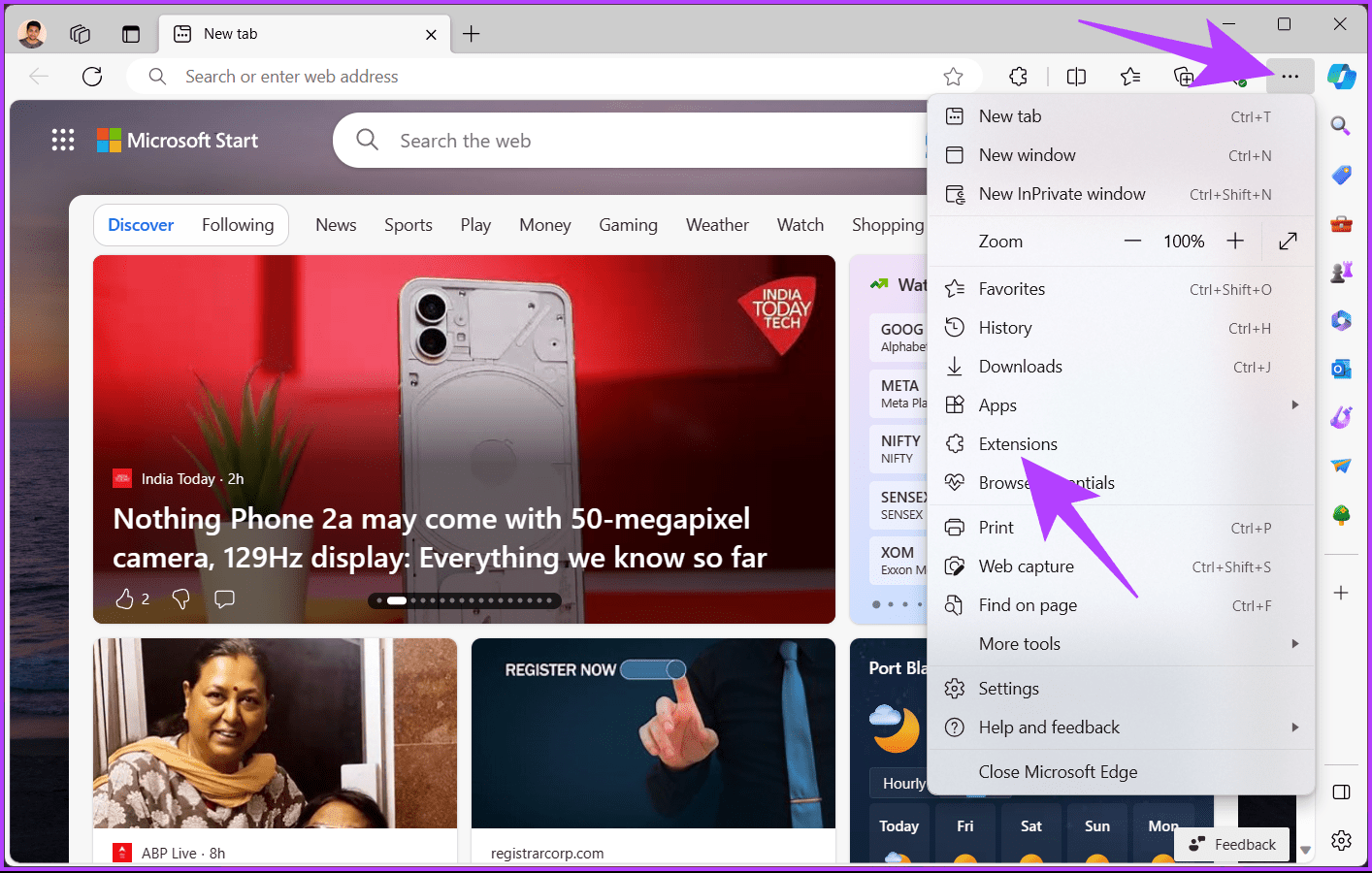
Step 2: Now, click on the ‘Open Microsoft Edge Add-ons’ option.
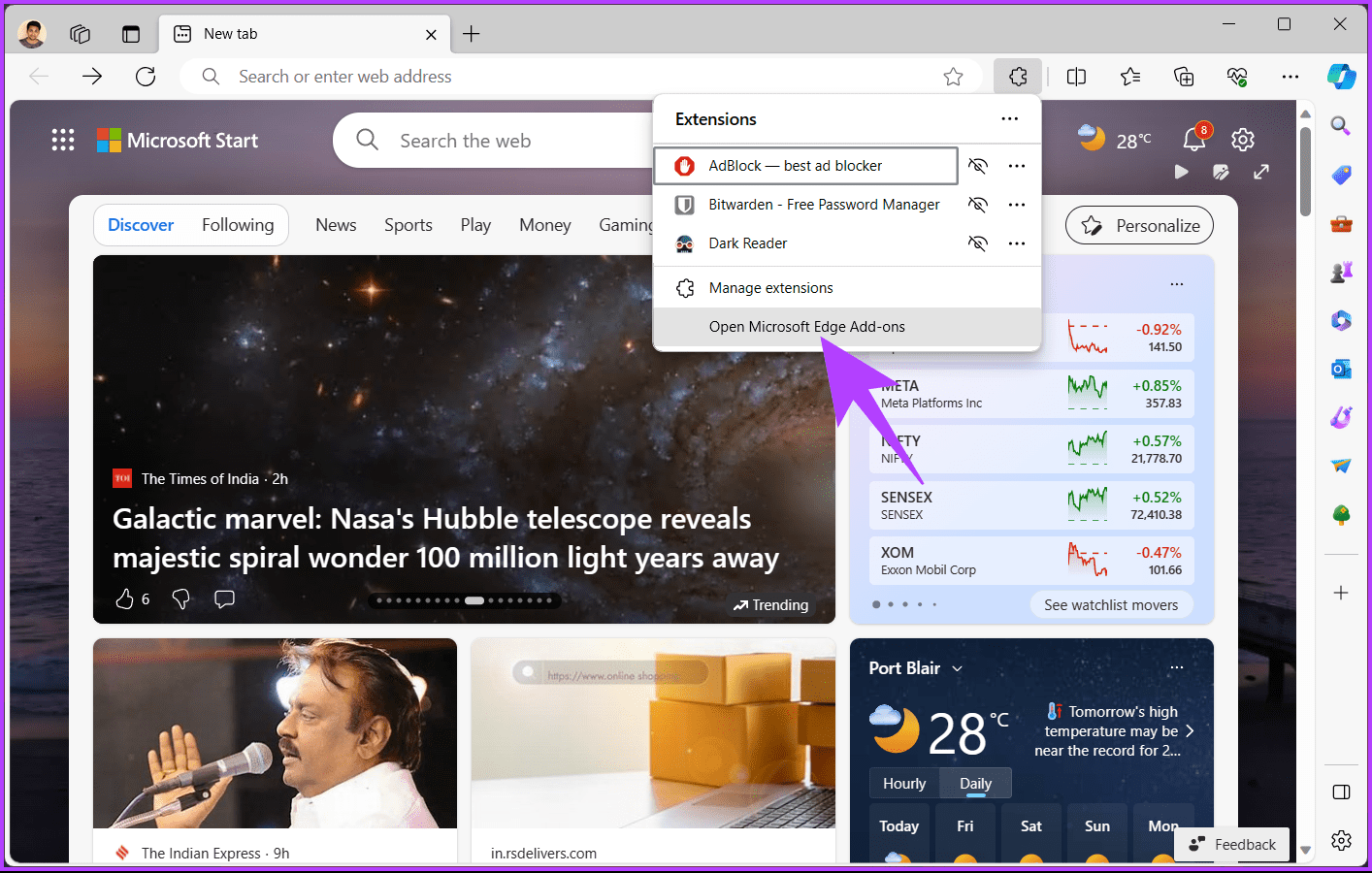
Step 3: In the search box, type ‘New Google Tab,’ and hit Enter.
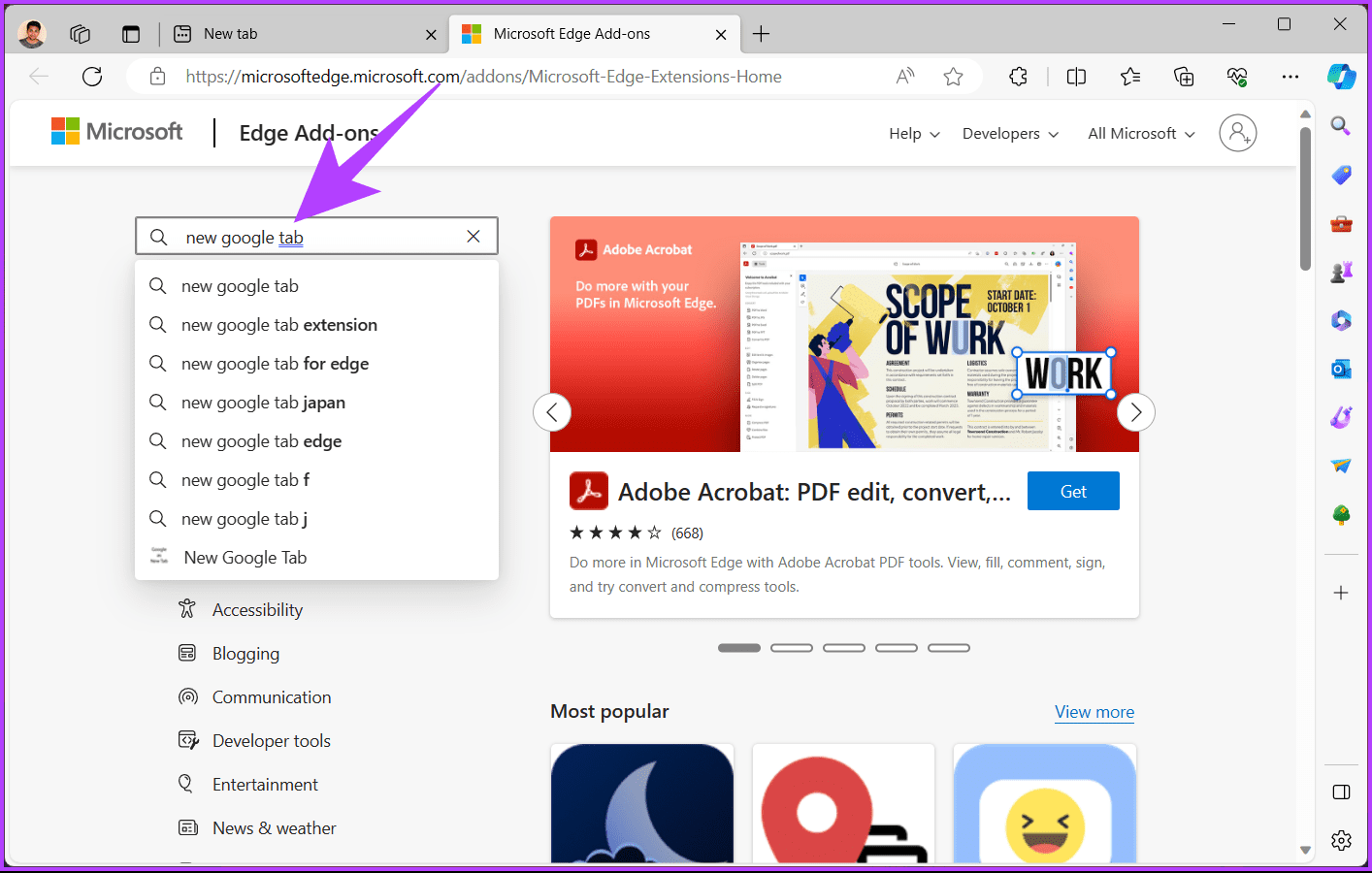
Step 4: From the list of search results, click on the Get button beside the ‘New Google Tab’ extension.
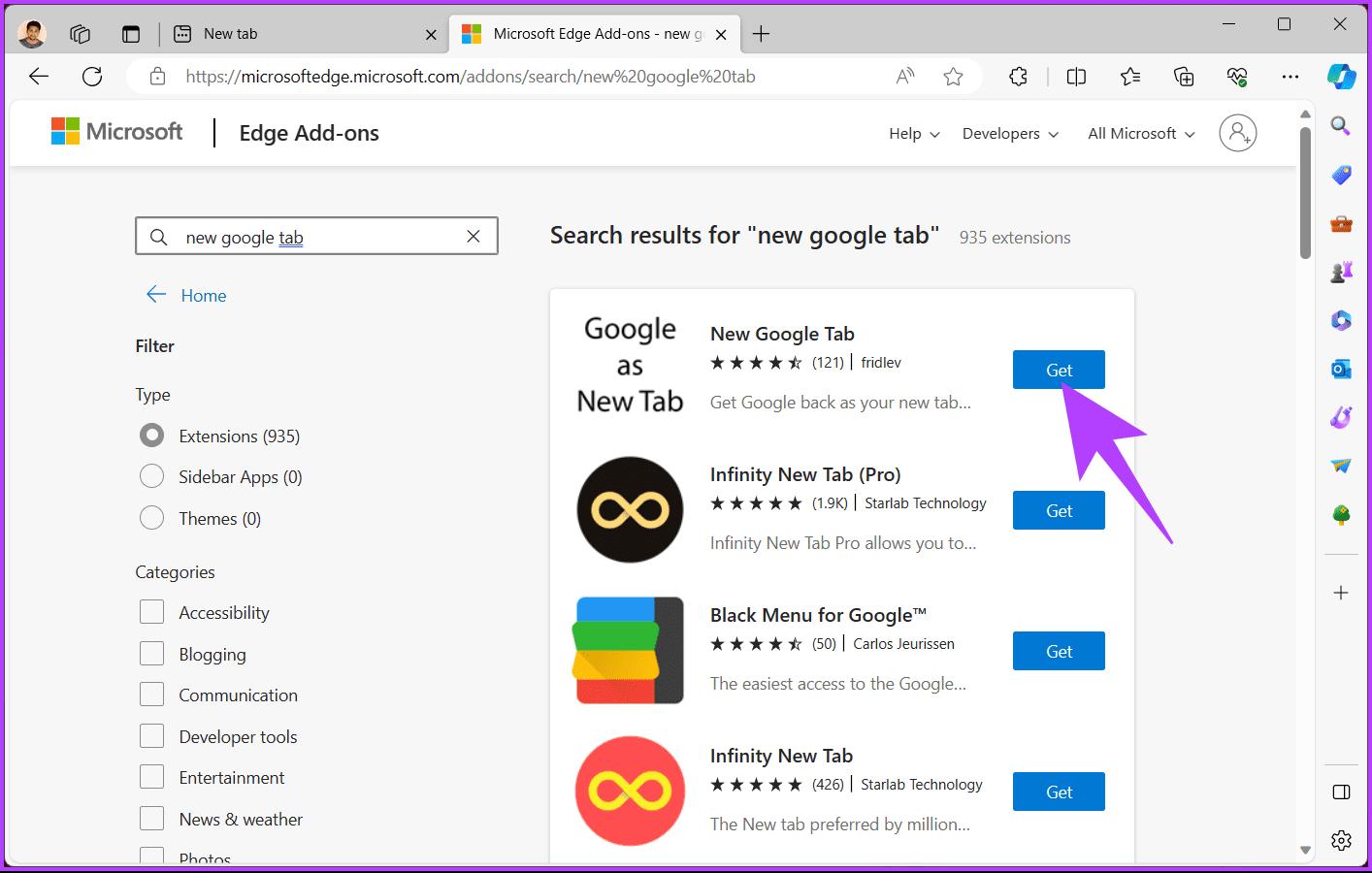
Step 5: Click Add Extension to finish installing the ‘New Google Tab.’
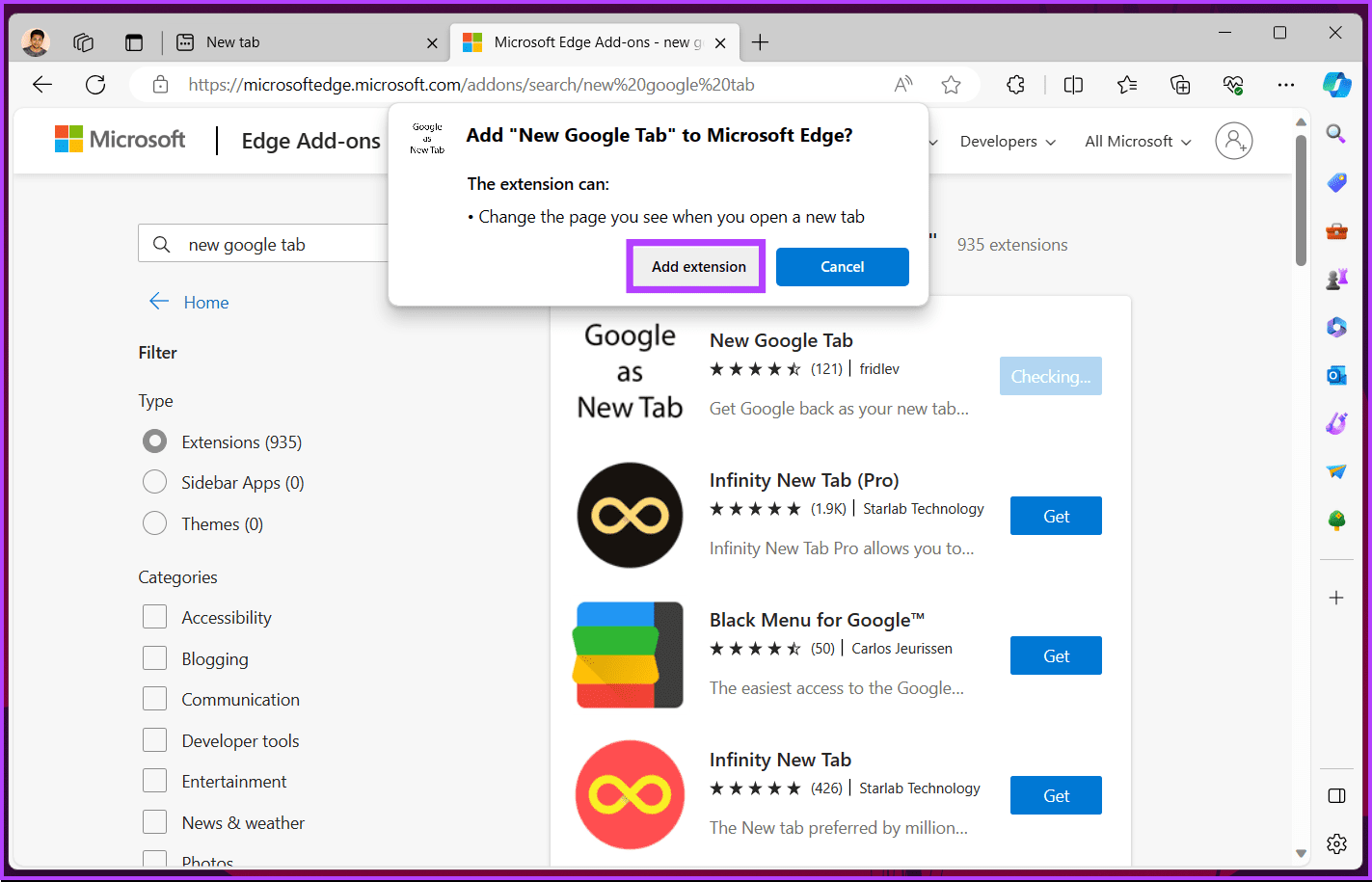
Step 6: You may see that Microsoft Edge has turned off the ‘New Google Tab’ extension. Click on ‘How do I turn on this extension?’ to proceed.
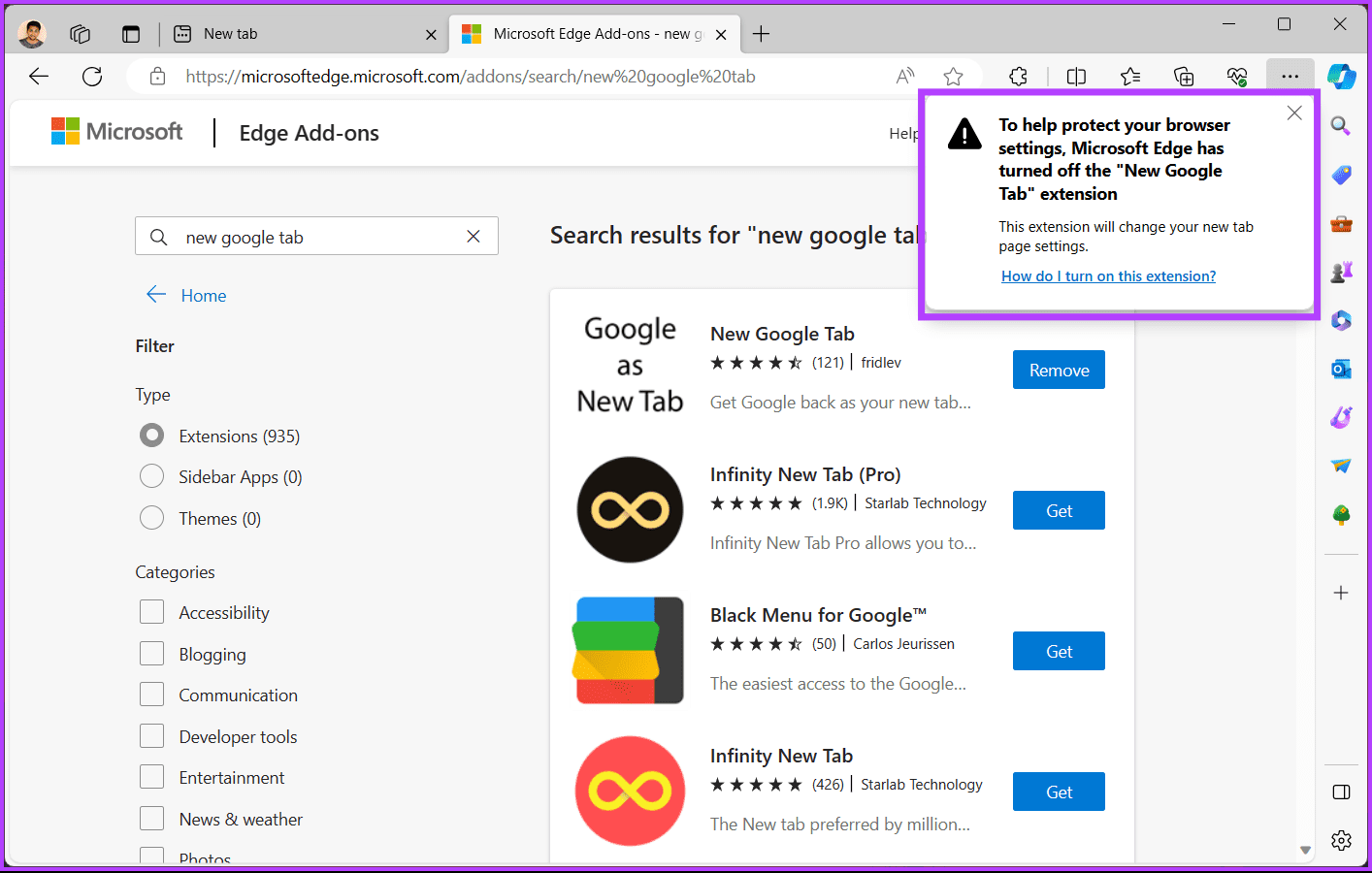
Step 7: Toggle on the ‘New Google Tab’ from the Extensions page.
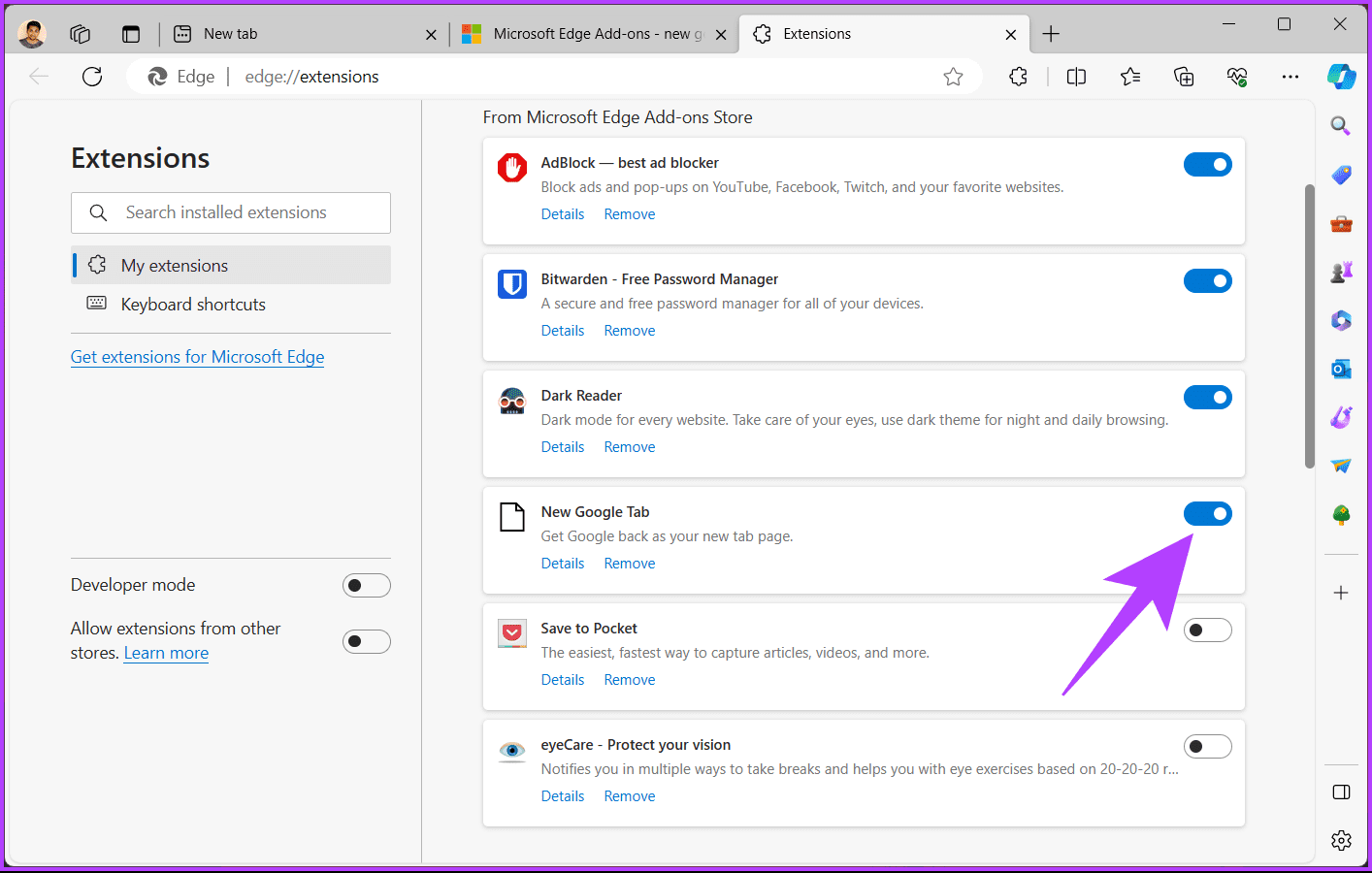
Step 7: Finally, open a new tab, and voila! You will see the Google search engine show up in place of the default Edge tab.
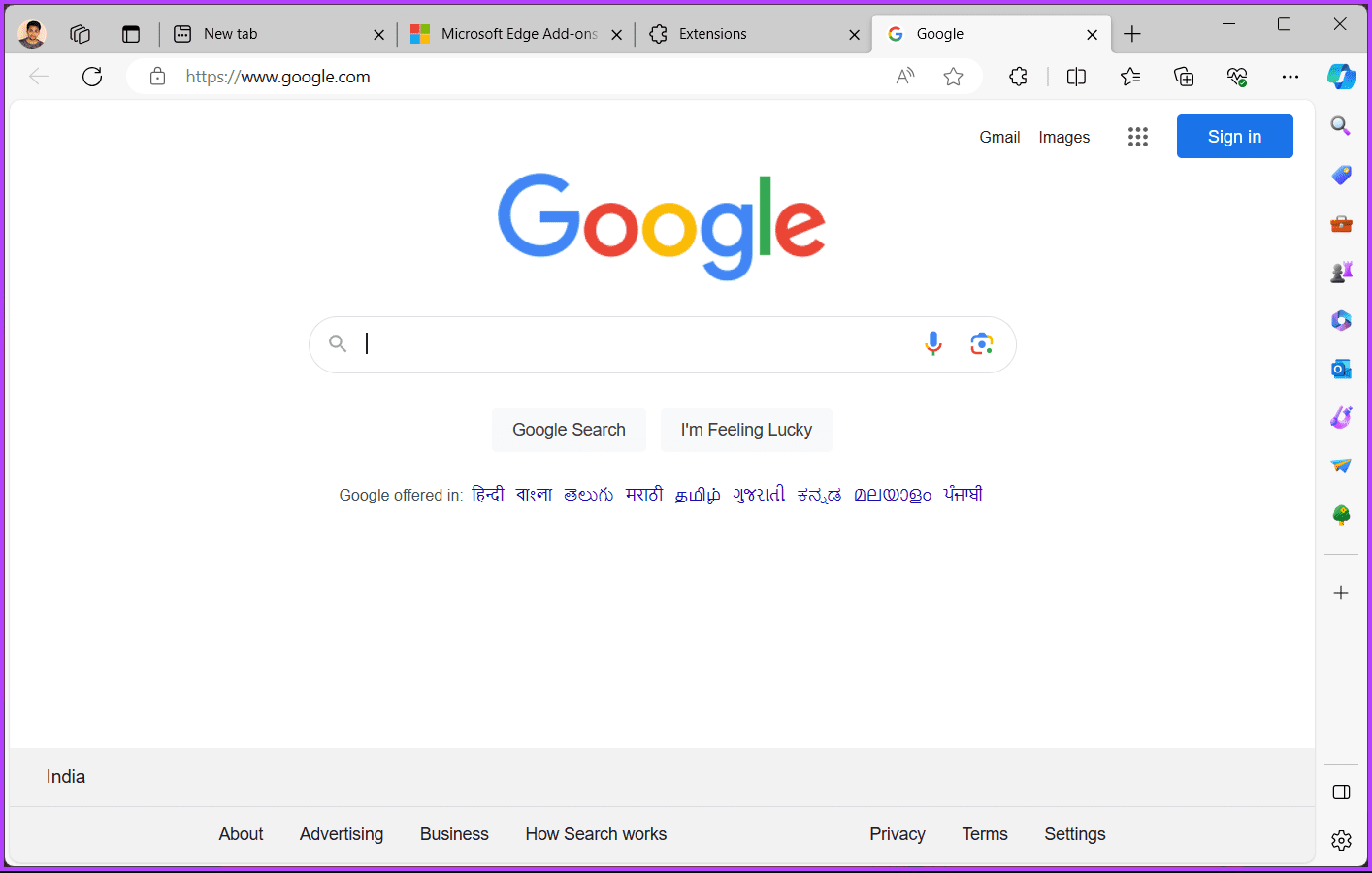
This is not the perfect workaround since you lose access to your shortcuts and other stuff within the default Edge tabs. But if you want a consistent search engine experience, then that should do the trick.
Note: If you want to revert to the default Edge tabs, you must disable the New Google Tab extension. To do that, go to the browser’s Extensions screen (Edge menu > Extensions), and then turn off the switch next to the ‘New Google Tab.’
How to Change Default Search Engine in Microsoft Edge Mobile App
Changing the default search engine to Google on the Edge mobile app is fairly straightforward. Moreover, the steps are the same for both Android and iOS. For demonstration, we are going with Android. Follow along.
Step 1: Launch the Microsoft Edge mobile app on your Android or iOS device. Once launched, tap on the three-horizontal line icon in the bottom right corner.
Step 2: From the bottom sheet, go to Settings.
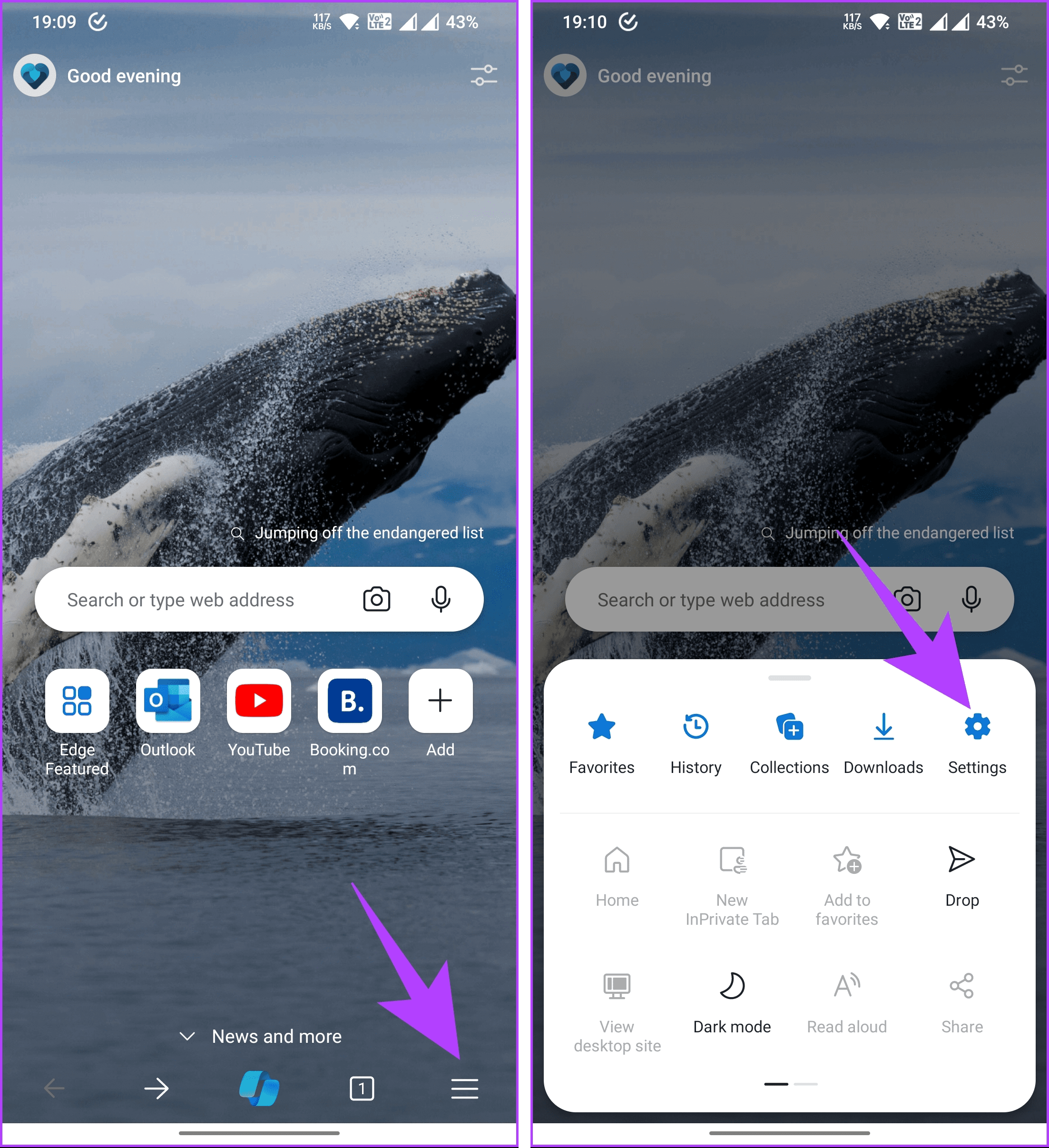
Step 3: Under Settings, navigate to General. On the next screen, tap on ‘Select search engine.’
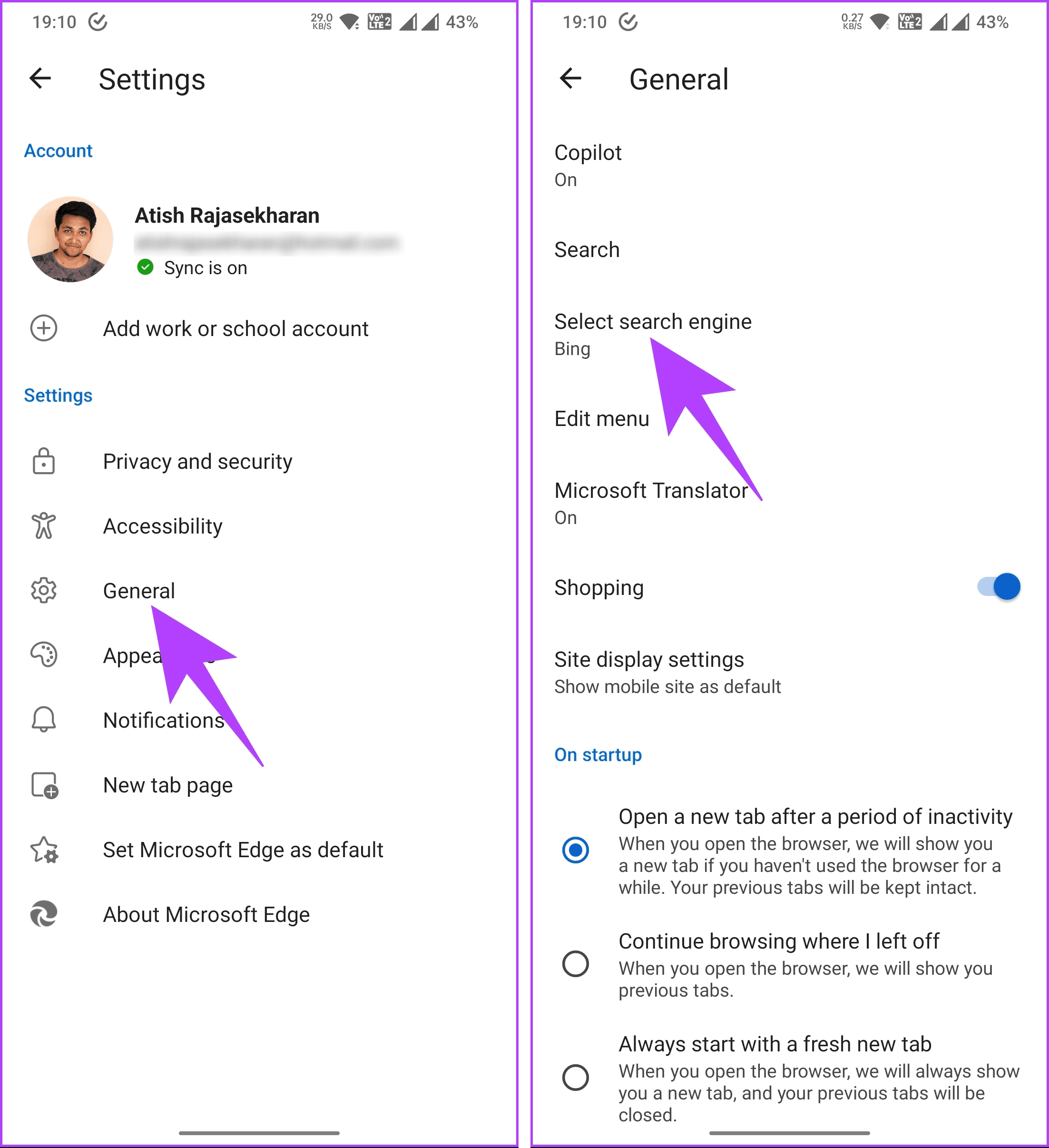
Step 4: From the list of search engines, select Google.
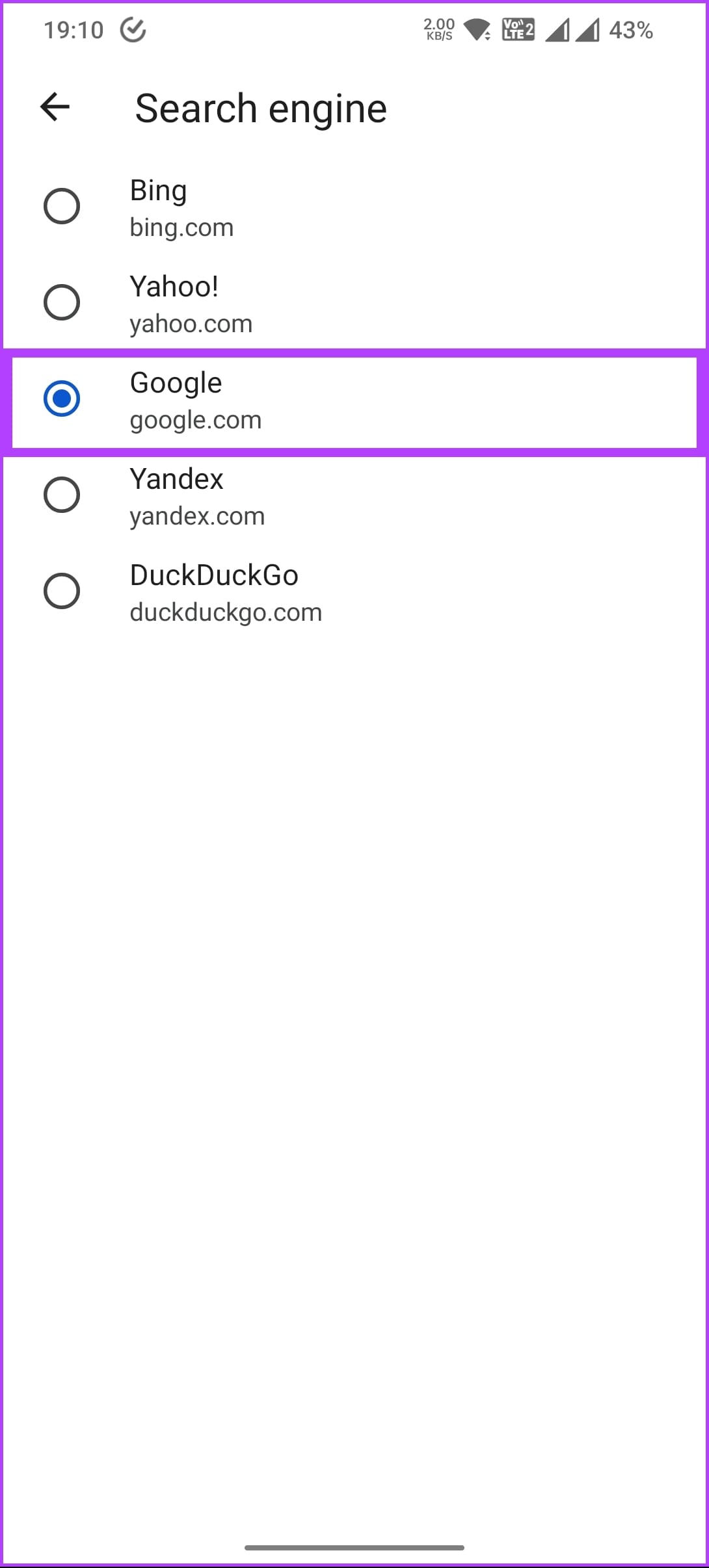
Once you select, tap on the back arrow and go back to the default launch state. That’s it! You have successfully changed the default search engine for the Microsoft Edge mobile app.
If you have any queries, check out the FAQ section below.
FAQs on Changing the Search Engine in Microsoft Edge
If Microsoft Edge keeps resetting your default search engine, it could be due to a browser update or a group policy enforced by your organization. To prevent automatic changes, check for updates regularly and ensure that group policies do not control your browser settings. You can also read our article on fixing the very same issue.
Yes, if you are signed in with a Microsoft account and have syncing enabled, your search engine settings, along with other browser settings, will be synced across multiple devices where you are signed in with the same Microsoft account.
Start Searching
Search engines dictate your browsing experience. Now that you know how to make Google as default search engine on Edge, it’s time to put the browser through its paces. You may also want to read how to use Microsoft Edge workspaces on Mac and Windows.
Was this helpful?
Last updated on 29 December, 2023
The article above may contain affiliate links which help support Guiding Tech. The content remains unbiased and authentic and will never affect our editorial integrity.