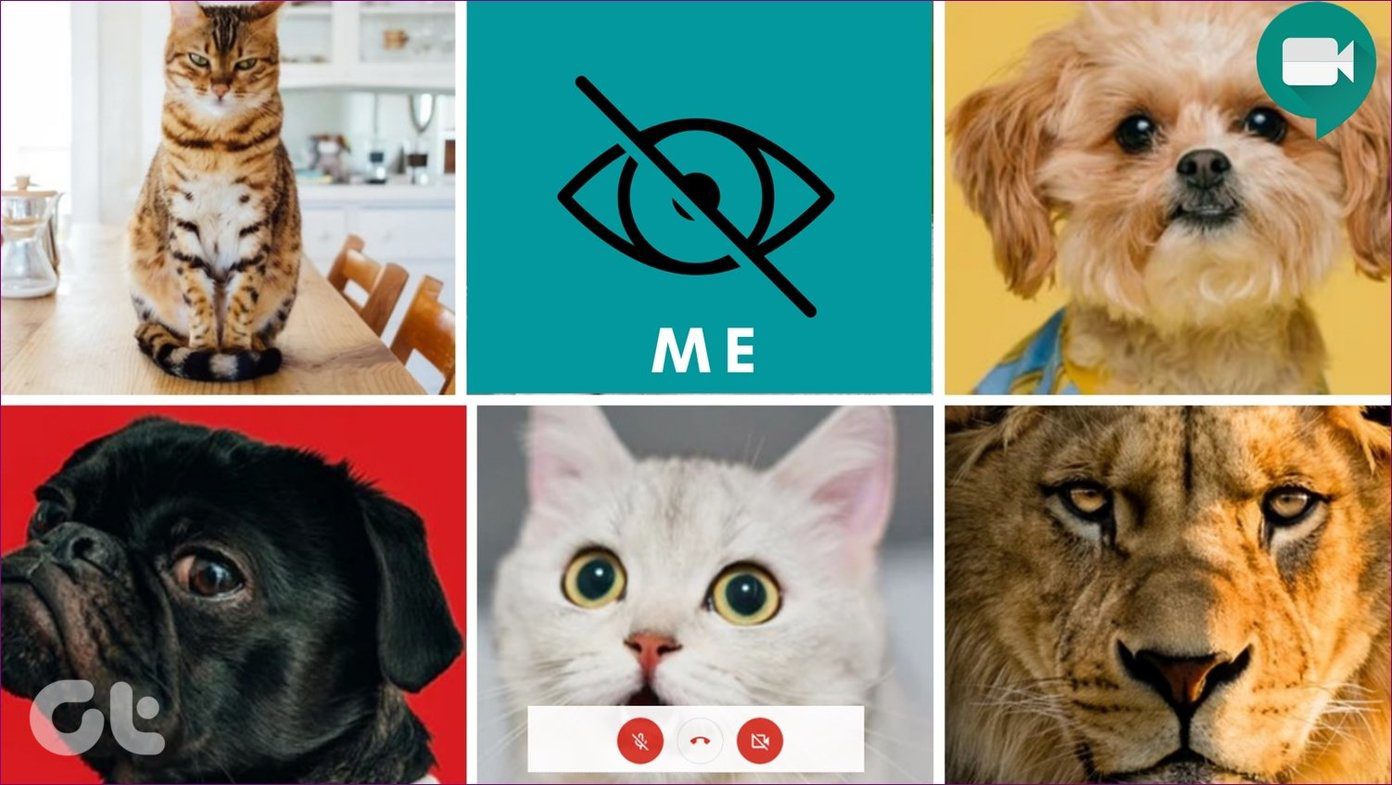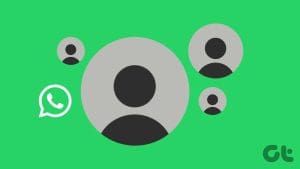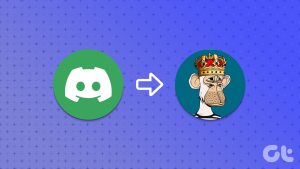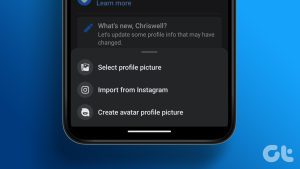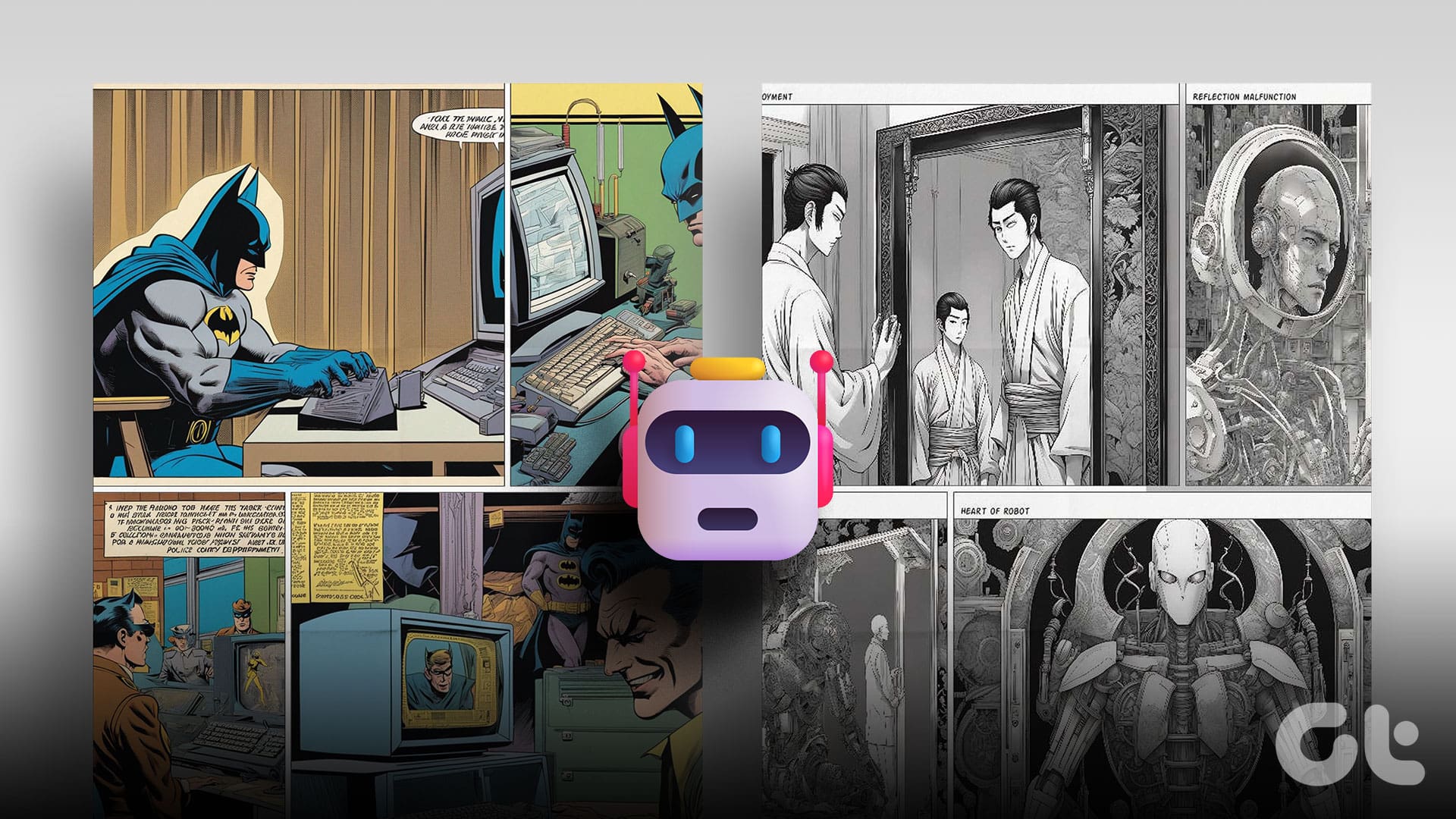Whenever you’re a part of a team as well as a channel, your name is visible while using messaging apps like Slack, Microsoft Teams, Google Meet and others. So using a profile picture with your name would make you look professional and easily recognizable. By default, Microsoft Teams uses the initials of your name on a solid color background as your profile picture. While you cannot change the icon color, you can add a new photo. In this post, you will learn not only how to change your profile picture but also how to change your name, team’s name and photo in Microsoft Teams.

If you are a part of multiple organizations in Microsoft Teams, you will have to add a new photo and name for each organization separately. It comes handy if a person is comfortable on different levels in different organizations. You can keep a decent professional picture in one and a laughing monkey in another.
Further, if your video is turned off in Microsoft Teams, others will see your profile picture. So, why not keep it something nice?
Here’s your guide to change your name, profile picture, team name, and team picture in Microsoft Teams.
How to Change Your Name and Profile Picture in Microsoft Teams
The process differs slightly for mobile apps. But first, let’s check the steps for changing your photo and name in Teams on desktop.
Change Name and Profile Photo on Desktop and Web
Step 1: Launch the Teams app or the web service and sign in with your account. Now, click on the profile picture icon at the top. Then, choose Edit profile from the menu.
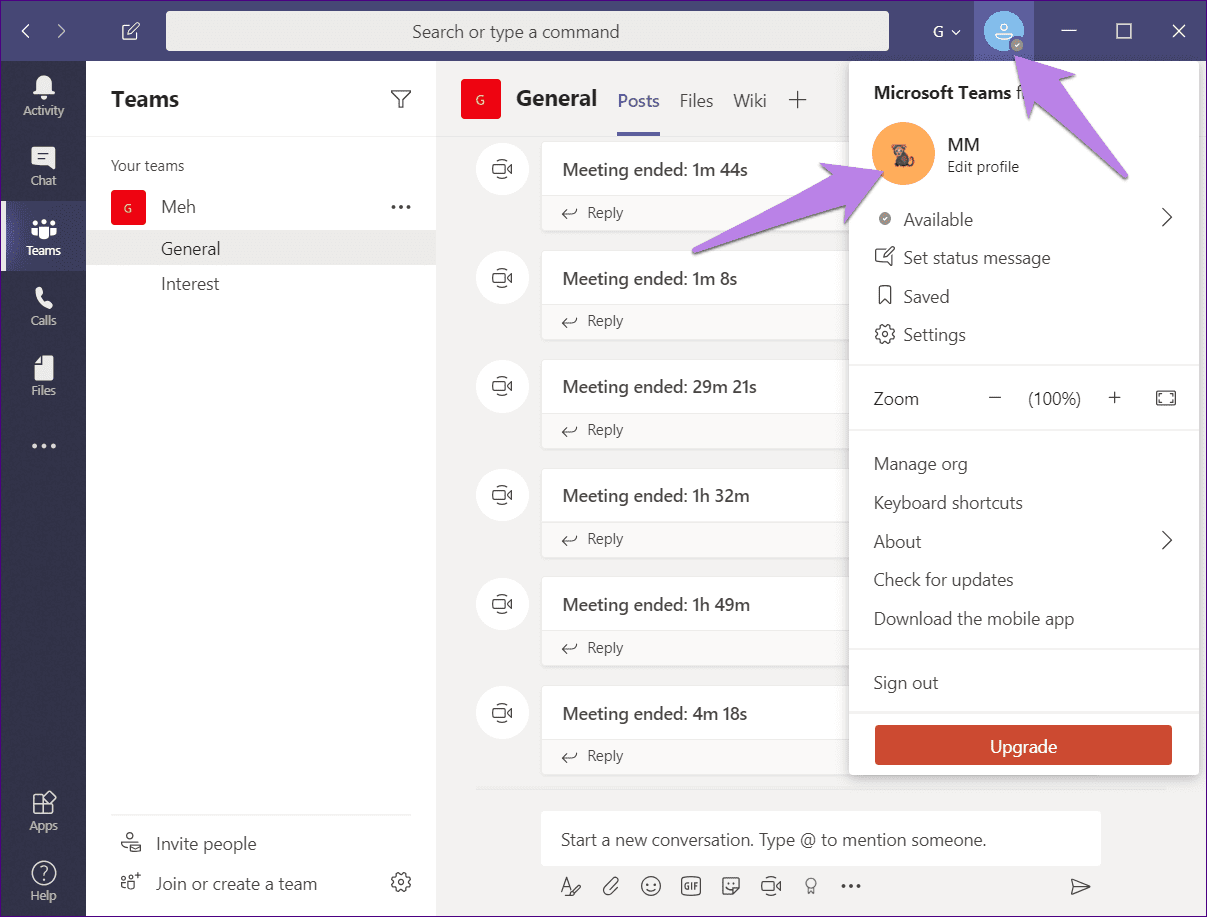
Step 2: A pop-up window will open. Click on Upload picture to add your photo.
At any point, if you want to remove your photo, click on Remove picture. Add your name under the ‘Enter the name’ box.
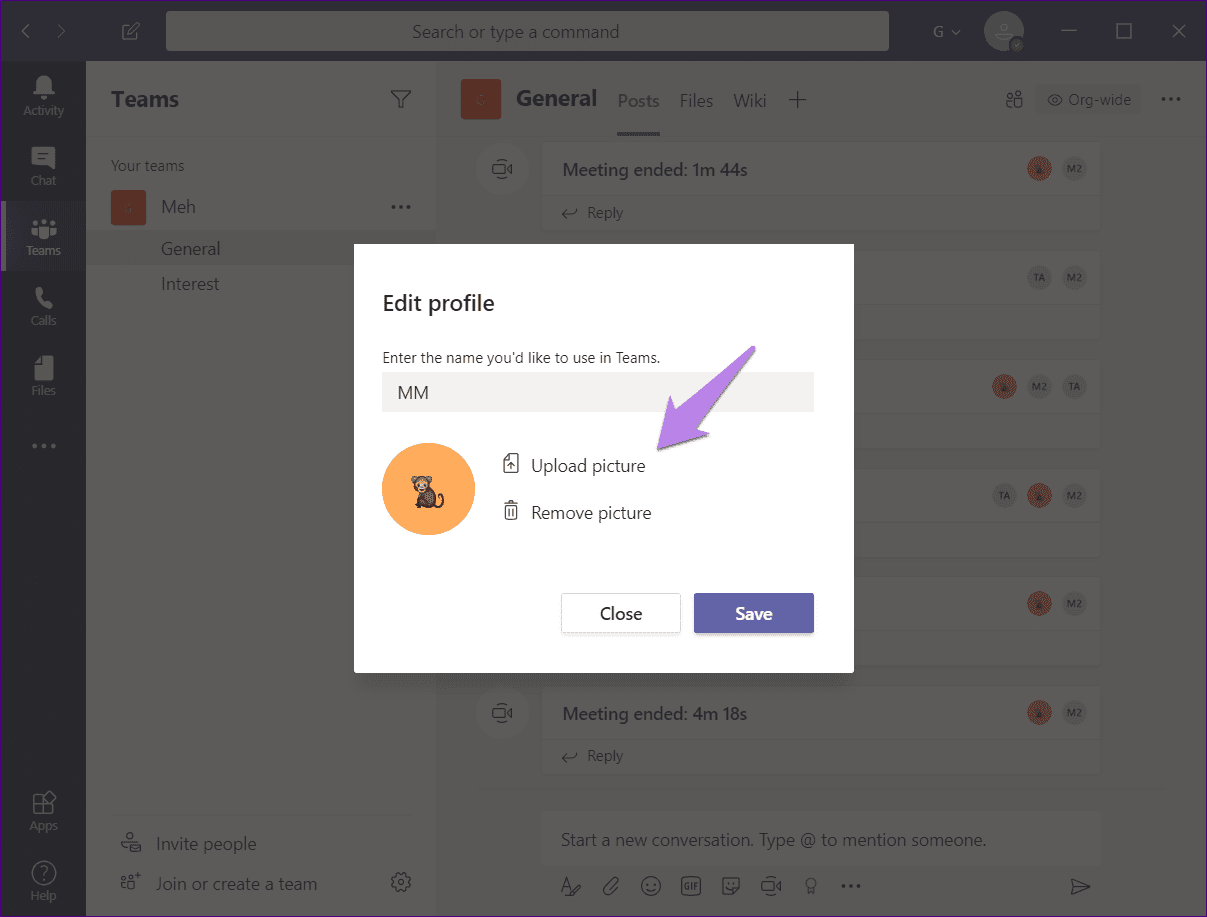
Change Name and Profile Picture on Mobile Apps
To change your photo in Microsoft Teams app for Android and iOS, follow these steps:
Step 1: Go to the home screen of the Microsoft Teams app.
Step 2: Tap on the three-bar icon at the top-left corner. Then, tap on your name at the top.

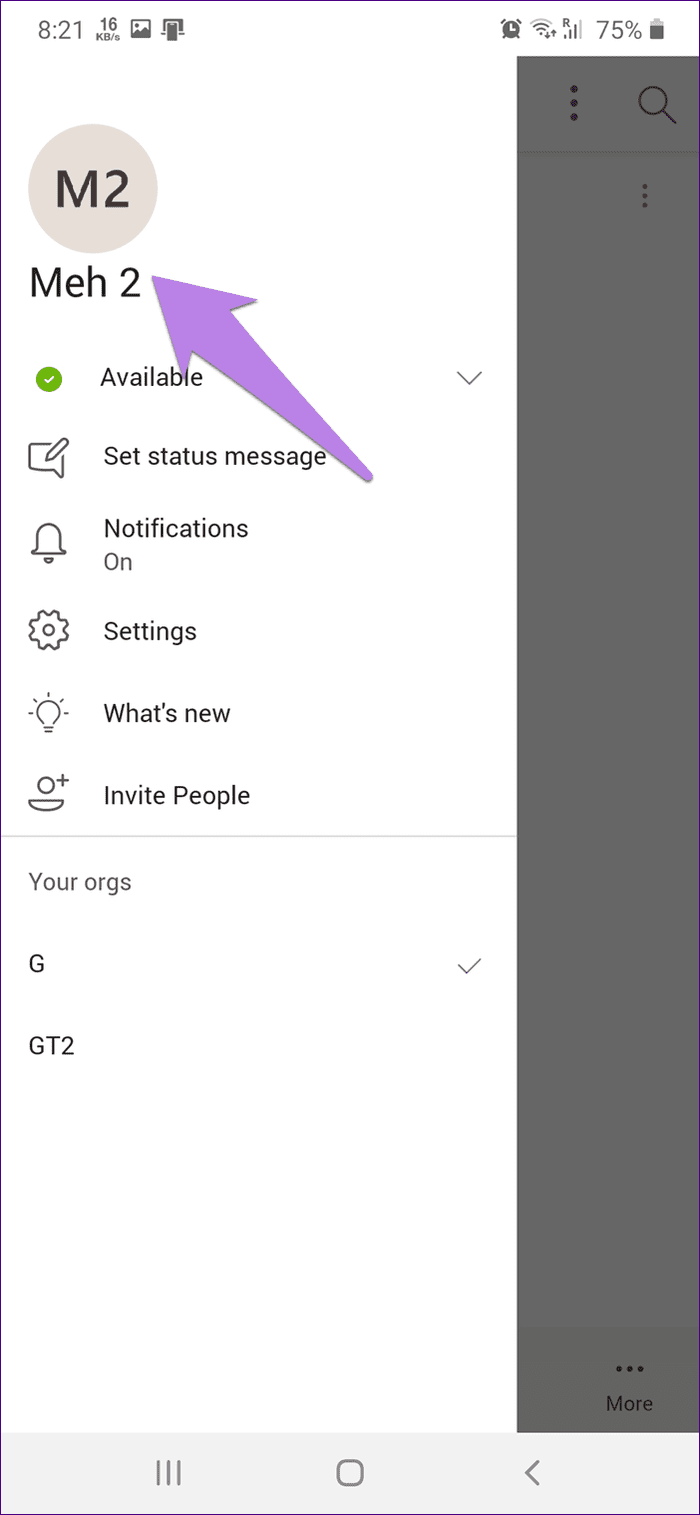
Step 3: On Android and iOS, tap on Edit Image option that appears near the profile photo area. If you want to change your display name, click on the edit (pencil) icon at the top.

On iOS, tap on Edit and you will be shown options to change picture and name. Choose an appropriate option from the menu.
Tip: You can reach this setting on Android and iOS from Settings > Profile in the Teams app.

Note: If you cannot change your picture in Microsoft Teams, try decreasing the resolution of the image or changing its format from JPG to PNG and vice versa. If the issue persists, try to change the picture from a different device such as your mobile.
How to Change Team Name and Picture in Microsoft Teams
Note: You need to be the organization owner to change your team’s picture and name. Other members do not get this privilege.
Change Team Name on Desktop and Web
In the Teams app, click on the Teams tab from the left sidebar. Click on the three-dot icon next to your team’s name. Choose Edit team.
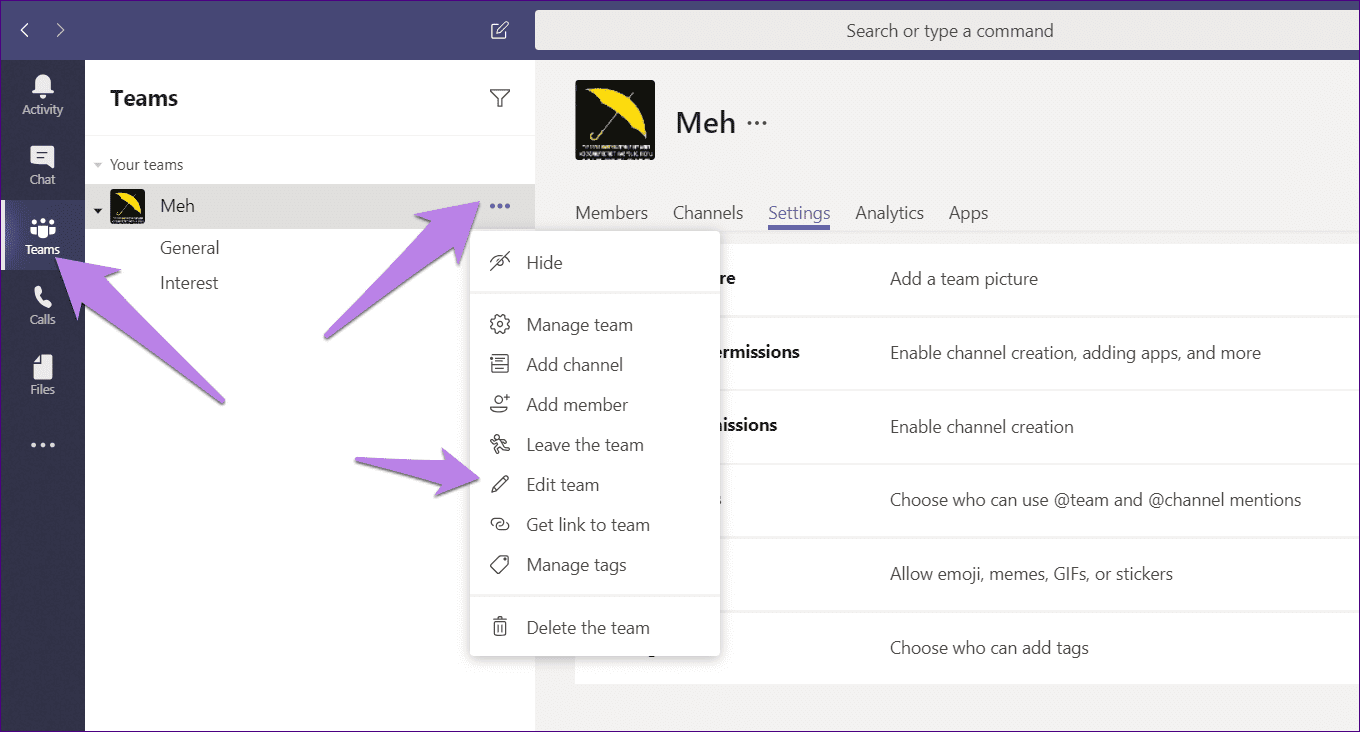
Add a new team name in the pop-up window that opens. Click on Done to save the changes.
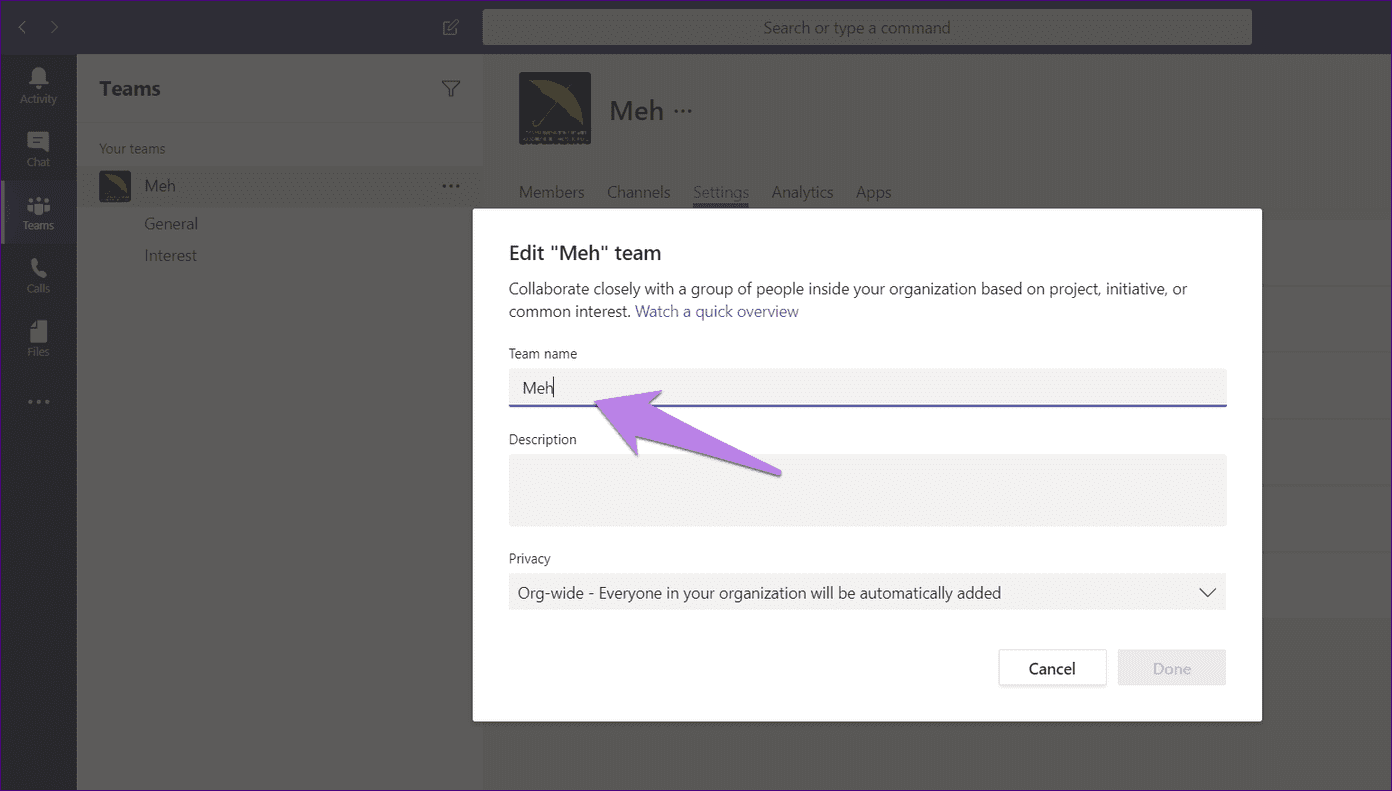
Change Team Photo on Desktop and Web
Step 1: In the Teams app, click on the Teams option on the left sidebar. Click on the three-dot icon next to the team name. Choose Manage team from the menu that rolls out.
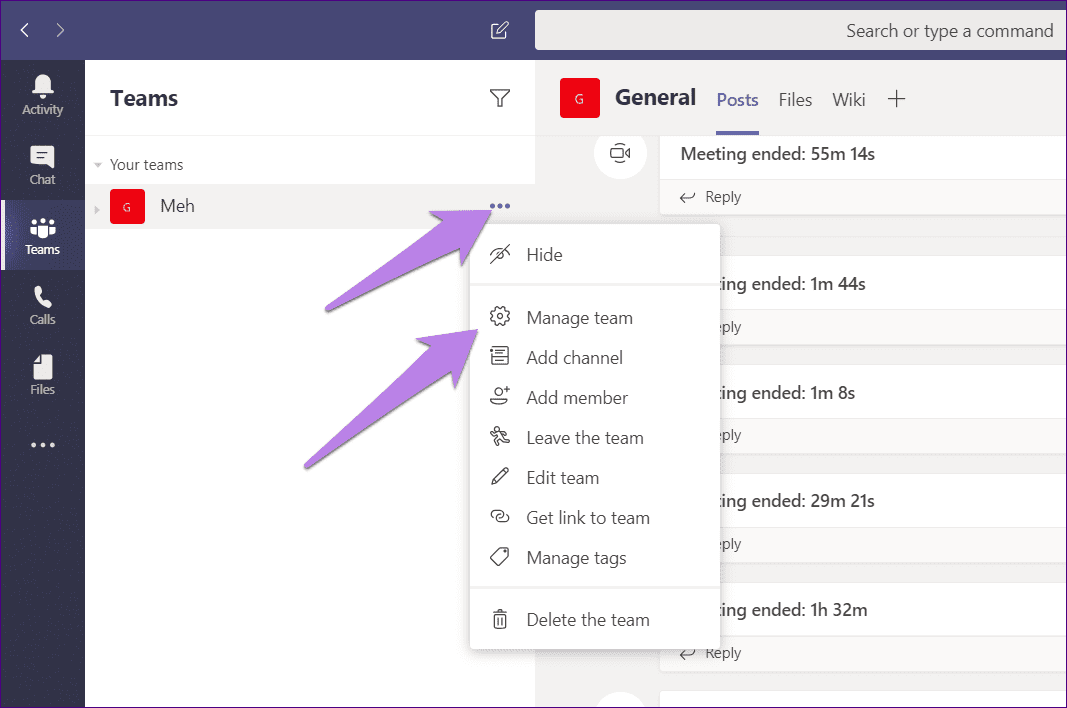
Step 2: After that, click on the Settings tab in the new pane. Then, click on the Team picture to expand it.
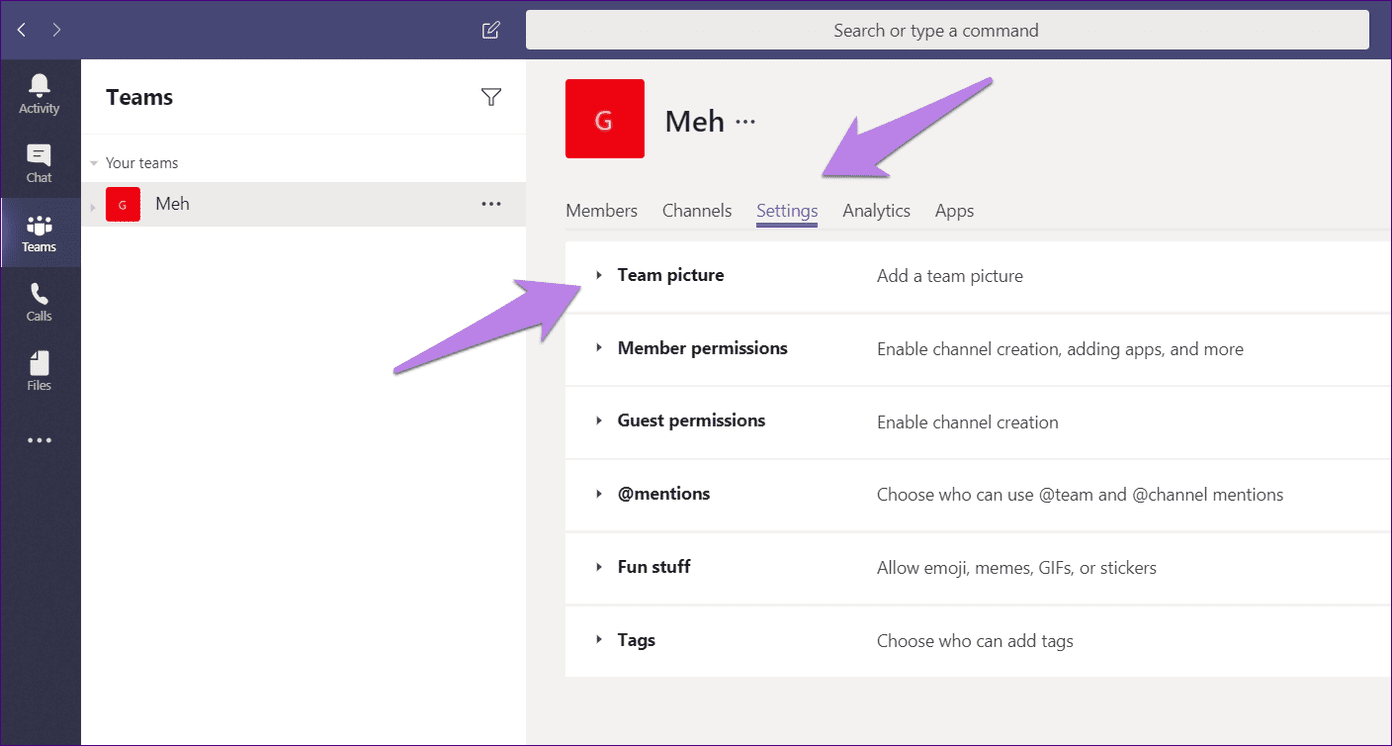
Step 3: Hit the Change picture button.
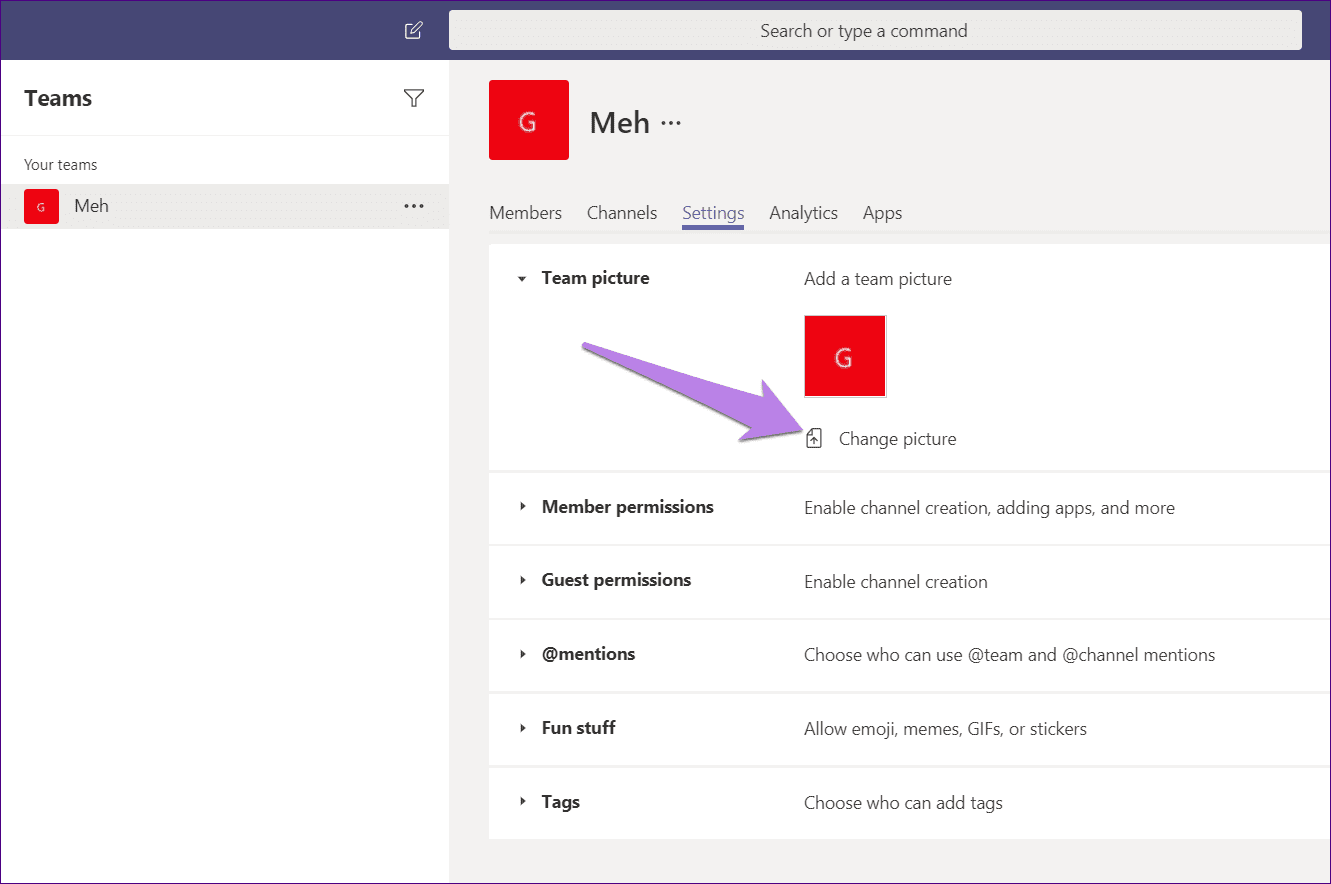
A quicker way to change your team’s picture is to click on the picture icon at the top after you perform step 1 above.
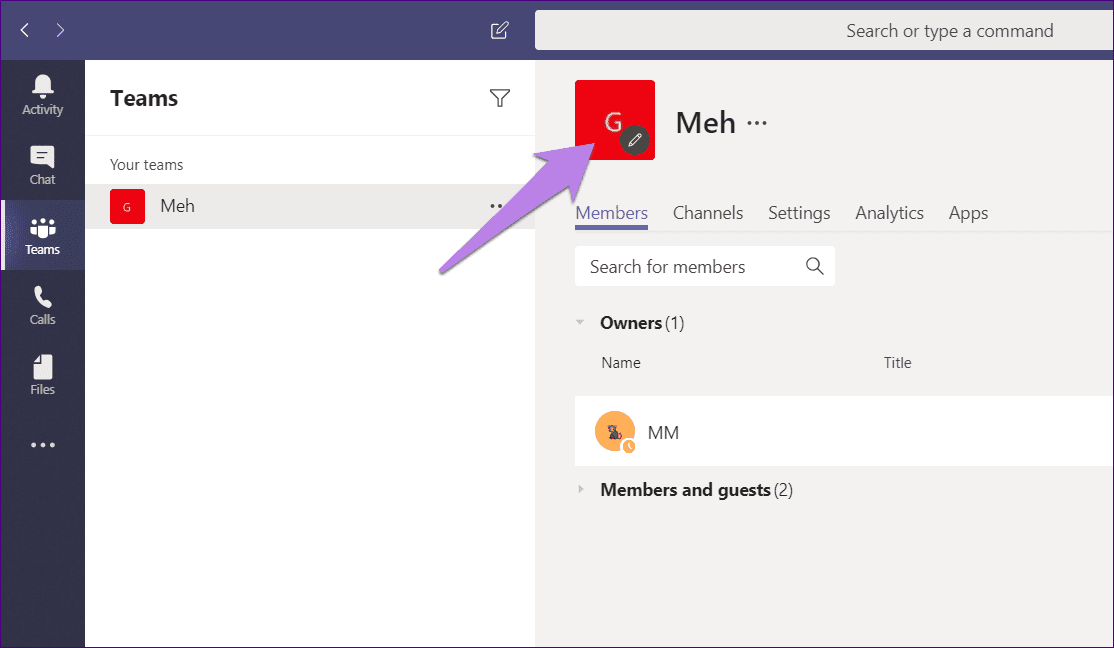
If you get the error ‘We’re still setting up your team, you can change your picture when we’re done’ when you are attempting to change the picture, try changing the team’s picture from a different device. You can use the Teams mobile app too (as shown below). Also, try signing out of the Teams app on the desktop to fix it. If that doesn’t fix it, uninstall the Teams app and then reinstall it.

Change Team Photo and Name on Mobile Apps
Here’s how to put a new team picture and name from Android and iOS in Microsoft Teams.
Step 1: Launch the Microsoft Teams app. Tap on Teams at the bottom.
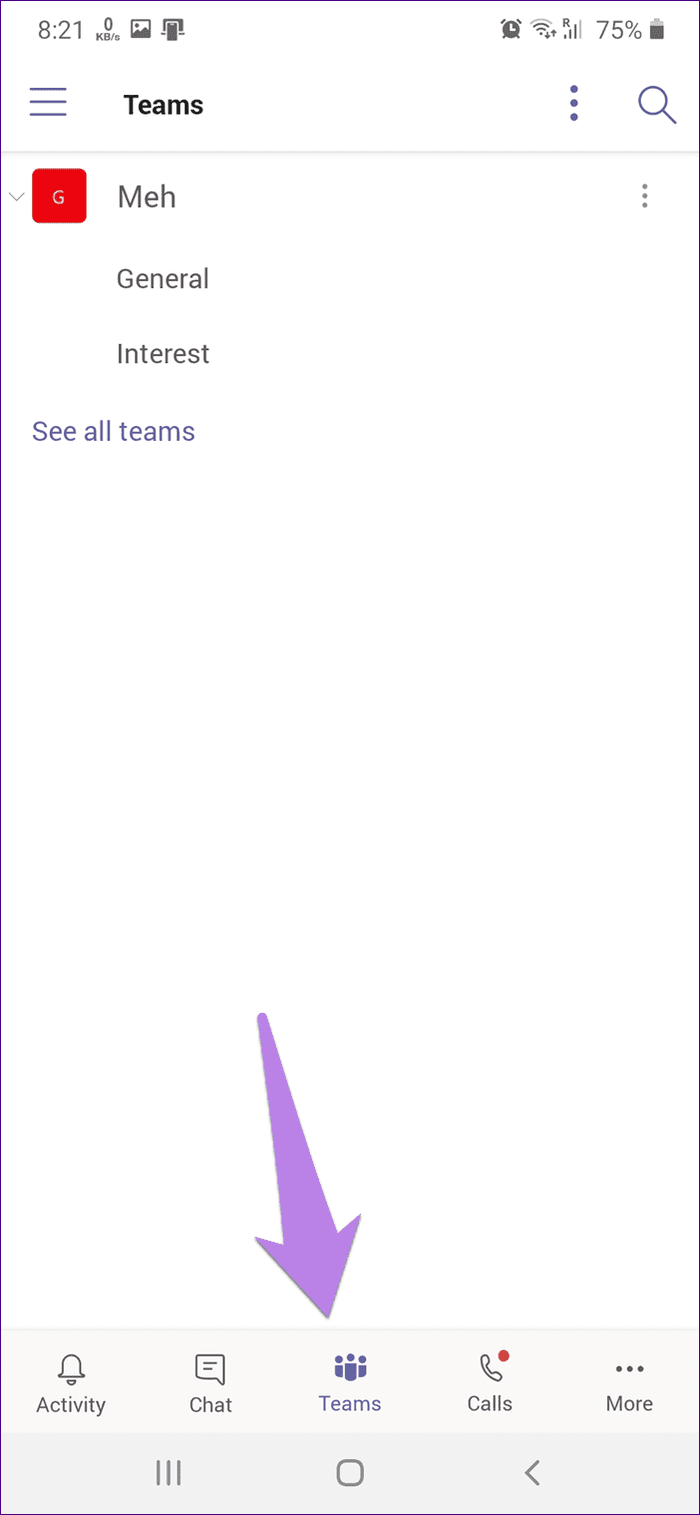
Step 2: Tap on the three-dot icon next to the team’s name. Choose Edit team.
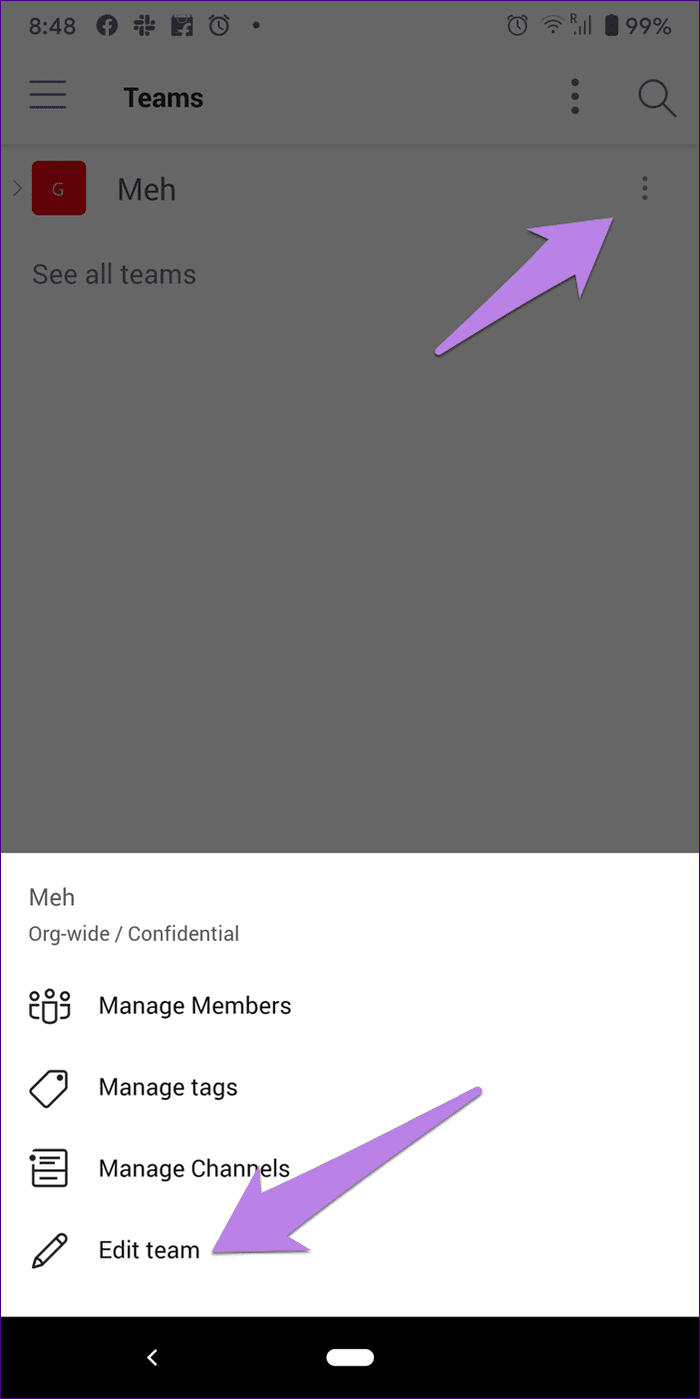
Step 3: Tap on Change team picture to add a new photo. Type a new name under the Team name. Tap on the checkmark icon at the top to save changes.
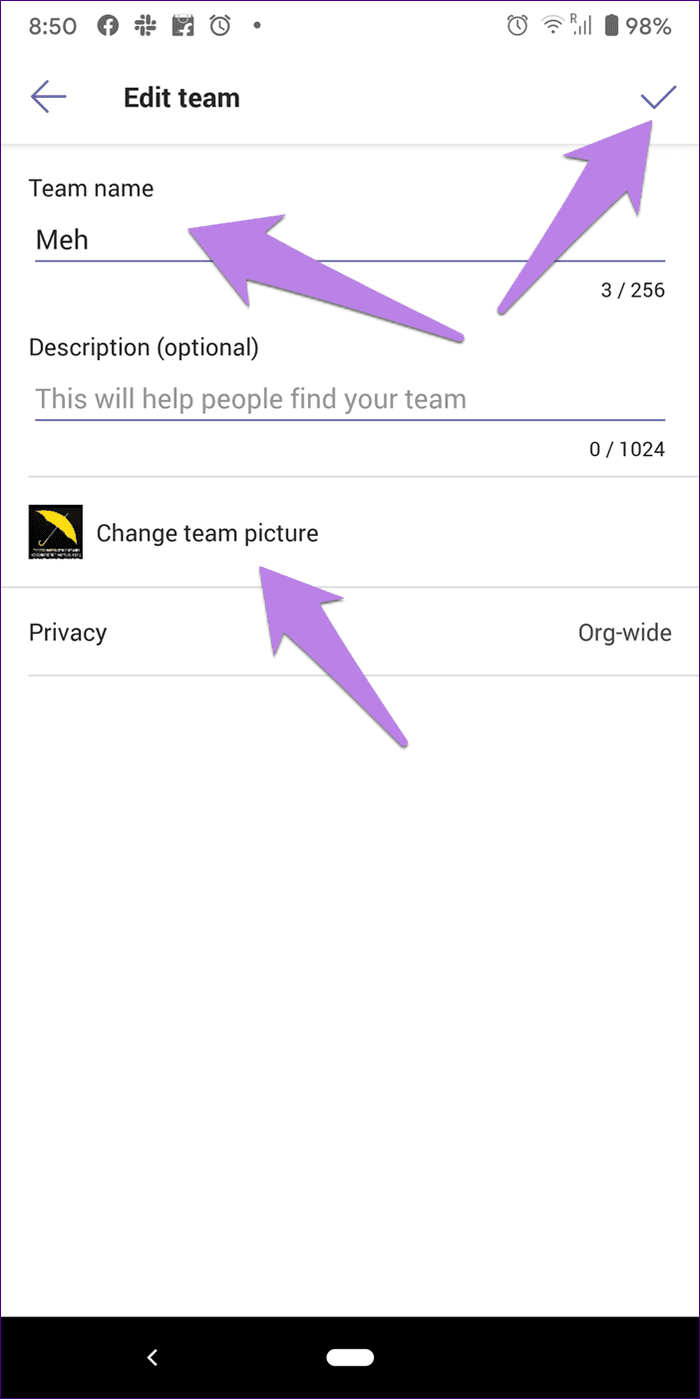
Tip: Keyboard shortcuts reduce our work. Check out the best keyboard shortcuts for Microsoft Teams.
Represent Yourself
It’s essential to stand out by name and photo in the Teams app, especially if you’re on several teams and channels. It should be an easy task for others to identify your name/photo quickly to initiate a conversation or a video call. However, Microsoft Teams is prone to issues, just like any other app. You might face microphone or notification issues. For some users, the Teams app doesn’t load at all. Thankfully, all those features are fixable with simple solutions. We are eager to try the new features that Microsoft might roll out in the next major update for Teams.
Next up: Is background noise from other participants bothering you in Microsoft Teams? Find out how to mute everyone and stop participants from muting other members using the next link.
Was this helpful?
Last updated on 03 February, 2022
The article above may contain affiliate links which help support Guiding Tech. The content remains unbiased and authentic and will never affect our editorial integrity.