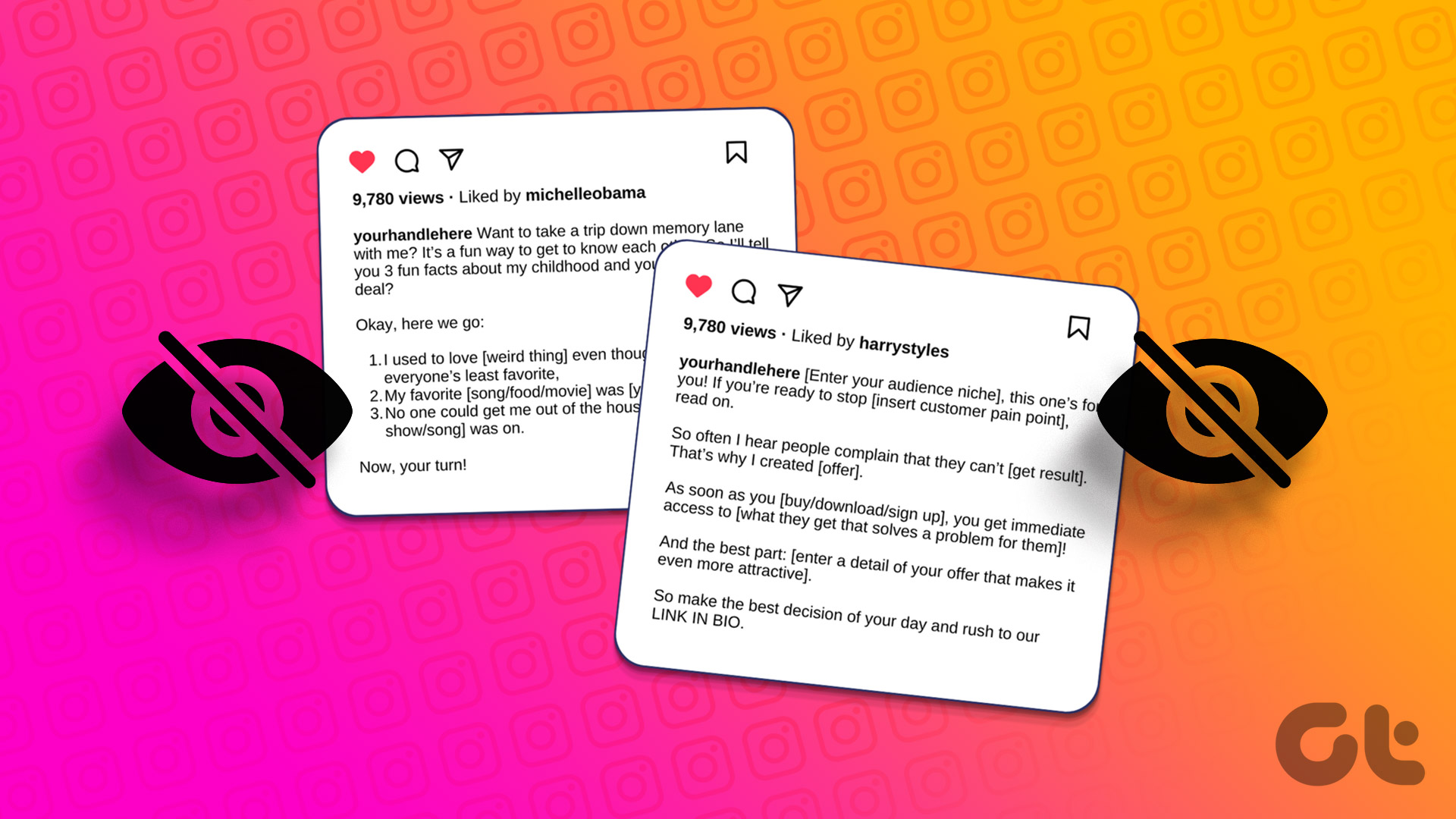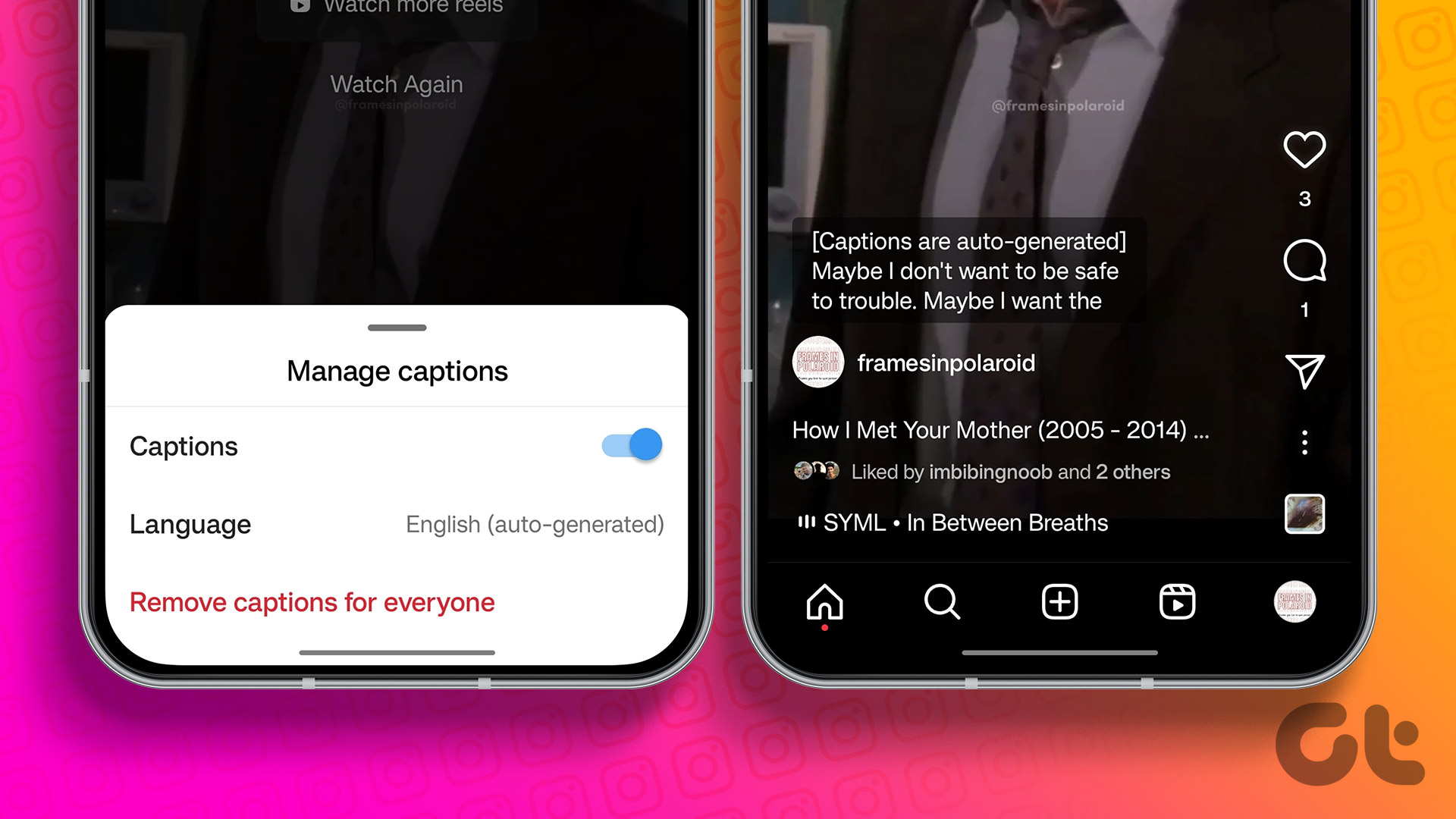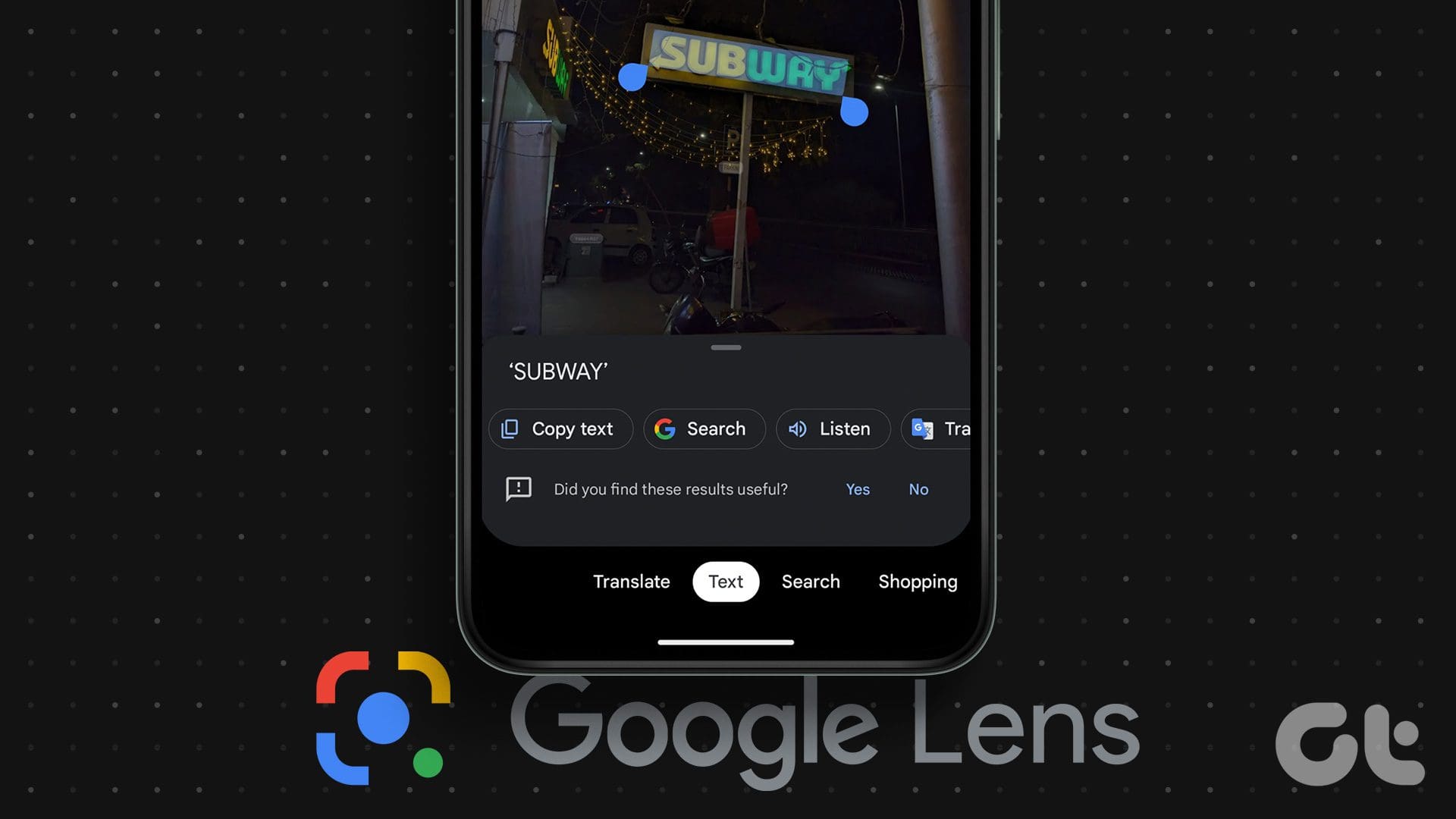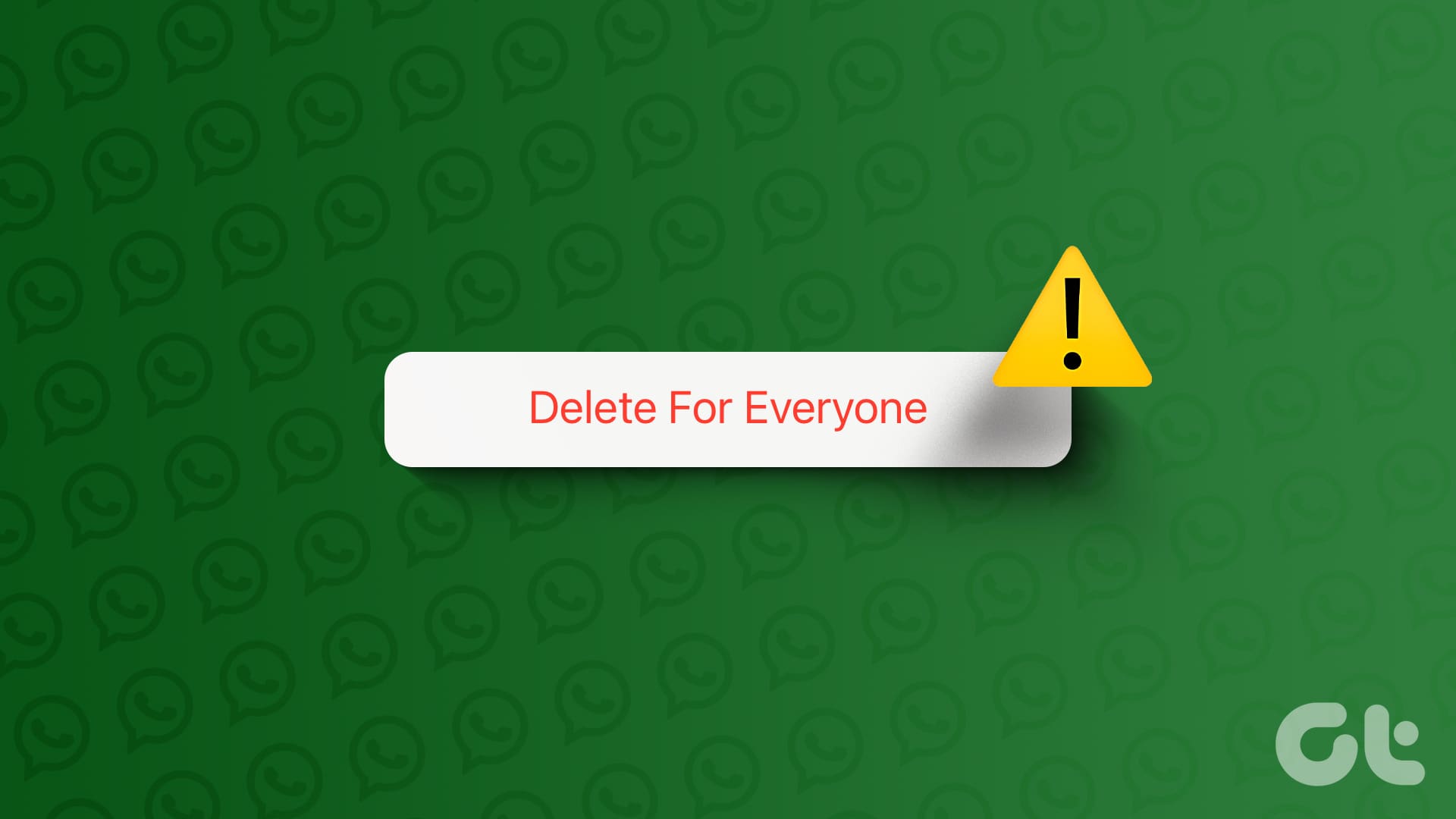All phones, computers, tablets, streamers, and others show subtitles in a similar format. You will see white text on a black background with varying opacity. However, not everyone is a fan of such a format, especially elderly folks. What if someone wants to change the color of captions on some apps such as YouTube? How does one do that? Find the answer in this post.
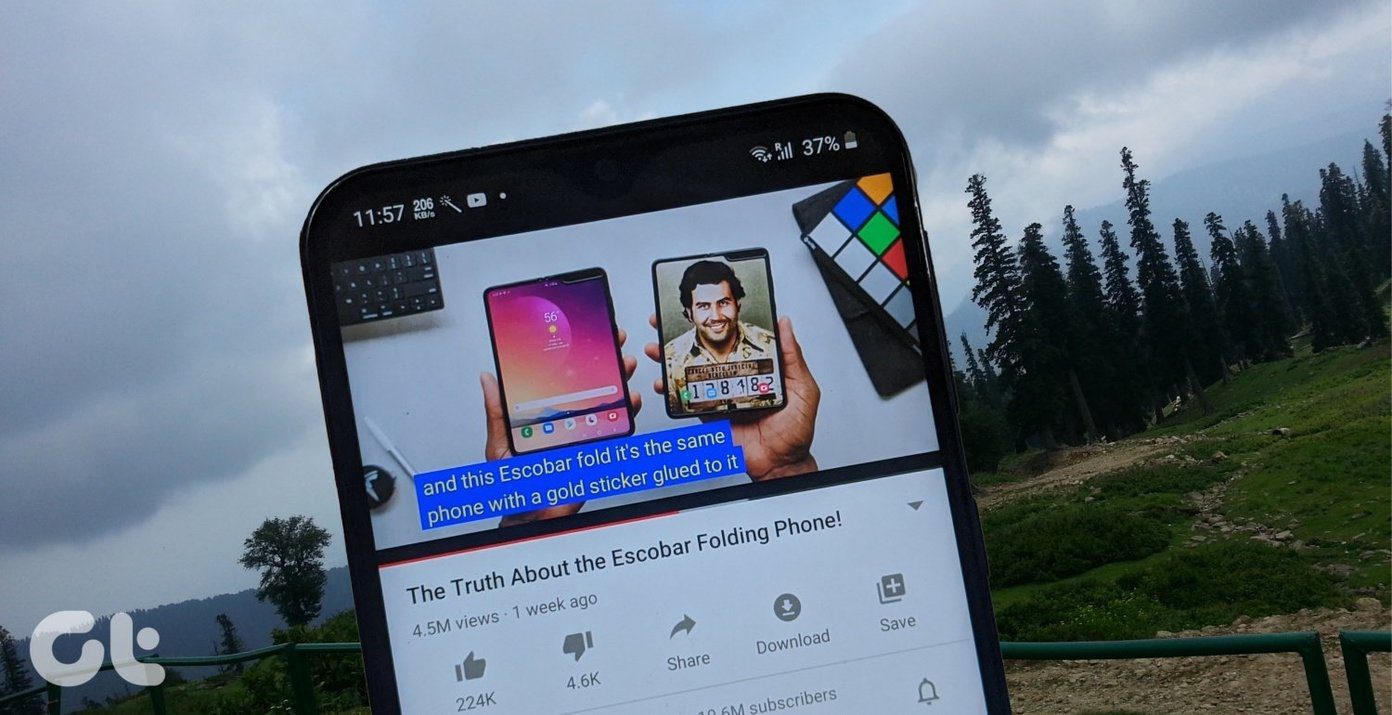
Subtitles have many benefits. They come handy when you aren’t familiar with the language in the video. They also prove beneficial if you have difficulty in understanding the accent. Lastly, if someone has hearing difficulties, captions will come to the rescue. All those advantages wouldn’t make any sense if a person cannot read the subtitles properly.
In this post, we will tell you how to customize the color and other aspects of captions for YouTube on Android, iOS, and PC. We have also mentioned some fixes if you’re facing issues with your subtitles, such as grey subtitles or captions having low contrast. Let’s get started.
How to Change Color of YouTube Caption on PC
Here are the steps to modify the subtitle on the YouTube website on the computer.
Step 1: Launch the YouTube website and open any video.
Step 2: Click on the settings icon on the video. Then, click on Subtitles/CC.
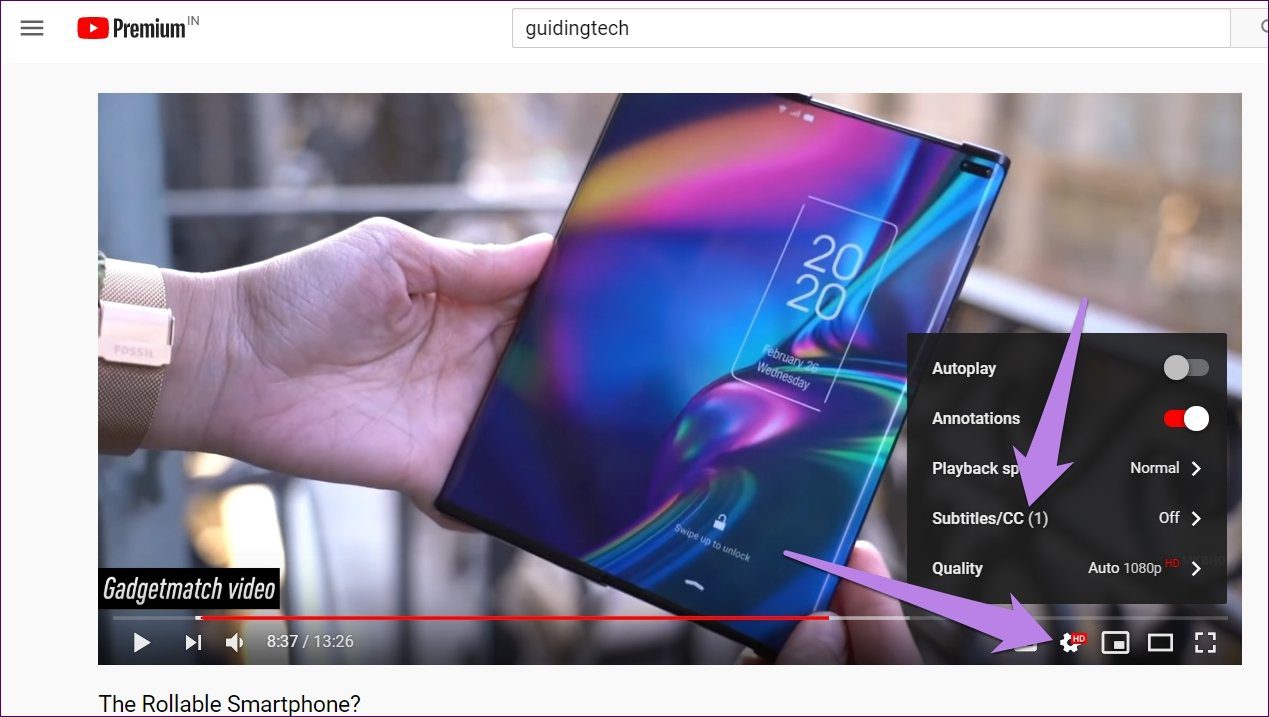
Step 3: Click on Options.
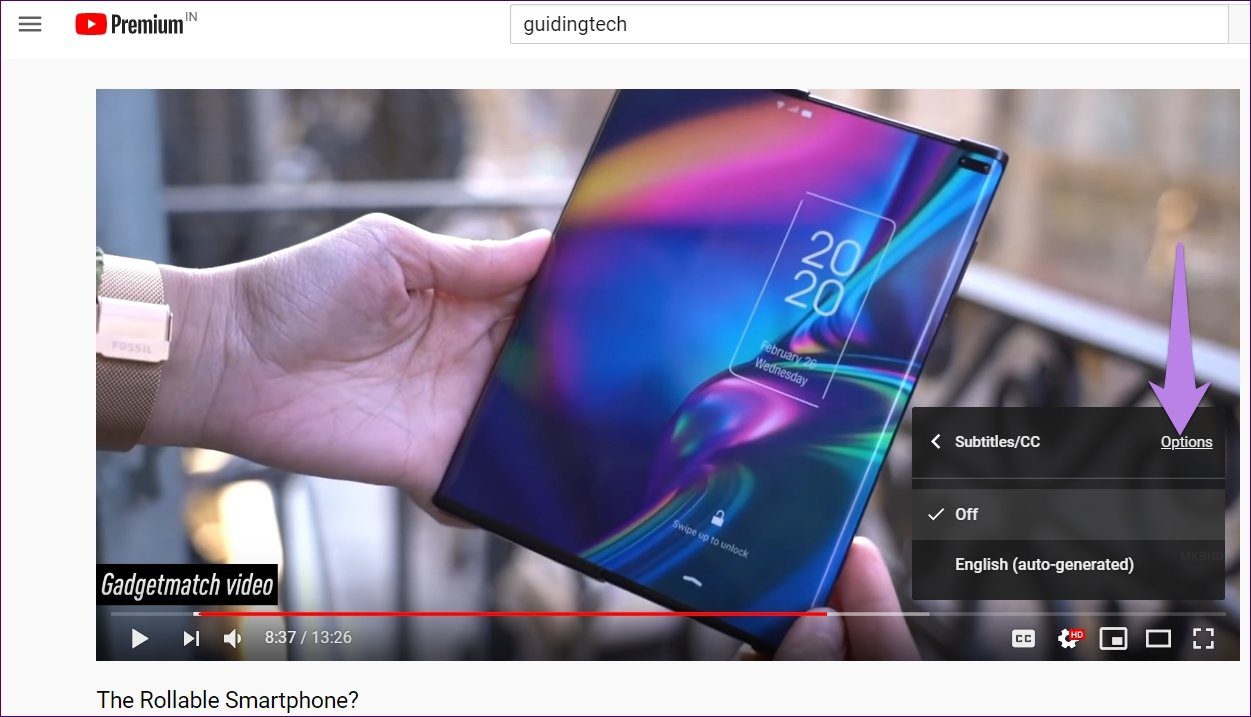
Step 4: Here, you can customize everything related to your subtitles such as color, font, background color, etc. Click on Font color to change the color of your subtitles.
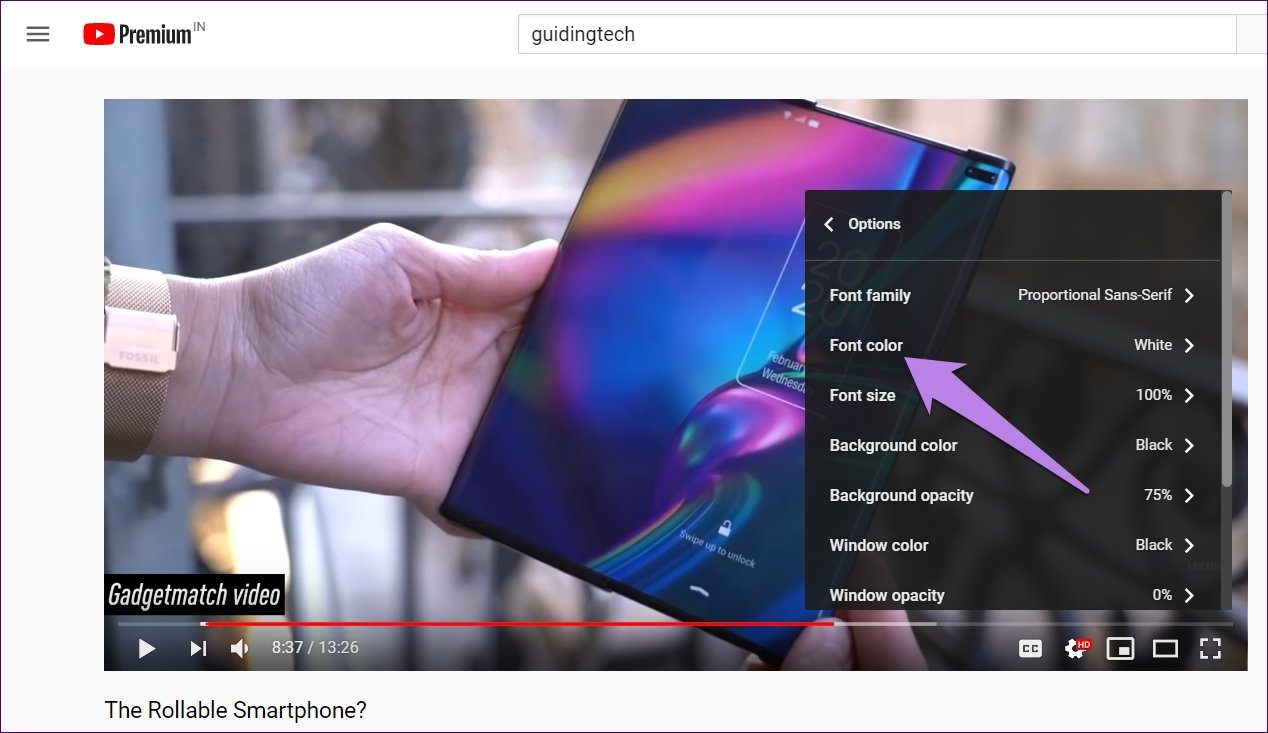
How to Change YouTube Color Captions on YouTube for Android
Step 1: Launch the YouTube app on your Android phone and tap on the profile picture icon at the top.
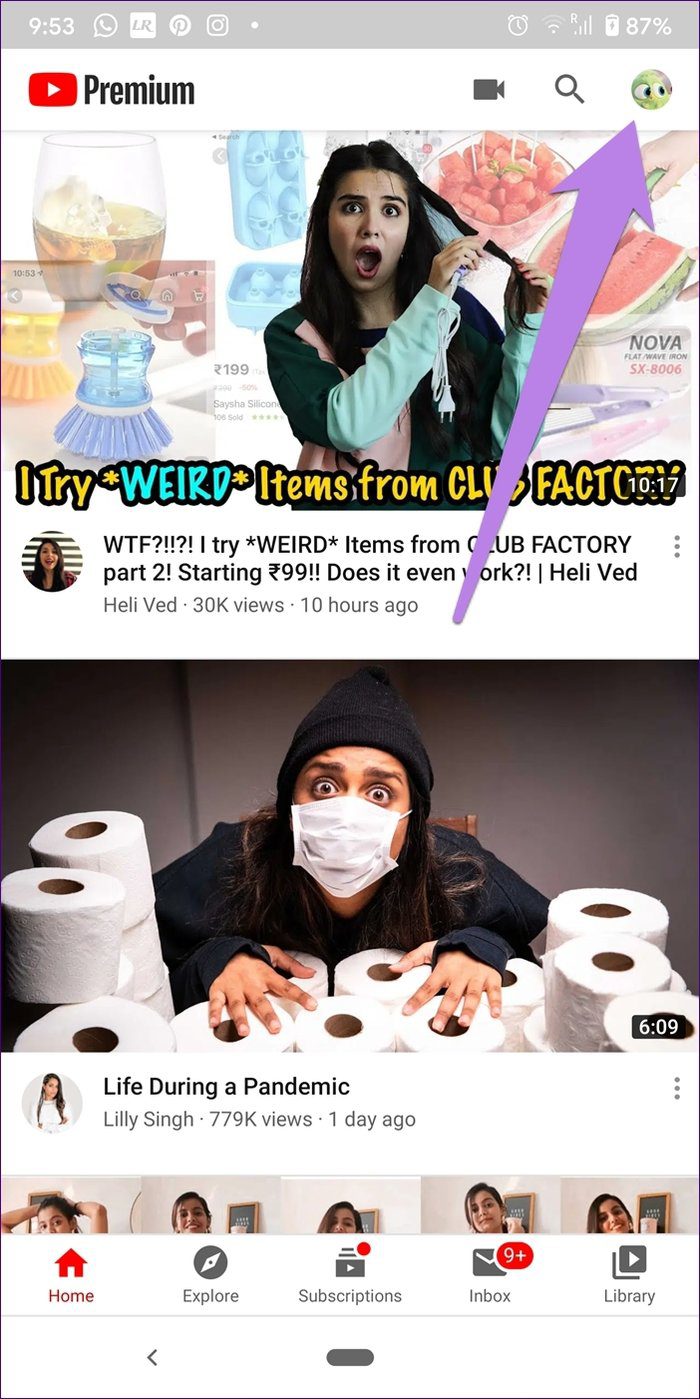
Step 2: Tap on Settings.
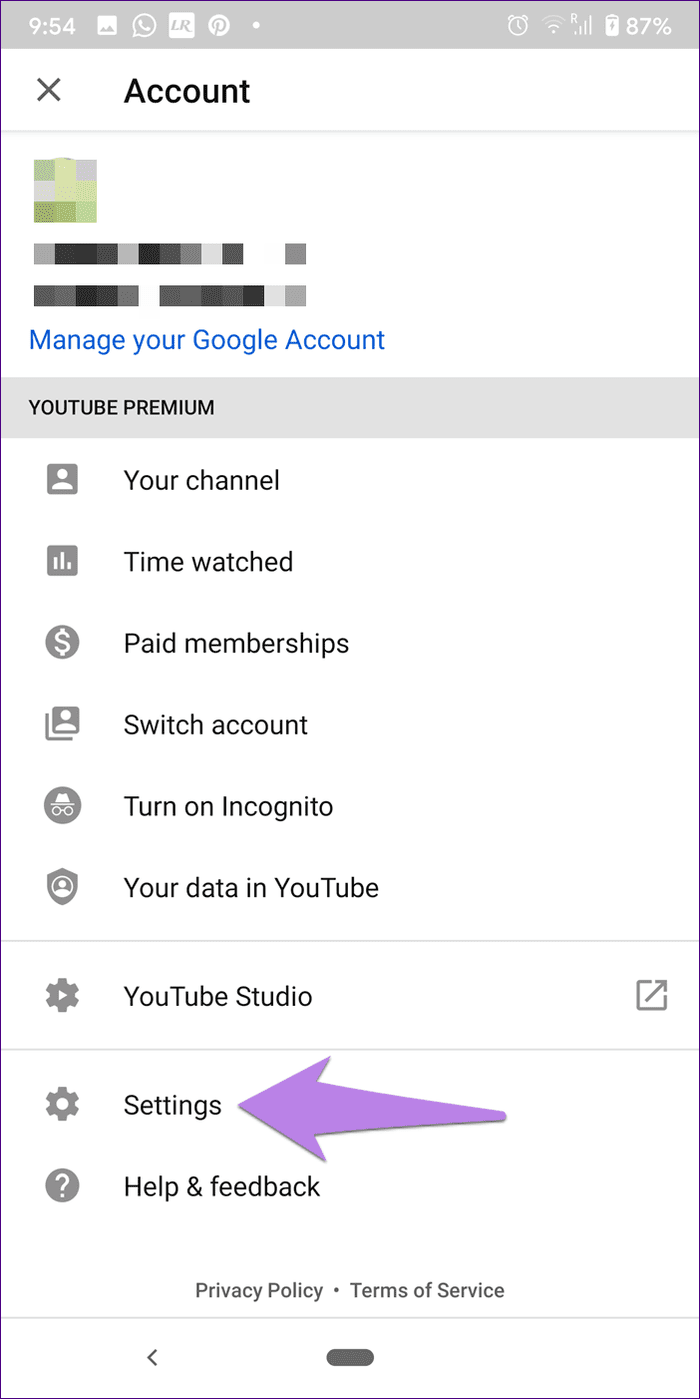
Step 3: Tap on Captions.

Step 4: Tap on Caption style. You will see various pre-generated caption style. If you like one of them, tap on it to apply.
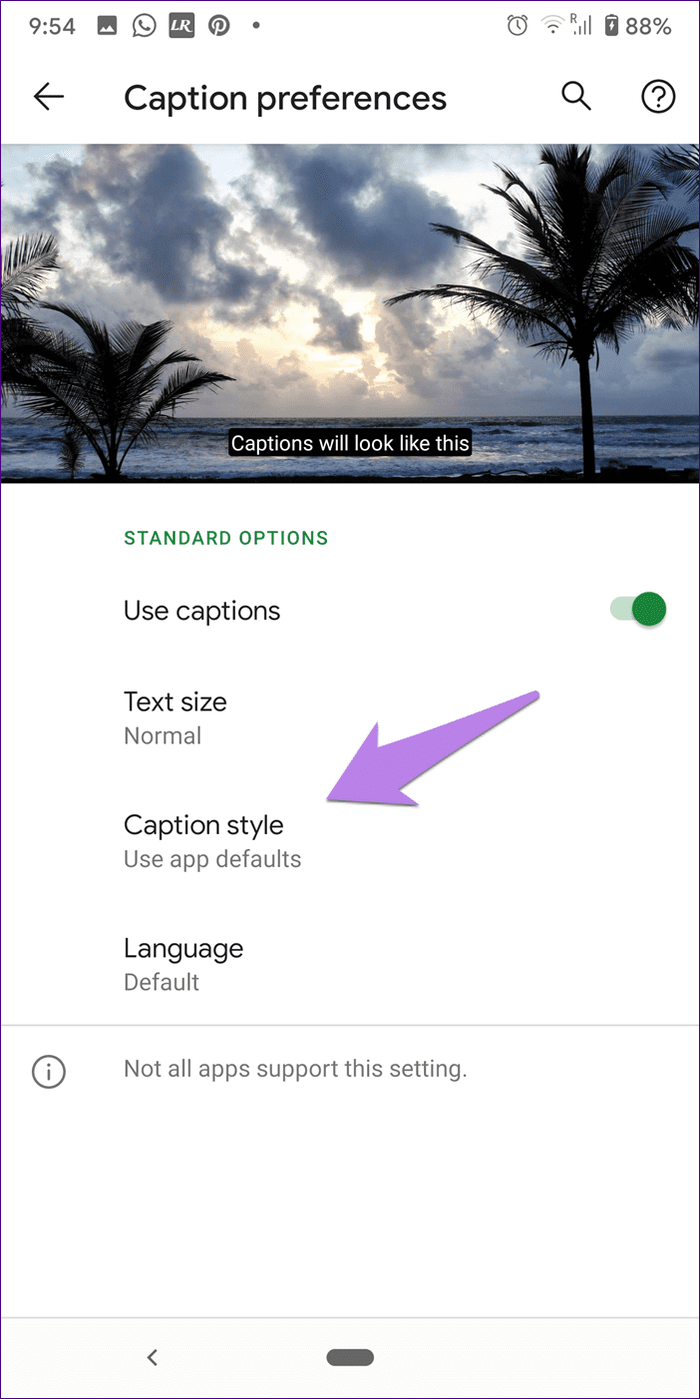

Alternatively, click on Custom. A new set of customization options will be revealed. Modify them according to your preference.
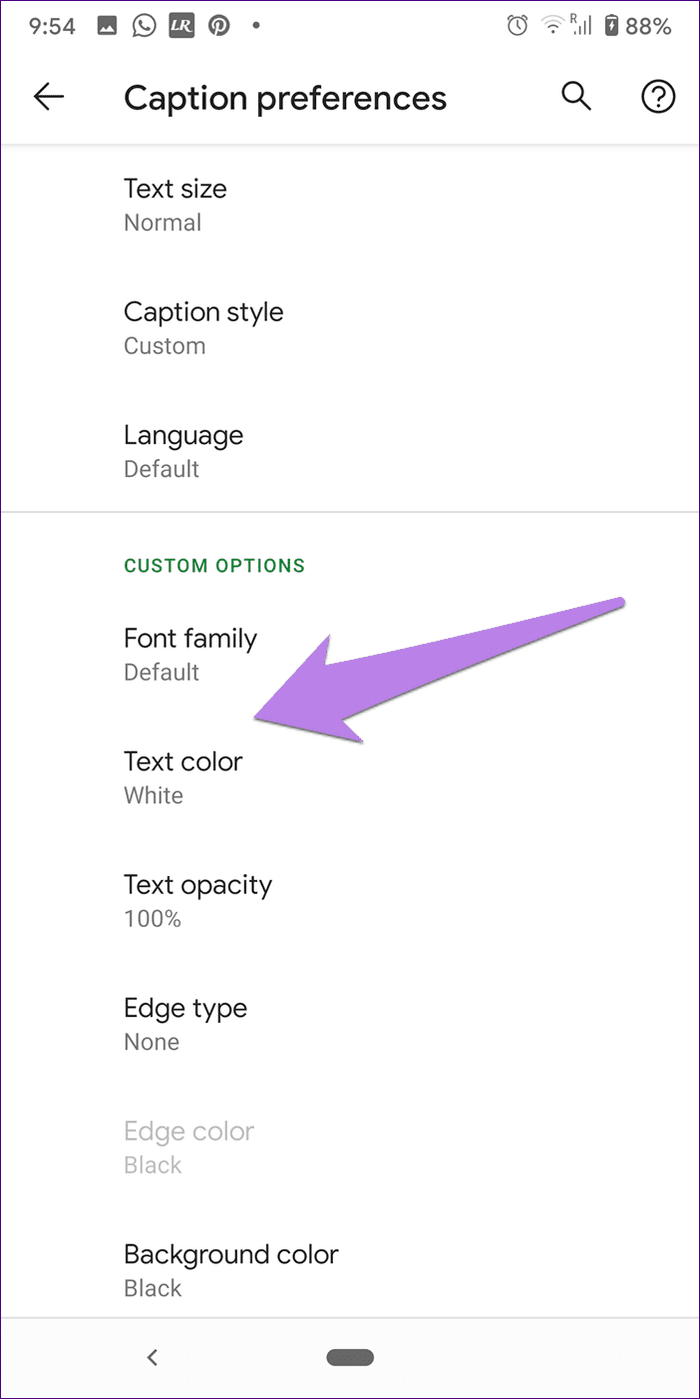
If you notice carefully in the above screenshots, the settings aren’t from YouTube. They are of your Android phone. So, yes, the subtitles or captions of YouTube are linked to your phone settings. And when you change them, they will change for all the apps on your phone.
You can directly access the subtitle or caption settings by going to Settings on your phone. Then, go to Accessibility. Tap on Subtitle or Captions. If the option isn’t directly available, tap on Hearing followed by Subtitle.


How to Change YouTube Color Captions on YouTube for iOS
On iOS, the caption customization settings are linked to your phone. You need to change it in your phone settings directly. To do so, follow these steps:
Step 1: Open Settings on your iPhone and go to General.
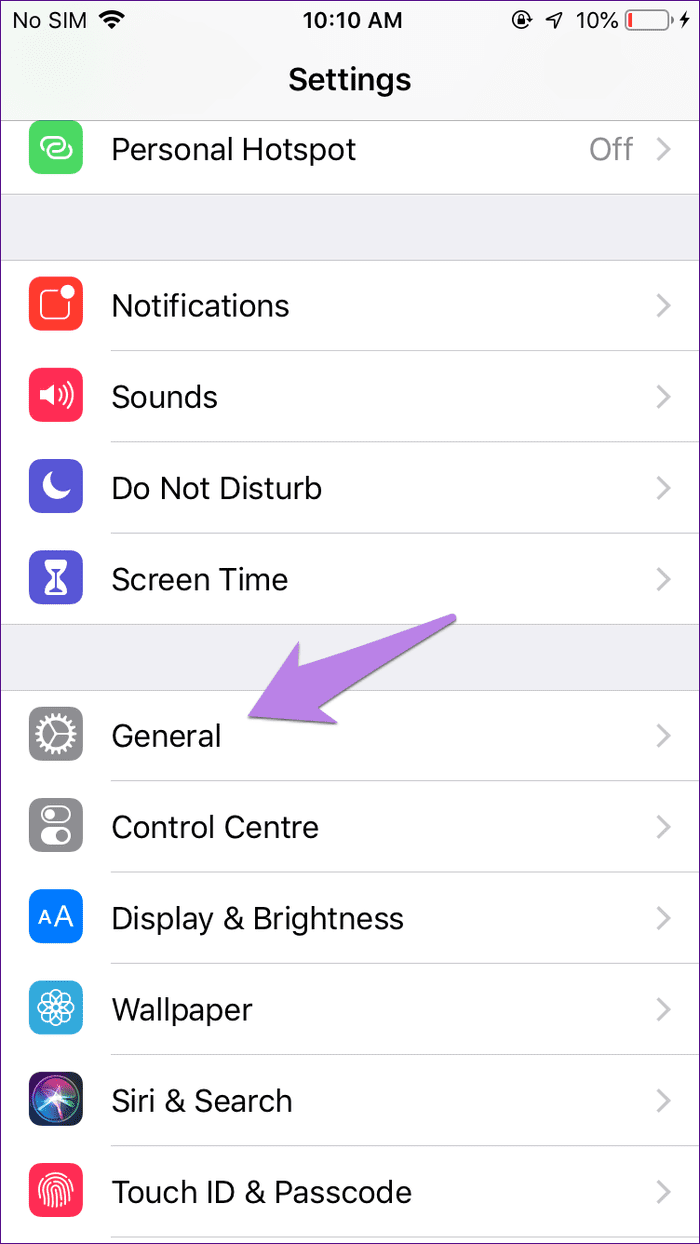
Step 2: Tap on Accessibility.
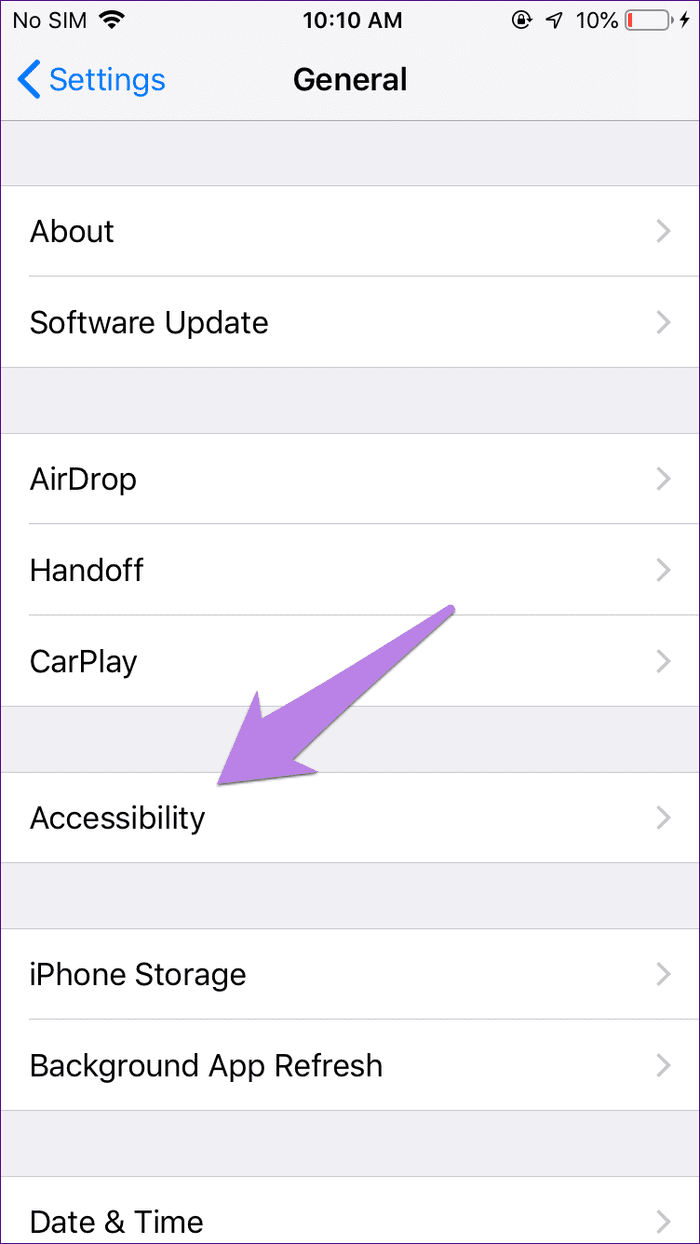
Step 3: Scroll down and tap on Subtitles & Captioning under Media section.
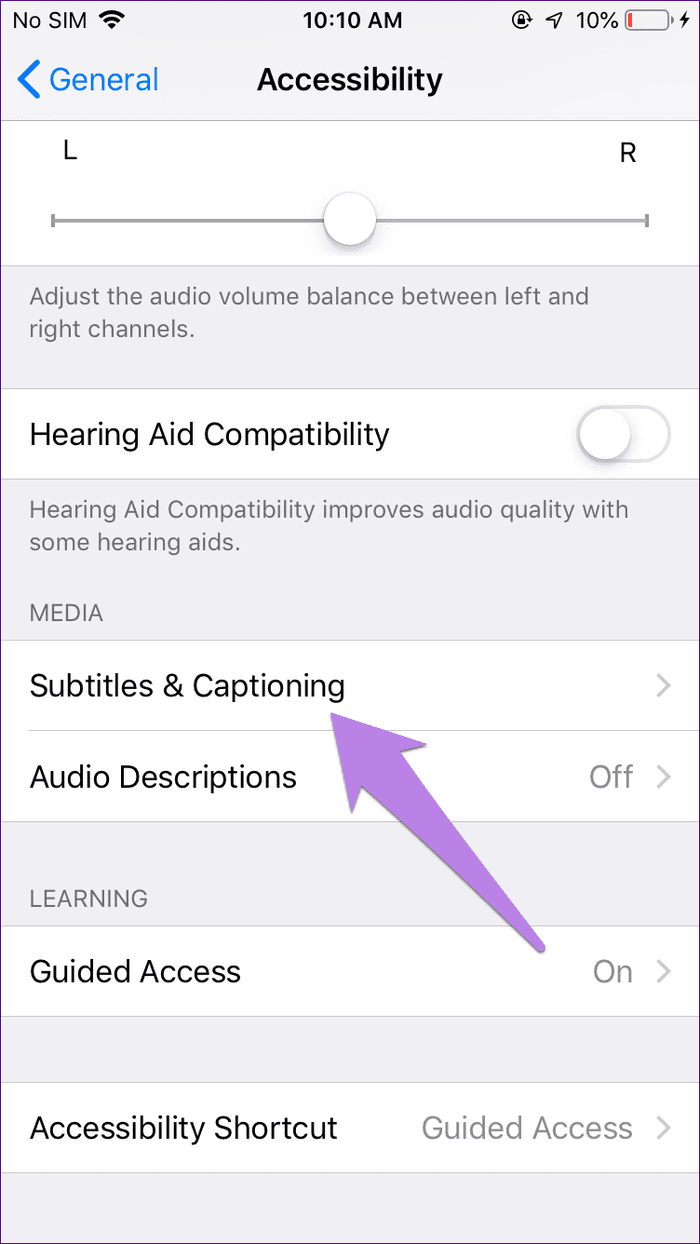
Step 4: Tap on Style. Choose your subtitle type from the given options or tap on Create New style to customize according to your preference.

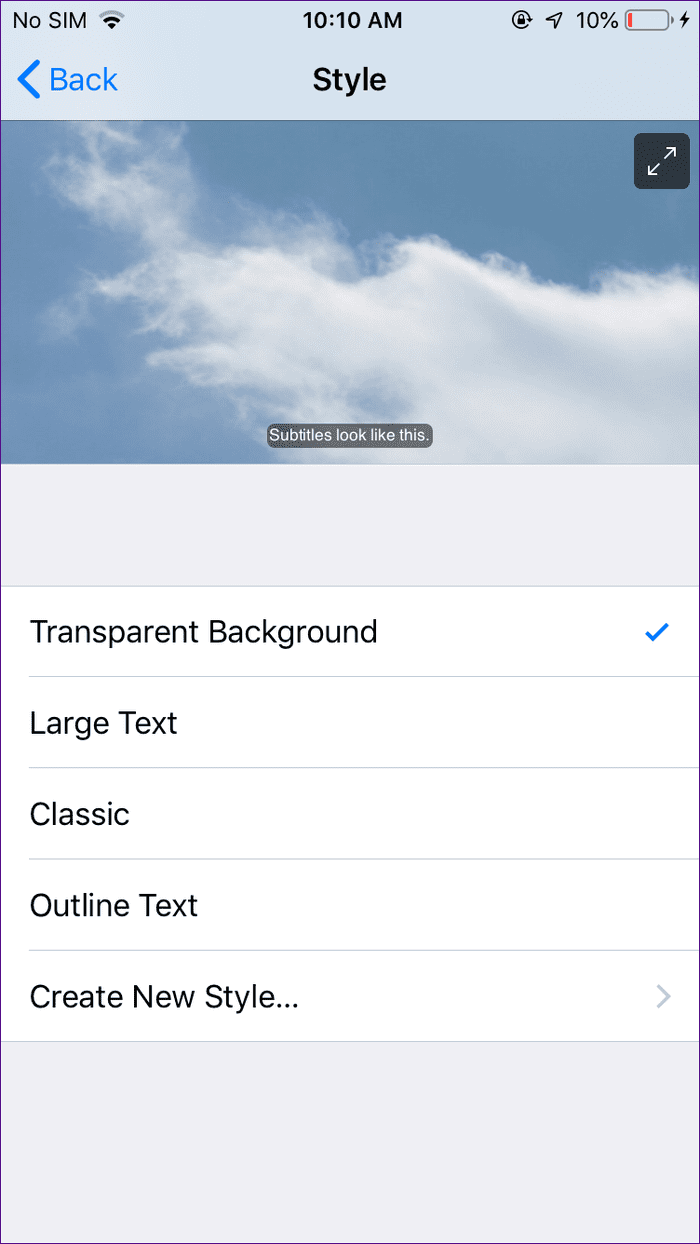
Fix YouTube Subtitles Appear Grey
If you notice grey subtitles on YouTube that are difficult to read, you can fix it in two ways.
Method 1: Change Font Opacity or Background
In this method, repeat the steps mentioned above for changing the color of your subtitles. On the subtitle modifications screen, tap on Font opacity. Increase it to 100%. Similarly, change the background color if the issue persists. That works on both PC and mobile devices.
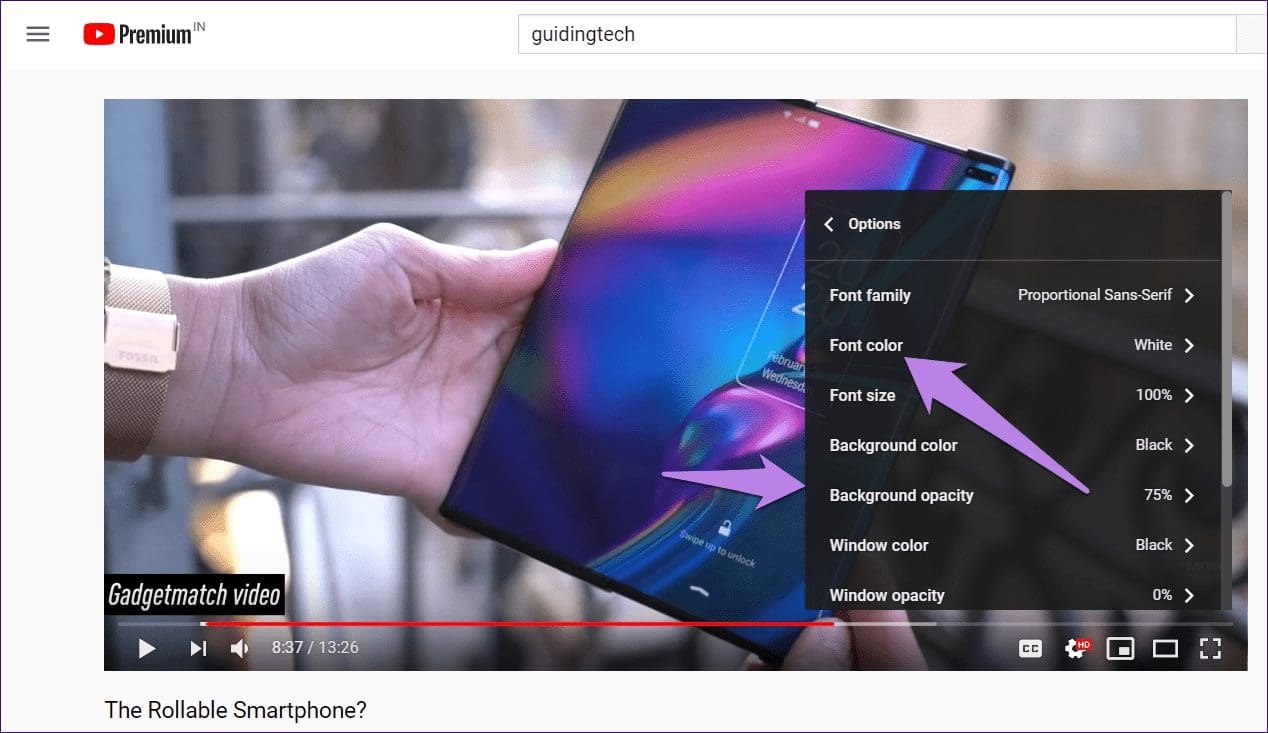
Method 2: Reset Subtitle Customization
In this method, you need to reset all the customizations that you have made to your subtitles. You don’t have to do it manually.
Here’s how to go about it on different devices.
Reset Subtitles on Computer
For that, repeat the steps as shown above to open the subtitle customization screen on the computer. That is, click on the Settings icon on the video, go to Subtitles > Options. In the Options, scroll down and click on Reset.

Reset Subtitles on Android and iOS
On Android and iOS, again, repeat the steps to open the customization for subtitles, as shown above. Then, you need to select the default subtitle style. On Android, select Use app default, and on iOS, choose Transparent Background.
Bonus Tip: Add Caption to Your Videos
If you are a newbie content creator on YouTube, you must be thinking about how do captions appear on YouTube. Well, you need to add them yourselves. If the creator hasn’t added them, then YouTube will automatically generate captions wherever possible. Find out how to add captions to your YouTube videos even after you have uploaded them.
Change Is Here
We hope you were able to modify the caption color on YouTube. Changing the color of subtitles from the default black to white to a dark color helps people who have eyesight issues. You can also experiment with dark mode on Google apps and see if that suits you.
Next up: Interested in watching YouTube while you do some other work on your device? Find out how to do so on Android, iOS, and PC from the next link.
Was this helpful?
Last updated on 03 February, 2022
The article above may contain affiliate links which help support Guiding Tech. The content remains unbiased and authentic and will never affect our editorial integrity.