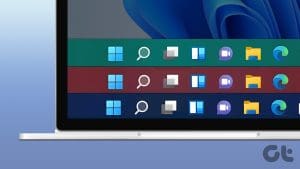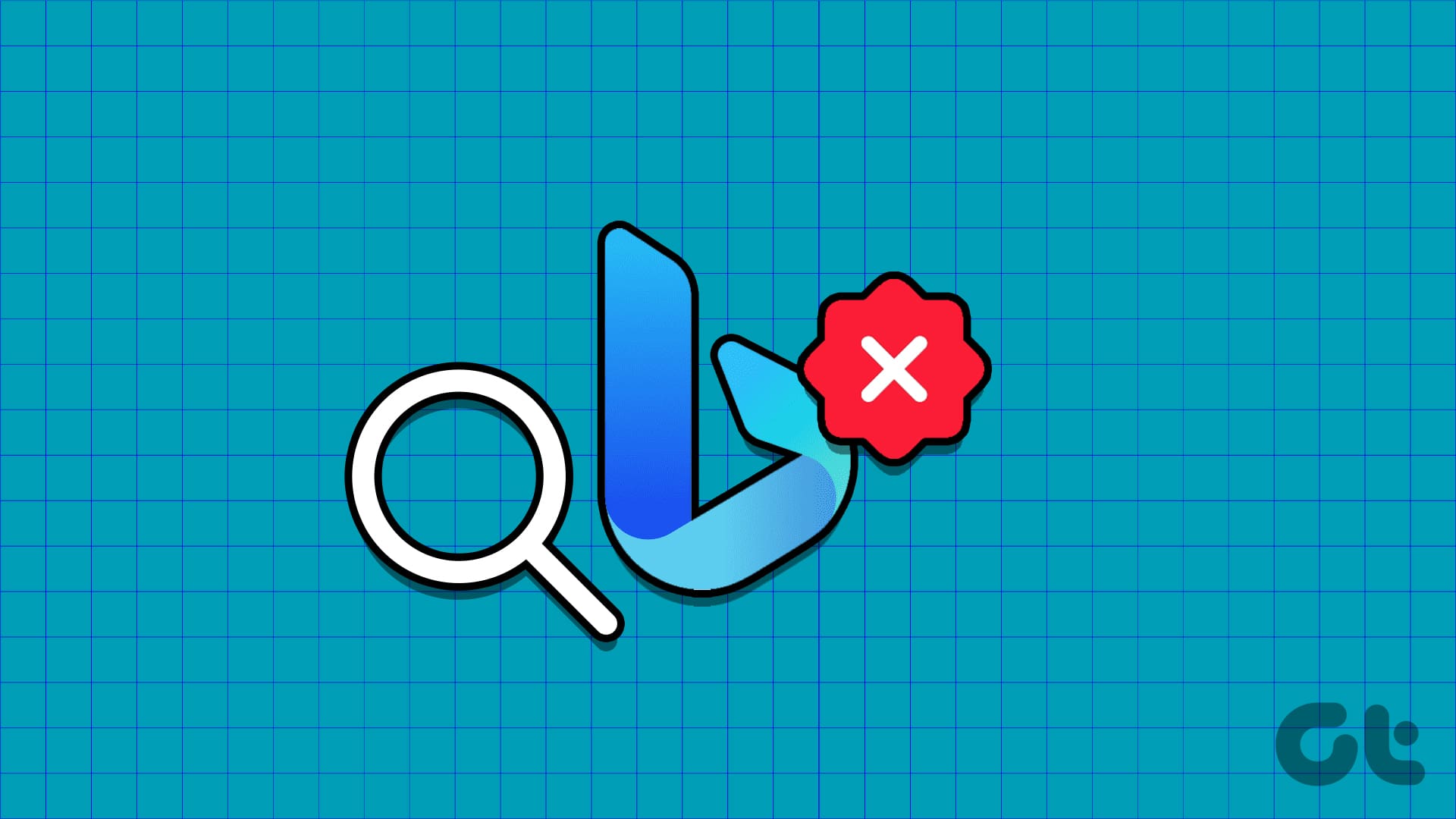Every person likes certain colors over others. Many times, we have an image with a background color that isn’t of our liking. We wish to change it, but then the idea of using heavy tools like Photoshop cracks our hopes.

Fortunately, the process isn’t that difficult, and you don’t even need Photoshop for it. If you have Windows 10 (Creators update), you can use the pre-installed Paint 3D app, which is an upgraded version of MS Paint to change the background or background color of any image.
To do so, first, you need to cut out the area whose background color you want to change. Then change the background and finally, save the image.
Here are the steps in detail.
1. Select Image
Step 1: Launch Paint 3D on your PC and click on the Menu icon present at the top.
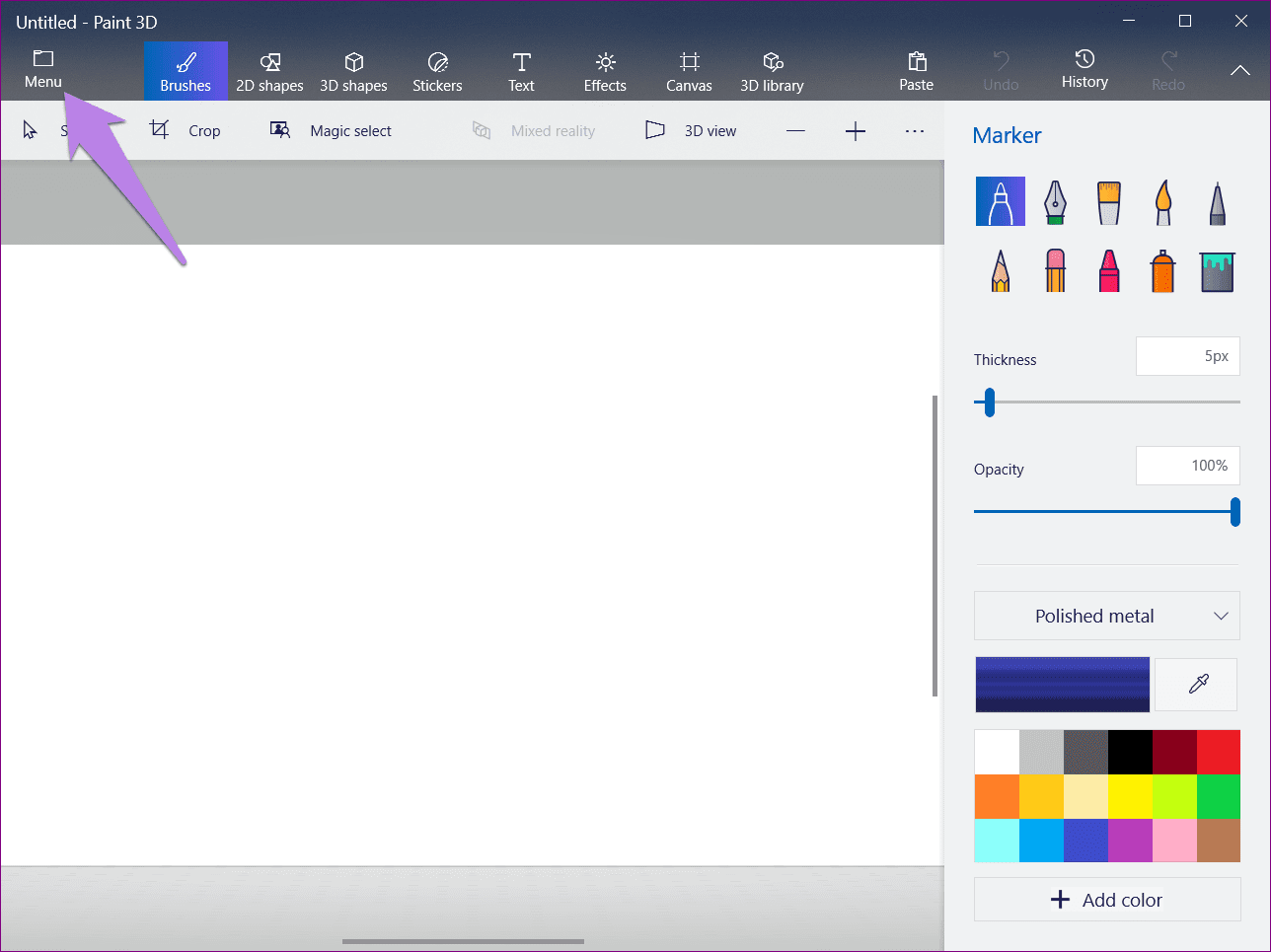
Step 2: Select Open from the menu and hit Browse files.

Step 3: Navigate to the image whose background color you want to change. As an example, I have opened the Android logo image with a green background. I want to change its color to yellow.
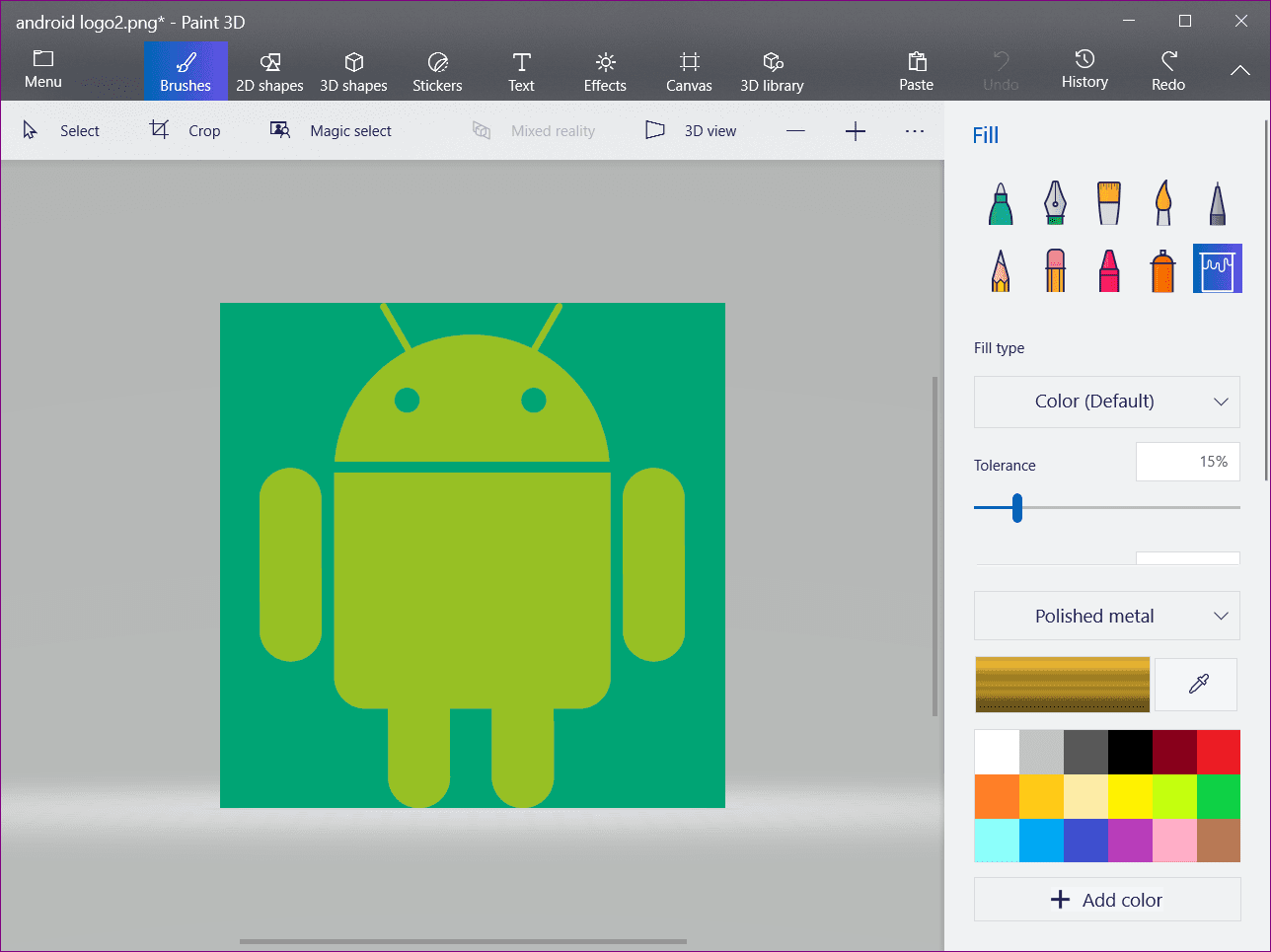
Step 4: Now begins the real action. Click on the Magic select option present in the top bar.

Step 5: A selection box will appear. Drag the sides of the box to enclose the portion of the image whose background you want to change. Then click on the Next button on the right side.
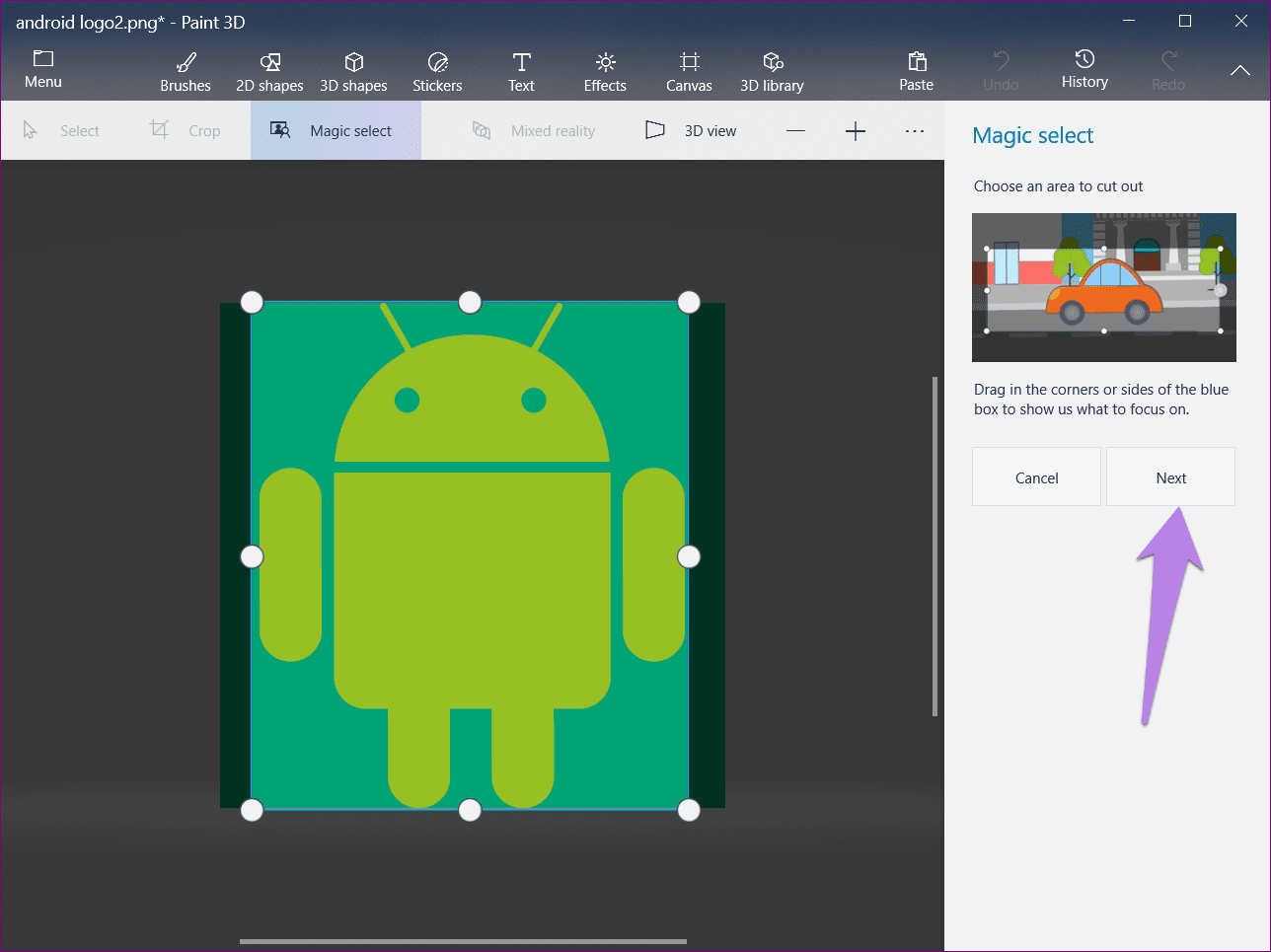
Step 6: Typically, Paint 3D will automatically detect the object and highlight it. However, if your entire object isn’t selected or there are some extra areas, use the Add or Remove option to modify the selection.

All you have to do is select the required option and then mark on the selected or unselected area to select it.
Step 7: When you are satisfied with the selection, hit the Done button.
Note: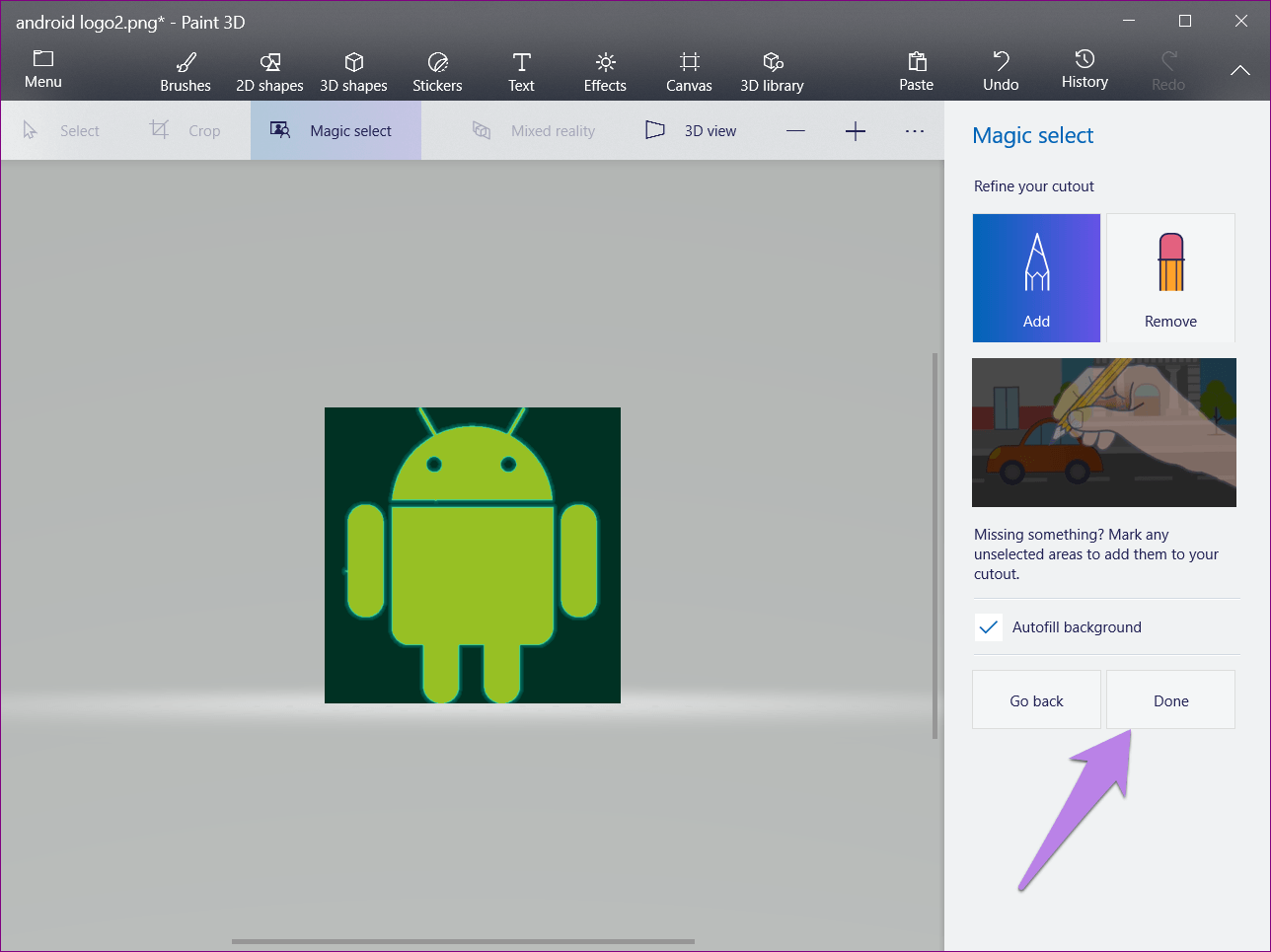
You will see that the selected part of the image is now a separate image. You can move, rotate, and do other things with it without its background.
2. Change Background
Next, we need to change the background. There are three ways to achieve that. Let’s check them out one by one.
Method 1: Using Stickers
Step 1: Once you have the cut-out image, click on the Make sticker option present on the right side. It turns the selected object into a sticker.
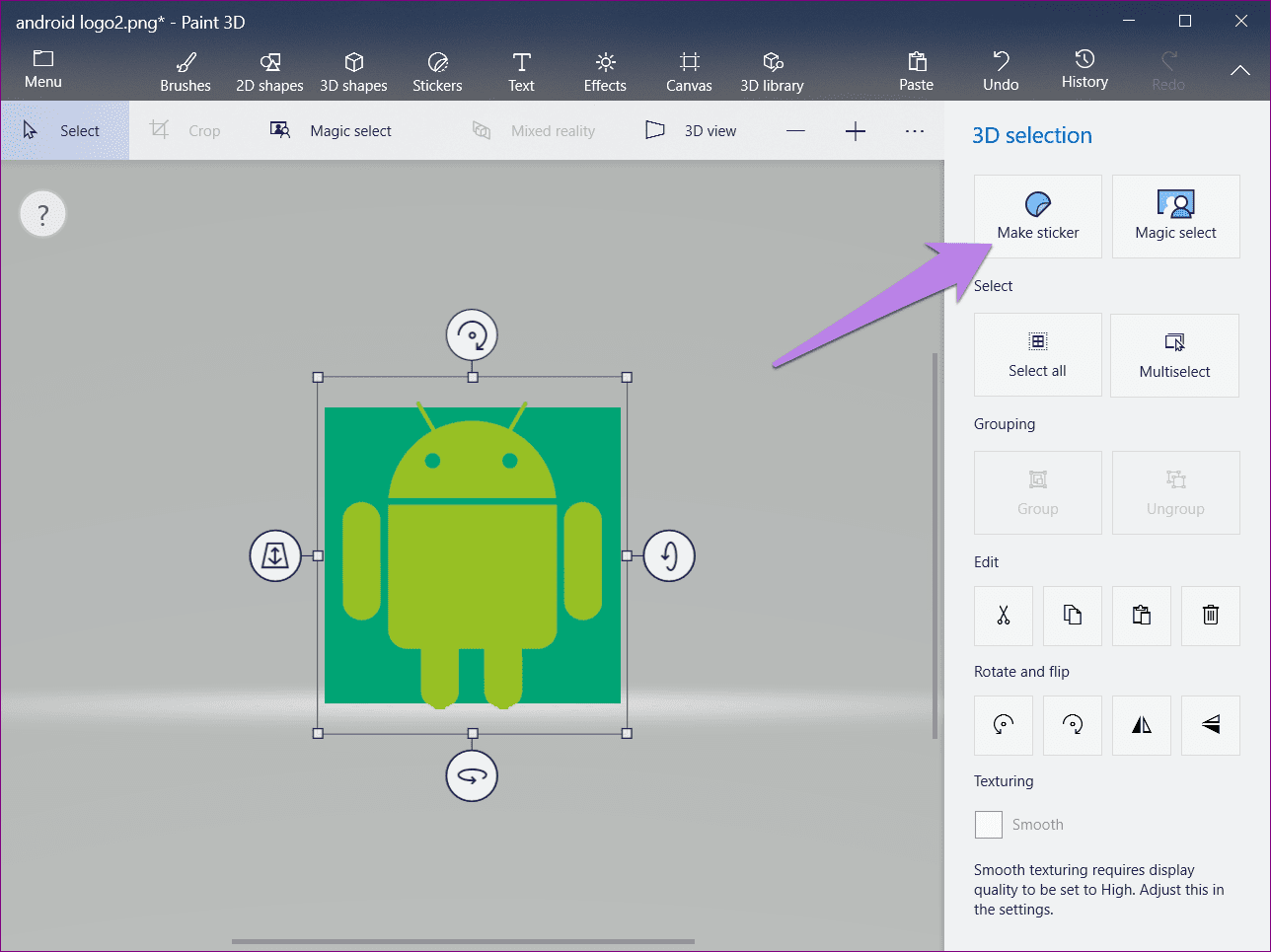
Step 2: Click on the Menu icon at the top followed by New. You will be asked whether you want to save the image. Select Don’t save. Then, a blank canvas with a white background will open.
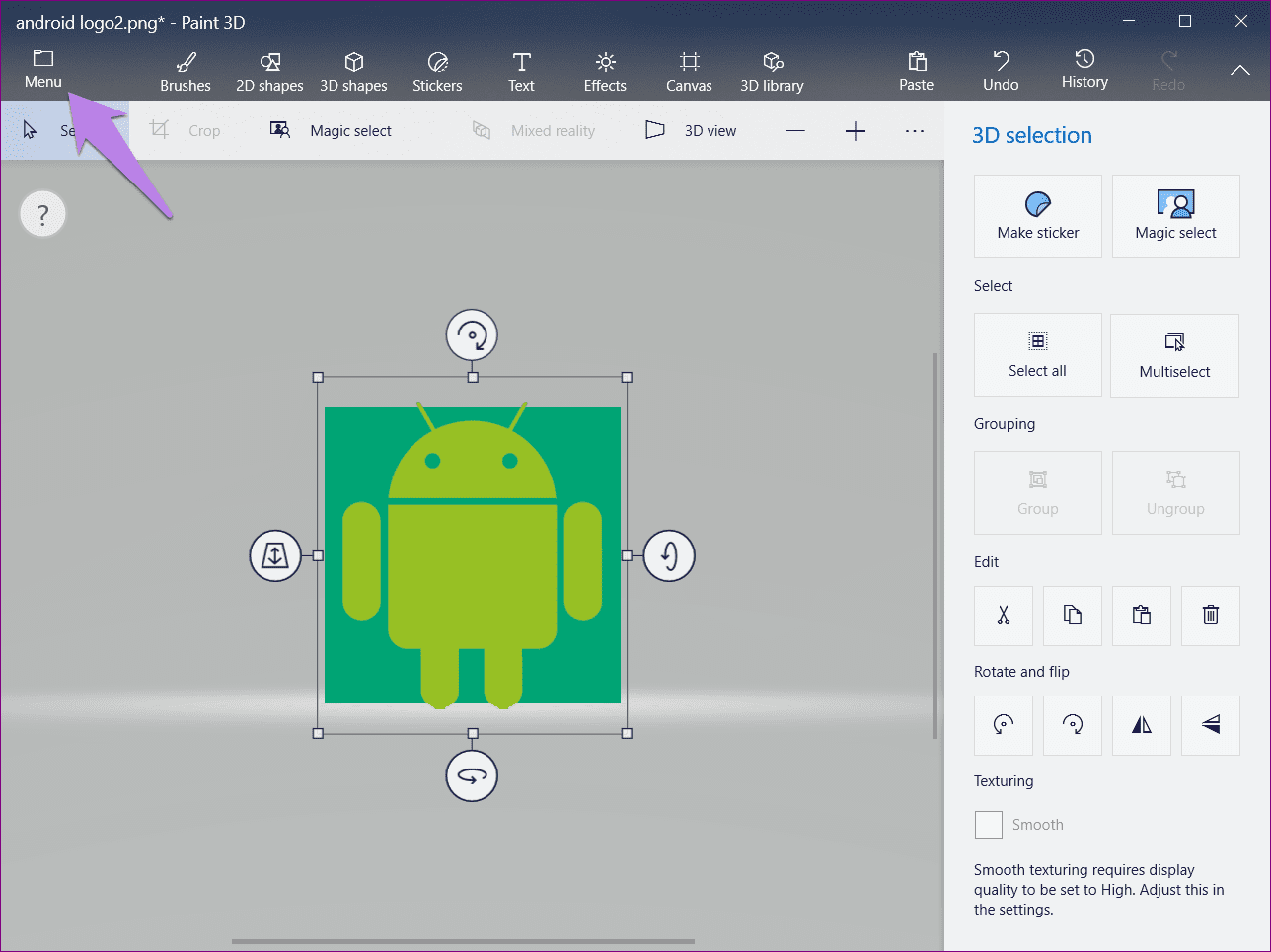

Step 3: Click on the Stickers button at the top and hit the third icon in the right panel.
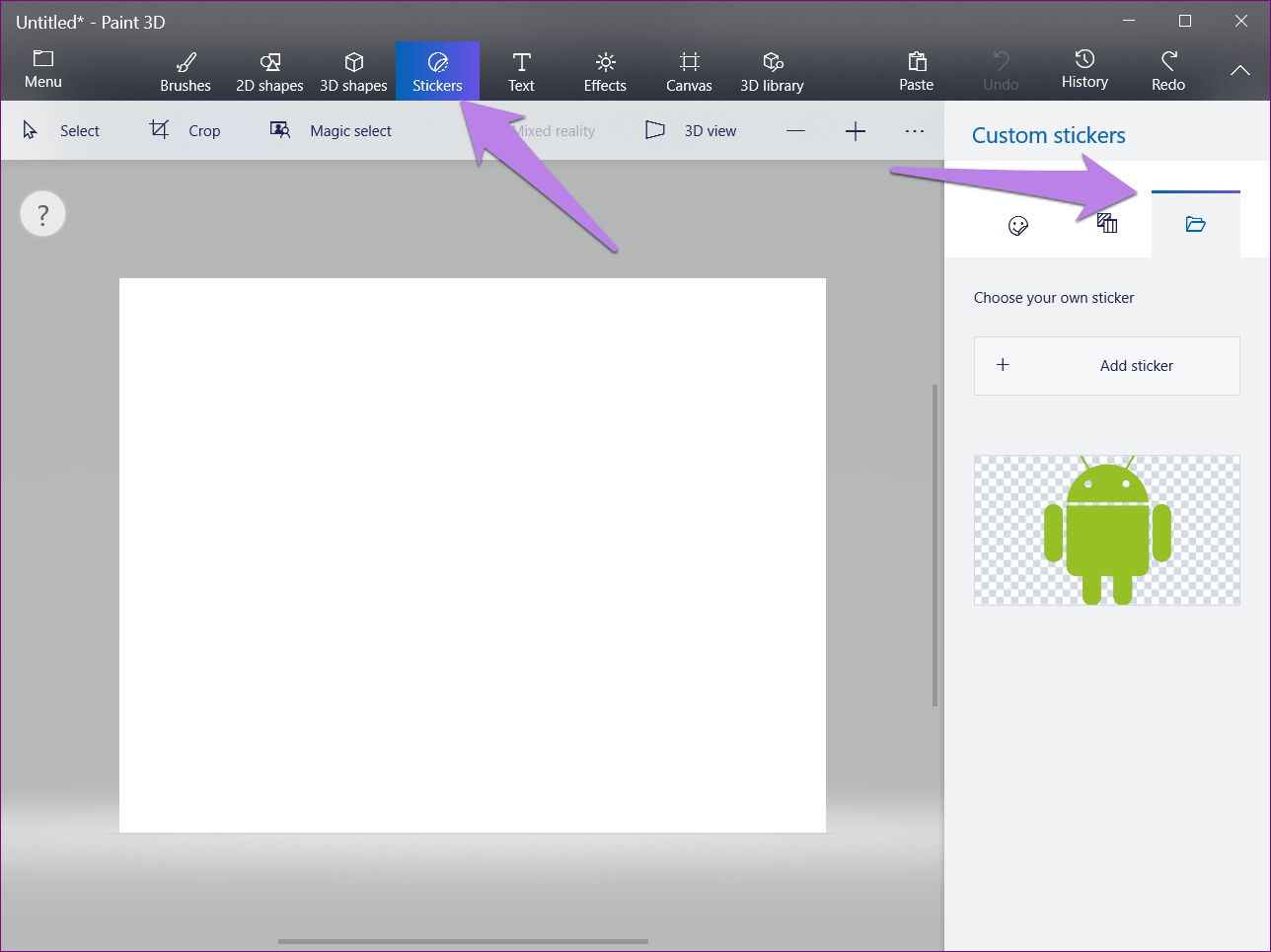
You will find your cut-out image there. Click on it to add it to the white background.
Step 4: Once the image is added, adjust its size using the box around it. Then, click on the Brushes button and select the Fill tool.
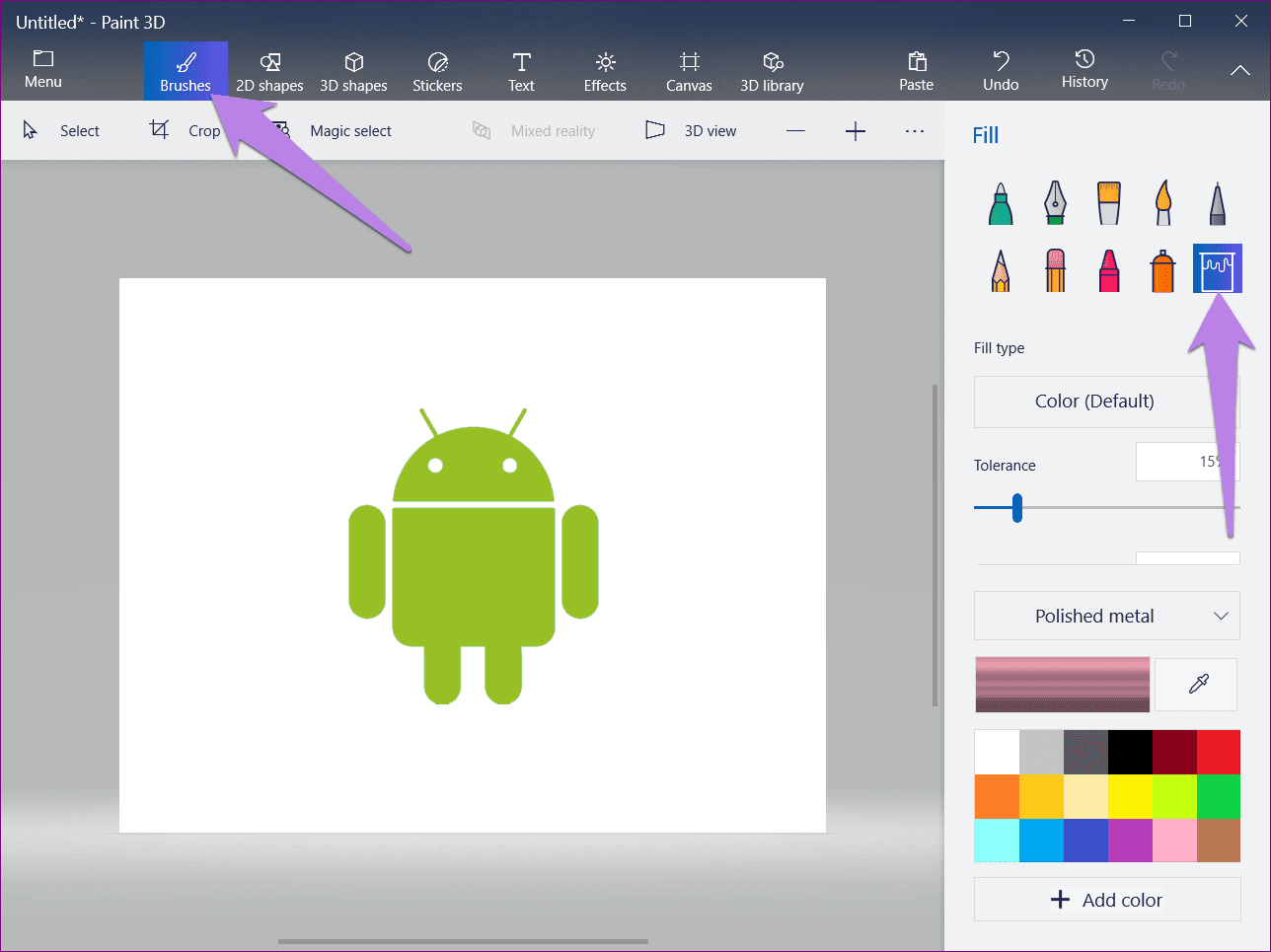
Step 5: With the Fill tool selected, choose a color from the sidebar and click anywhere on the white background to change its background color. You can test different colors by clicking on them. That’s it. Now you need to save the image as shown below.
Note: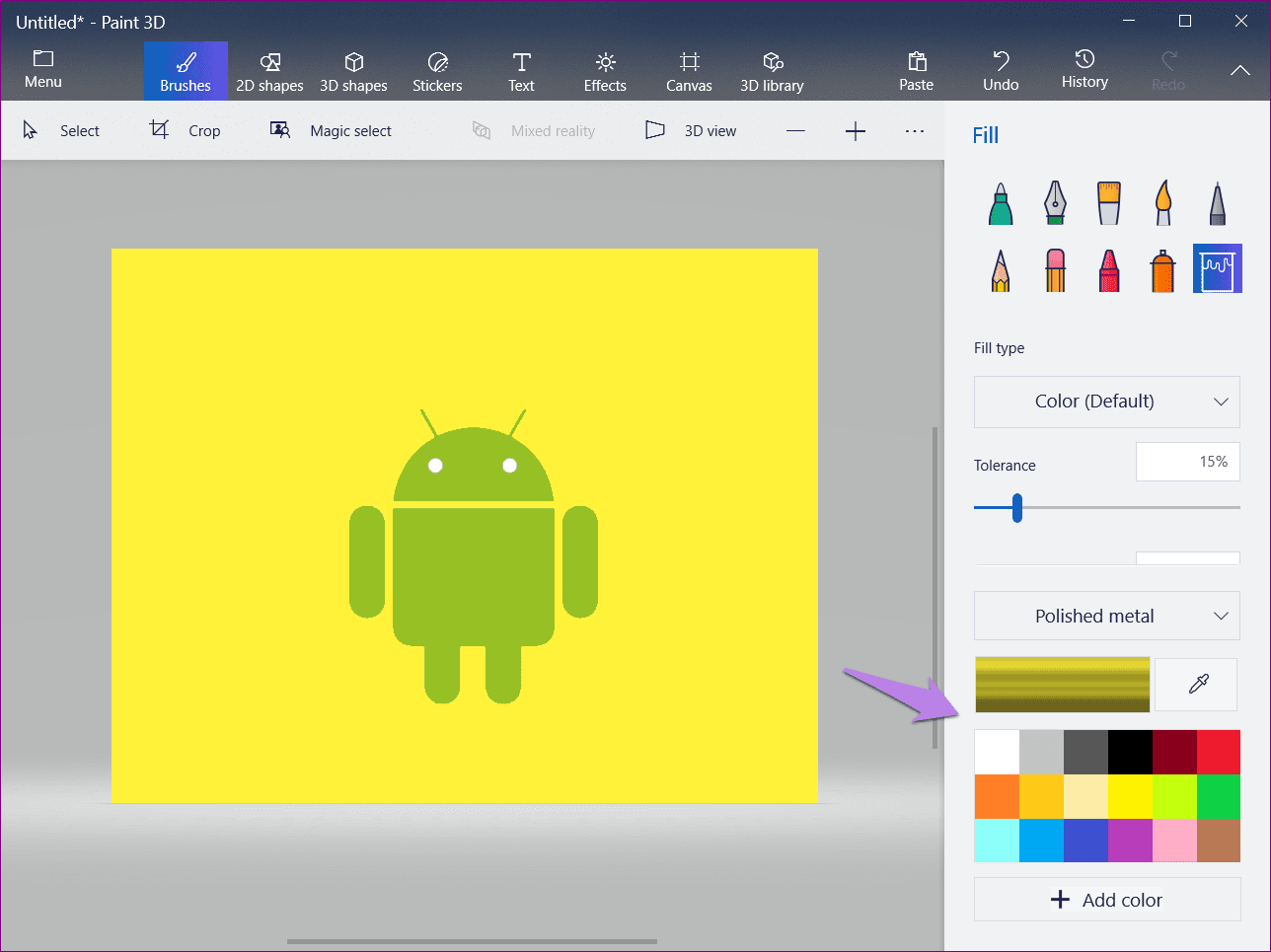
Method 2: Copy Paste Method
I will use a different image here. First, select and cut-out the image as we did above using the Magic Select tool.

Once you have the cut-out ready, follow these steps:
Step 1: With the cut-out selected, right-click on it and choose Copy from the menu. Alternatively, press CTRL+C on your keyboard to copy it.
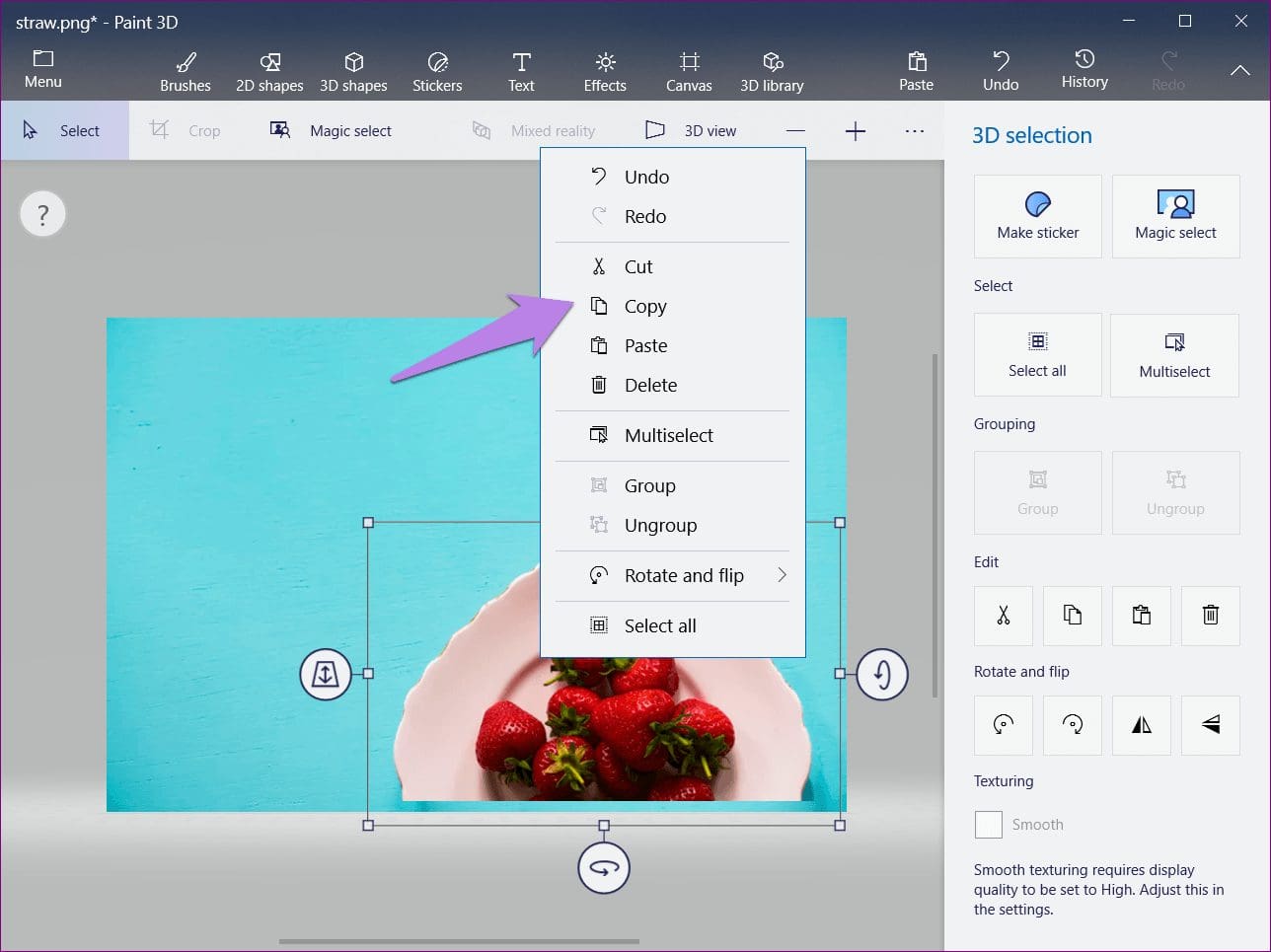
Step 2: Click on the Menu icon and select New. Hit Don’t save when asked about saving the image.
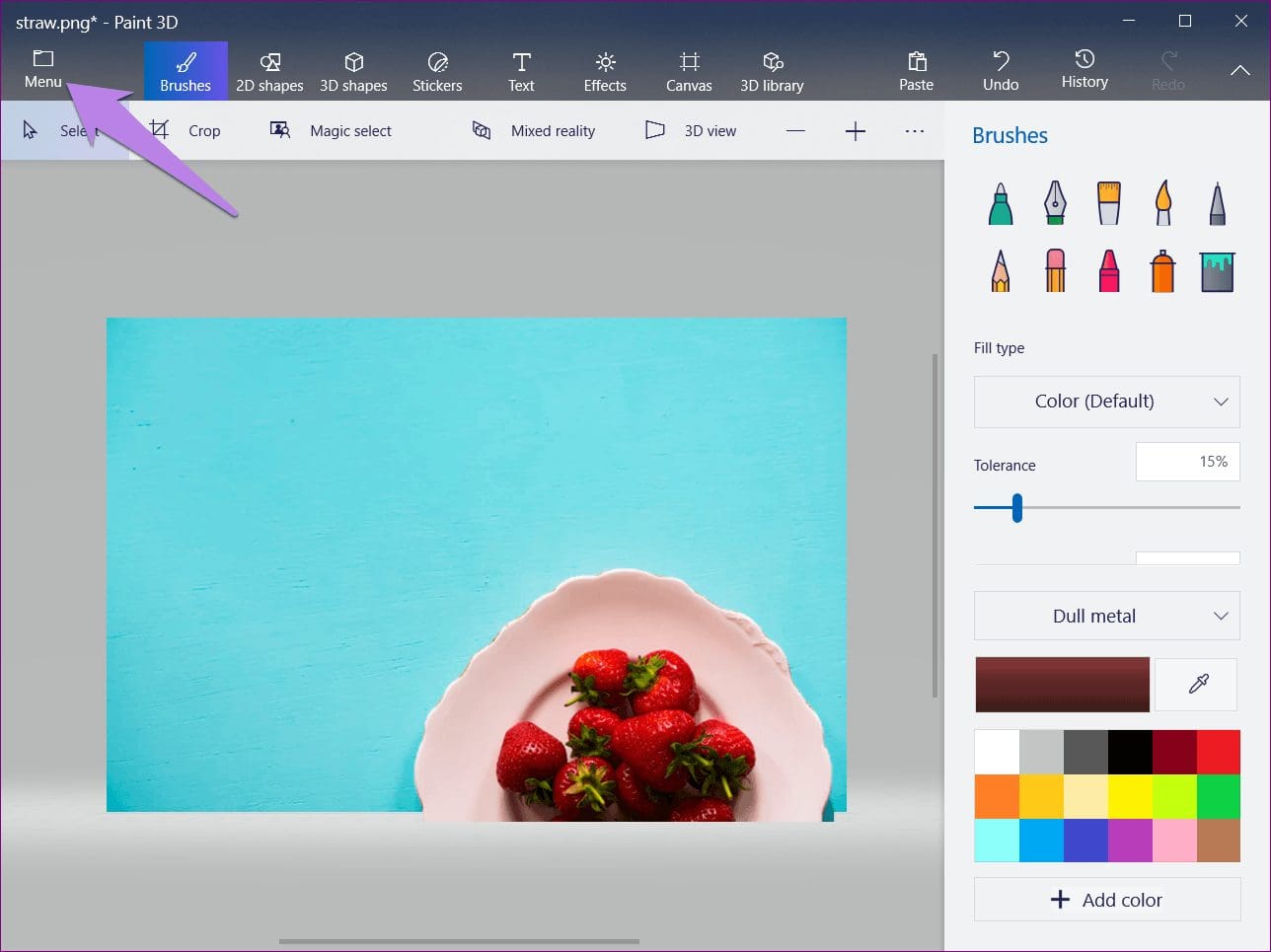
Step 3: You will be greeted by a blank white canvas. Now right-click on the white area and choose Paste from the menu. Alternatively, use the shortcut CTRL+V on your keyboard to paste the cut-out image that we copied in the above step. Adjust its size and position using the available options (if need be).

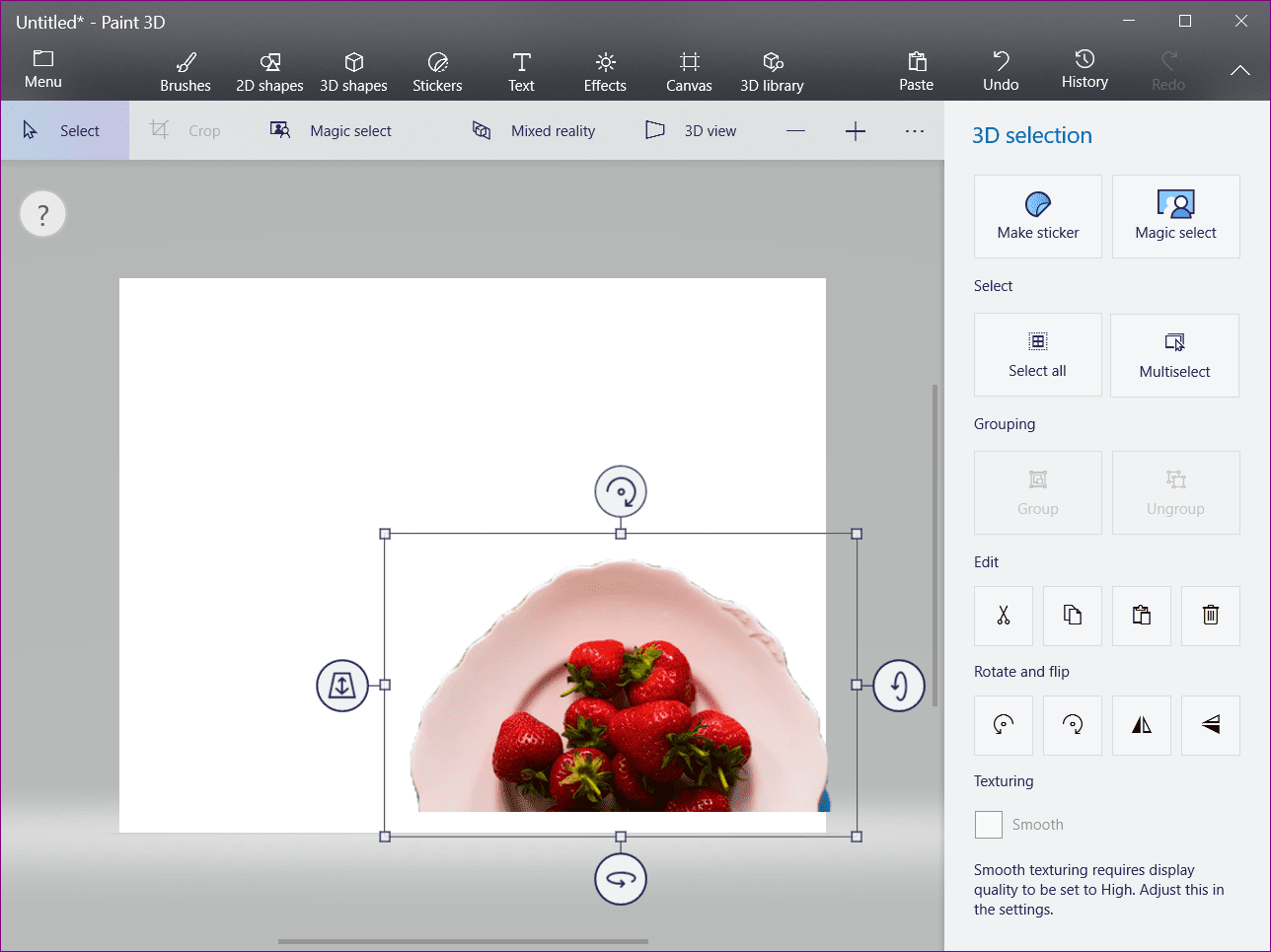
Step 4: Click on the Brushes button at the top and select the Fill option.
Note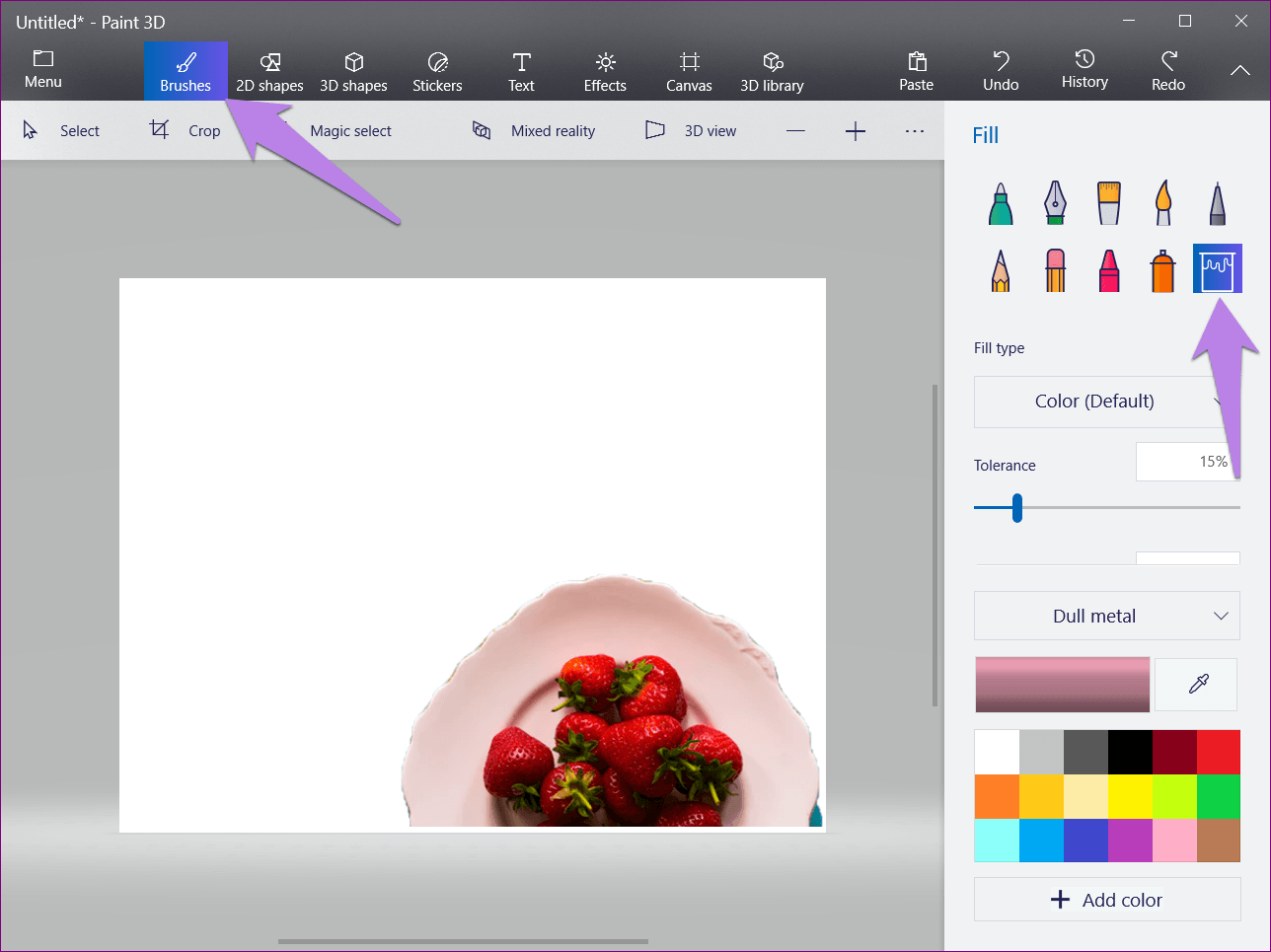
Step 5: Choose a color of your choice from the color palette on the right panel and click on the white area to fill it with the selected color. When done, save the image.
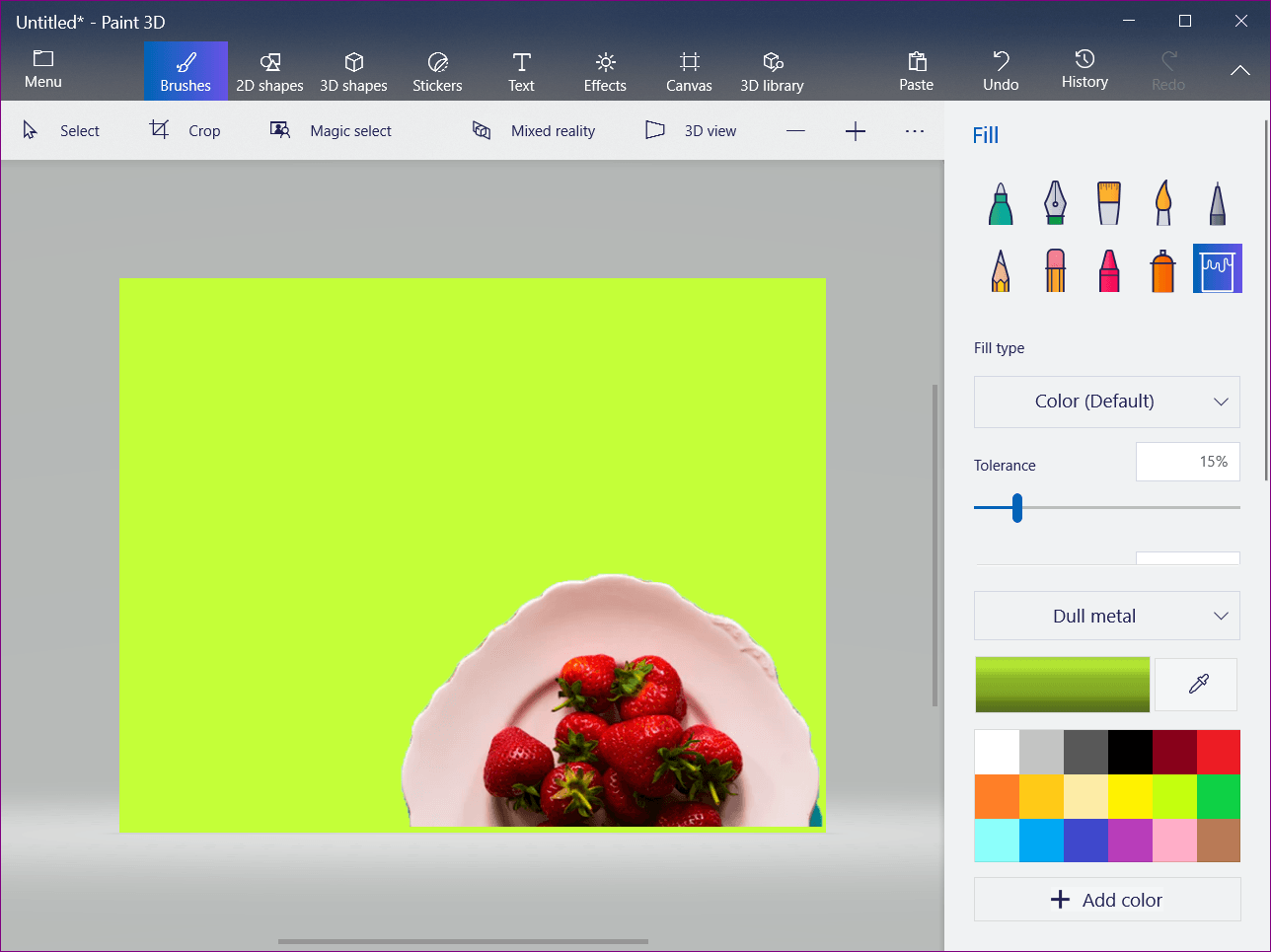
Use a Different Background
In the above two methods, we just changed the background color. You can even replace the background with a different one instead of just a solid color.
For that, when your cut-out is ready, click on the Open option under Menu instead of New in step two. Then open the background that you want to keep for your image. Finally, either paste the cut-out image from the sticker or use the paste option as described above in step three. Your cut-out will appear on the new background.
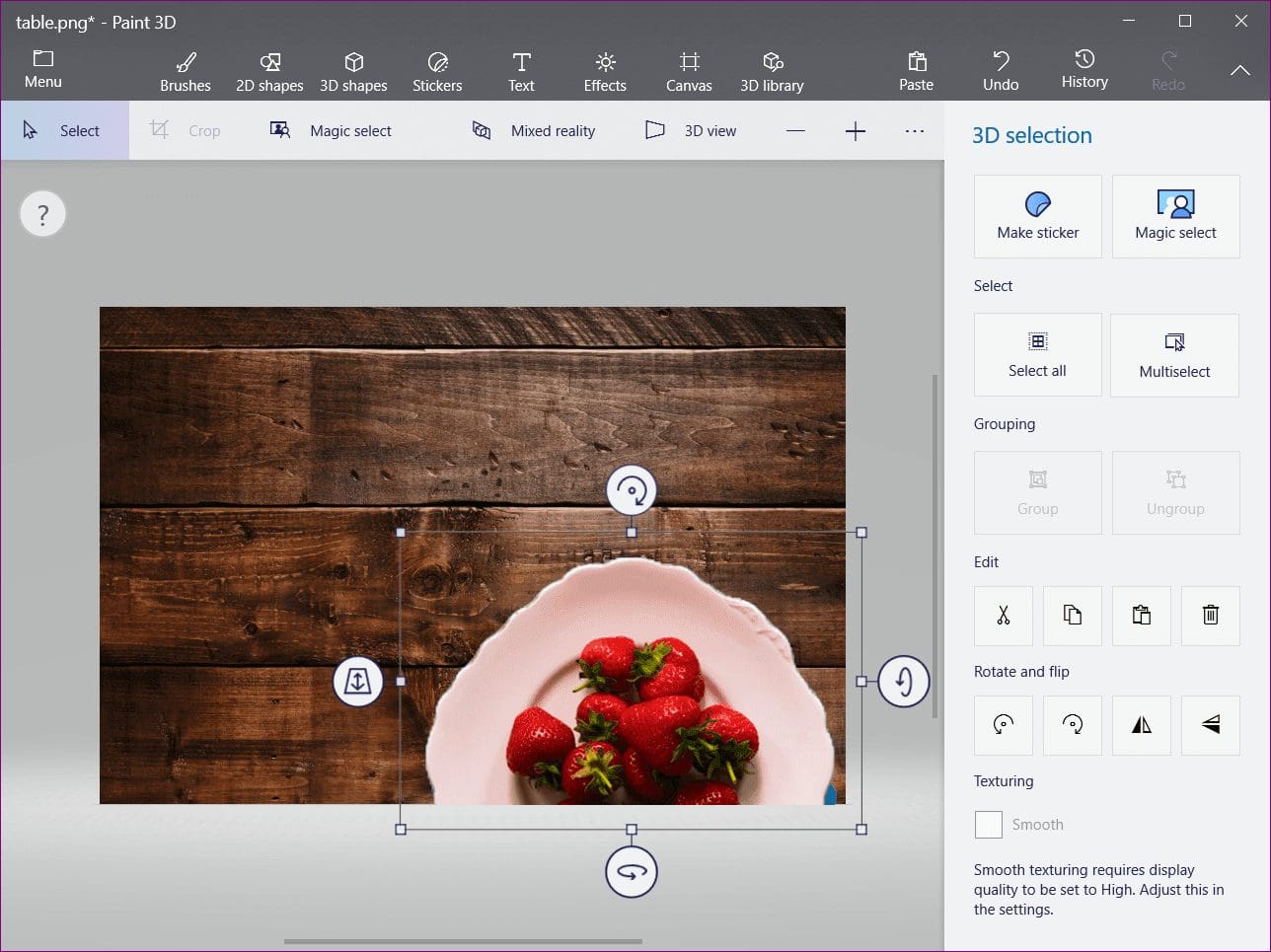
Method 3: Delete Background Layer
Step 1: Cut-out the image using the Magic Select tool.
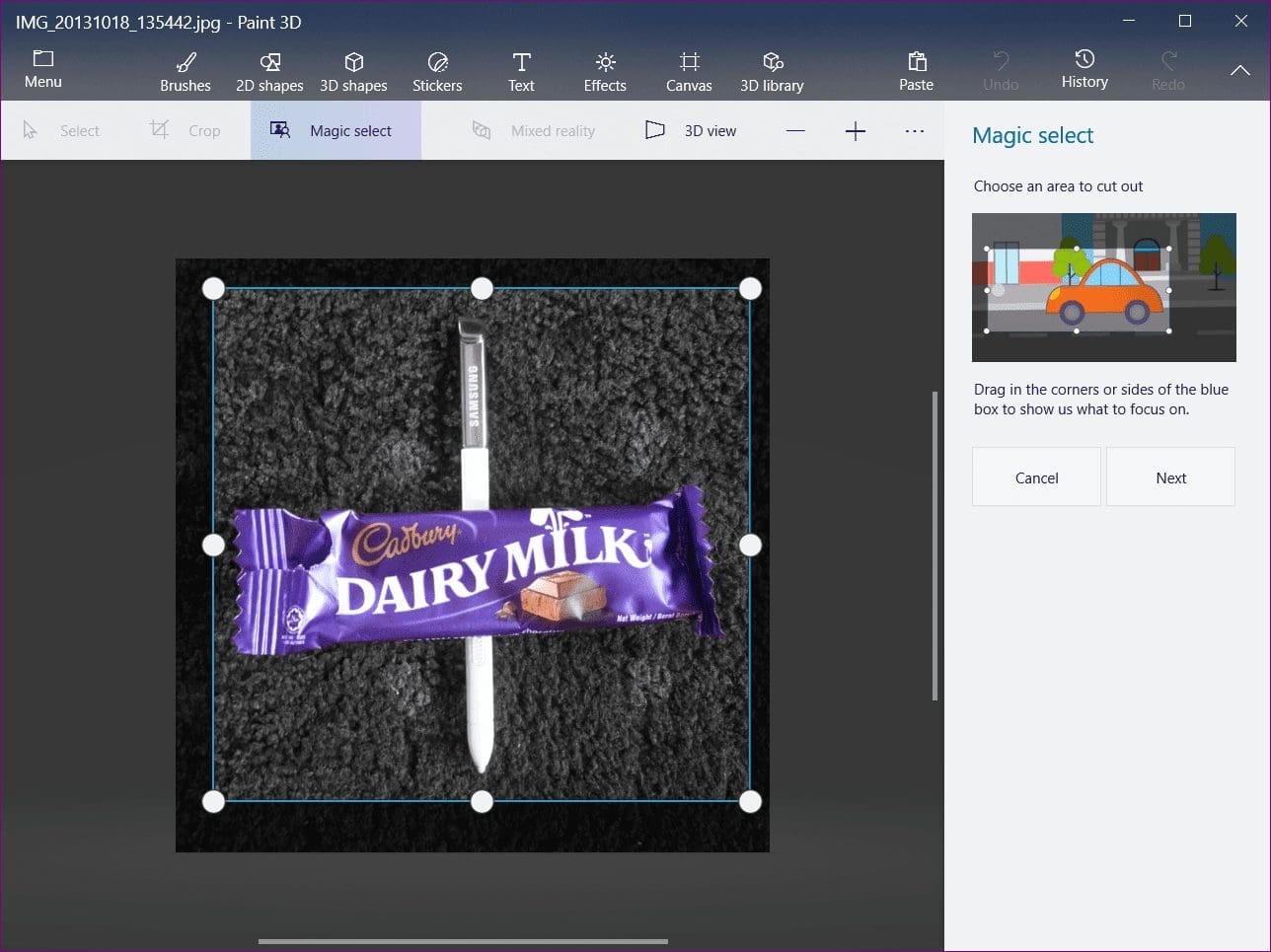
Step 2: Once the cut-out is generated, drag it outside of the background.
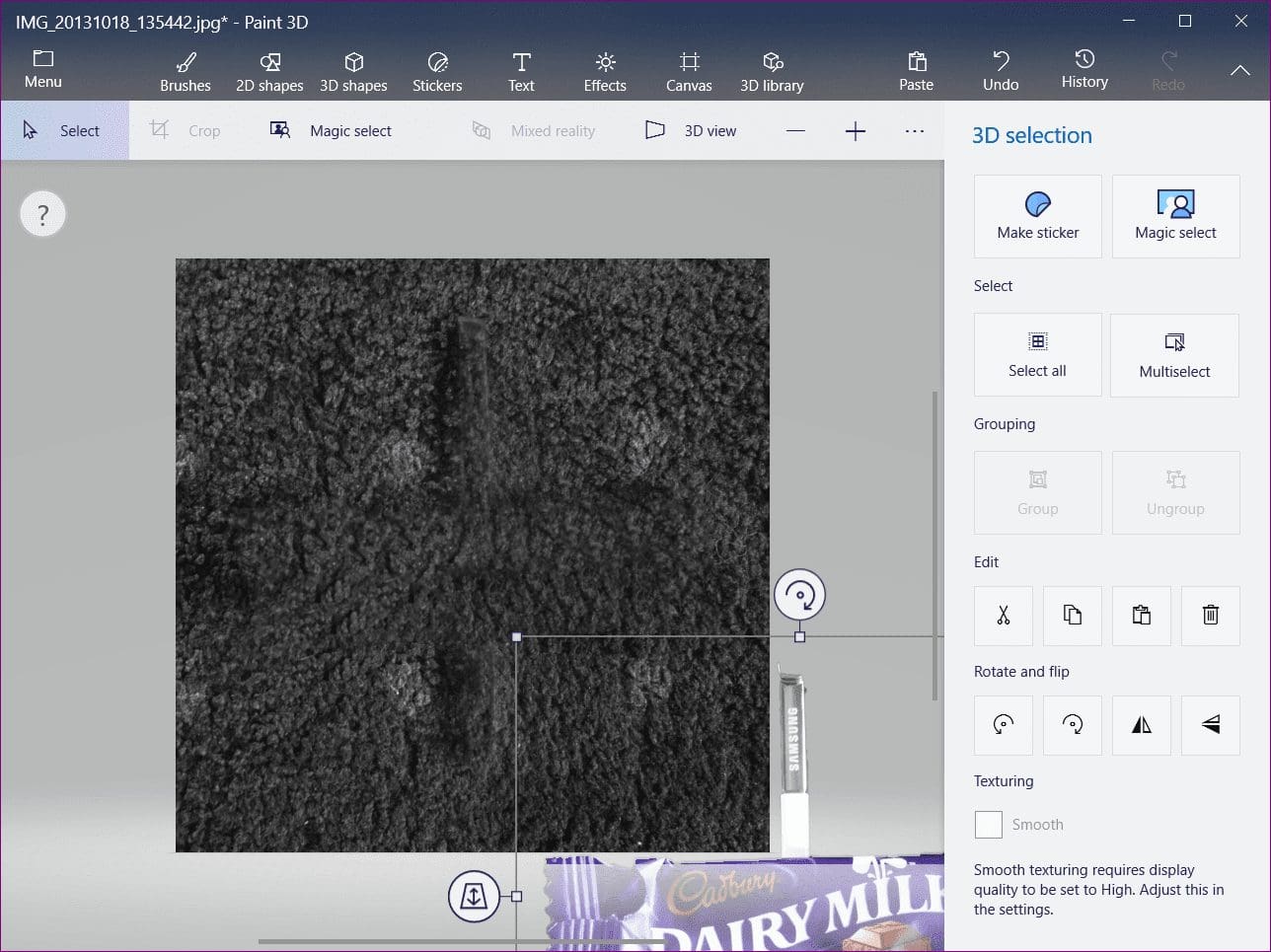
Step 3: Click on the Select option at the top and select the entire background.

Step 4: Click on the delete icon present in the right sidebar or press the Delete key on your keyboard.
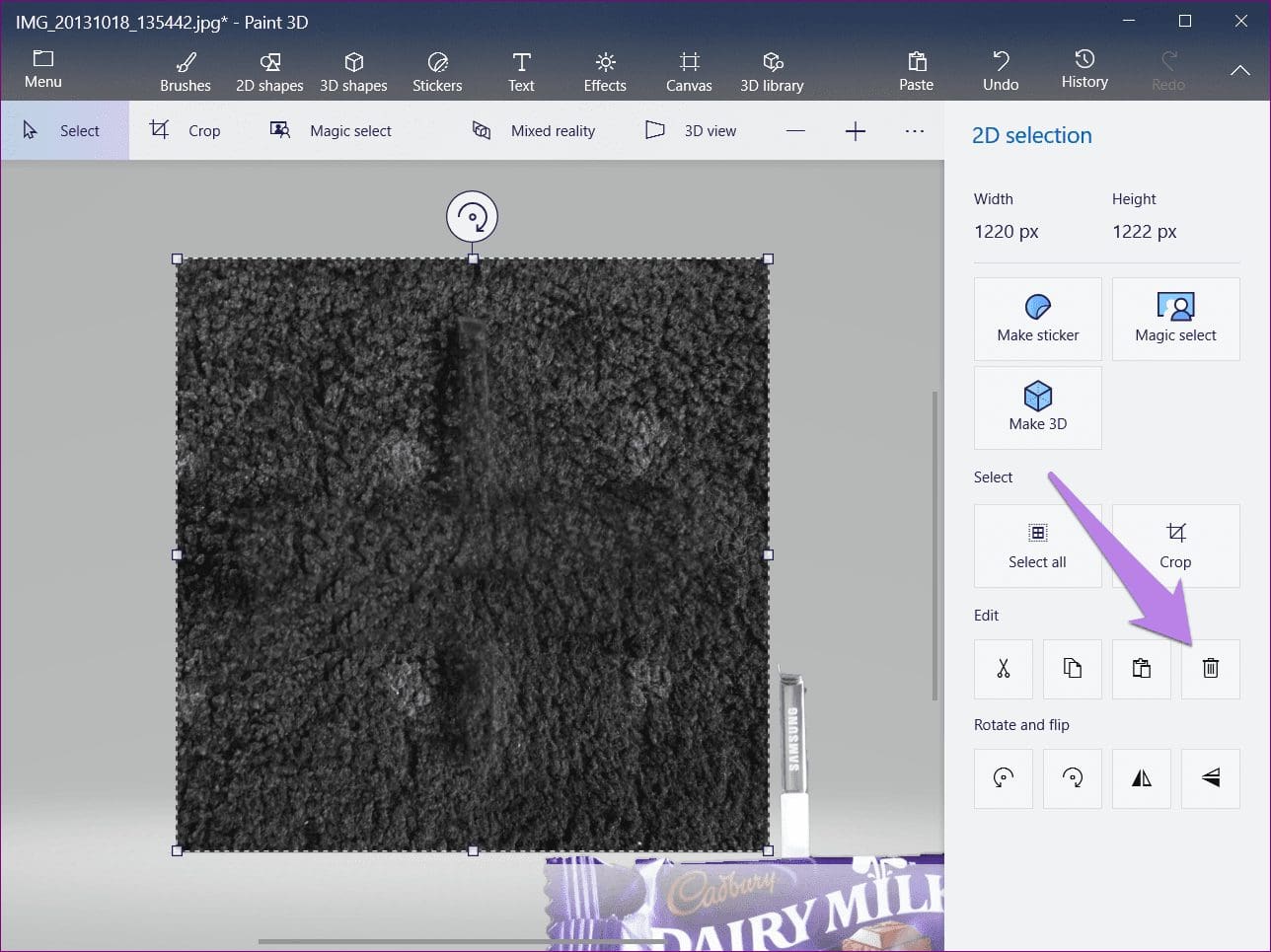
When you do so, your background will turn white. Now move the cut-out image onto the background.

Step 5: Click on the Brushes button and choose the Fill tool. The Fill type should be Colors (Default).
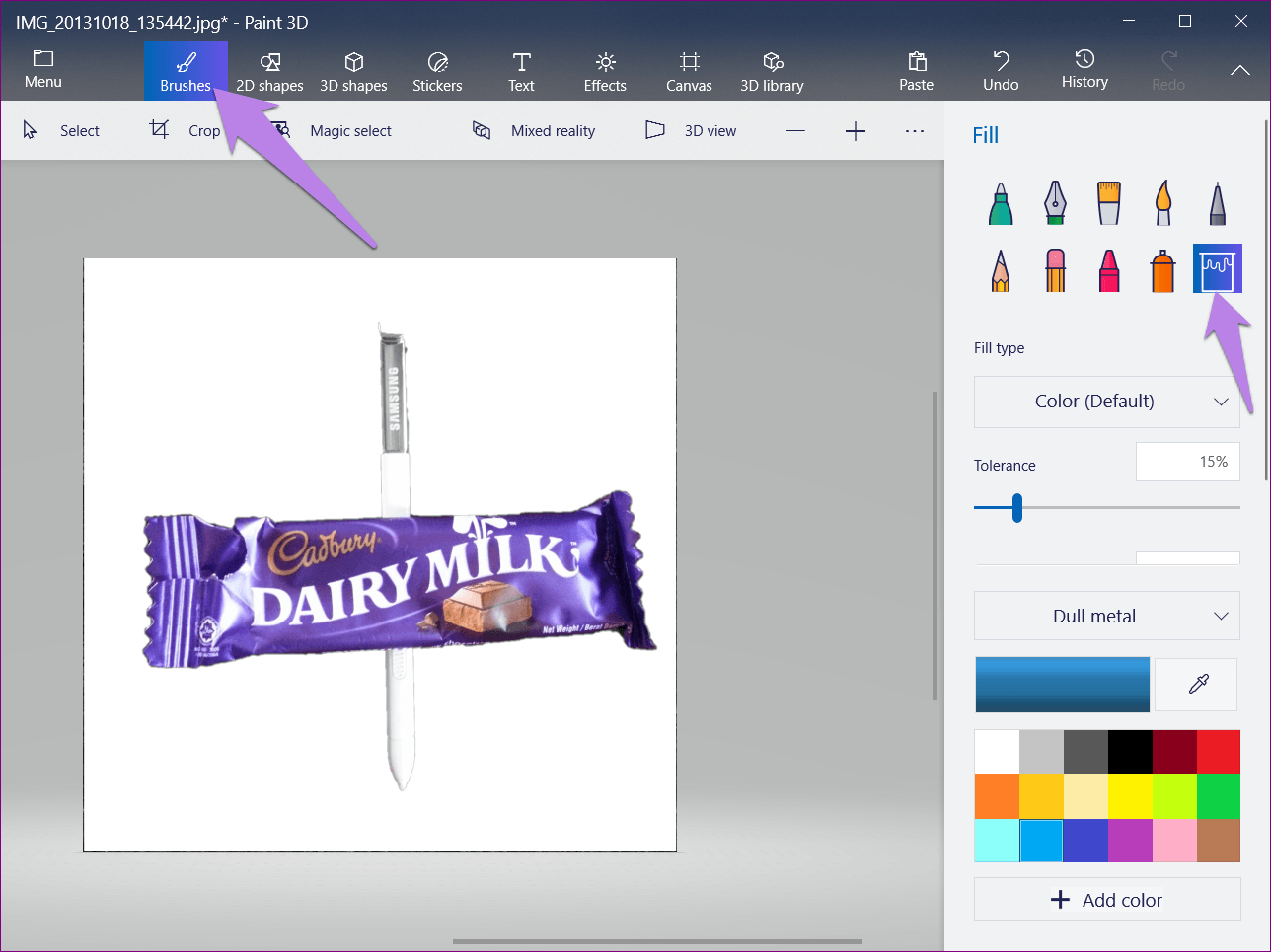
Step 6: Select a color and fill the white background with it by clicking anywhere on it.
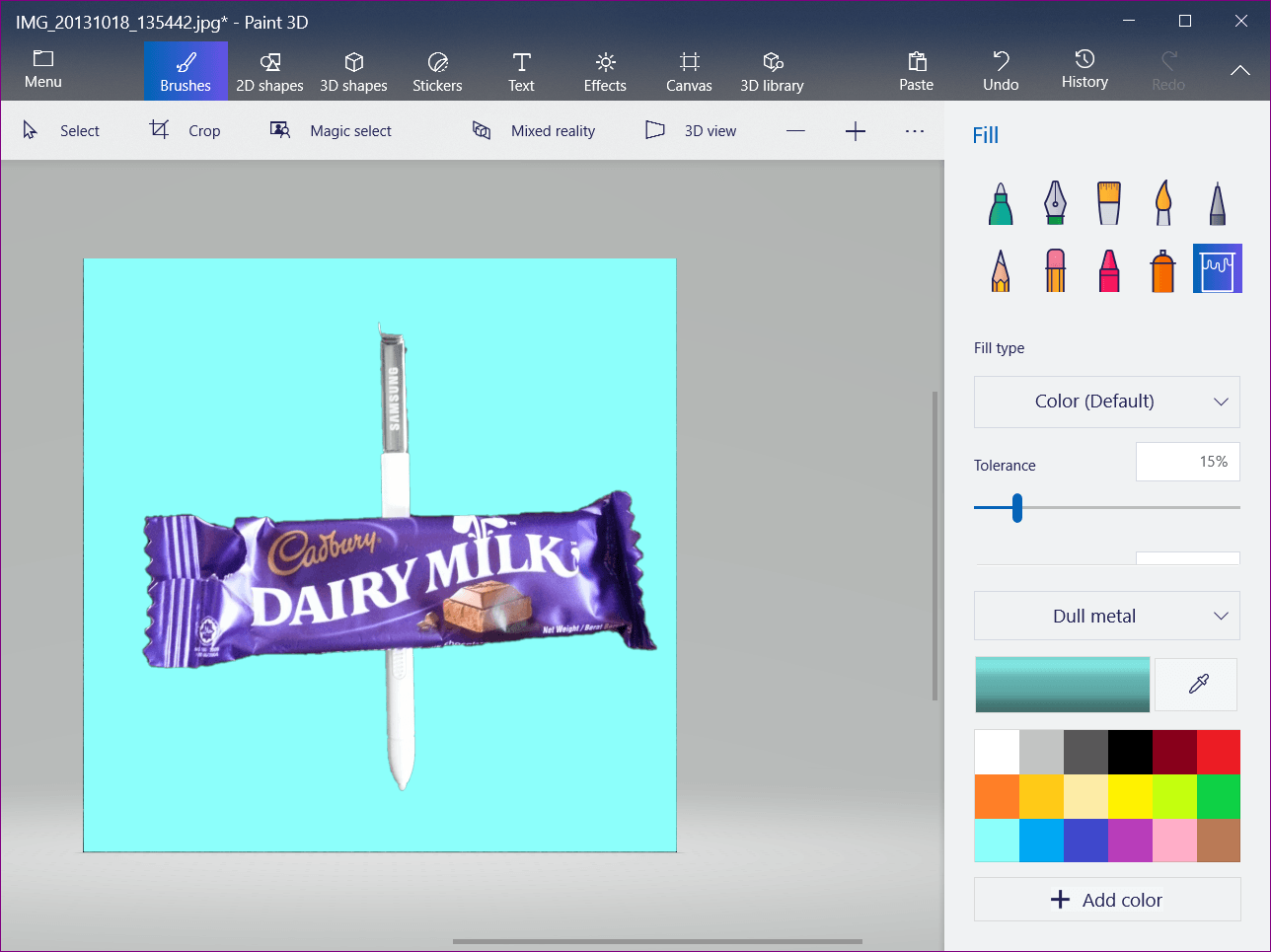
3. Save Image With New Background
When your final image is ready using any of the methods, hit the Menu icon and select Save as from it. Choose Image and save it.
Tip:
Change is Necessary
We usually underestimate the simple tools, but most of them aren’t that simple. Case in point: Paint 3D. Hope you are happy as you don’t have to live with boring colors or backgrounds in your favorite images. Now you can easily change the background of an image using Paint 3D.
Next up: Does your internet speed keep fluctuating? Know how to keep a check on the download and upload speed in the taskbar of Windows 10.
Was this helpful?
Last updated on 13 July, 2021
The article above may contain affiliate links which help support Guiding Tech. The content remains unbiased and authentic and will never affect our editorial integrity.