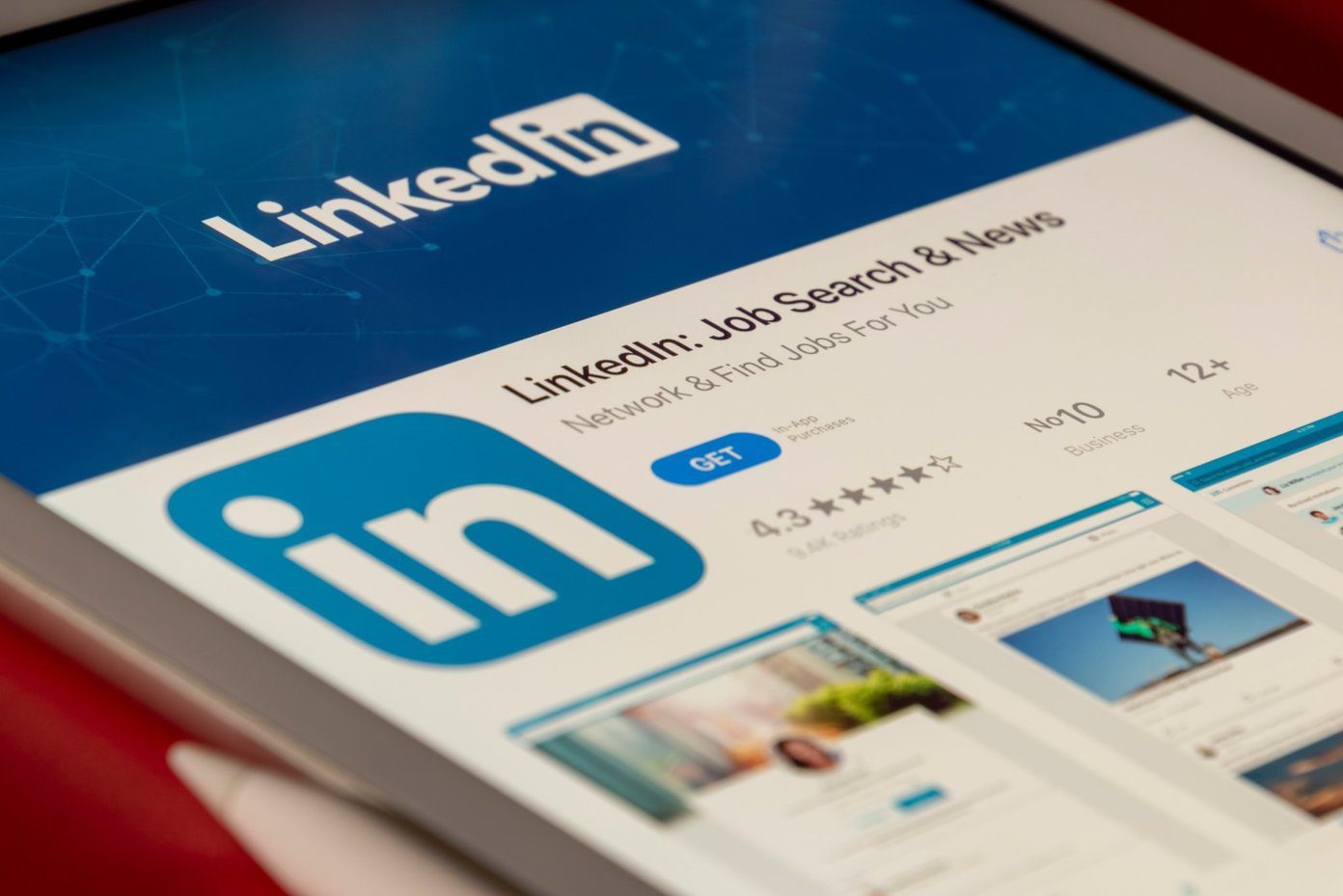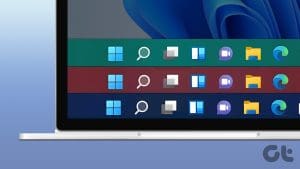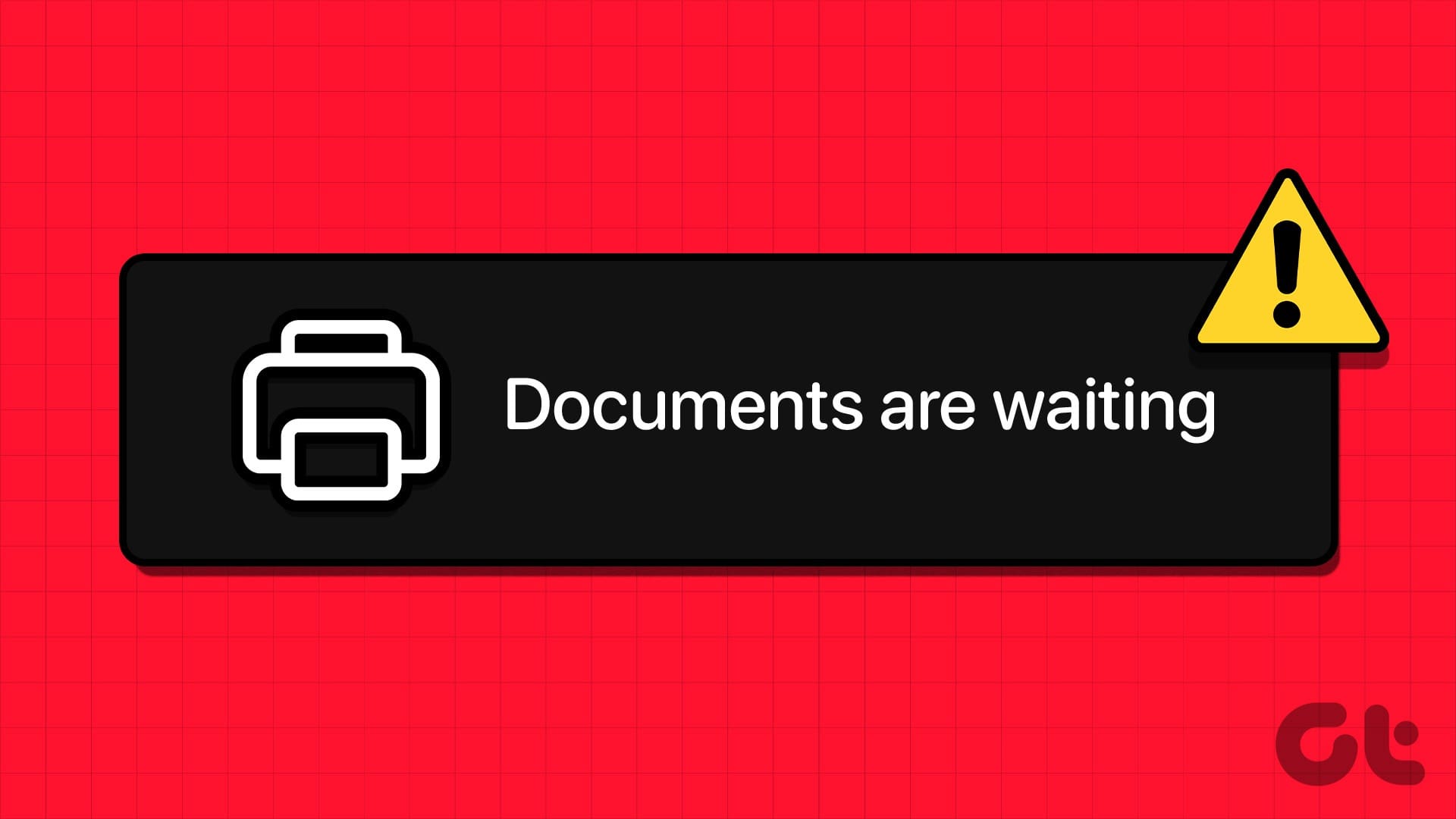Microsoft Windows 10 is out since July 2015, yet it still has a long way to go to make the Photos app function properly. Though the Photos app looks crisp initially, it has a clunky UI, confusing menus and controls. Not to forget those absurdly frequent crashes which can get on your nerves real quick. And then comes the problem with the background color.

Depending on Windows 10’s system color mode, the Photos app can feature either a black or a white theme. However, the colors are evenly displayed throughout the app and can pose a huge challenge when it comes to viewing certain images due to the excessively strong surrounding color.
For example, transparent PNG images that possess black or white elements can completely merge with the background and look just ridiculous. Another inconvenient scenario occurs with image borders, where it’s often impossible to discern colors when the Photos app displays a darker background.
Transparent PNG images that possess black or white elements can completely merge with the background
Microsoft could have alleviated this issue by employing a lighter shade of blue as in the older Windows Photo Viewer. But all you can do now is manually change the background color depending on the image that you want to view. Or perhaps it’s merely a matter of aesthetics — your choice.
Change Background Color Directly
By default, the Photos app displays the color mode (Light or Dark) as specified by the operating system. But rather than changing the system color (which we’ll look at further below) and impacting other native Windows 10 apps in the process, the Photos app includes its built-in toggles that you can use to switch between both modes swiftly.
Step 1: Launch the Photos app, and then click the horizontal Ellipsis (three dots) icon to the upper right corner of the window. On the drop-down menu, click Settings.
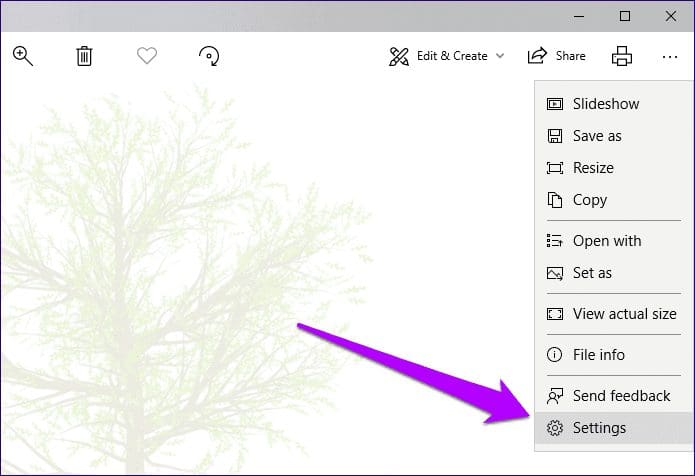
Step 2: On the Settings screen, scroll all the way down to the section labeled Mode. By default, the color mode is set to Use System Setting, and that’s why the app picks up the system color scheme.
Override it either by clicking on Light to switch to a white-colored theme and background, or Dark to opt for a theme that’s the complete opposite (black).
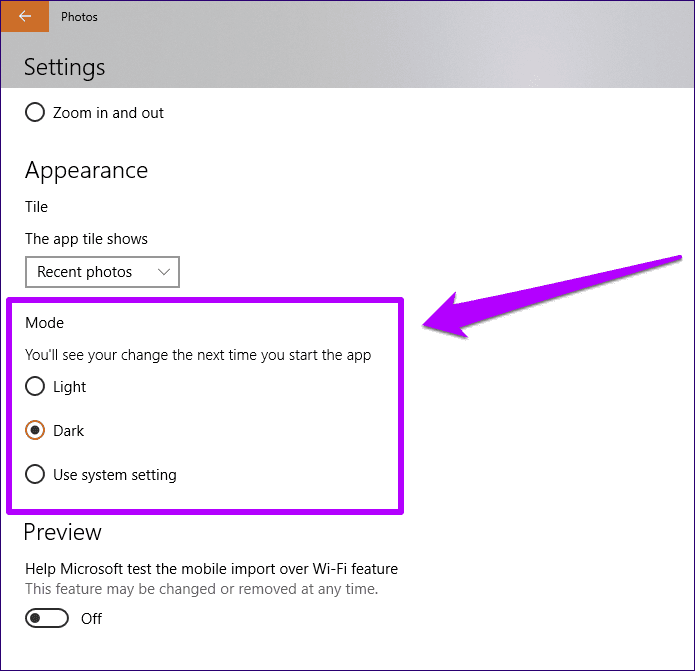
To apply the change, you need to exit the Photos app. Just close the window to proceed.
Step 3: Relaunch the Photos app, and you should see the change in theme and background color reflected immediately.
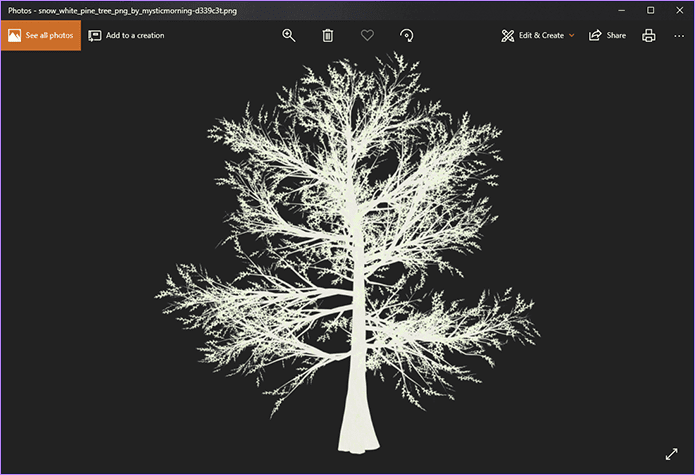
And you guessed it right — you need to go through the same process whenever you want a change of background color. A simple switch on the user interface itself would’ve worked wonders, and here’s hoping that Microsoft implements that or something similar in the future.
Change System Color Mode
If you want to have a uniform experience with other native Windows 10 apps that support color modes, such as Mail, Windows Store, Windows Settings, etc., then consider changing the system color scheme itself to achieve the same result. If you have the Windows 10 October 2018 update installed, then the following steps also affect the default color on File Explorer.
Note:
Step 1: Click the notification area on the system tray, and then click All Settings.
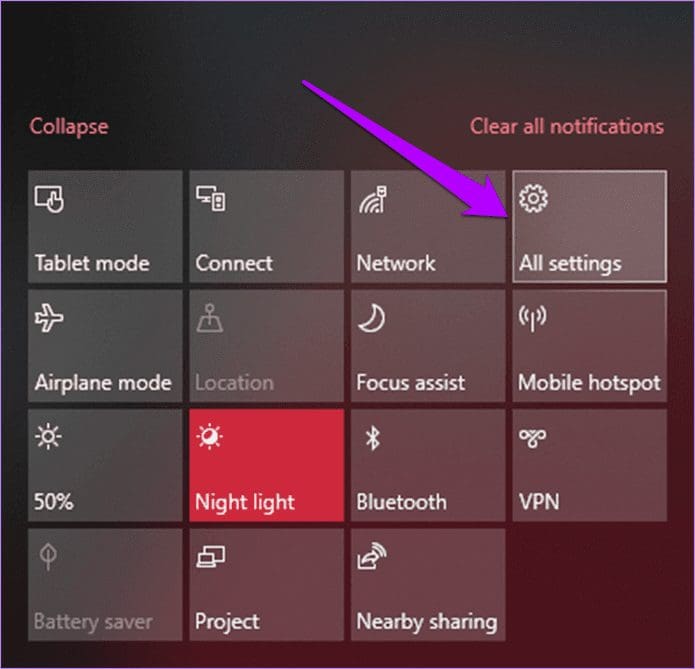
Step 2: On the Windows Settings app, click the tile labeled Personalization.
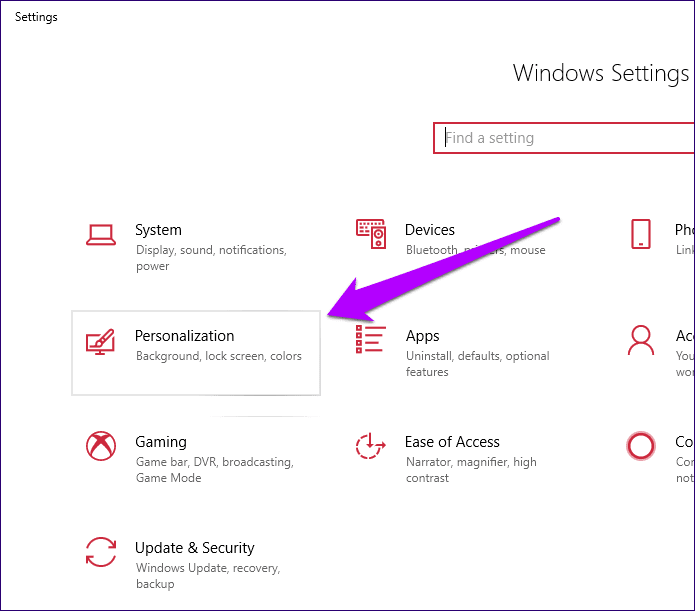
Step 3: Click the side-tab labeled Colors.
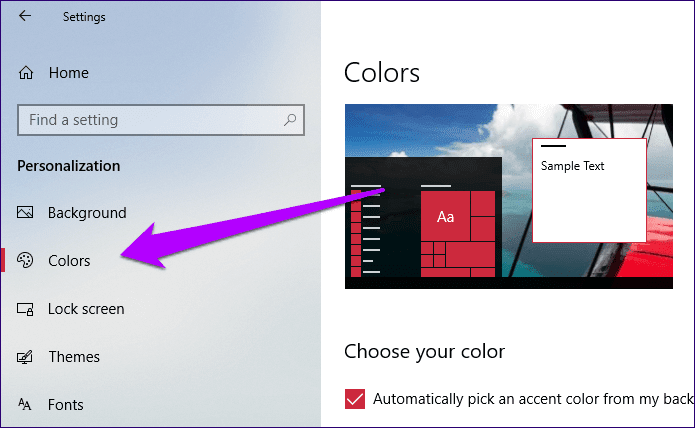
Step 4: Next, scroll down to the section labeled Choose Your Default App Mode, and then select your preferred background color.
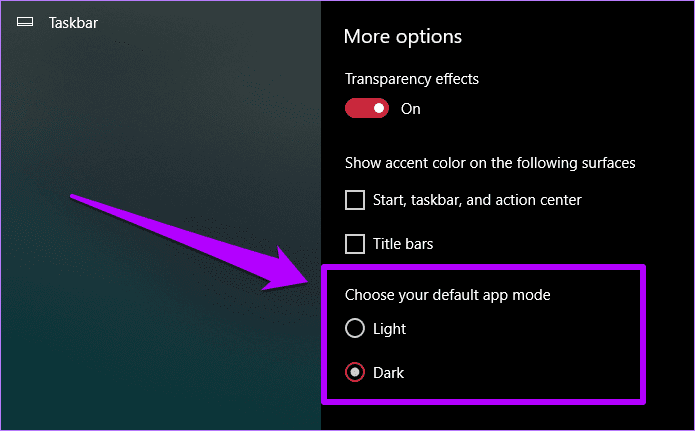
While the Windows Settings app reflects the change in color mode immediately, the Photos app requires a restart, if it’s already open, to display the new theme and background color.
Regarding the Edit & Create Mode
Despite its many faults, the Photos app provides many useful tools that you can utilize to edit and spice up images. However, the Edit & Create mode that you need to switch to features a completely dark background. And sadly, that won’t change regardless of whatever modification you do to either the Photos app or the system color settings.
And that is pretty absurd. Especially when editing transparent images comprising solely of black colors since you can’t see anything in the first place. Meanwhile, consider using alternate image editors for instances where the Photos app gives you grief.
There You Go!
So, that’s how you can go about changing background colors on the Photos app. Although you only have just two colors available, switching between them can be vital considering that various images don’t look good on one or the other.
A more balanced background color would do the app a world of good, and the only thing that we can do is to hope for significant improvements to an otherwise mundane image-viewing experience.
Was this helpful?
Last updated on 07 February, 2022
The article above may contain affiliate links which help support Guiding Tech. The content remains unbiased and authentic and will never affect our editorial integrity.