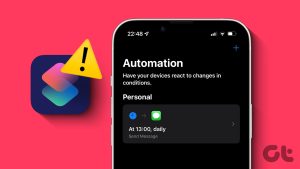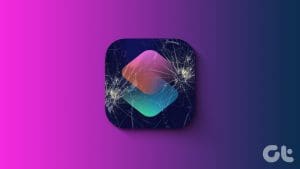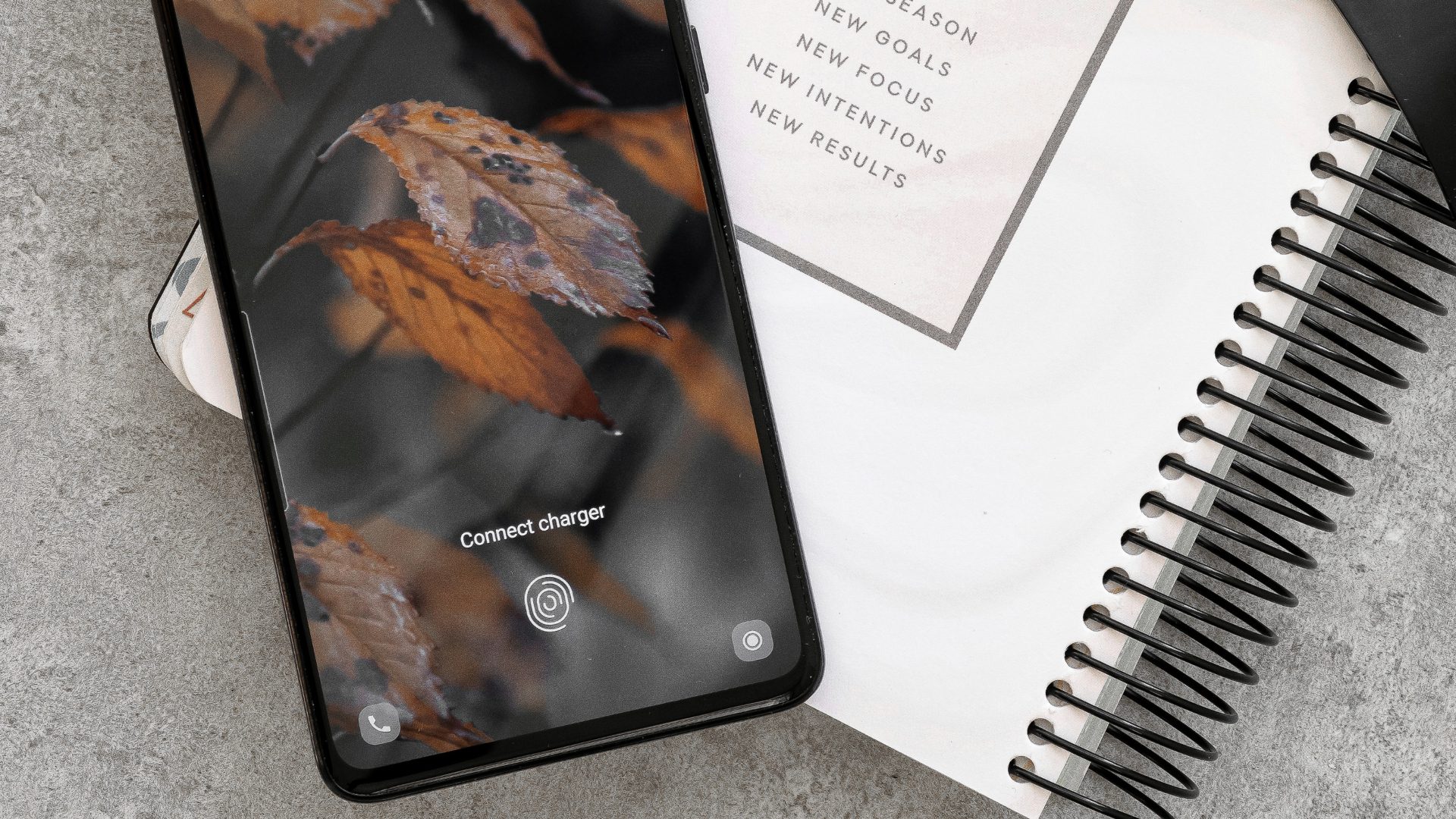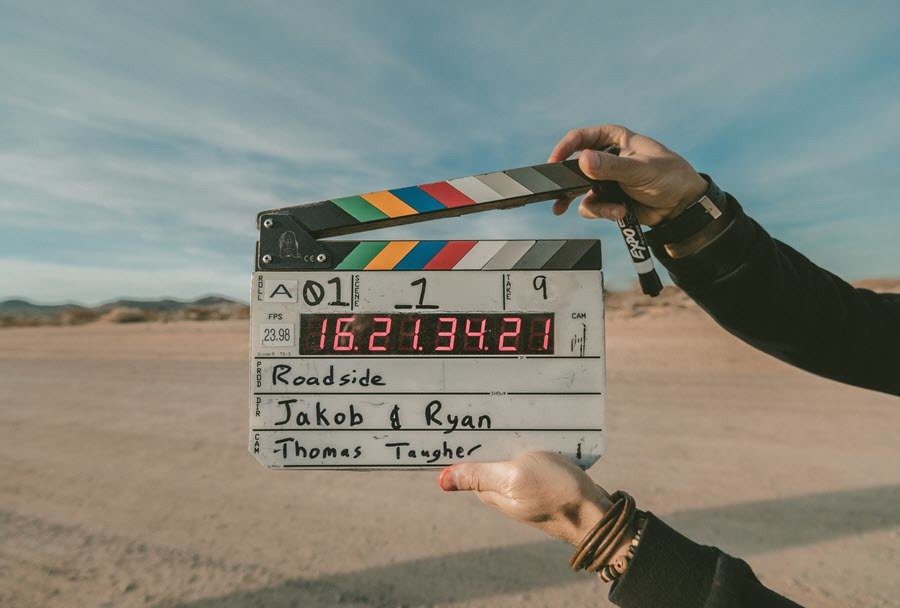iOS has faced years of criticism for offering its lack of customizability. However, Apple has taken a favorable direction to offer such features. We’ve seen the Depth Effect on wallpapers, Widgets to display information on both the lock screen and home screen – but did you know you can also change an app icon on iPhone?
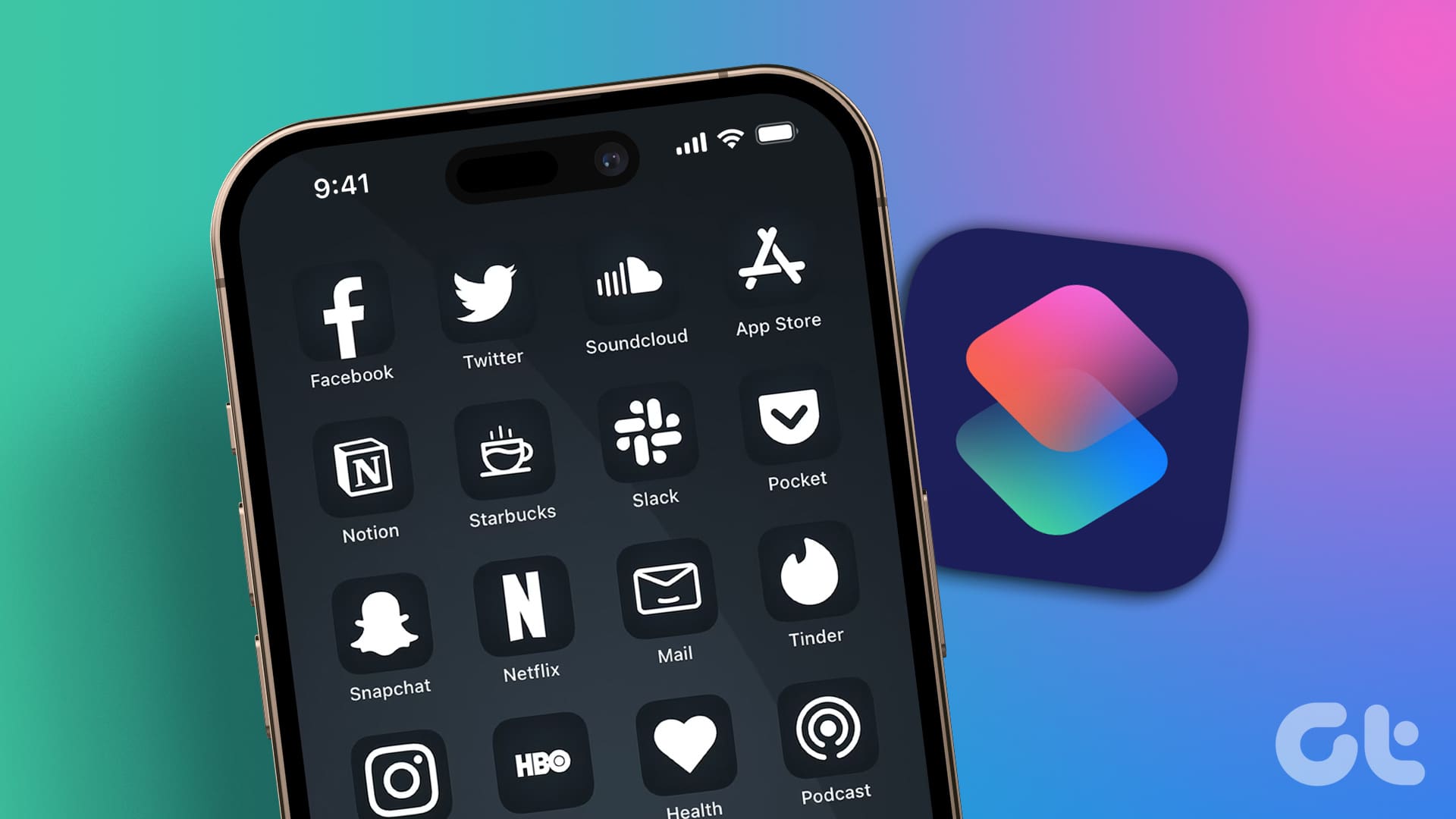
Yes – you can use the Shortcuts app to easily change icons on your home screen. In this article, we’ll show you how to do that and customize your home screen. The only challenge is that you cannot change multiple app icons at once, but change one app icon at a time. However, the process is indeed simple and you won’t be spending a lot of time. Let us first take a look at some of the requirements to change the app icons on your iPhone.
Requirements to Change App Icons on iPhone
To change an app icon on the iPhone, you must use the Shortcuts app. It comes pre-installed on your device. If you can’t find it, download the Shortcuts app from the link below.
You must also have some icons that you can use while working through the workaround below. Websites such as Flaticon, Iconfinder, and Pngtree are great sources to download free icons. Save them to the Photos app.
How to Make Custom App Icons on iPhone
All you need to do is to create a bookmark for a shortcut action on your home screen that opens a particular app. However, when you create a bookmark for a shortcut on your home screen, you get an option to rename and change the icon of the bookmark. Here’s how you can change an app icon using the Shortcuts app on your iPhone. Let’s begin.
Step 1: Open the Shortcuts app on your iPhone.
Step 2: Tap on the plus icon to add the shortcut.

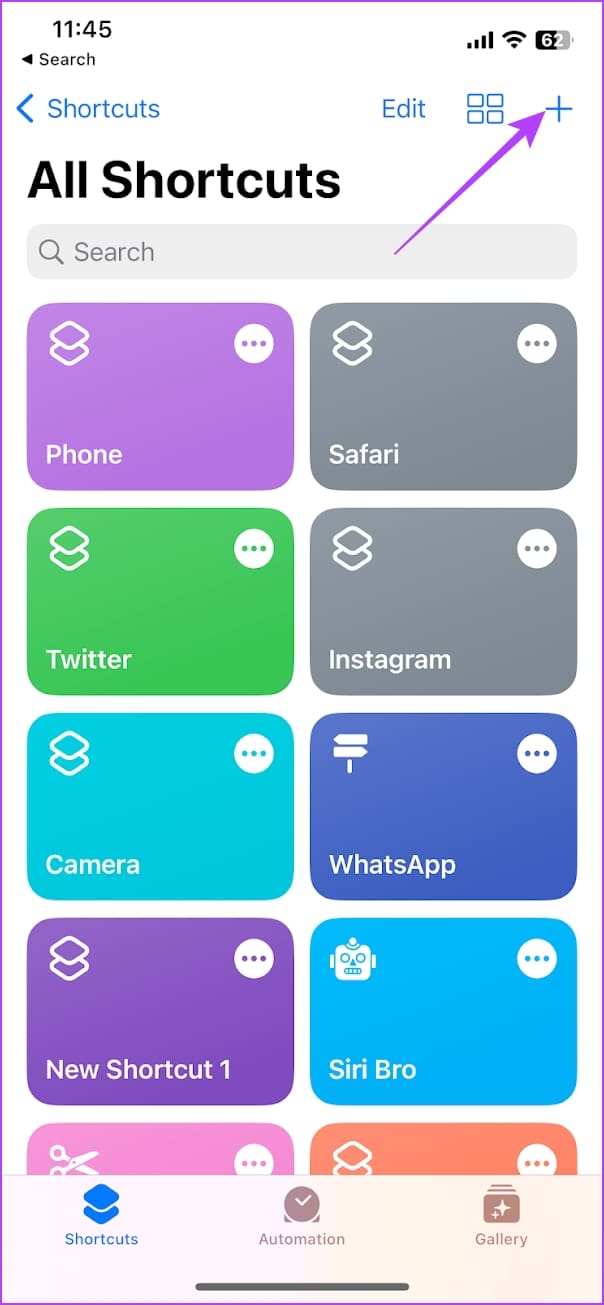
Step 3: Tap on Add Action.
Step 4: Use the search bar to find the ‘Open App’ shortcut.
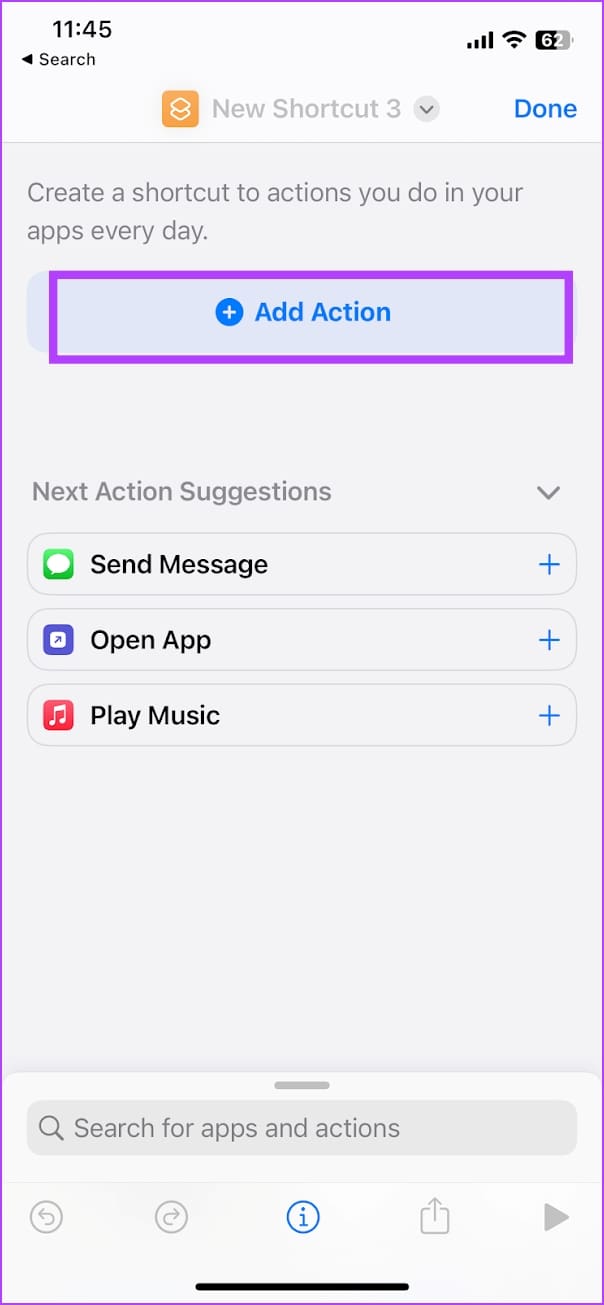
Step 5: Tap on the Search Result.
Step 6: Now, tap on the App button.
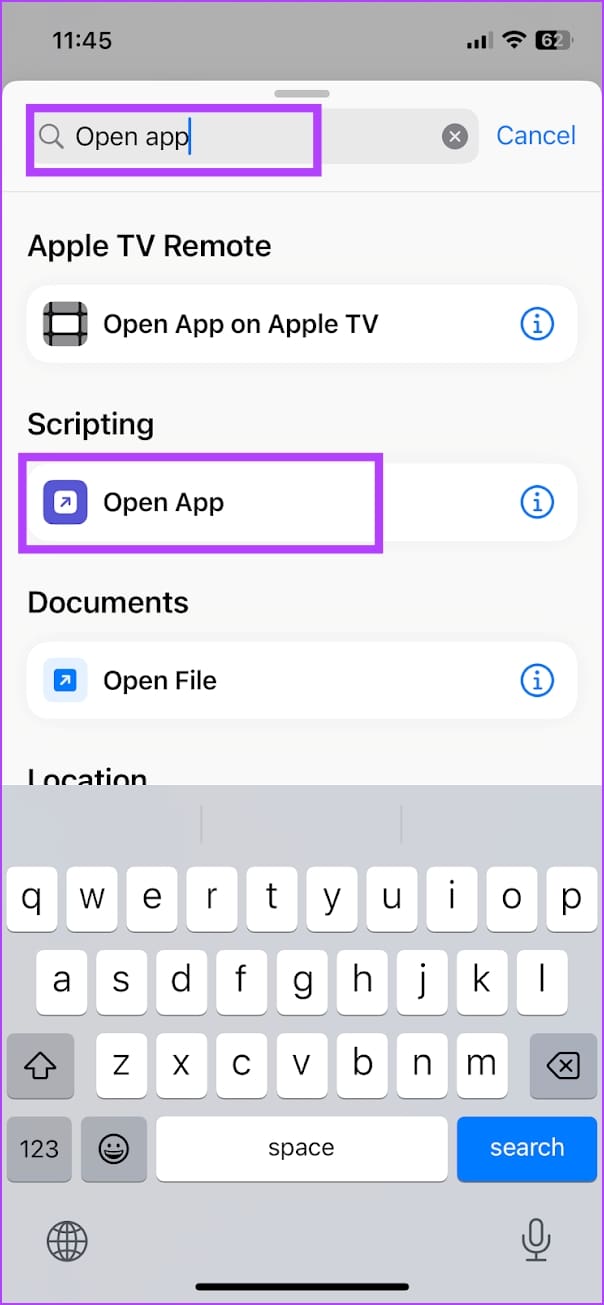

Step 7: Select the app you want to change the icon for.
Step 8: Tap on the share button.
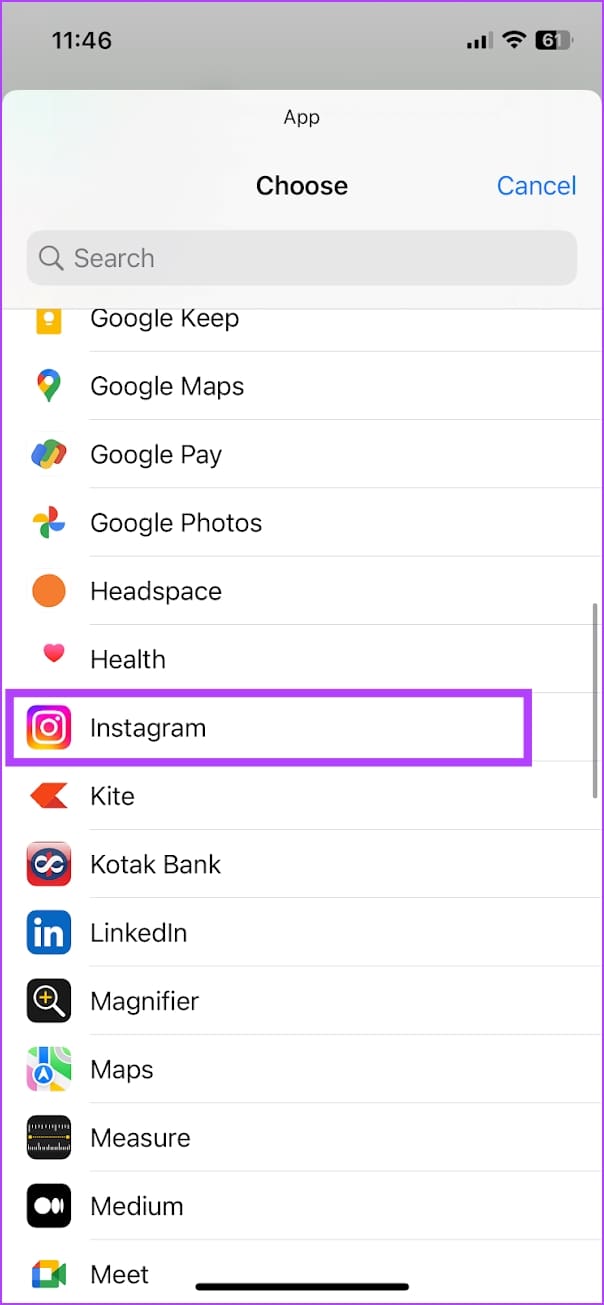
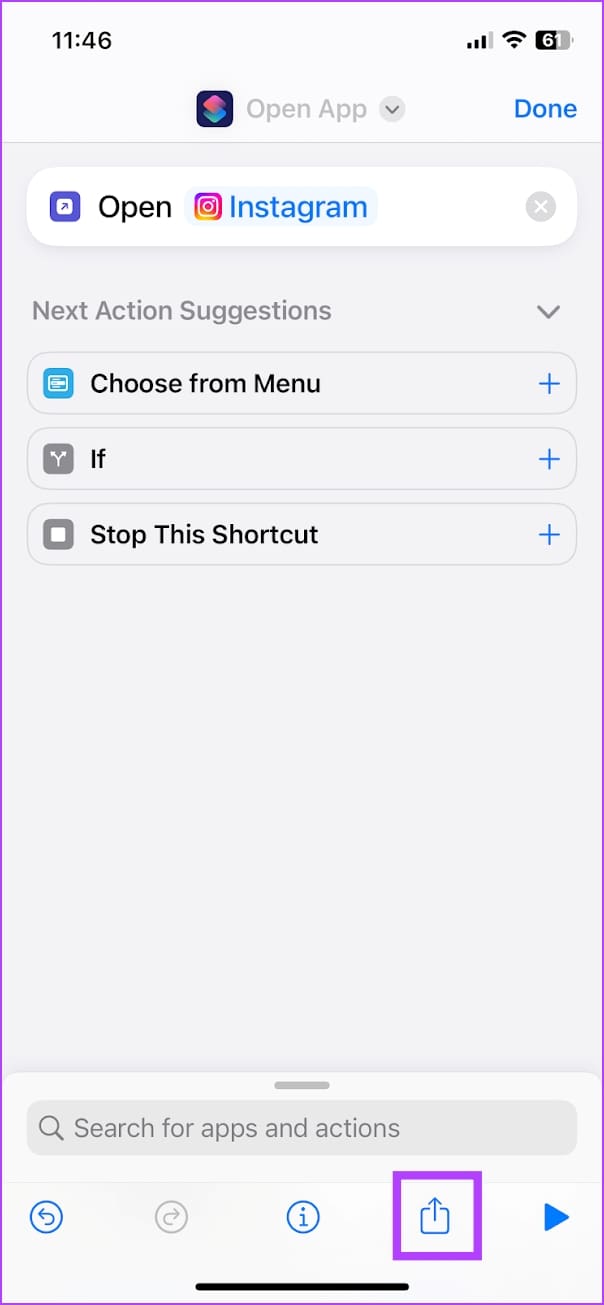
Step 9: Tap on ‘Add to Home Screen’.
Step 10: Rename the icon. Tap on the icon to change it.
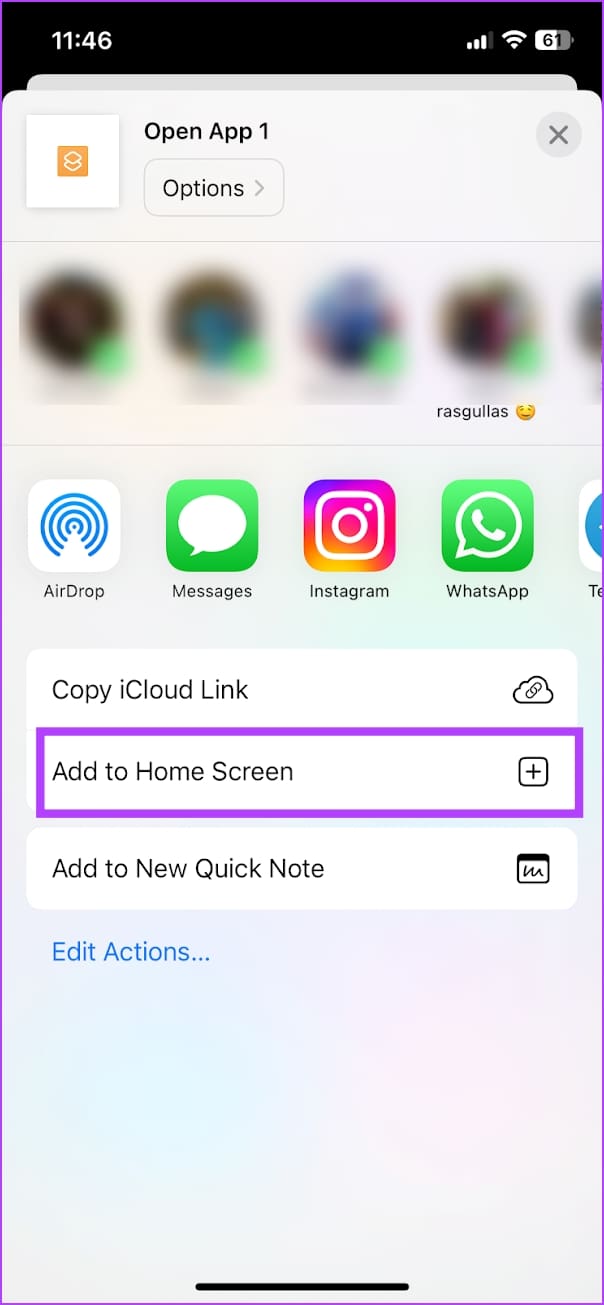
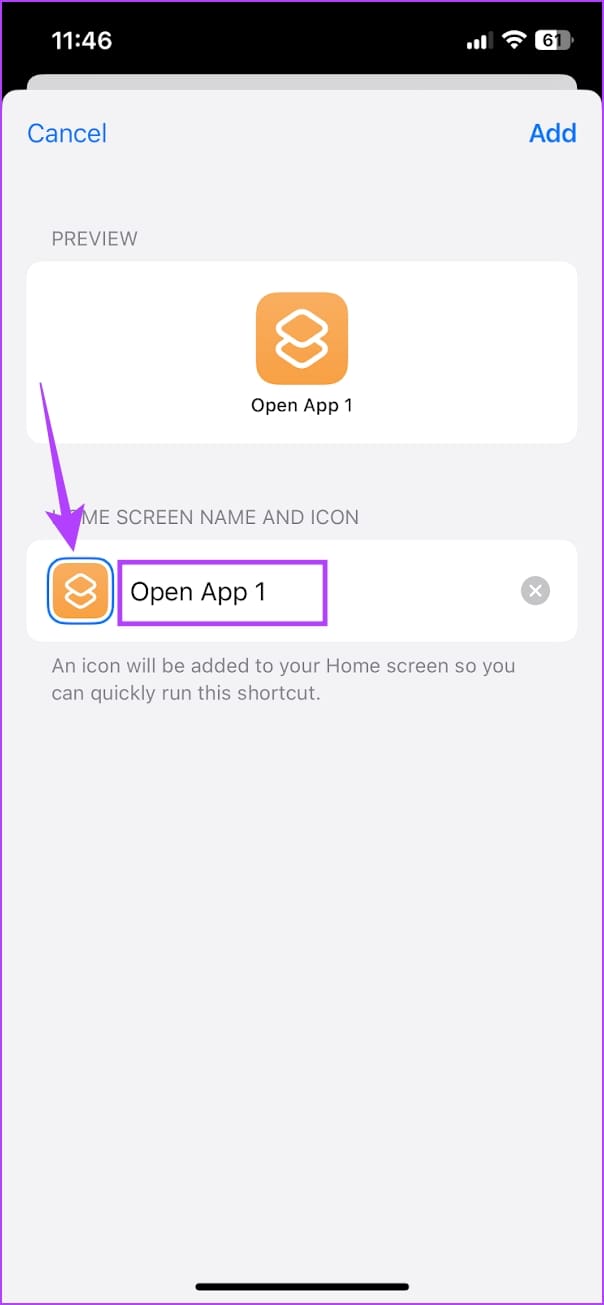
Step 11: Tap on Choose Photo.
Step 12: Choose the downloaded icon from the Photos App.
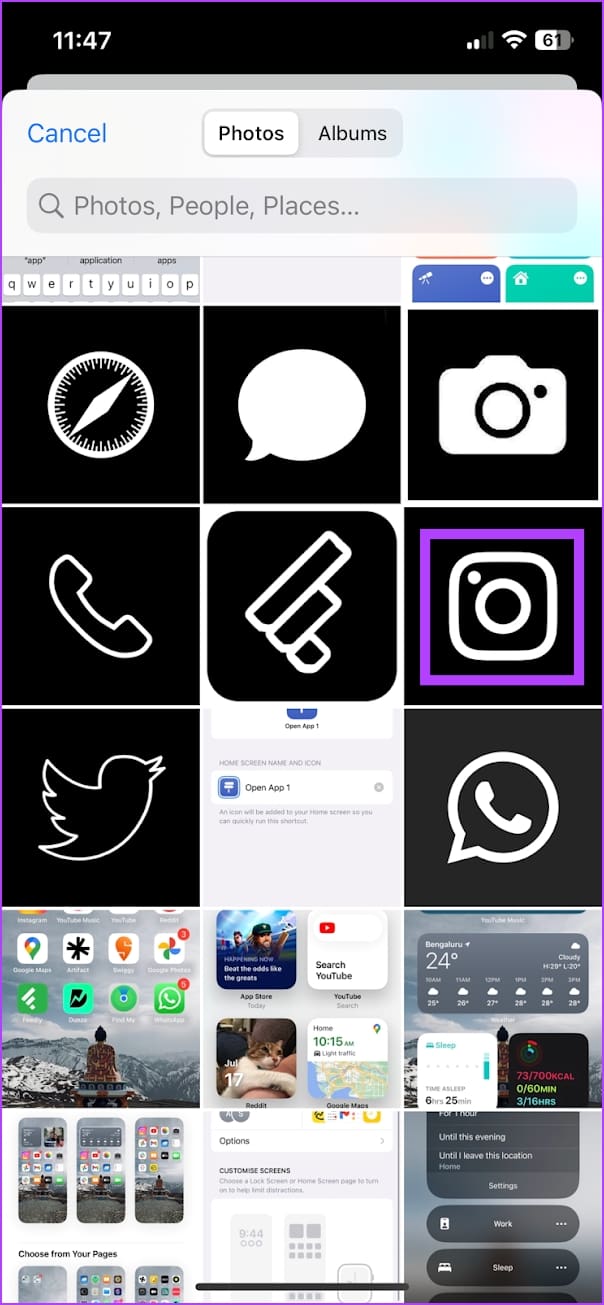
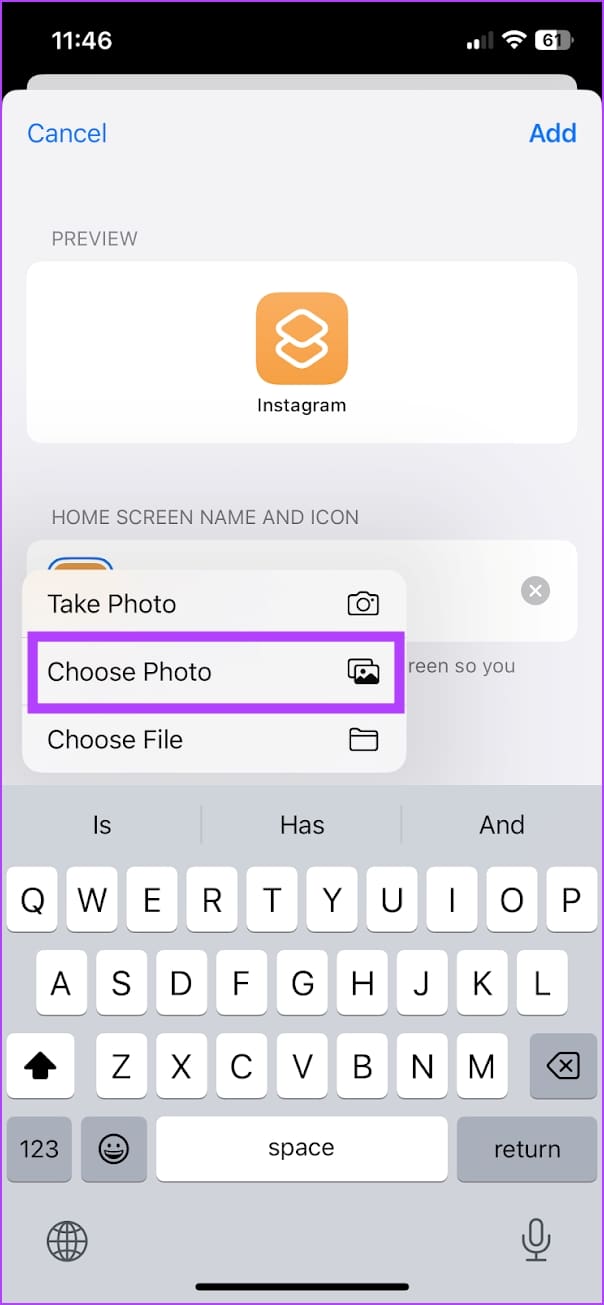
Step 13: Zoom in, and crop the image if needed. Tap on Choose.
Step 14: Tap on Add.
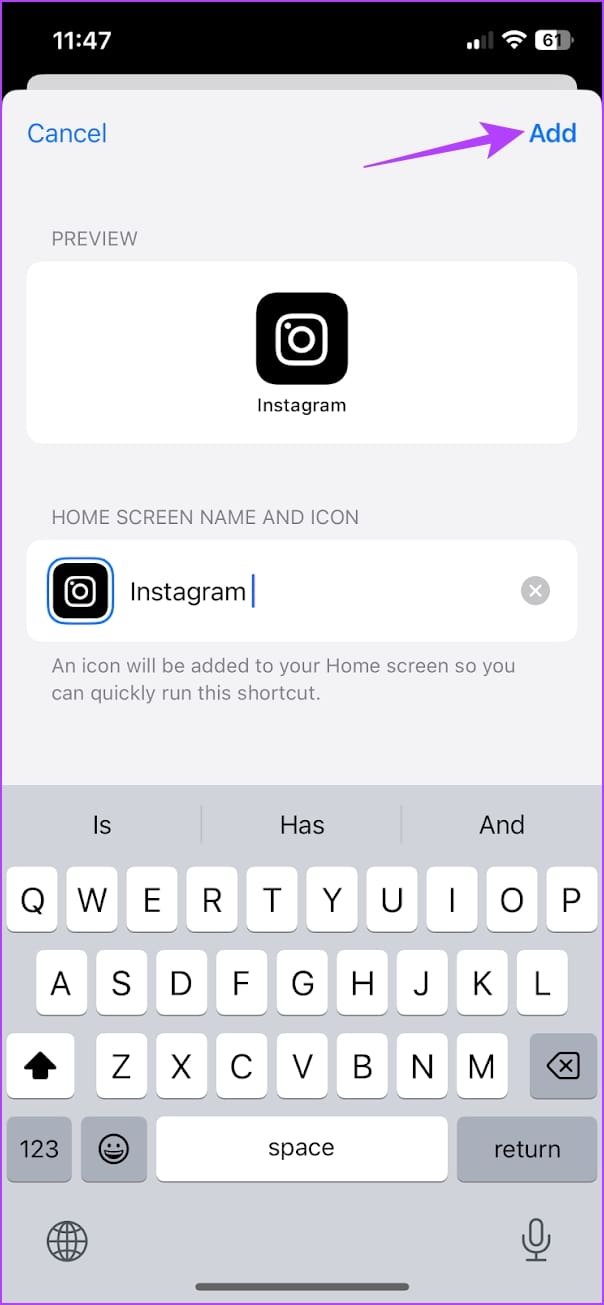
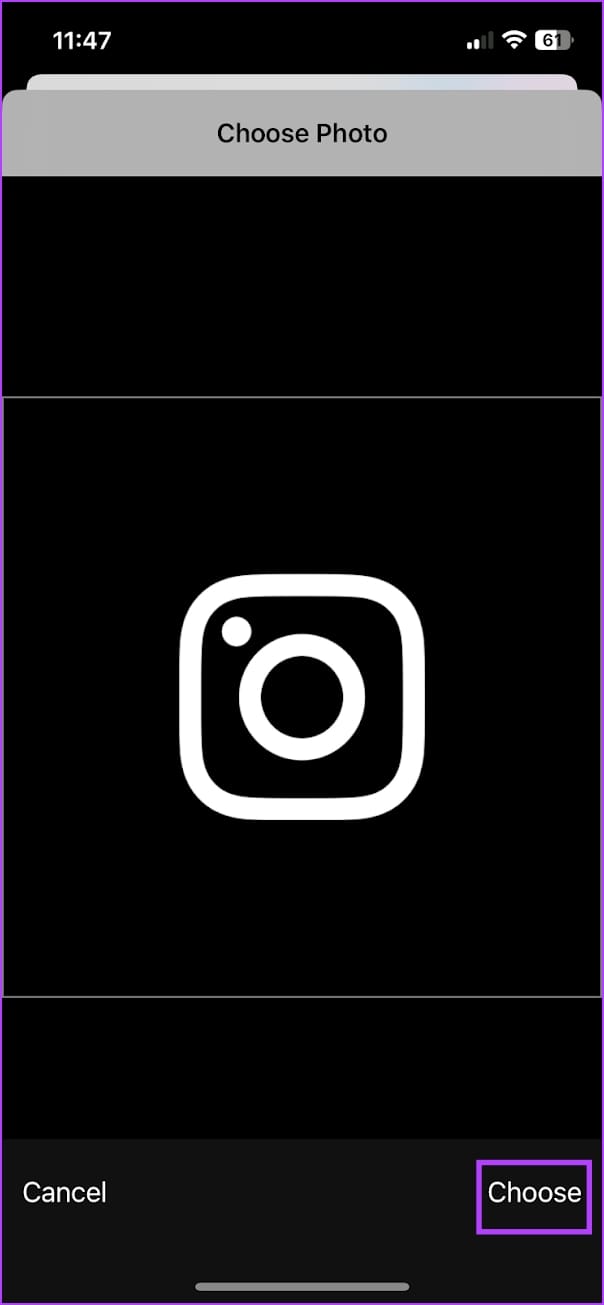
The icon is added to your home screen. Once you tap on the icon, it will open the assigned app. You can remove the original app icon from your home screen to eliminate duplicate icons.
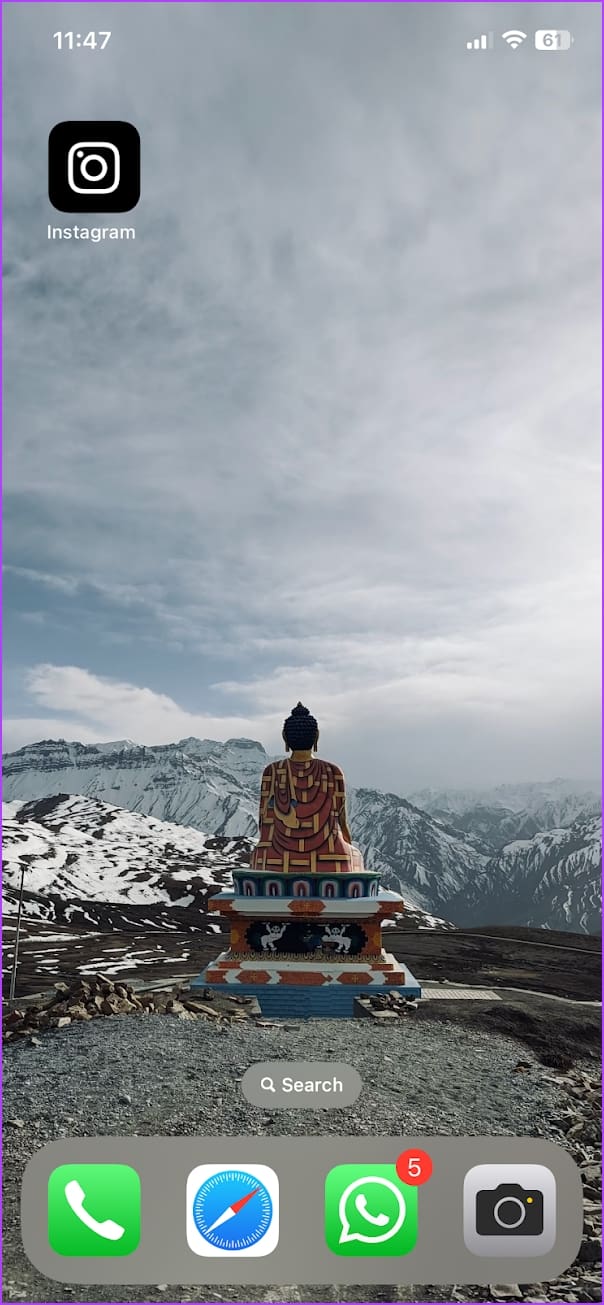
Repeat the process for all the other app icons that you want to change. If you have any further questions, you can take a look at the FAQ section below.
FAQs on Changing App Icons on iPhone
Some apps make you install profiles to change app icons on iPhone, but we do not recommend doing so since there are some privacy concerns associated with it.
No. You cannot download icon packs on iPhone.
Yes. You can use the above method to change the app icons of system apps as well.
Customize App Icons on iPhone
We hope this article helped you customize your home screen on your iPhone by changing the app icons. Put in your creative best to change app icons on your iPhone, and never let your friends who use Android phones make fun of your iPhone again!
Was this helpful?
Last updated on 27 July, 2023
The article above may contain affiliate links which help support Guiding Tech. The content remains unbiased and authentic and will never affect our editorial integrity.