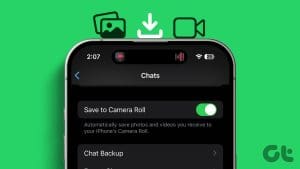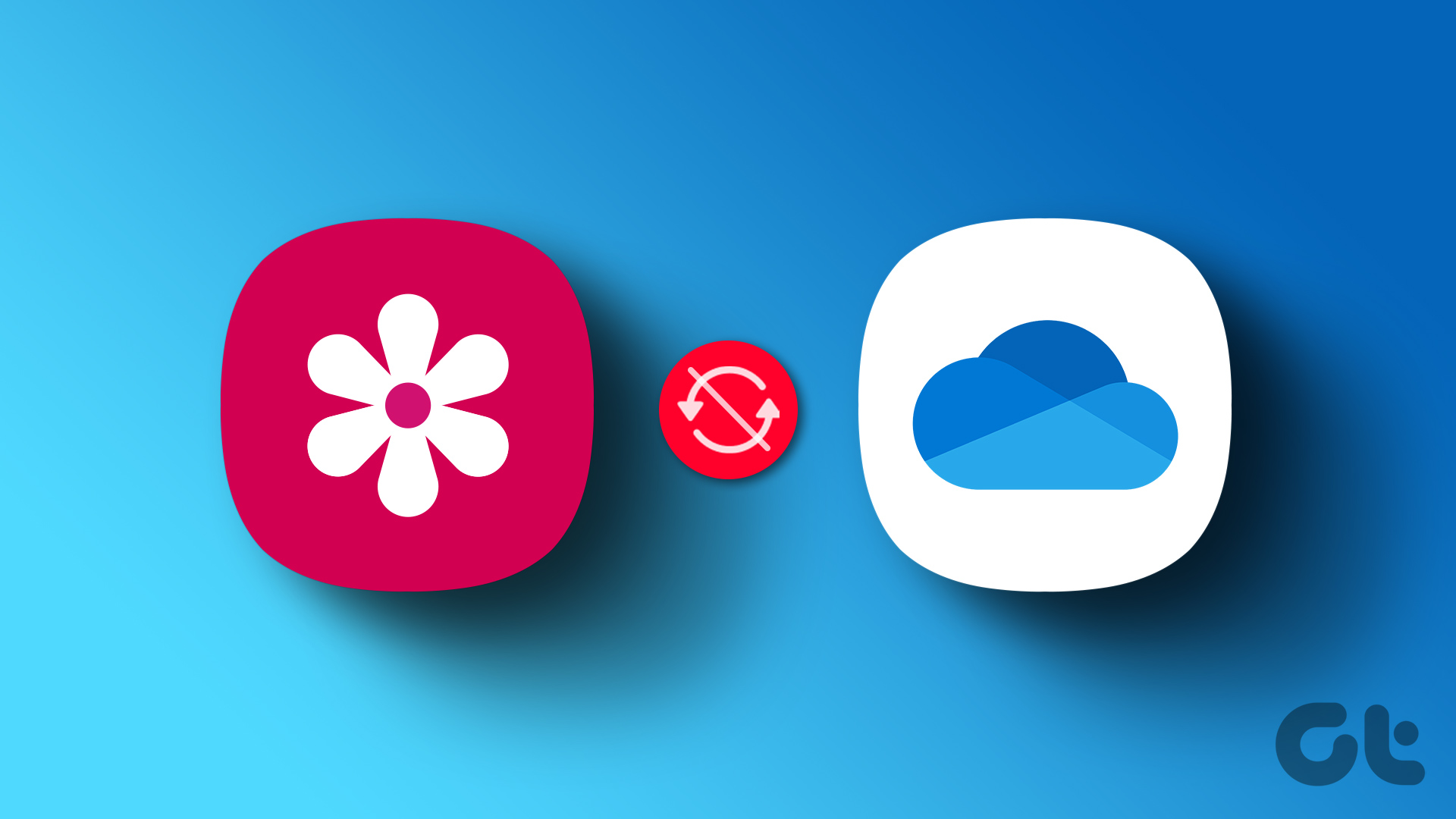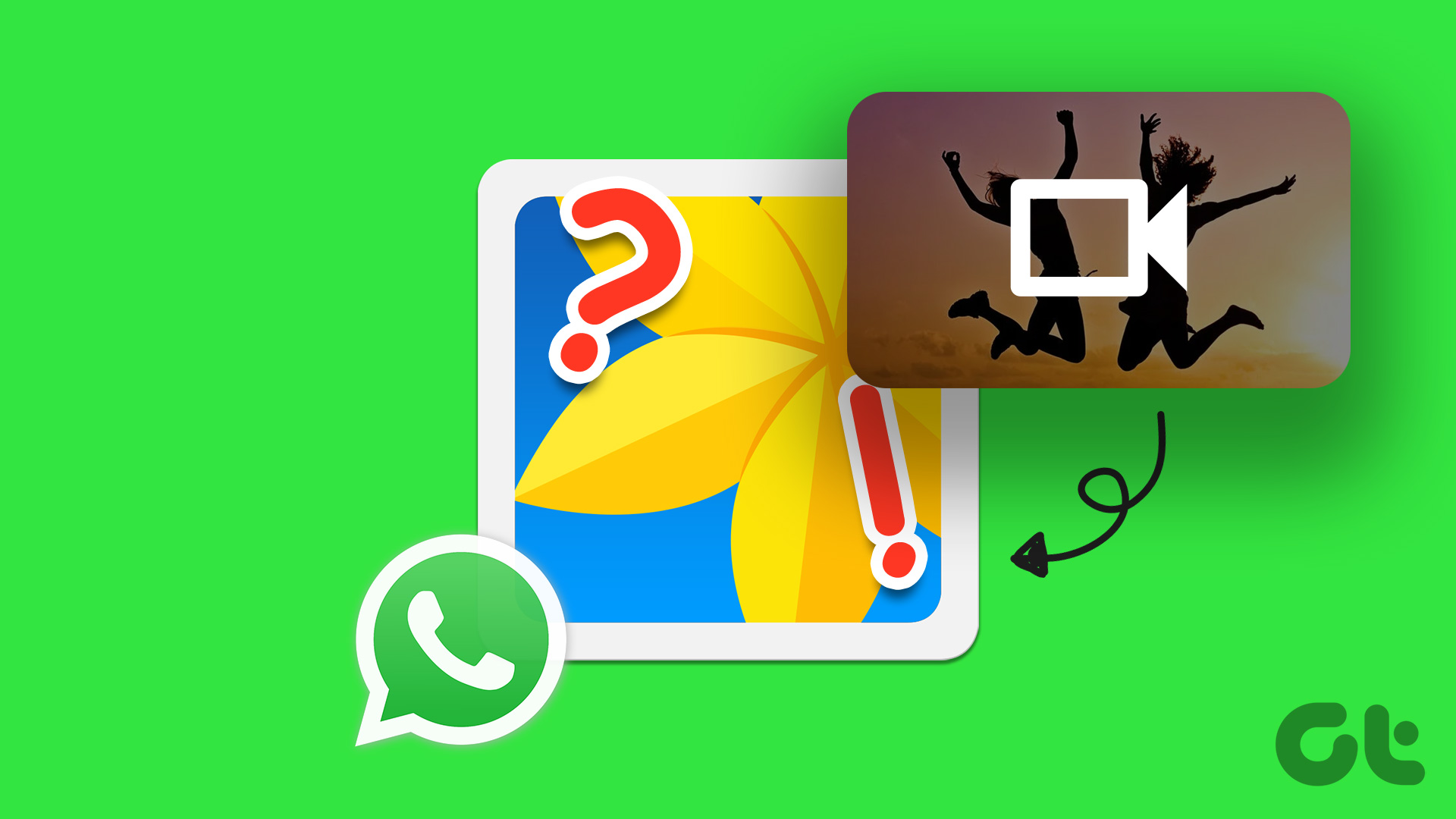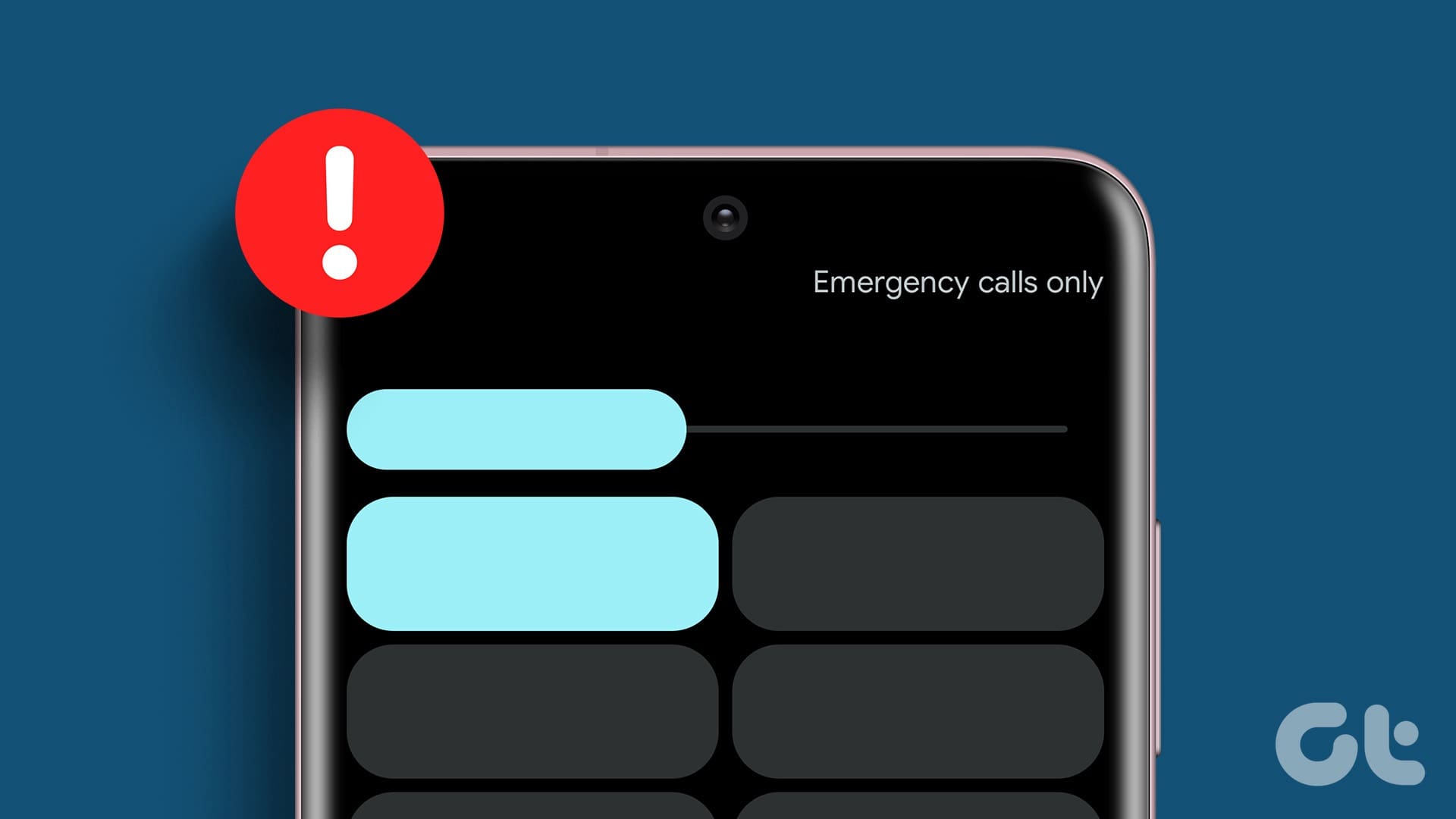Basic Fixes
- Check trash: If you delete photos from the gallery app, and yet it doesn’t seem to clear storage – make sure you clear the trash as well.
- Restart device: If there’s a bug affecting the Gallery app, restarting your device will help.
- Update device: Update your device to the latest software version for a bug-free experience.
- Check cloud services: Disable any cloud services that are set to automatically download deleted photos.
- Re-insert SD card: If you’re unable to delete photos from the SD card, re-inserting the SD card may fix the issue.
Fix 1: Use Google Photos
If you’re unable to delete photos from the built-in gallery app, you can use the Google Photos app to do so. Open Google Photos, swipe up on the photo you want to delete and tap on Delete from the device.
Note: Make sure to only delete the photo from your device, and not from the cloud. If you don’t see the option Delete from the device, then Google Photos is showing a photo that has been backed up on the cloud.
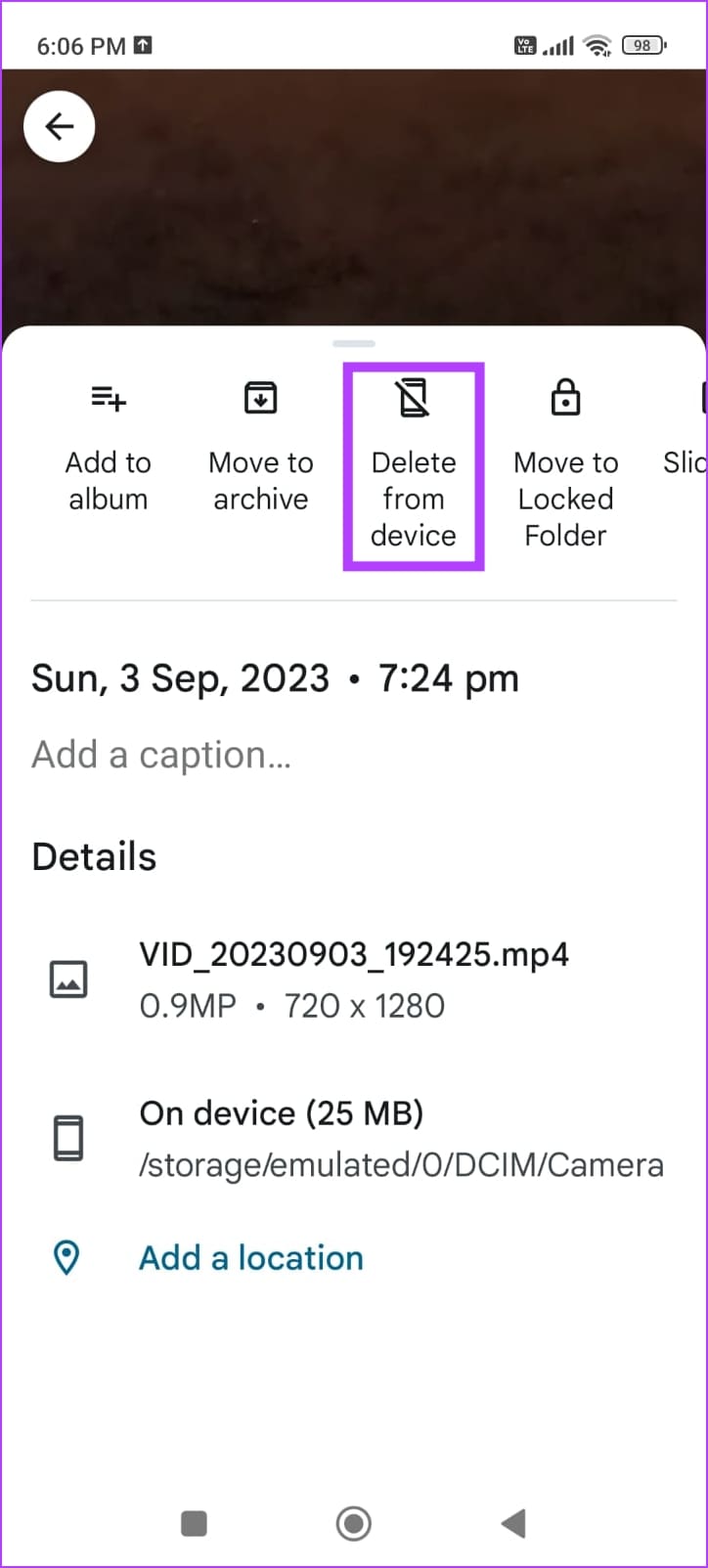
Fix 2: Delete Photos Using File Manager
You can use Google Files, or any other file manager to delete photos directly from the storage. Browse the images section, or go to Internal Storage and find the photos you want to delete.
If the file manager adds deleted files to a trash/bin, make sure to clear that as well.
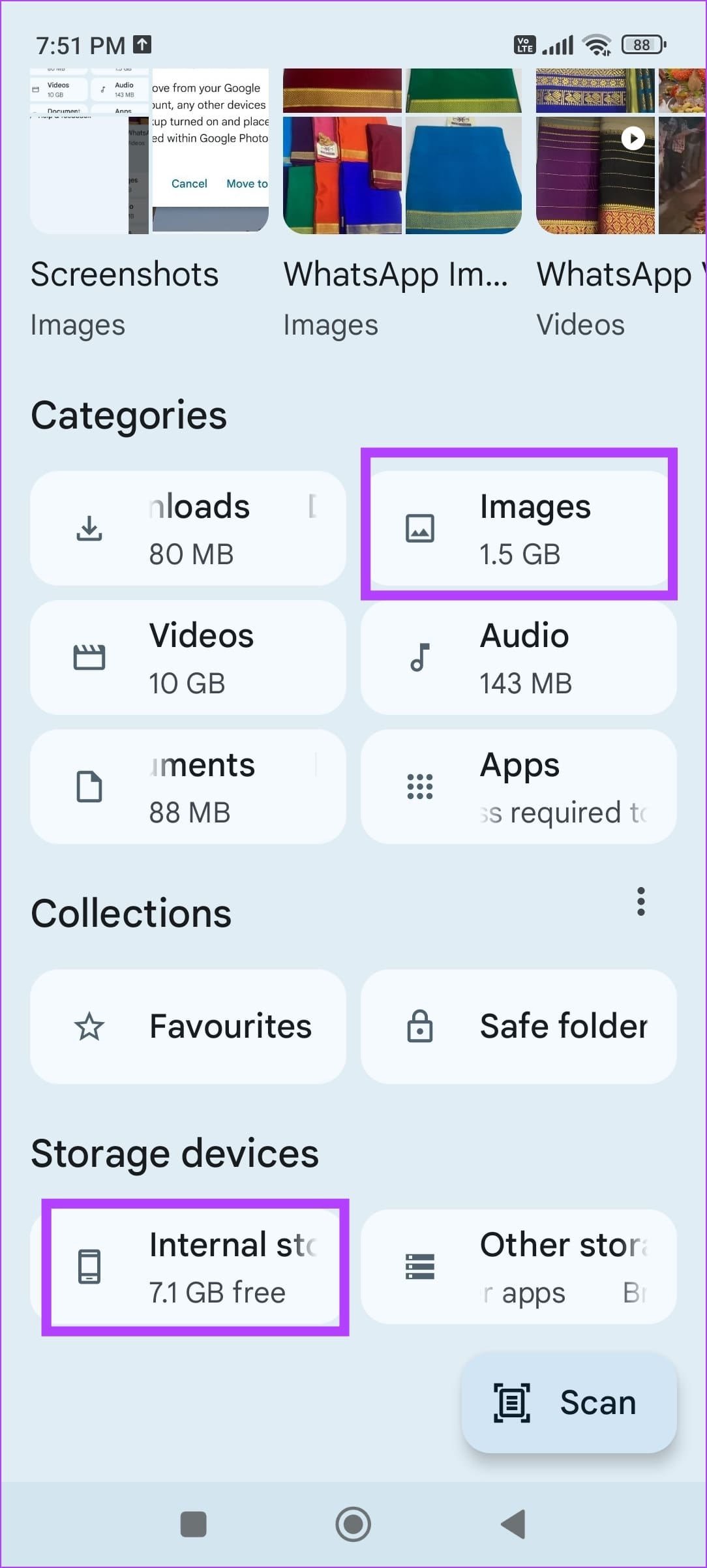
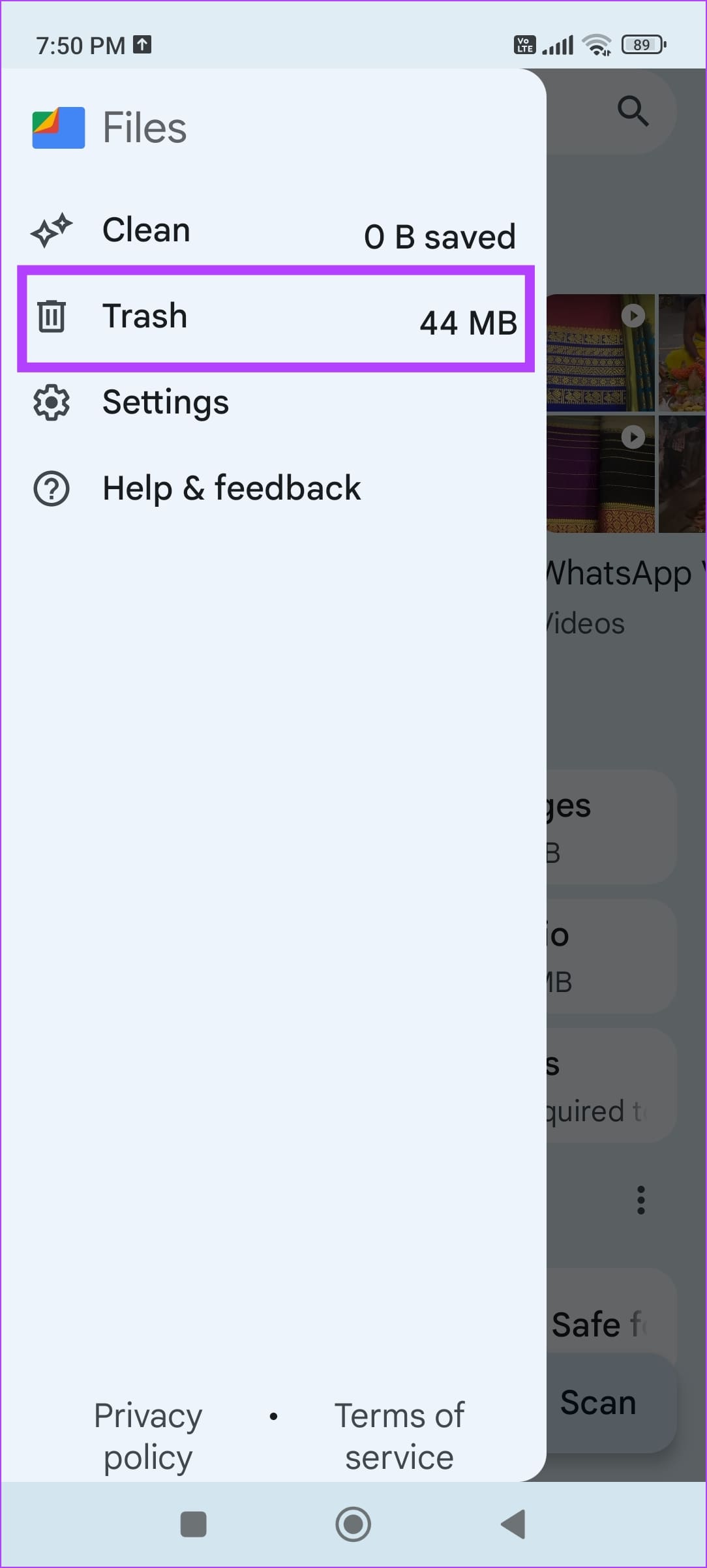
Fix 3: Clear Media Storage Cache
Junk files and accumulated cache associated with the gallery app can cause issues. You can delete the cache from the Media Storage service to fix the problem. Don’t worry, deleting the cache will not remove any photos.
Step 1: Open Settings on your phone and go to Apps.
Step 2: You will see the list of the installed apps. Tap on the three-dot icon at the top and select Show system apps. Look for Media storage. Tap on it, tap on Storage followed by Clear cache.
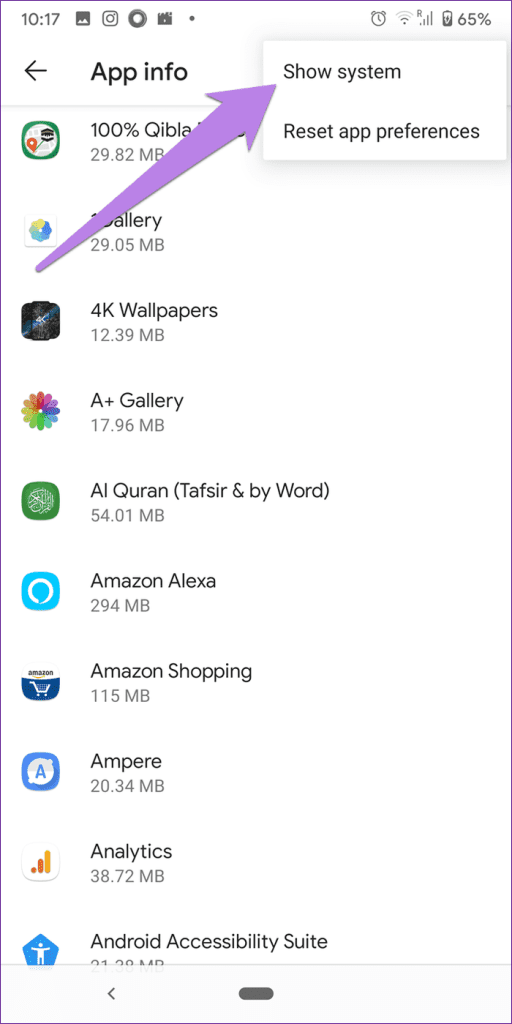

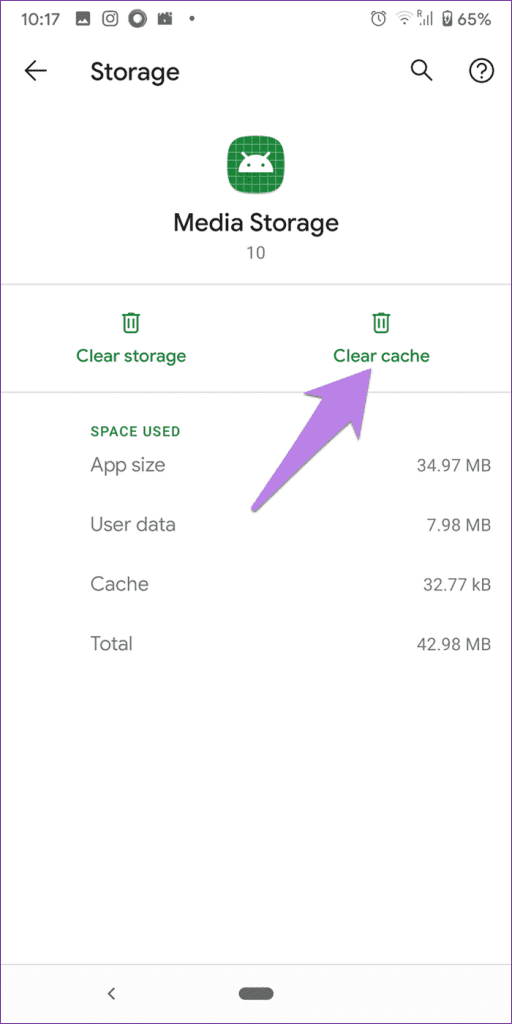
Similarly, clear the cache for Google Photos and other gallery apps installed on your phone.
Was this helpful?
Last updated on 24 April, 2024
The article above may contain affiliate links which help support Guiding Tech. The content remains unbiased and authentic and will never affect our editorial integrity.