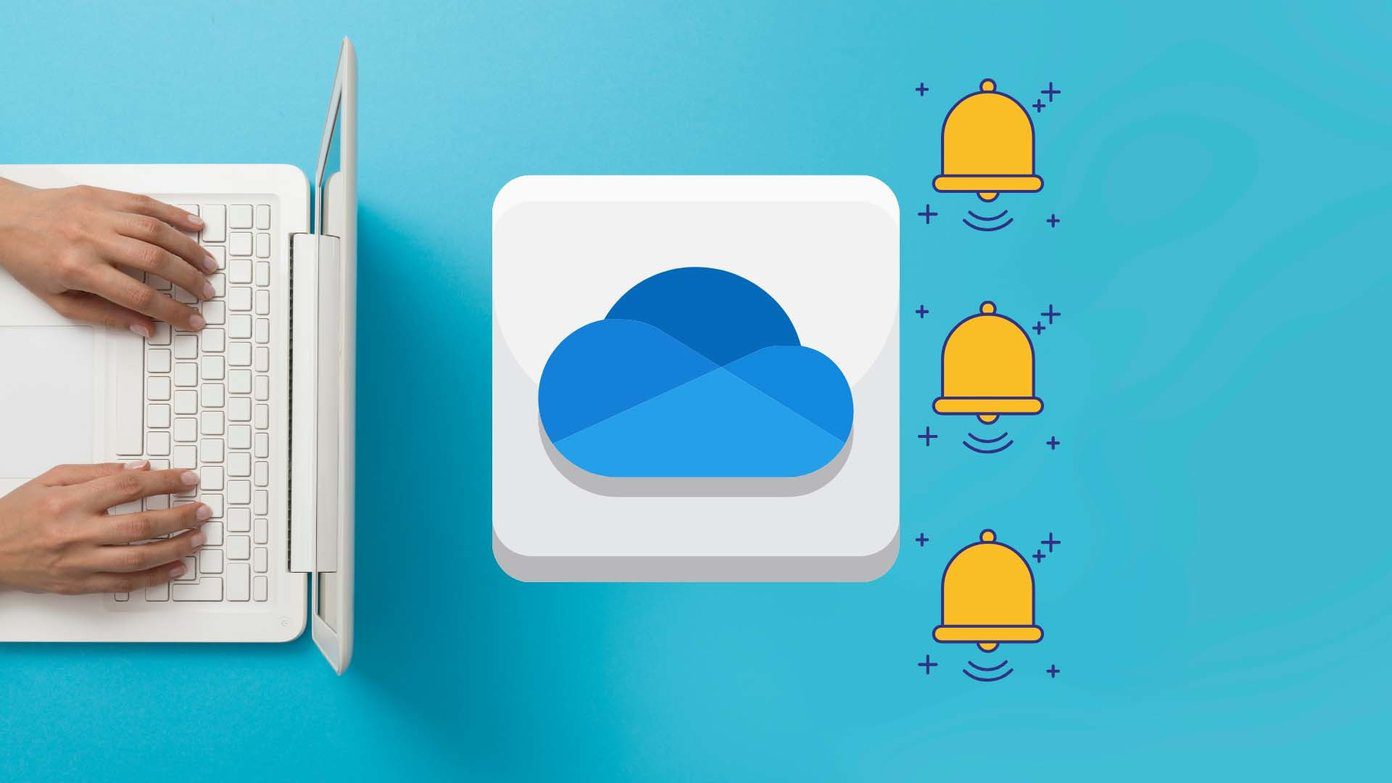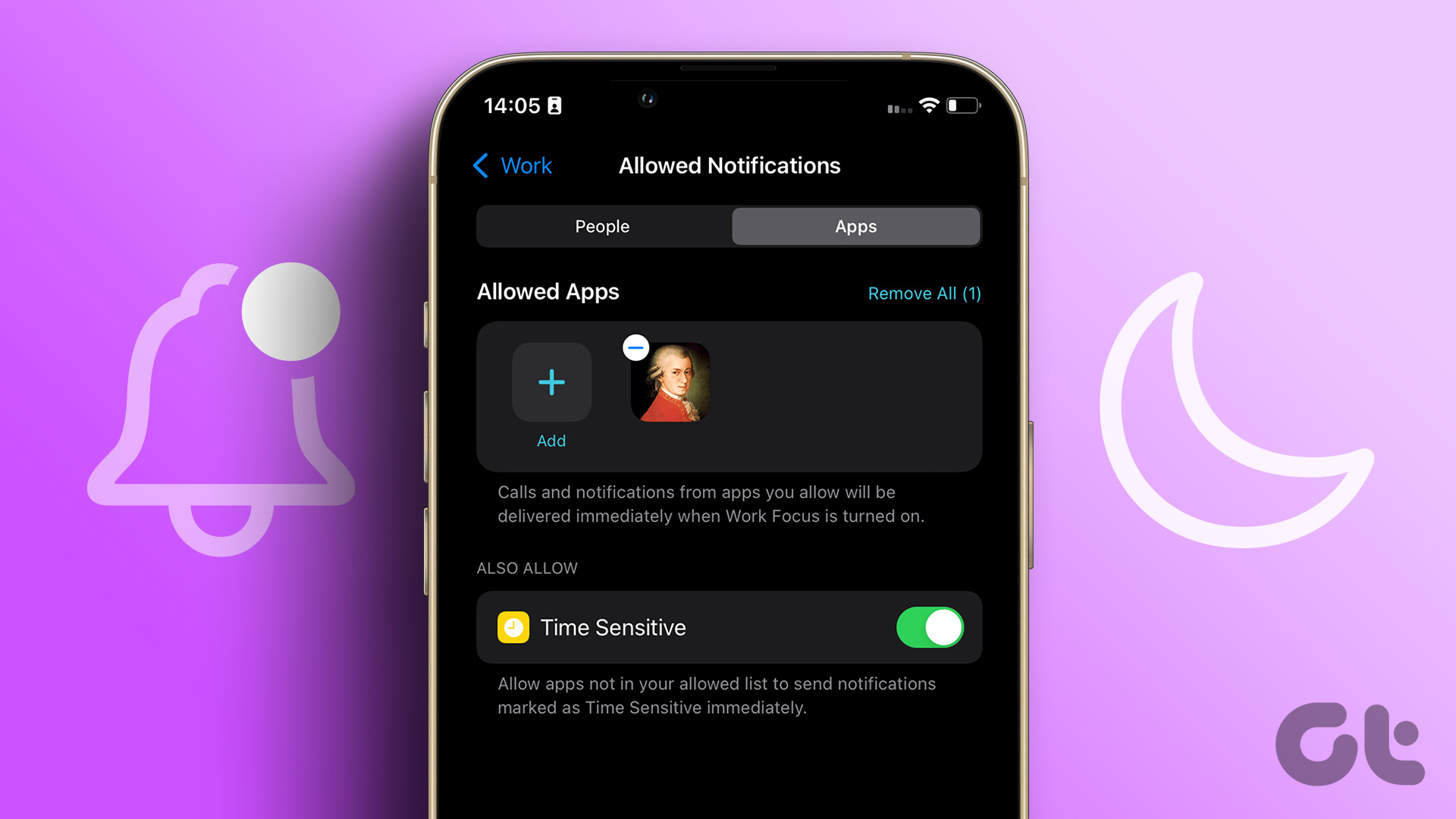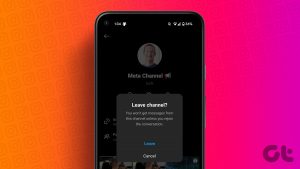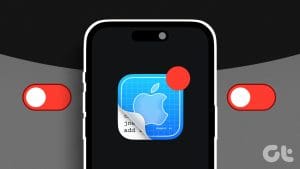These days, it hardly takes more than a few apps to crowd the notification shade on your Android phone. On average, an American receives 45 notifications every day on his smartphone to give you an idea. Yes, it’s a lot. And believe it or not, these notifications are ruining your productivity one way or the other.
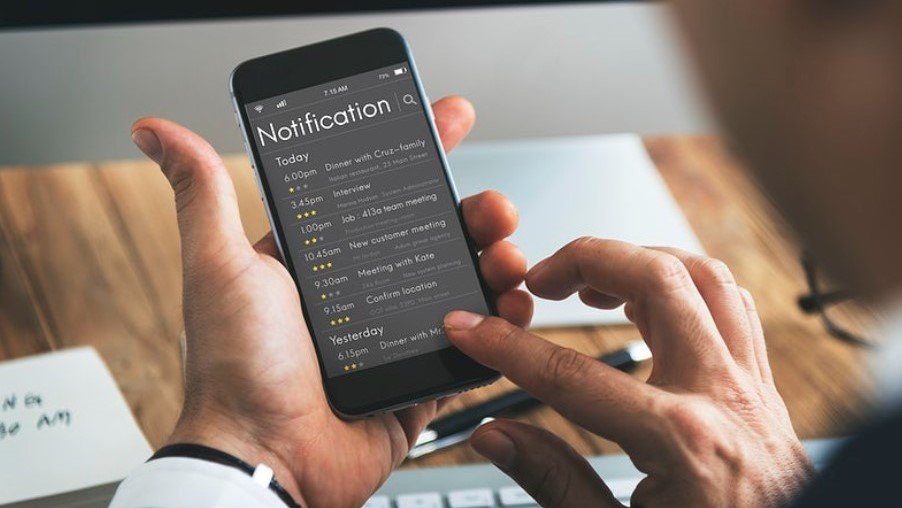
Considering all this, turning off notifications for these alert-aggressive apps becomes important. We’ll show you a few different ways to turn off notifications on Android. So, without further ado, let’s dive right into it.
1. Enable Do Not Disturb Mode
Using Do Not Disturb mode is probably the best way to turn off all the notifications on Android. When enabled, it won’t let your phone ring or vibrate for any calls and notifications. Plus, you can also customize and schedule the Do Not Disturb mode to your liking.
Read on to learn how to use Do Not Disturb Mode on Android.
Step 1: Launch the Settings app on your phone and navigate to Sound.
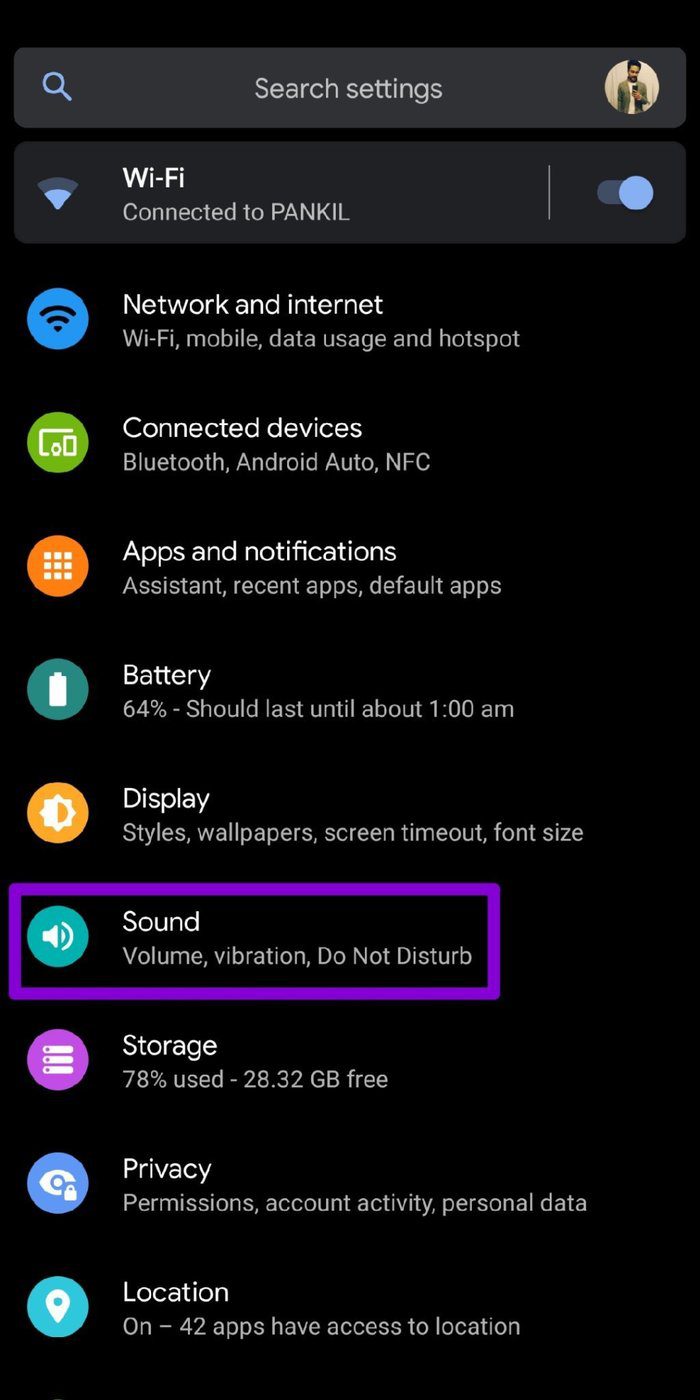
Step 2: In there, go to the Do Not Disturb option and tap on the Turn on now button to enable it.
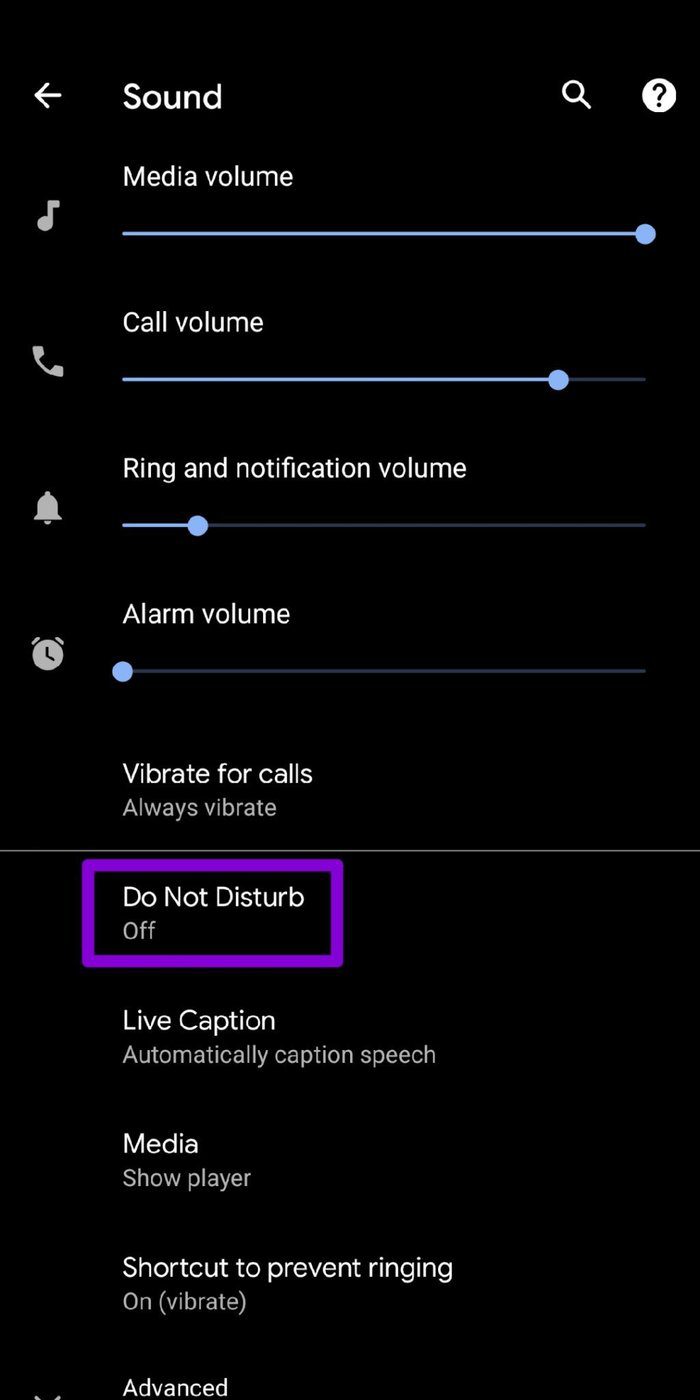

Once enabled, you’ll see the Do Not Disturb icon at the top. You can further customize the Do Not Disturb mode from here.
For instance, you can add a select few exceptions for contacts, apps, and alarms that can push notifications or calls even when Do Not Disturb is enabled. This way, you can make sure that you never miss an important call or alert from your favorite people or apps.

Additionally, you can also configure the DND mode to be activated automatically on schedule.
2. Turn Off Notifications for Specific App
If you only wish to turn off notifications for a select few apps, Android also allows you to manage notifications on a per-app basis. Keep reading to learn how.
Step 1: Open up the Settings app on your Android and navigate to Apps and notifications.
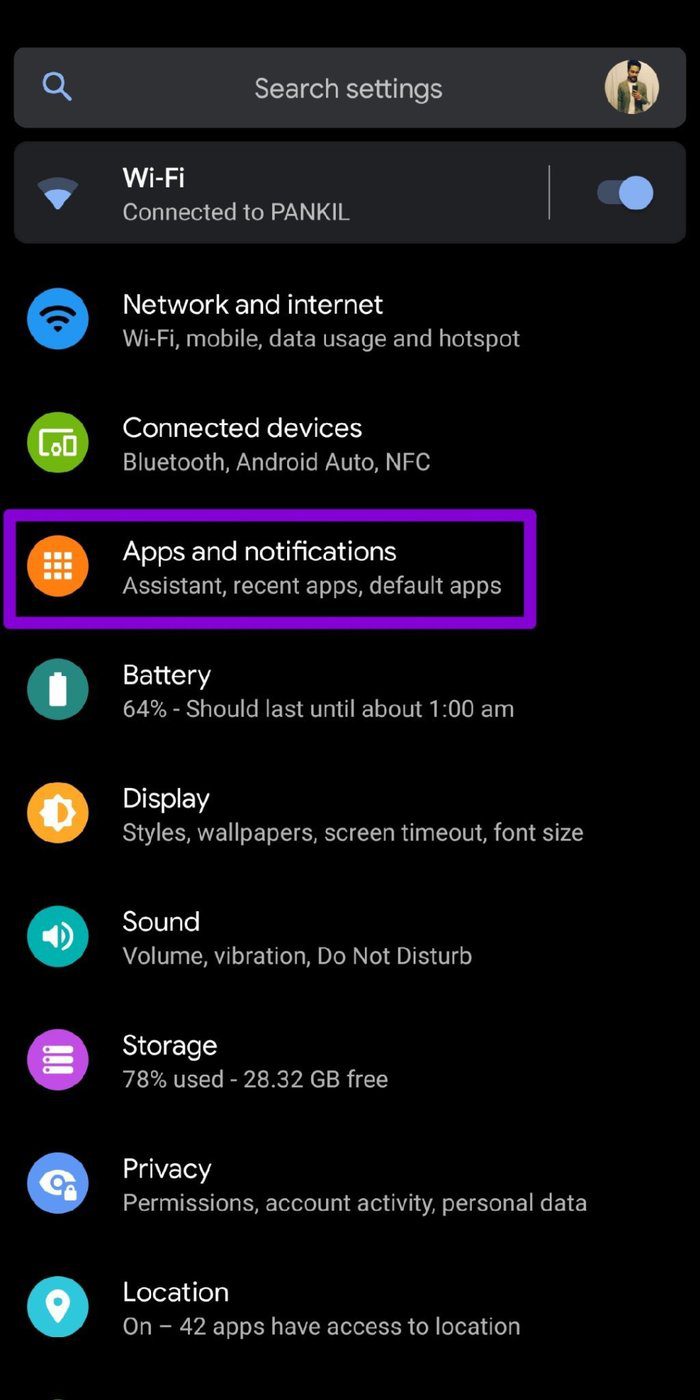
Step 2: Locate the app from the list for which you wish to disable notifications.
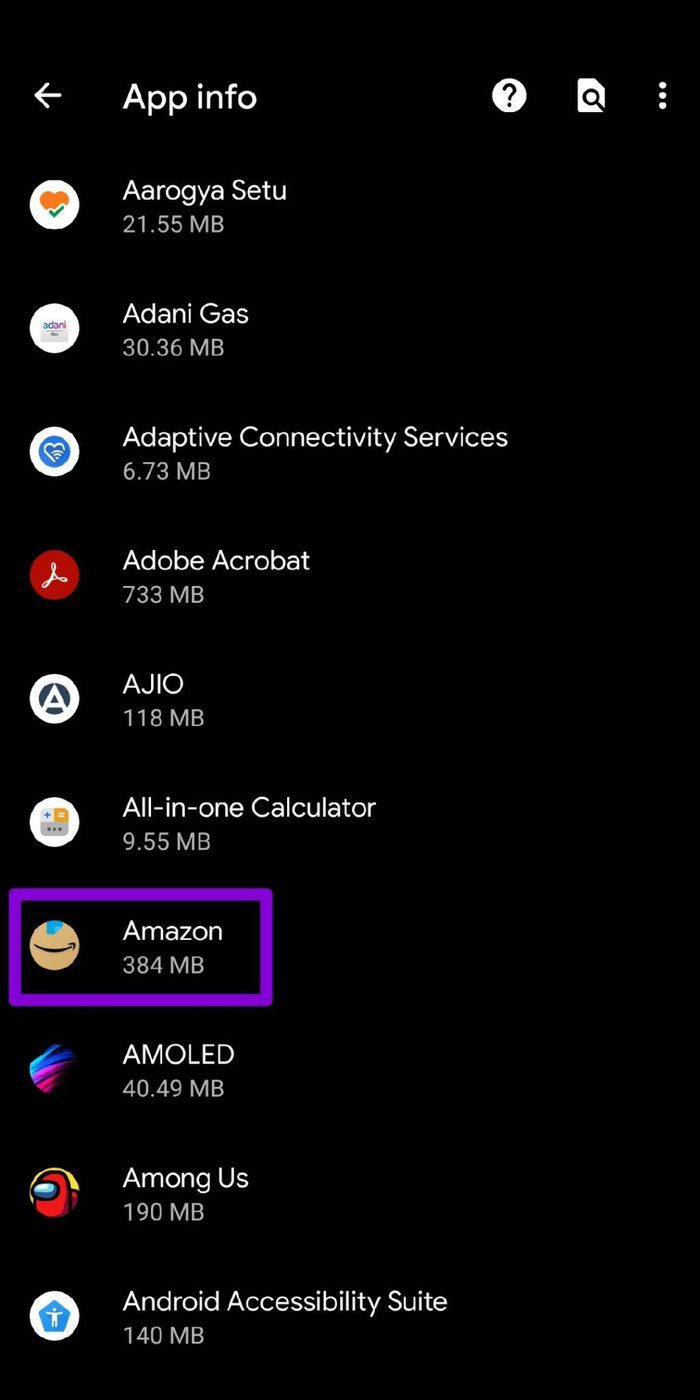
Step 3: On the app info page, go to Notifications. Now toggle off the switch next to ‘All [AppName] notifications’.
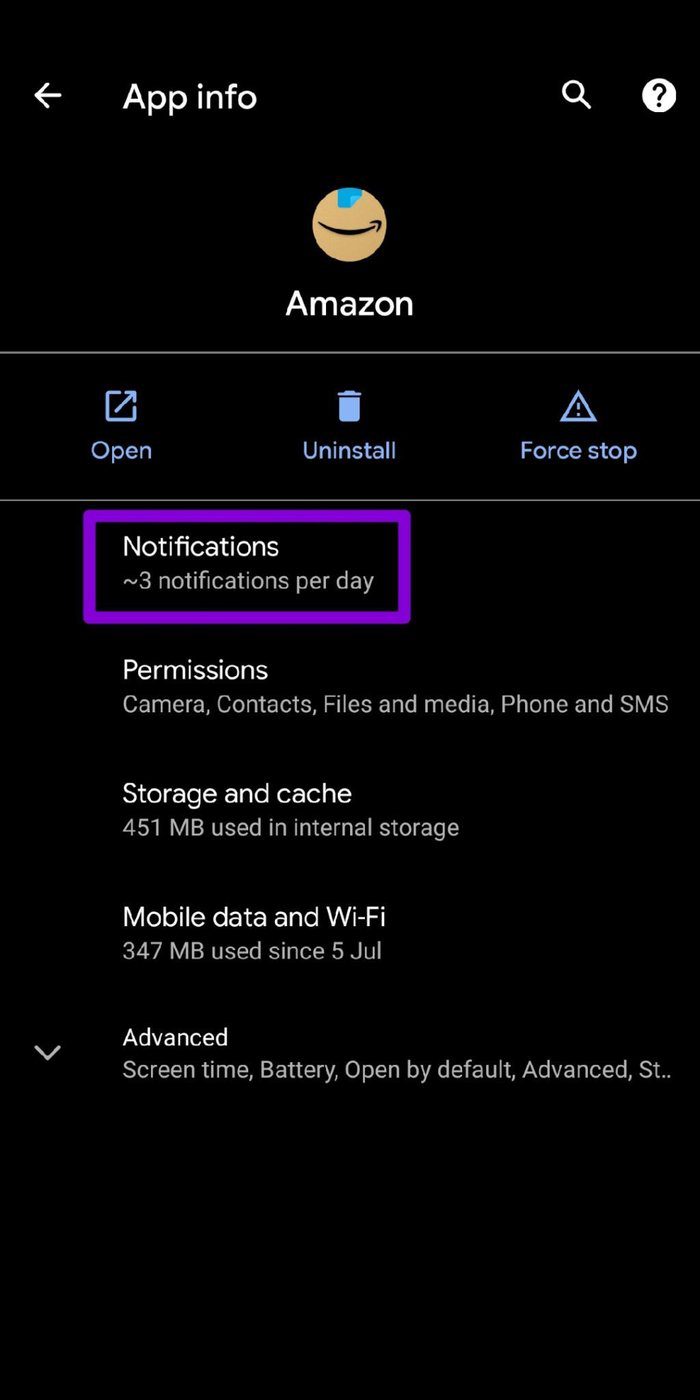
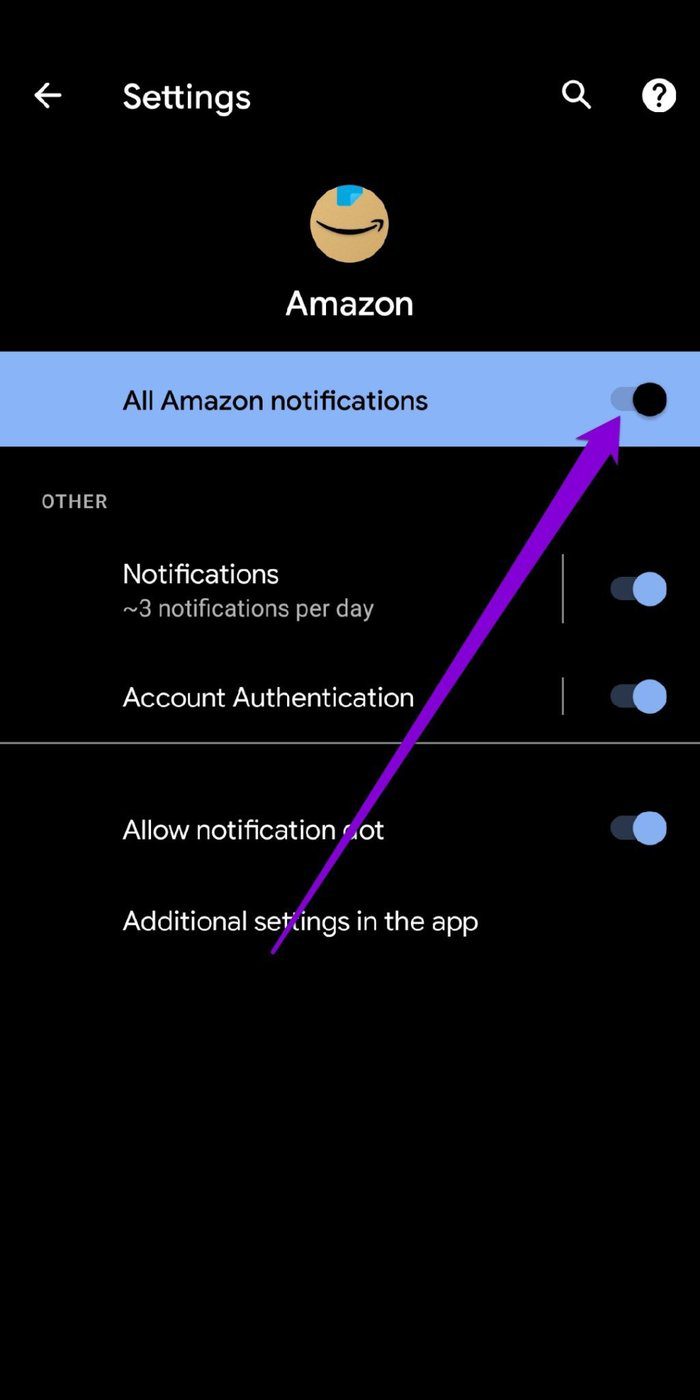
You can repeat the steps above to configure notification preferences for other apps as well.
Alternative Method
Another way to disable notification for a particular app is from the notification shade provided that you already have a notification from that particular app.
Once you receive the notification from the app, tap and hold on to that notification and tap on the Turn Off Notifications in the bottom left corner.
Next, toggle Off the switch next to ‘All [AppName] notifications’ and tap on Done.

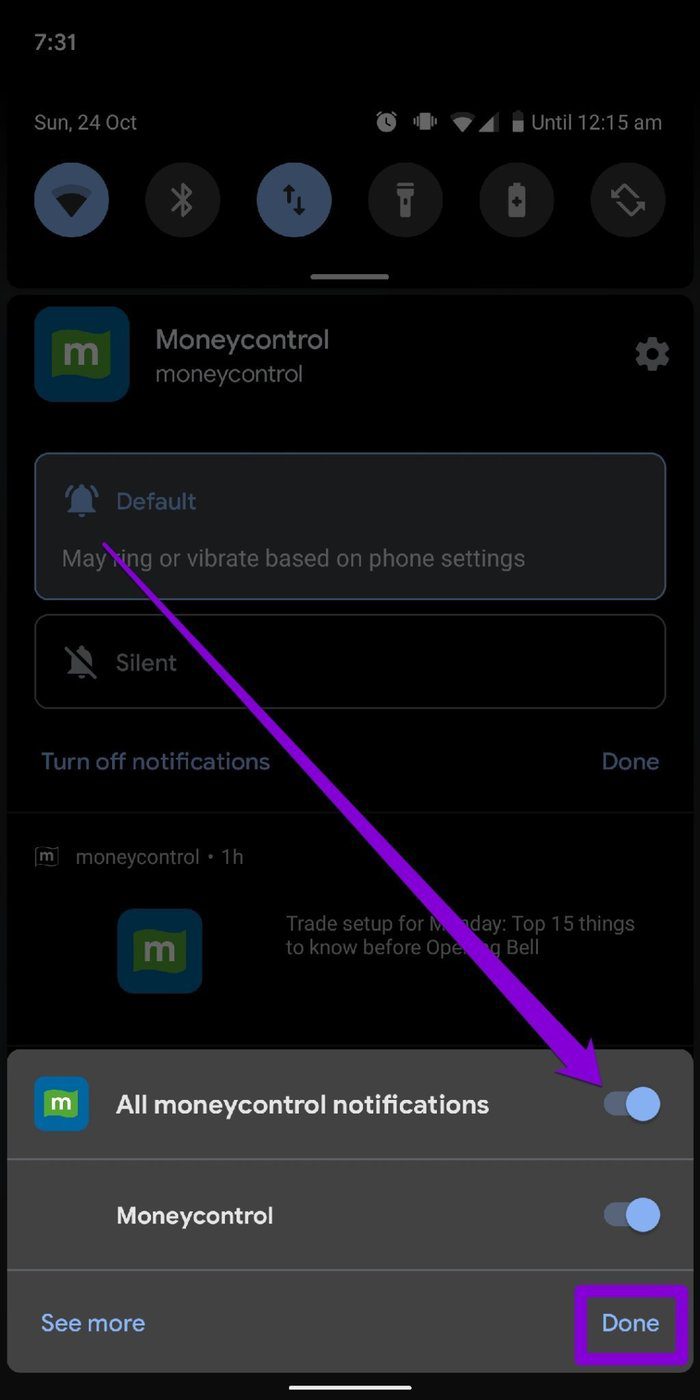
3. Snooze Notifications
If you don’t wish to dismiss a notification right away, you can also snooze it for later. Here’s how to enable and use notification snoozing on Android.
Step 1: Open the Settings app and navigate to Apps and notifications.
Step 2: Now go to Notifications and expand the Advanced settings to toggle on the switch next to Allow notification snoozing.
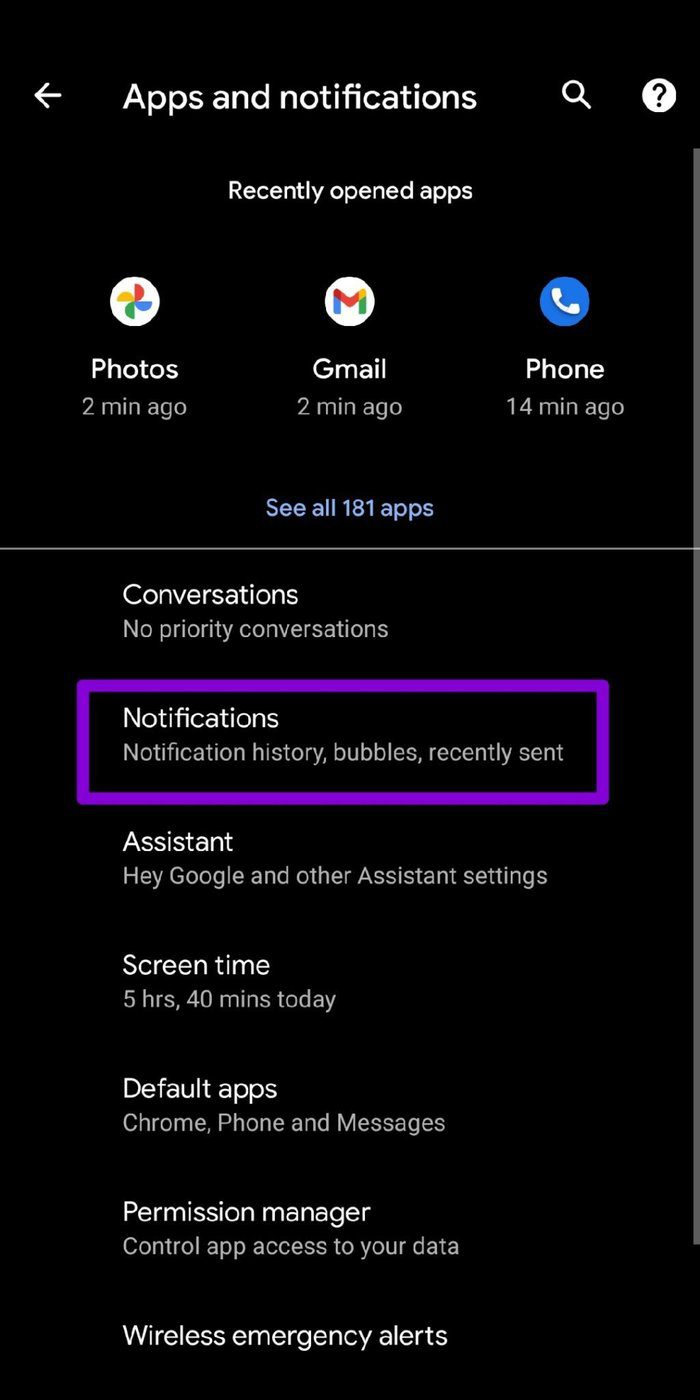

Once enabled, swipe left on the notification and tap on the snooze icon. You can snooze a notification for 15 minutes, 30 minutes, 1 hour, or 2 hours.

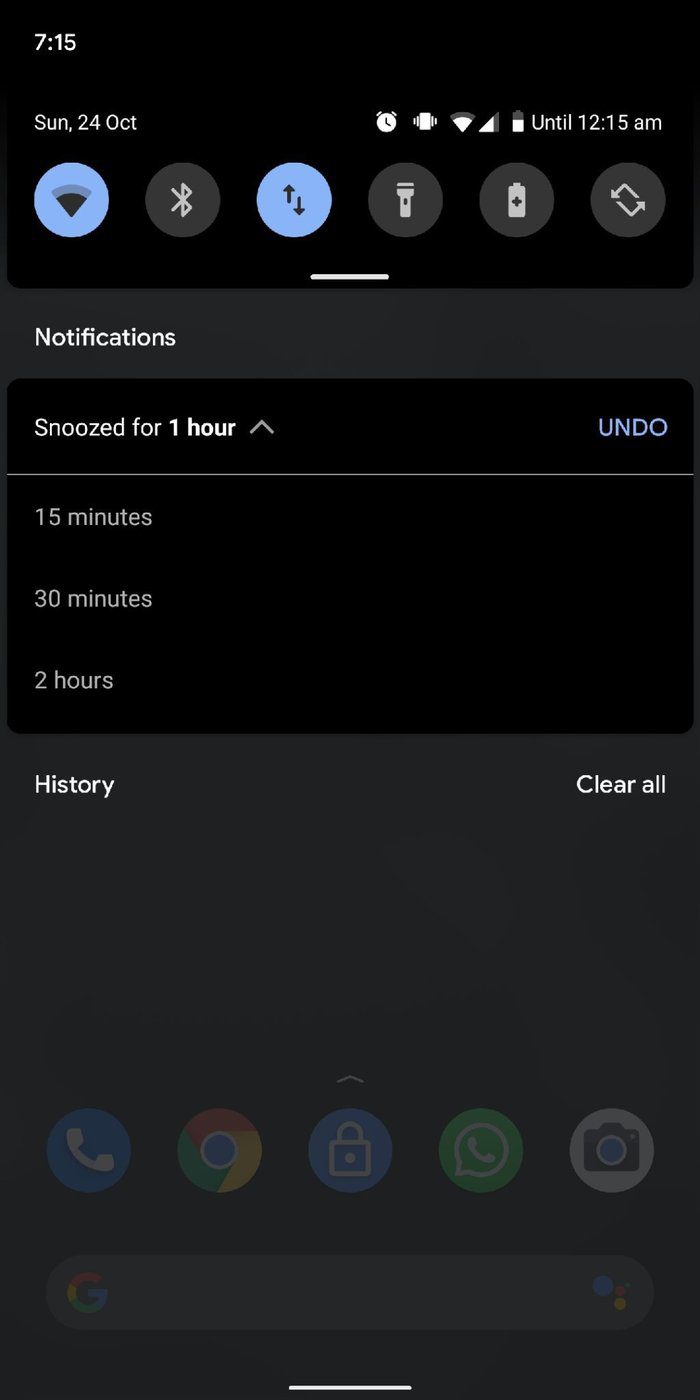
4. Hide Notifications on Lock Screen
If you only wish to hide notifications on the lock screen to ensure no sensitive content appears on it, you can also turn off notifications for the Lock Screen on Android by following the steps below.
Step 1: Open the Settings app and navigate to Apps and notifications.
Step 2: Now go to Notifications. Tap on the Notification on the Lock Screen. Here, you can either completely turn off the notifications on the lock screen or hide only the silent conversations and notifications.
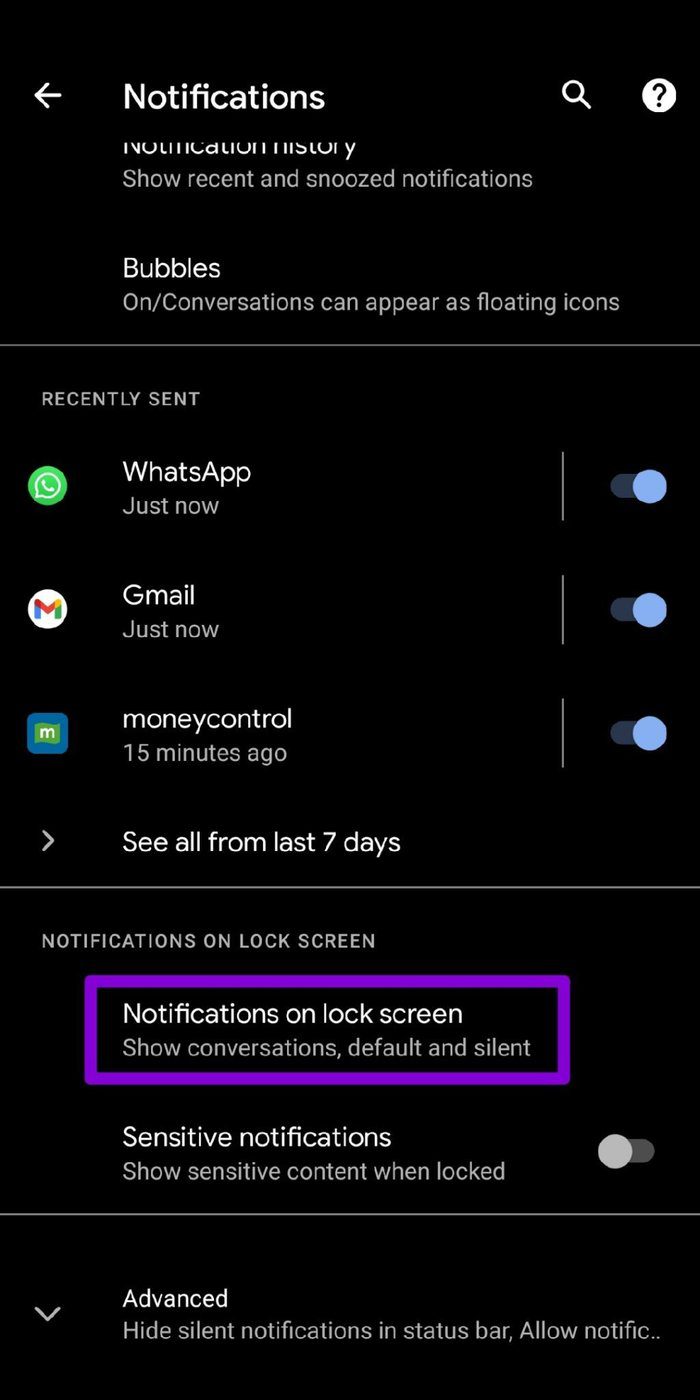
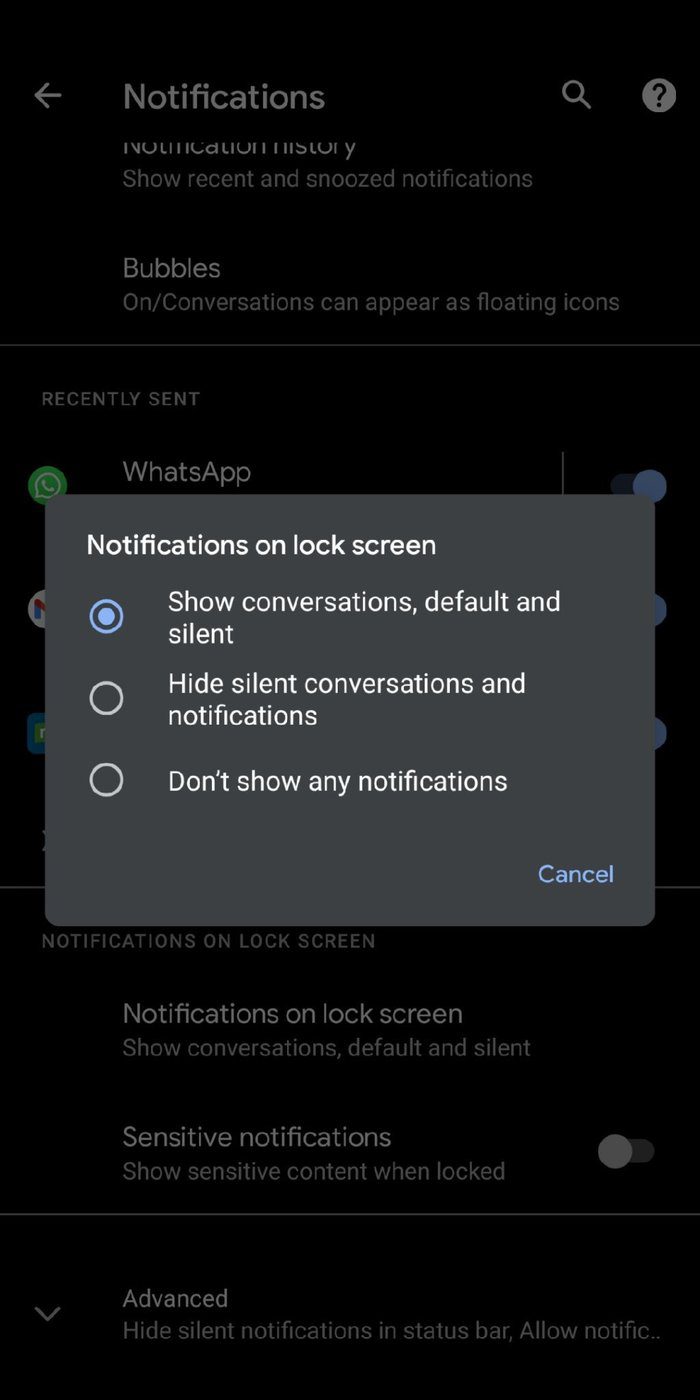
Note: Silent notifications are the ones that appear without a sound such as weather.
Bonus: View Notifications History on Android
While scrolling through your notification shade, there can be times when you accidentally swiped away an important notification or clear them all. Your Android phone has a Notification History feature that can save all your recent notifications for such situations.
Read on to learn how to enable Notification History on Android.
Step 1: Open the Settings app and navigate to Apps and notifications.
Step 2: Now go to Notifications and tap on the Notification history option. Toggle on the switch next to the Use notification history option.

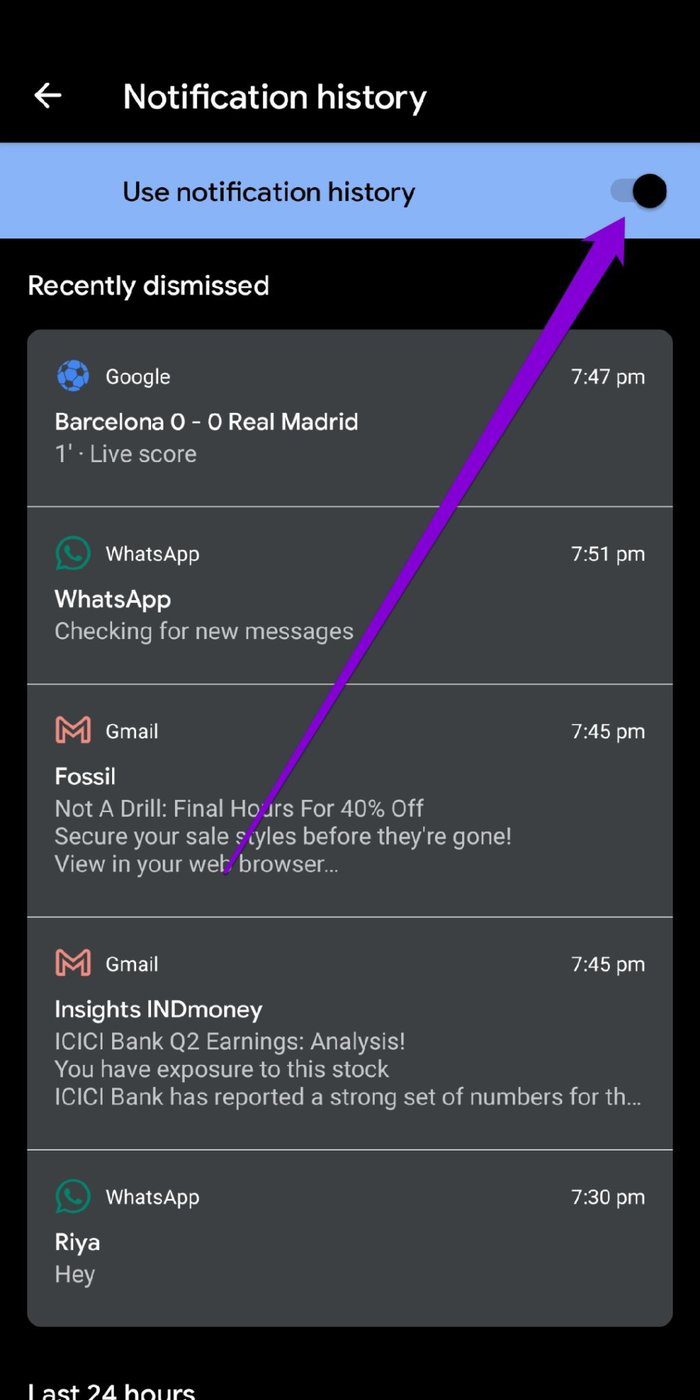
Here, you’ll see all the notifications you received in the past 24 hours. You can also tap on any notification to interact with it.
Manage Notifications on Android
While notifications are an important part of our everyday lives, turning them off for a few hours can give us some necessary quiet hours. As we just learned, Android offers plenty of options to turn off notifications on Android.
Want to easily identify notifications from your favorite apps? Learn how to set different notification sound for different apps on Android.
Was this helpful?
Last updated on 07 February, 2022
The article above may contain affiliate links which help support Guiding Tech. The content remains unbiased and authentic and will never affect our editorial integrity.