Android phones come with two different types of storage spaces – internal and external. If your phone doesn’t support external storage, i.e., SD card, you will soon start filling up the available internal storage. And that’s when you will start wondering how to clear space on your Samsung phones to get more internal storage. If you are in that state right now, here are 11 ways to free up storage on Samsung phones and tablets.
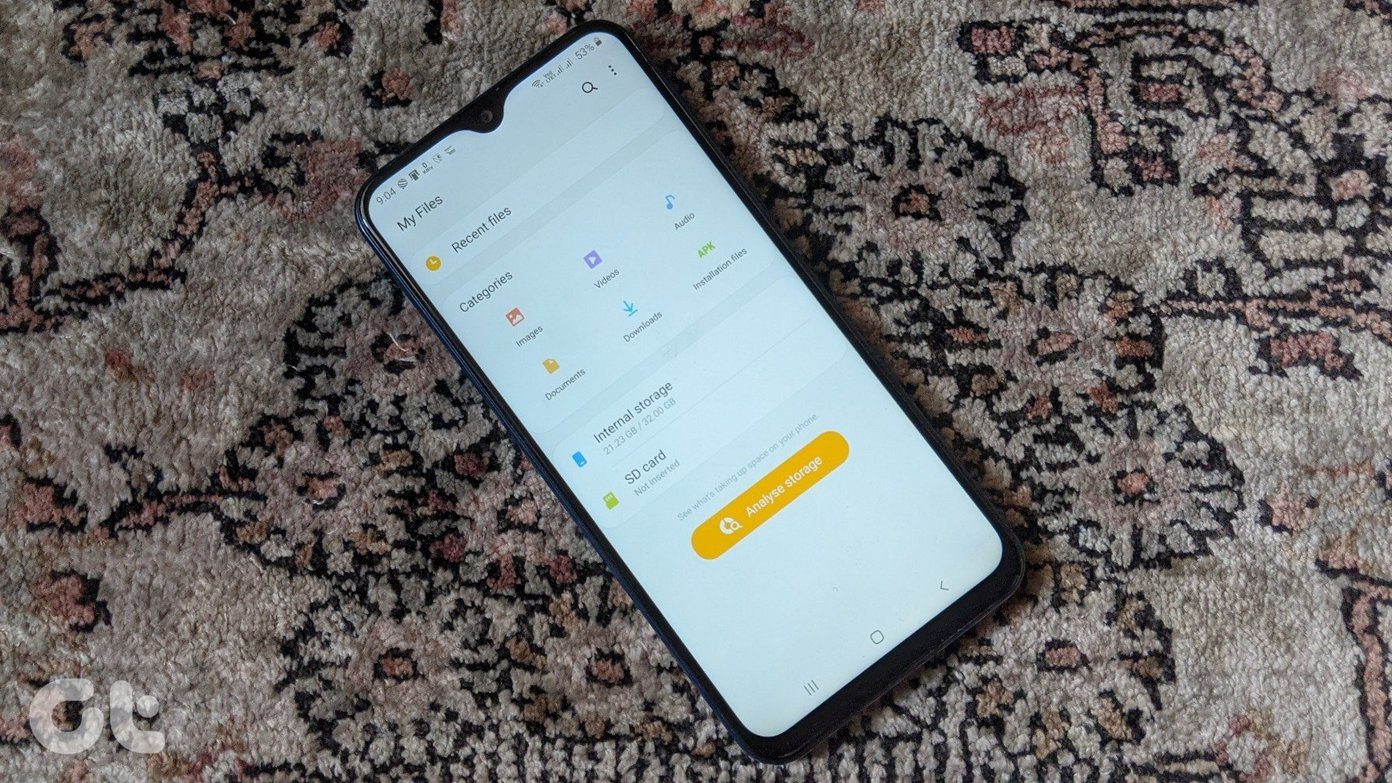
While one solution deals with uninstalling apps, others let you free up storage space on Samsung phones and tablets without deleting apps. So be at ease. The following solutions will come in handy when you get errors like storage space running out, internal memory low, or free up storage.
Let’s check the solutions.
1. Clear Temporary Files
The first step to clearing space on your Samsung phone should be to delete the app’s temporary or cache files. Neither you lose anything and nor you need to install any other app for the purpose.
With times, various apps such as Instagram, Facebook, Google, browsers, etc., start accumulating temporary files. Deleting those files will increase your Samsung phone and tablet storage without hampering the actual data related to the app.
You need to clear the cache for each installed app manually. To do so, follow these steps:
Step 1: Open Settings and go to Apps.

Step 2: Tap on the app whose cache you want to clear. Let’s say Facebook.
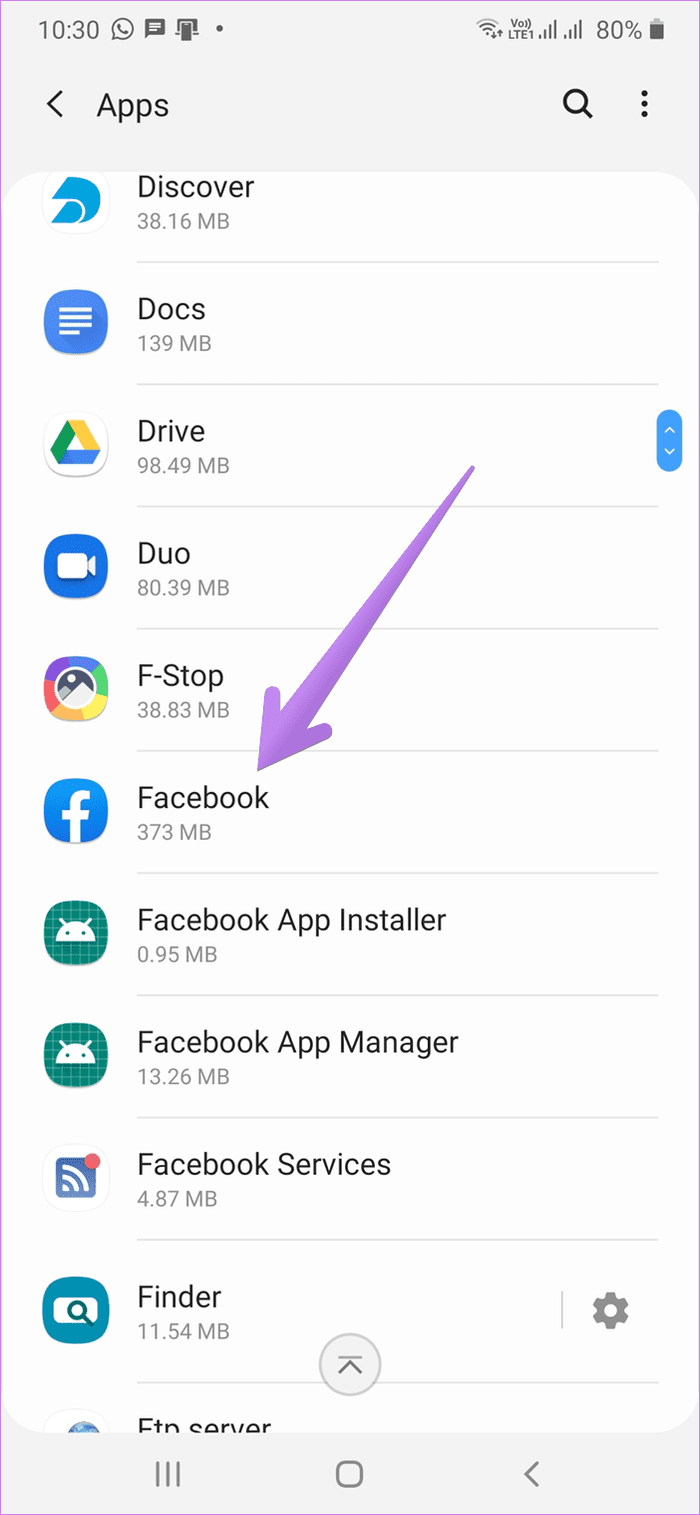
Step 3: Tap on Storage. You will see the space taken by the app cache. Tap on the Clear cache button to delete temporary files.
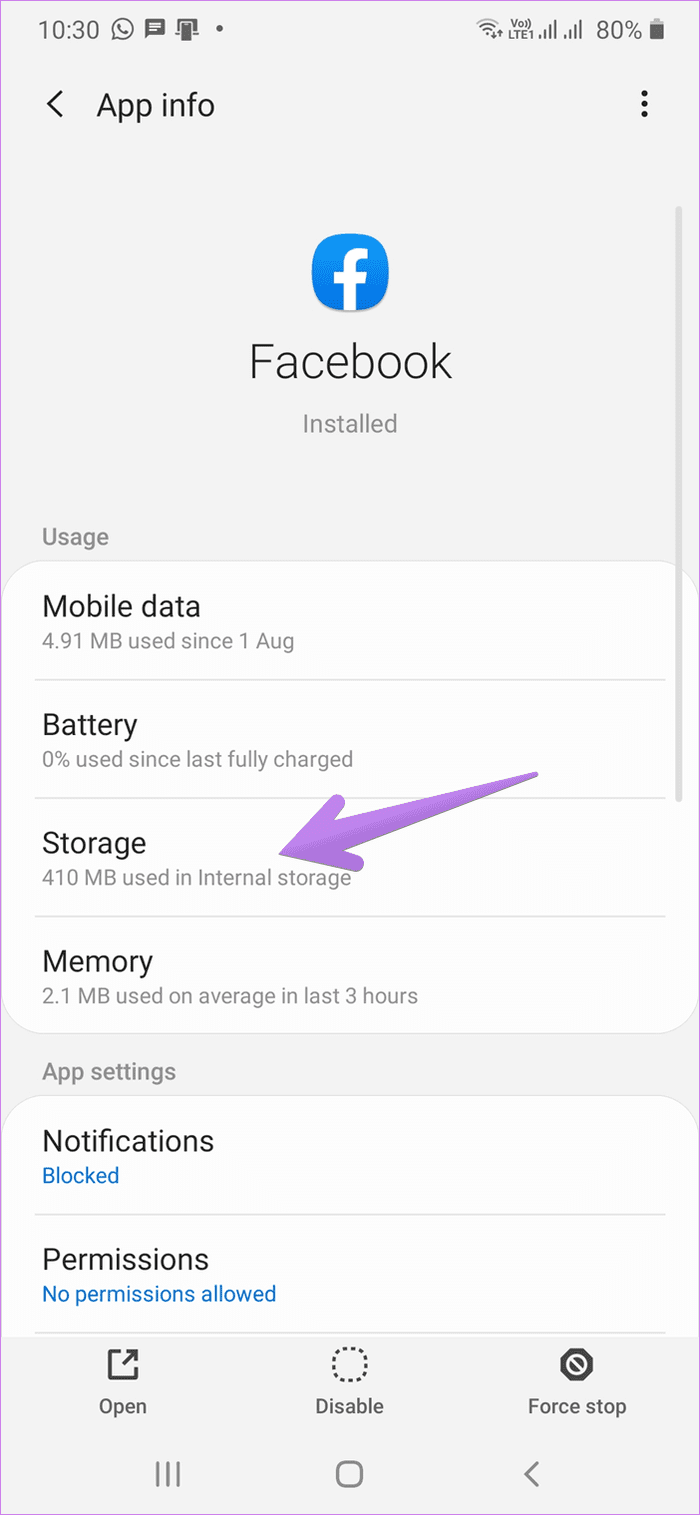

Step 4: Repeat steps for other apps that have a huge amount of cache.
Pro Tip: Some apps come with a built-in feature to clear the cache. You can use clear cache in apps like TikTok, Snapchat, and Google Drive.
2. Clear Data of Files
The next thing you can do is clear the data of the apps. While clearing the cache will not affect your personal files and data related to the app, clearing data’s aftereffects depend on the app.
For instance, clearing data of WhatsApp will delete all your chats. So refrain from hitting the Clear data or Clear storage button for such apps. But you can do it on apps like Google Play Services, Google Play Store, Messages app, etc. Check our detailed guide on what happens by clearing apps’ data and which apps are safe for clearing data.
To clear data, follow the same steps as mentioned in the above method, i.e., go to Settings > Apps > (app name) > Storage. Tap on Clear storage or Clear data.
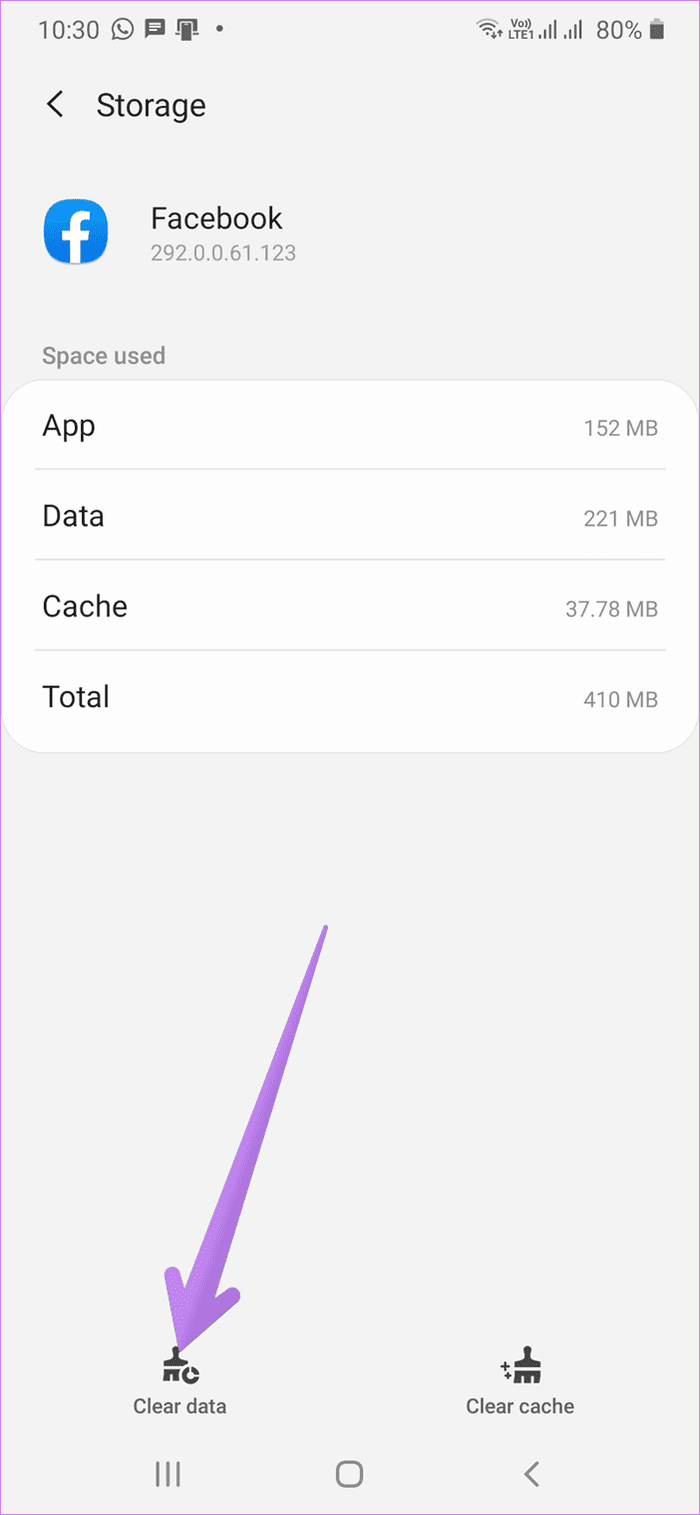
3. Go Through Downloads Folder
Most of the files you download on your Samsung phone or tablet will be stored in the Downloads folder. Over time, we tend to forget to delete the files that we don’t require. Those could include APK files, images, PDF, etc. And such files keep consuming storage.
So take a deep breath and open the Downloads folder on your phone through any File Manager. You can use the pre-installed My Files app on your Samsung phone. Open the My Files app and tap on the Downloads folder. Find the unnecessary files and delete them.
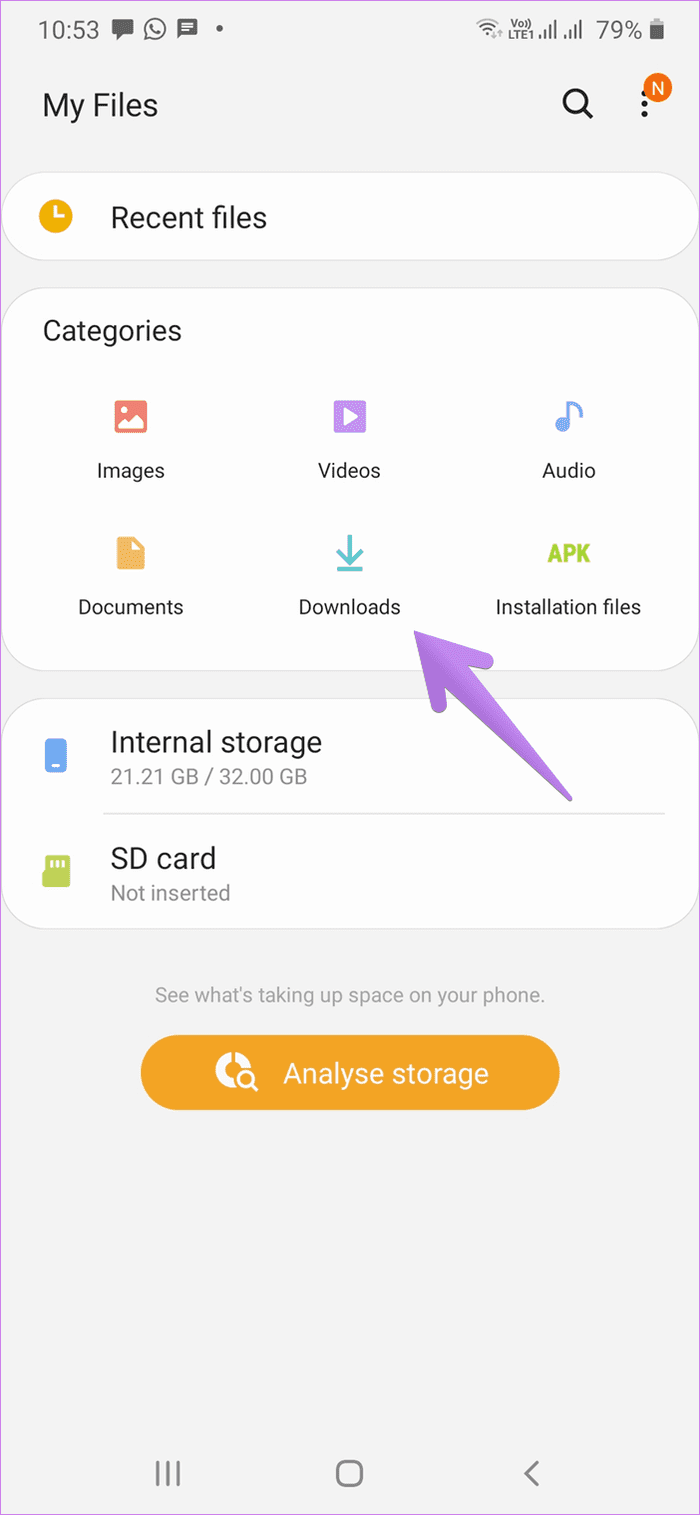
If you don’t like the interface of the My Files app by Samsung, you should try third-party file explorer apps such as Solid File Explorer, FX File Explorer, Files by Google, etc.
4. Check Recycle Bin or Trash
Some apps come with a recycle bin or trash folder where the deleted files stay up to 7-30 days depending on the app, after which they are deleted permanently, and internal storage is increased. Such deleted files could be taking up storage on your phone. So you need to empty the recycle bin or trash folder manually.
You will find it in apps like Samsung Gallery, Google Photos, OneDrive, etc. Let’s take the example of the Samsung Gallery app. Open the app and tap on the three-dot icon. Select the Recycle bin. Select the files and hit the Empty button.
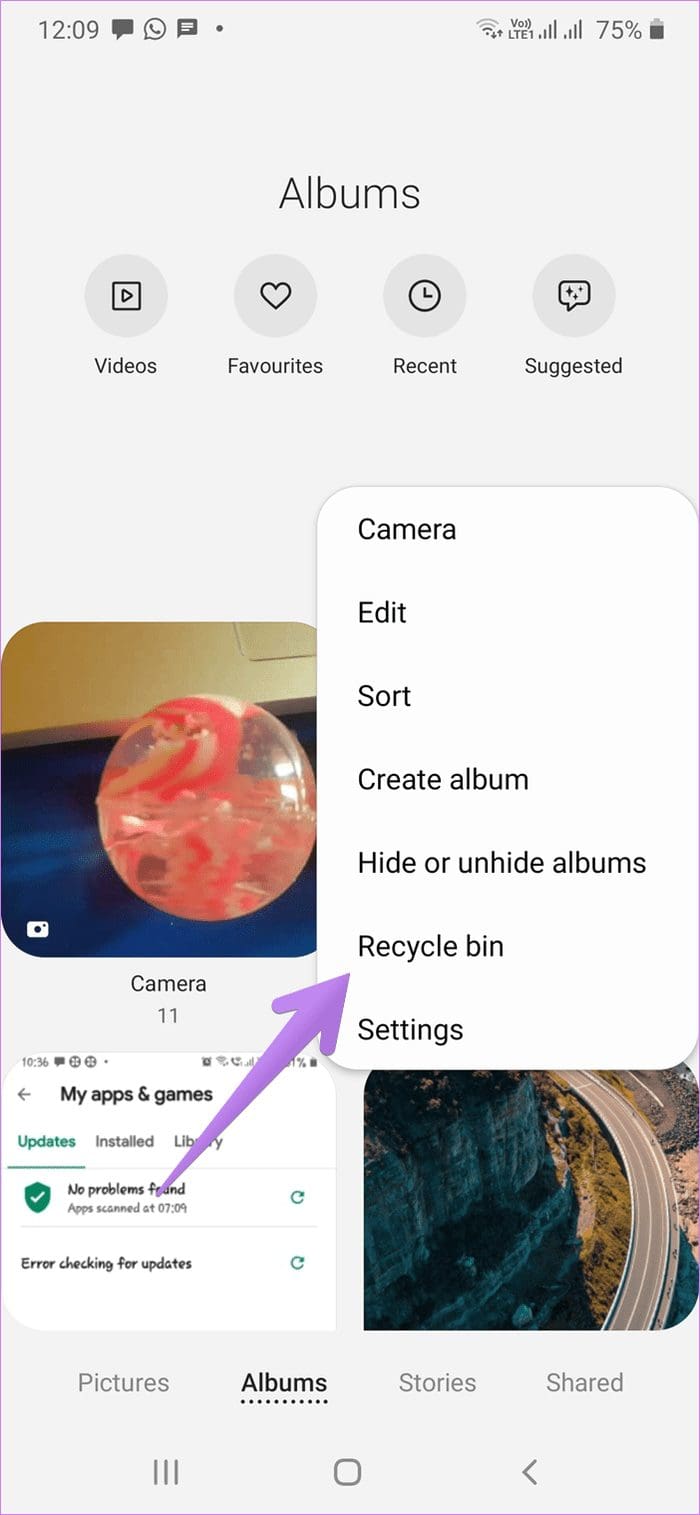

5. Analyze What Is Taking Up Storage
Samsung phones and tablets come with a built-in storage analyzer that shows what is taking up space, large files, and what can be removed.
To use it, open the My Files app from Samsung and tap on Analyze storage. Wait for the system to analyze the storage. Scroll down, and you shall find various files that can be removed. Delete them if they aren’t required.
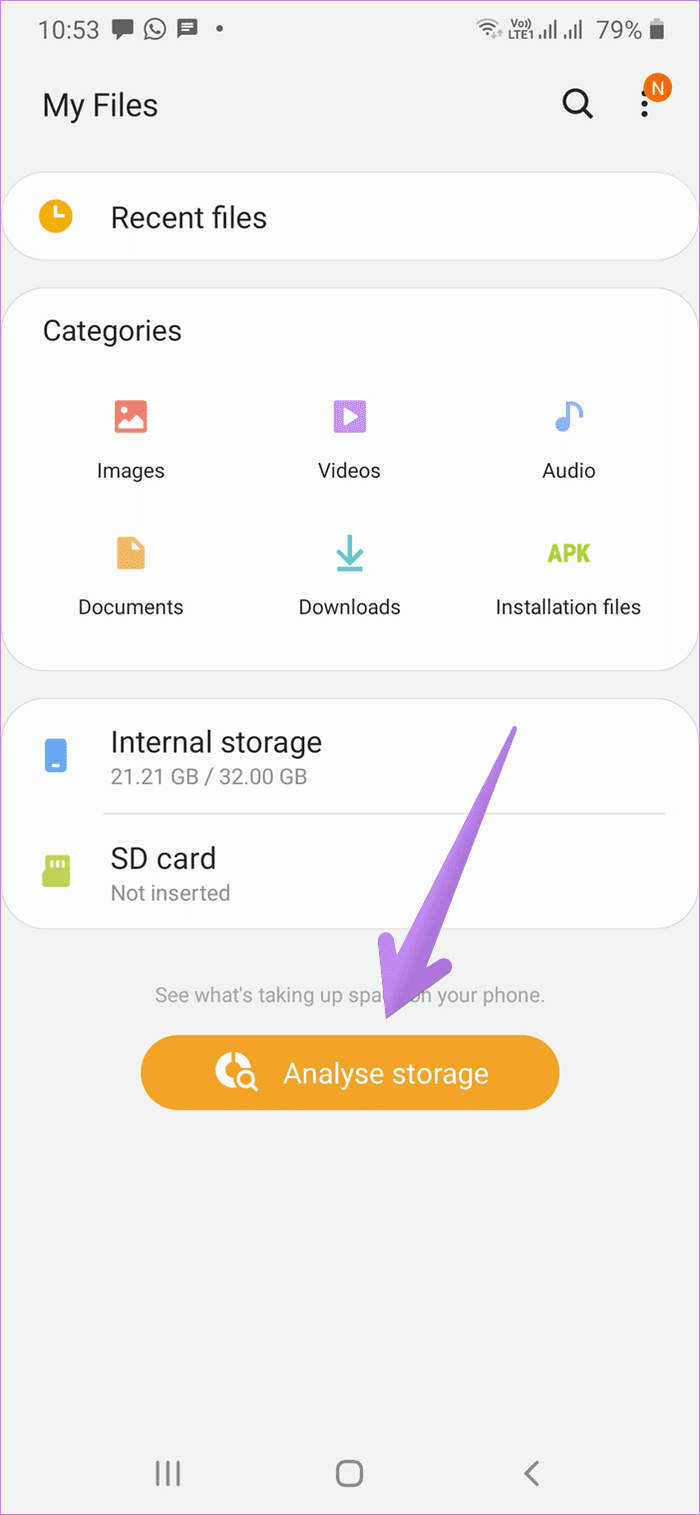
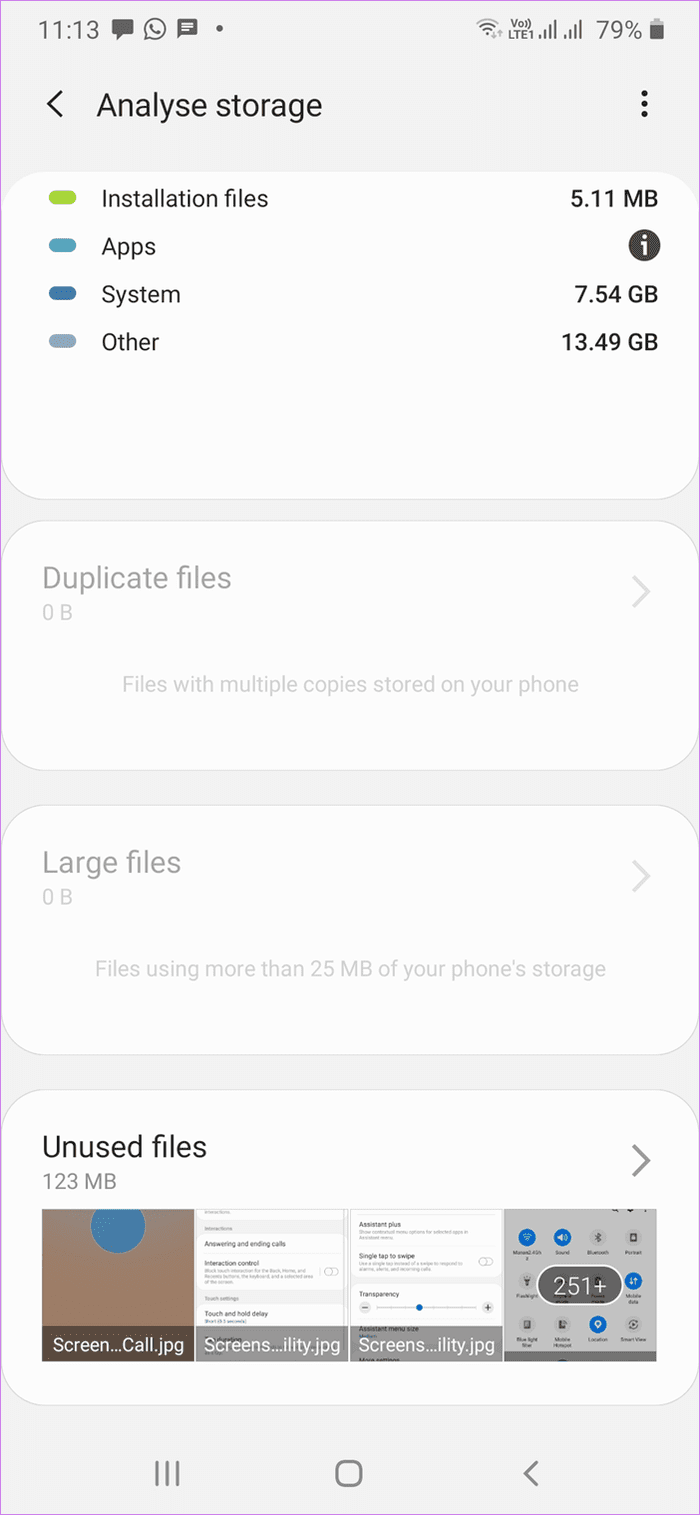
Tip: If Samsung’s native storage analyzer doesn’t help, you can use third-party storage analyzer apps. One of the best apps is DiskUsage. It shows the biggest folders occupying data. Once you find them, delete unnecessary files to free up storage.
6. Find Duplicate or Unnecessary Files Smartly
You will need to install a powerful and helpful app from Google known as Files by Google for this tip. It’s basically a file manager app that comes with a bonus feature of smart cleaning recommendations. You can use this app in addition to the storage analyzer available on Samsung phones. It lets you free up space by showing duplicate or unnecessary files (memes from chat apps and similar files) on your phone.
Once you install the app, launch the app. You will find two tabs at the bottom. Tap on Clean. Here you shall see various files that can be deleted. Go through them and tap on the Select button to delete the required files.

Pro Tip: The Files by Google app comes with a built-in feature to transfer files to other Android devices. If that doesn’t work, you can use the Nearby feature that also works on Samsung phones.
7. Disable Pre-Installed Samsung Apps
Contrary to the Stock Android phones, Samsung phones come pre-installed with a lot of bloatware from Samsung. If you don’t need those apps (Samsung Max, Game Launcher, etc.), you can uninstall them. In some cases, the Uninstall button will be grayed out for pre-installed apps. For such apps, you need to use the Disable option. That will also help in increasing storage on your phone.
To uninstall or disable an app, touch and hold the app icon if you are using the Samsung One UI launcher. Tap on Uninstall or Disable.
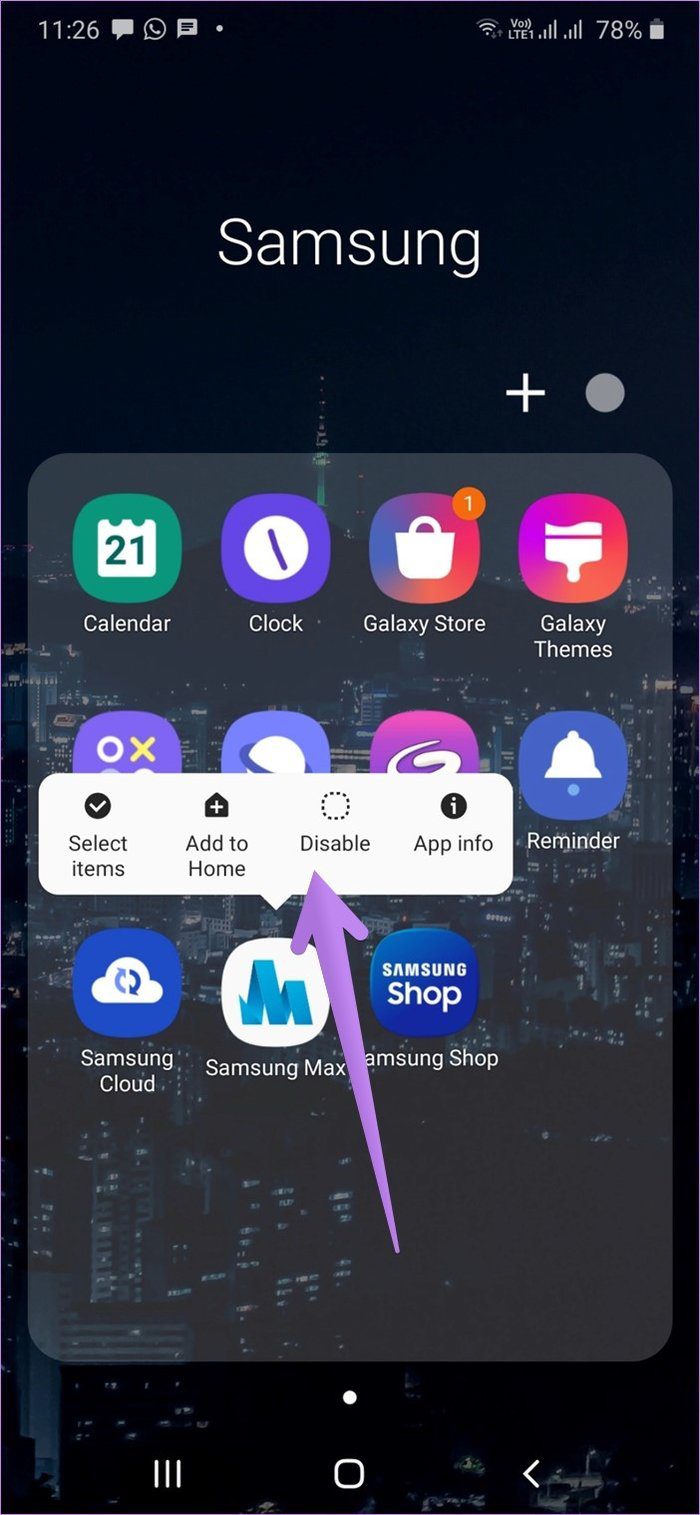
Alternatively, go to Settings > Apps > (app name). Tap on the Uninstall or Disable button.
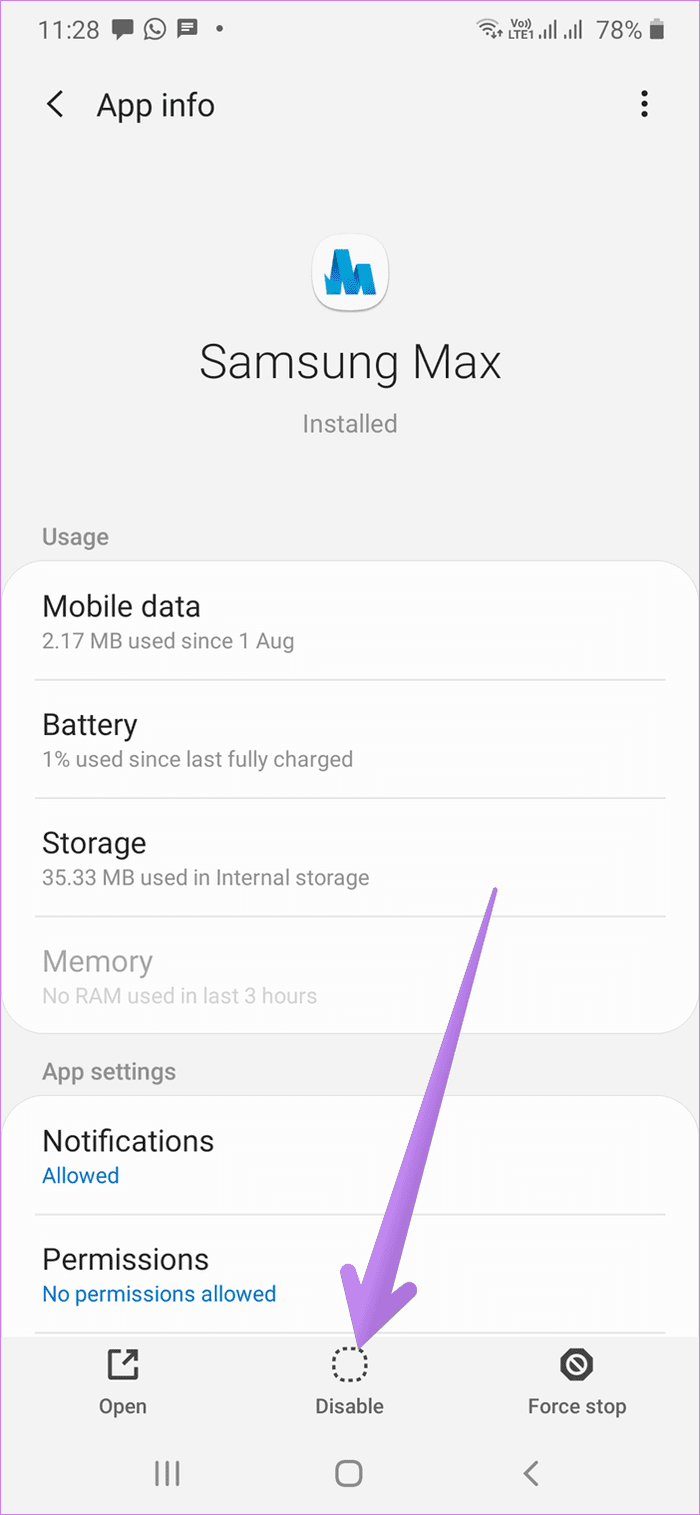
Pro Tip: Find out which Android skin is better – Samsung One UI or Stock Android.
8. Delete Unnecessary Apps
Over time, we stop using some apps on our phones. Those apps should be uninstalled to free up space when you no longer require them. Open the app drawer (one housing all the installed apps) of your phone and look at the installed apps. Touch and hold the app and select Uninstall to remove the unwanted app.
Note: Samsung has a weird habit of installing unnecessary apps whenever you open the Galaxy Store. So you might find some random apps installed on your phone. Do uninstall them. You can uninstall apps in bulk too.
9. Install Lite Version of Apps
While you are at uninstalling and disabling apps to free up storage, you can also try switching to the apps’ lite versions. Those take up less space as compared to the original app.
Some of the lite apps that you can try are:
- Facebook Lite
- Facebook Messenger Lite
- Google Maps Go
- TikTok Lite
- Twitter Lite
- Uber Lite
- Skype Lite
- YouTube Go
Pro Tip: To find the lite version of any app, type the apps’ name, followed by the word Lite or Go in the Play Store.
10. Use Cloud Services
If you can take a backup of your files to cloud services (with a working internet with good speed), you should do that. For instance, you can start storing your photos and videos on the Google Photos service by enabling backup feature. That way, photos and videos will not take any space on your Samsung phone as they are stored in the cloud now.
Once you have enabled backup, use the Free up space feature of Google Photos to increase your phone’s internal storage. Don’t worry. The media uploaded in Google Photos is private and visible to you only.
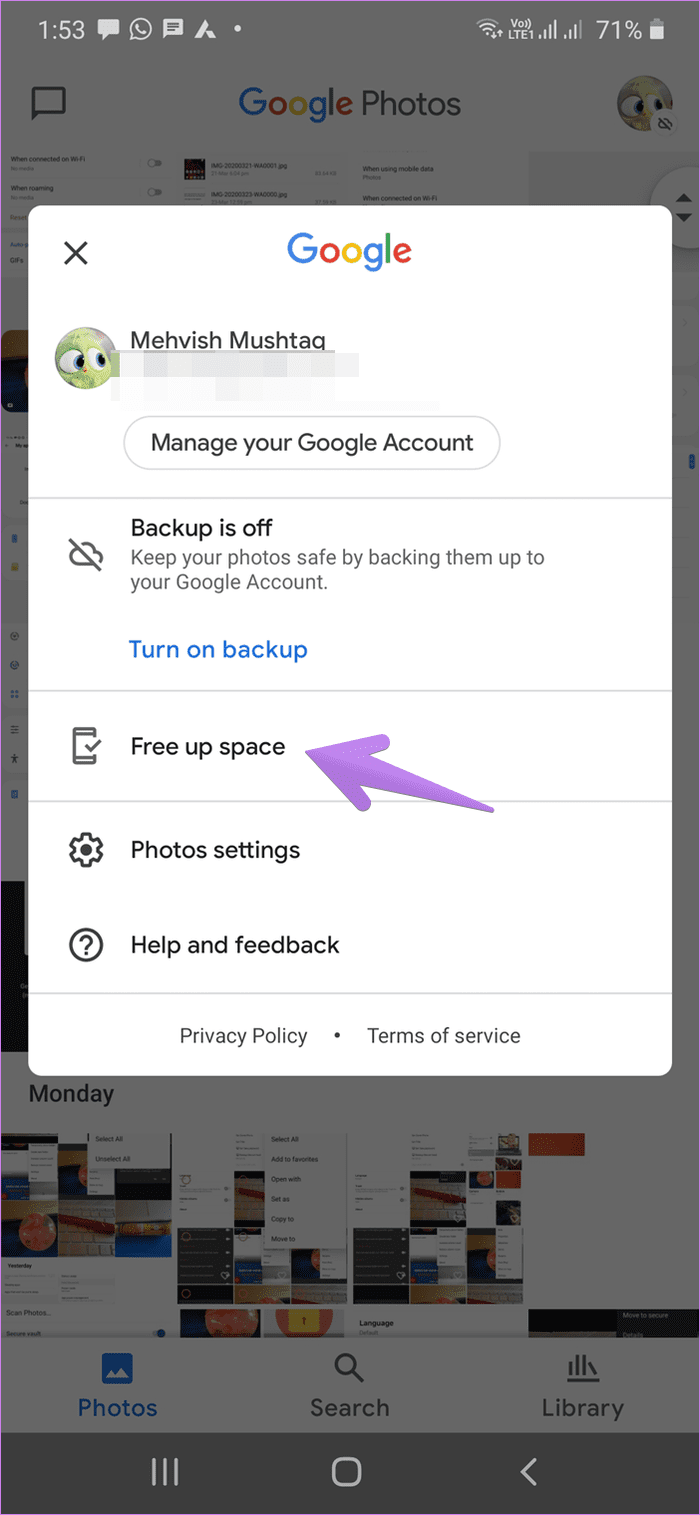
The app lets you upload unlimited photos and videos provided they are uploaded in High-quality mode and not Original quality. Find out the difference between High quality and Original quality.
Similar to photos and videos, you should fully switch to music streaming apps instead of downloading the songs offline. That will also save a lot of space on your Samsung phone or tablet.
11. Disable Auto-Download From Chat Apps
Chat apps like WhatsApp, Telegram, etc., auto-download media files such as photos and videos. Those take up a lot of storage on our phones. Firstly, you should disable the auto-download of files in those apps. Secondly, you need to delete existing media files from such apps.
To disable auto-download of files in WhatsApp, launch WhatsApp, and go to its Settings from the three-dot icon. Tap on Data & storage usage. You will find various options under Media auto-download section. Uncheck all the options inside each of the three settings, i.e., when using mobile data, when connected to Wi-Fi, and when roaming.
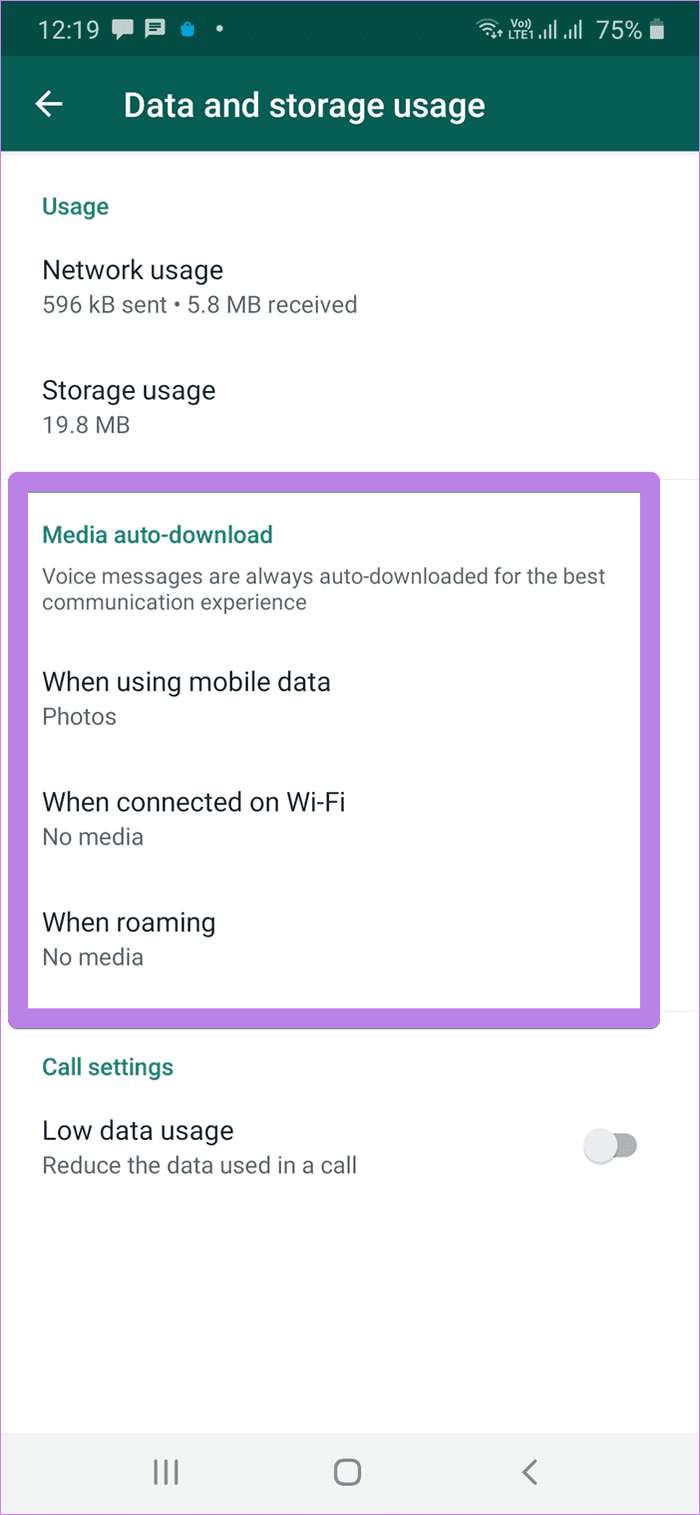
Find out how to delete all WhatsApp photos from your Samsung phone. You should also delete old photos and videos from WhatsApp groups. While you are at it, do delete the sent files in WhatsApp too. You will need a File explorer app for that. Go to the WhatsApp folder > Media. Tap on folders such as WhatsApp images, documents, videos, etc. You will find the Sent folder. Tap on it to view and delete files.

Similarly, launch the Telegram app and open its Settings from the side menu. Tap on Data and Storage. Turn off the toggles next to options under Automatic media download.
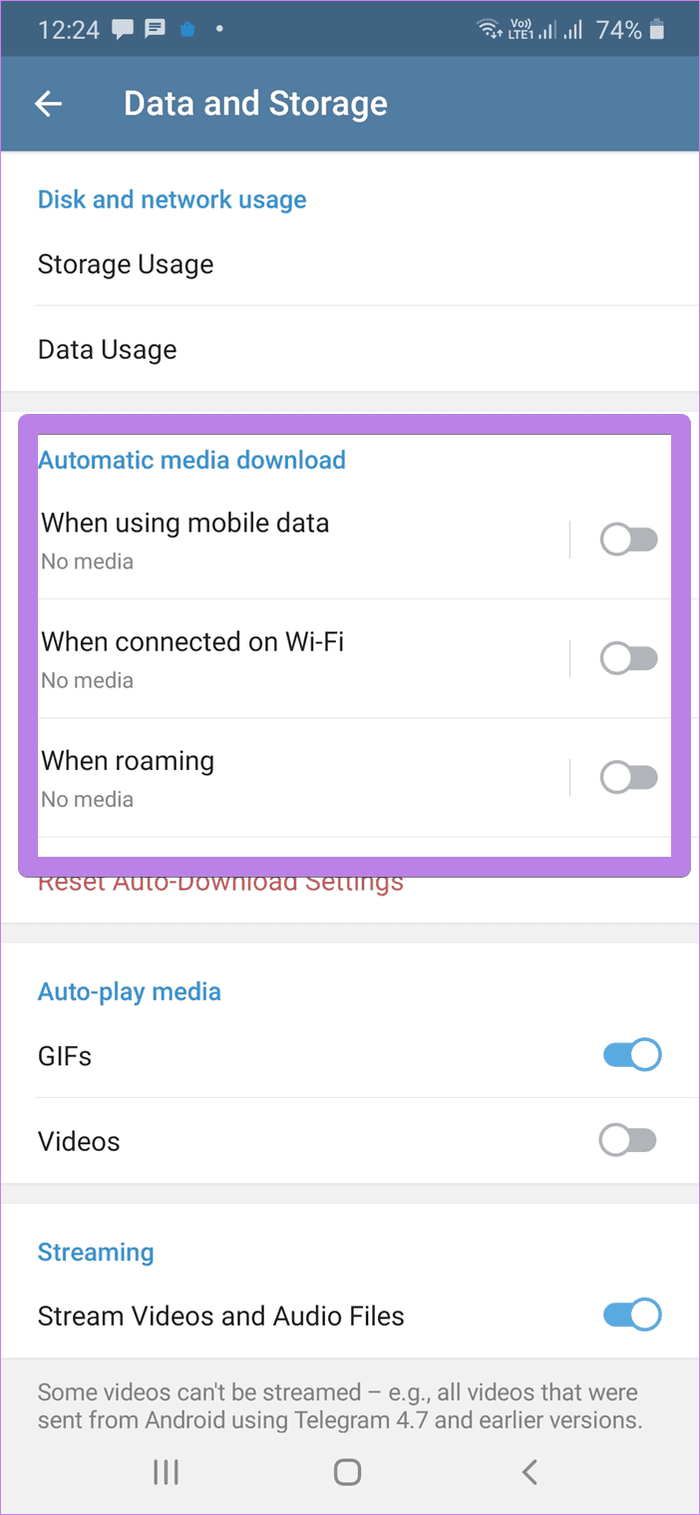
Pro Tip: If you use other chat apps, do check for similar settings in them, and turn it off.
More Tips to Free up Storage
Those were some of the best methods to free up space on your Samsung phone or tablet. You should also check the tips mentioned by Samsung. To free up more space, refer to our 7 tips to survive on low internal storage guide.
Next up: Interesting in hiding apps on your Samsung phone? Find out how to hide apps without downloading any third-party on Samsung phones from the next link.
Was this helpful?
Last updated on 13 July, 2021
The article above may contain affiliate links which help support Guiding Tech. The content remains unbiased and authentic and will never affect our editorial integrity.









