A smartwatch is a great supplement to a smartphone. It shows your notifications right on your wrist, and offers plethora of features that can even help you stay more active and track workouts. However, all this is possible only when the smartwatch always stays connected to your phone.

A Wear OS smartwatch can lose its connection with your phone. This can happen due to several reasons. As a result, your notifications, updates, and calls will not be mirrored on your smartwatch. Not an ideal scenario if you rely on your smartwatch to buzz whenever you get a message. If this is a problem you’re facing, here’s the fix for when your Wear OS smartwatch keeps disconnecting from your phone.
1. Enable Bluetooth on Both Your Phone and Smartwatch
Here’s the most basic solution to confirm whether your devices meet the basic communication requirement. All Wear OS smartwatches connect to your smartphone via Bluetooth. So, it’s absolutely necessary to enable Bluetooth on your smartwatch andsmartphone.
Step 1: On your phone, drag the notification panel down from the top and access the quick toggles.
Step 2: Tap on the Bluetooth icon in the Quick Toggles to enable Bluetooth. If the toggle is active, disable it and turn it back on again.

Step 3: On your smartwatch, open the Settings app.
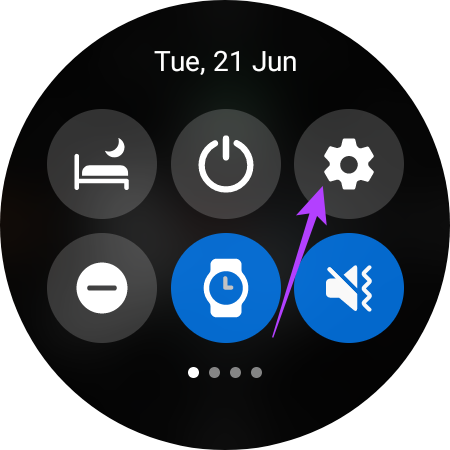
Step 4: Tap on Connections.

Step 5: Select the Bluetooth option.
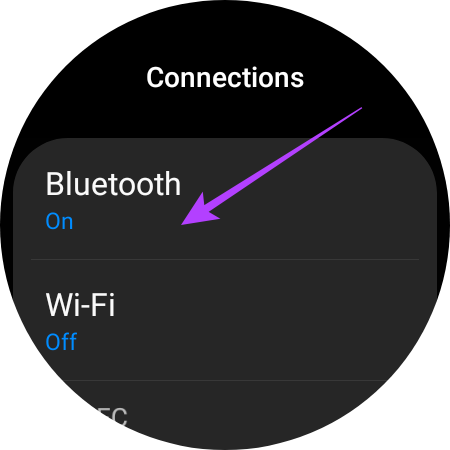
Step 6: Enable the toggle. If it’s already enabled, disable it and turn it back on again.
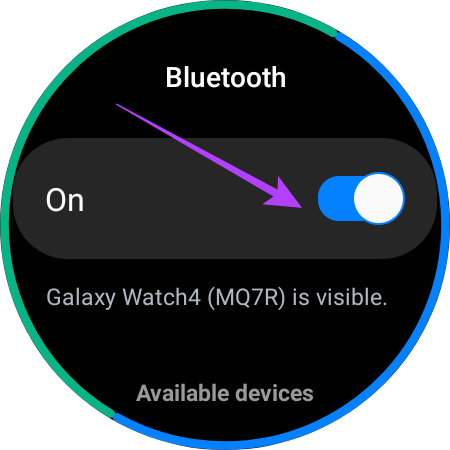
Wait for the smartwatch to connect back to your phone.
2. Ensure the Phone or Watch Isn’t in Airplane Mode
As mentioned in the previous point, a smartwatch requires Bluetooth connectivity to stay linked to your smartphone. Enabling Airplane mode on either device turns off the radios and the Bluetooth functionality.
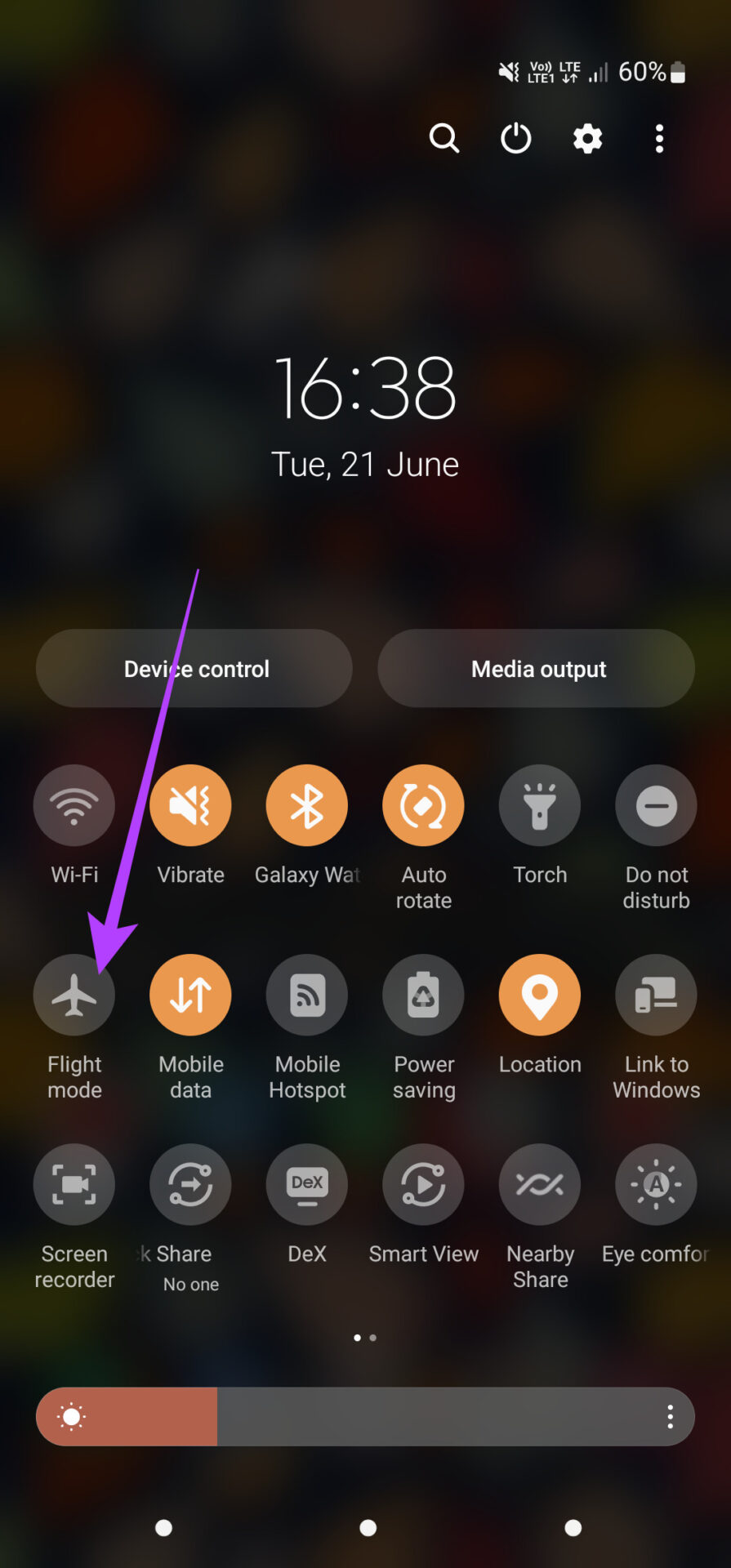
So, ensure neither of the two devices is on Airplane mode by going to the quick toggles section. If it is enabled, turn it off and wait for the smartwatch to establish a connection with your phone via Bluetooth.
3. Stay in the Range of Your Phone at All Times
Since your Wear OS smartwatch syncs with your phone via Bluetooth, it’s necessary to be in the operating Bluetooth range for the smartwatch to stay connected to your phone at all times.
Hence, when you’re wearing the watch, carry your phone along wherever you go. Leaving your phone behind would mean that it’s out of the Bluetooth range, and as a result, the connection would be broken. This is also possible if there are any walls or pillars between rooms in your house.
4. Reconnect the Watch via the Smartphone App
A Wear OS smartwatch generally connects to your phone via the Wear OS app downloaded from the Play Store. However, there are certain exceptions, like the Samsung Galaxy Watch 4, which uses the Galaxy Wearable app to pair and sync despite running Wear OS.
Regardless of which app your smartwatch uses to pair with your phone, you can open it and force the pairing process with your smartwatch from within the app. Here’s how to do it.
Reconnecting Using Wear OS App
Step 1: Open the Wear OS app on your smartphone.
Step 2: Tap on the three-dot menu in the top-right corner of the app.
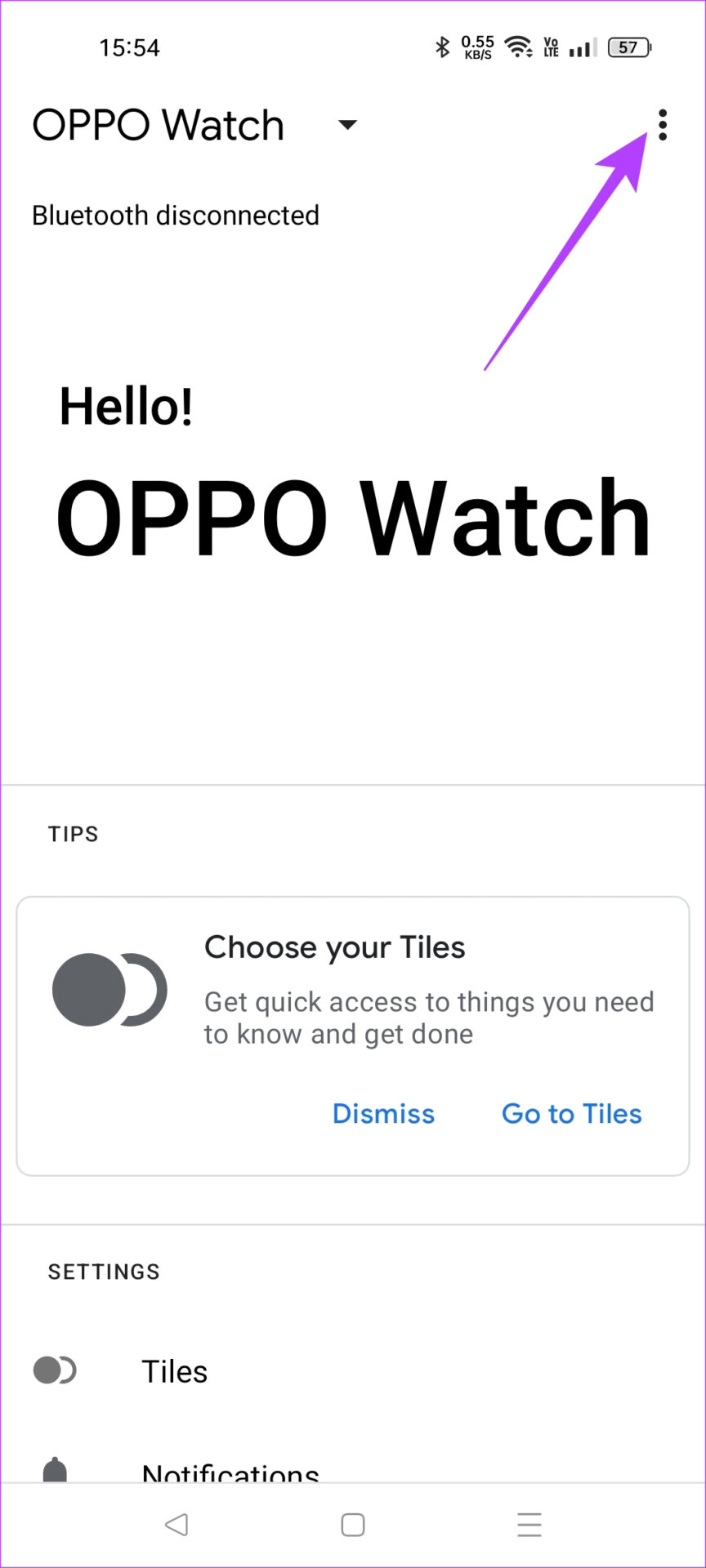
Step 3: Select the Connect option right at the top.

Wait for your smartwatch to connect and sync to your smartphone.
Reconnecting Using Galaxy Wearable App
Step 1: Open the Galaxy Wearable app on your smartphone.
Step 2: Tap on the hamburger menu in the top-left corner of the app.
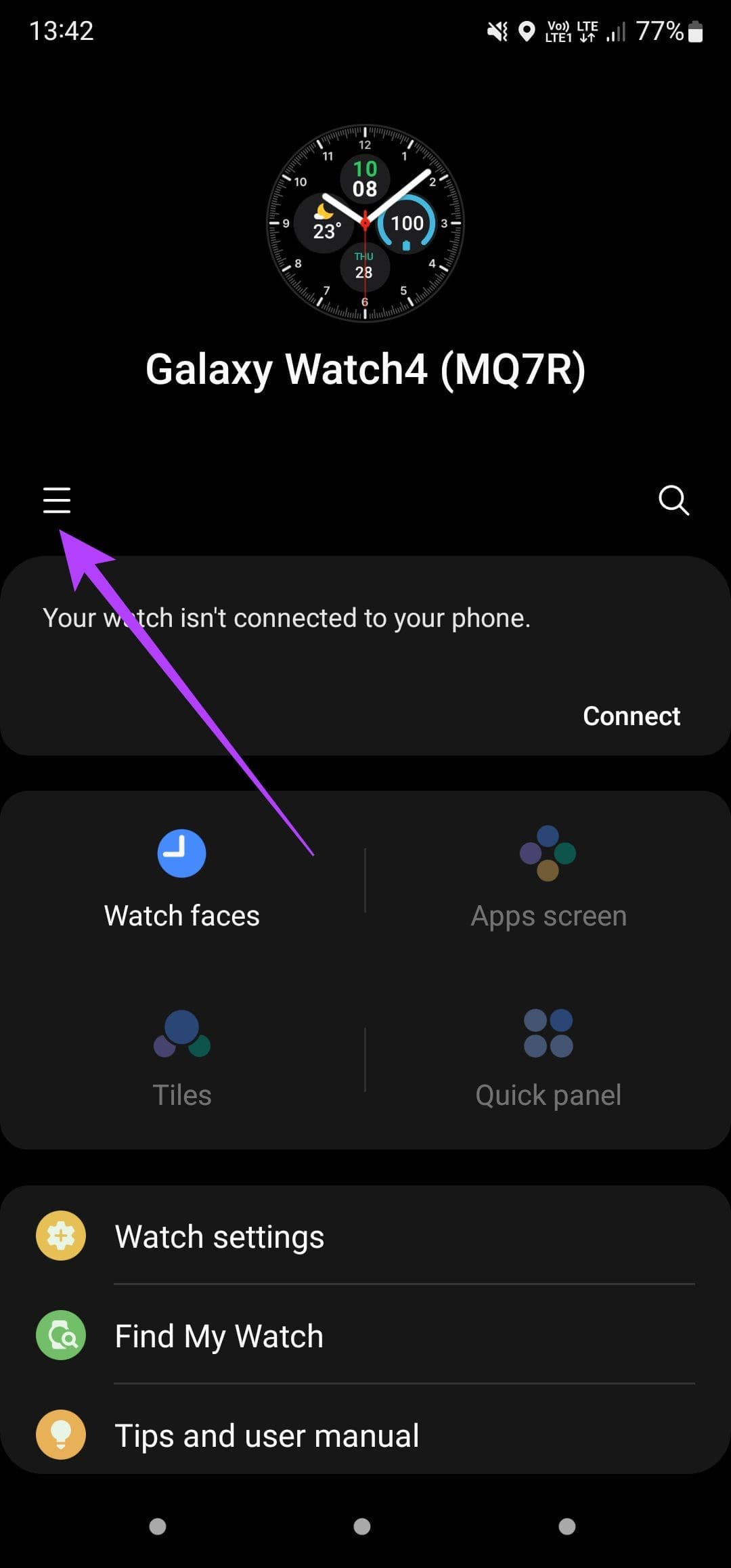
Step 3: Select the Galaxy Watch listed in the menu to connect to it.
Wait for your smartwatch to connect and sync to your smartphone.
5. Keep the Companion App Running in the Background
You’ll need to use the companion app installed on your phone to connect and control the smartwatch. It may be Wear OS, Galaxy Wearable, or some other app that the smartwatch manufacturer uses. Sometimes, the companion app needs to run in the backgorund to keep the smartwatch connected with your phone.
If your smartwatch frequently disconnects from your phone, try keeping the app running in the background on your phone at all times. Do not end the app from the recent apps section and see if it makes a difference.
6. Update the Software on Your Smartwatch
There’s a possibility that a particular version of Wear OS has a glitch that prevents the smartwatch from staying connected to your phone at all times. The best way to address this would be to update your smartwatch to the latest software version. Here’s how to do it.
Step 1: Open the Settings app on your Wear OS smartwatch.
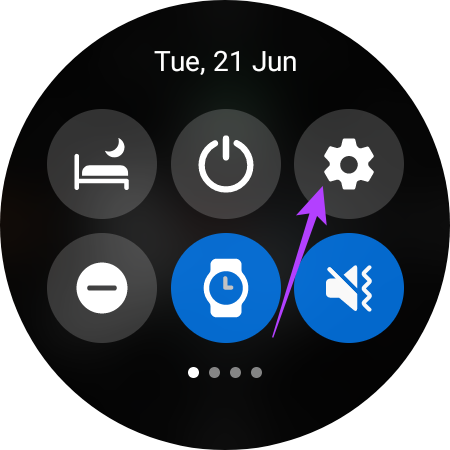
Step 2: Scroll down and select the Software update option.
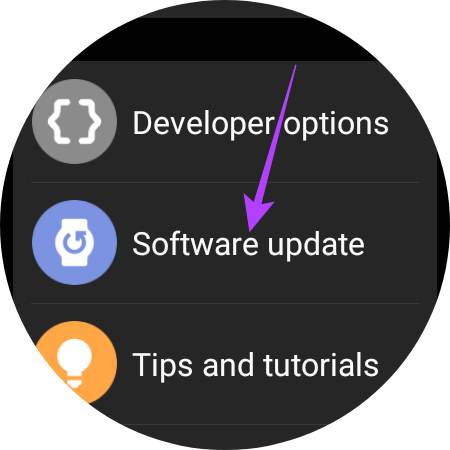
Step 3: Allow the watch to check for updates. If there is a new update available, install it.
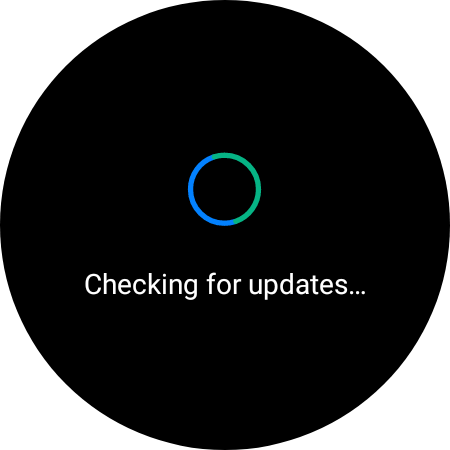
7. Factory Reset Your Smartwatch
If none of the above solutions seem to make a difference and your smartwatch keeps disconnecting from your phone, the last resort is to perform a factory reset. Resetting your watch will get it back to its factory state, which should eliminate any bad setting or malfunction that was not allowing the watch to stay connected to your phone at all times. Here’s how to do it.
Step 1: Open the Settings app on your Wear OS smartwatch.
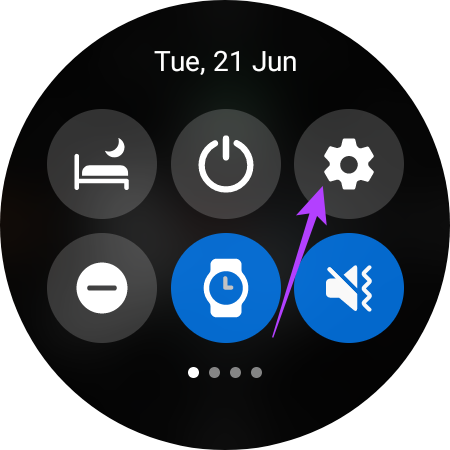
Step 2: Scroll down and select the General option.

Step 3: Tap on the Reset option right at the bottom.
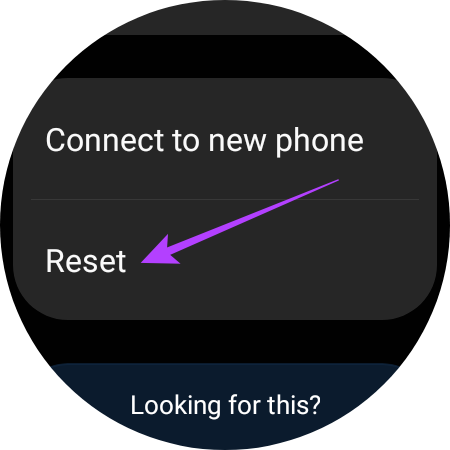
Step 4: Select the Reset option once again.
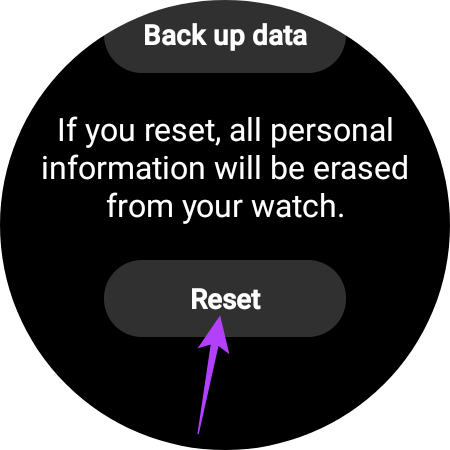
This will reset your smartwatch to factory settings. Set up the watch once again by pairing it to your smartphone.
Never Miss a Notification
Following these steps should help you establish a solid connection between your smartwatch and phone at all times. That ensures you won’t miss any updates on your smartwatch and that all your data is synced in real-time.
Was this helpful?
Last updated on 22 June, 2022
2 Comments
Leave a Reply
The article above may contain affiliate links which help support Guiding Tech. The content remains unbiased and authentic and will never affect our editorial integrity.

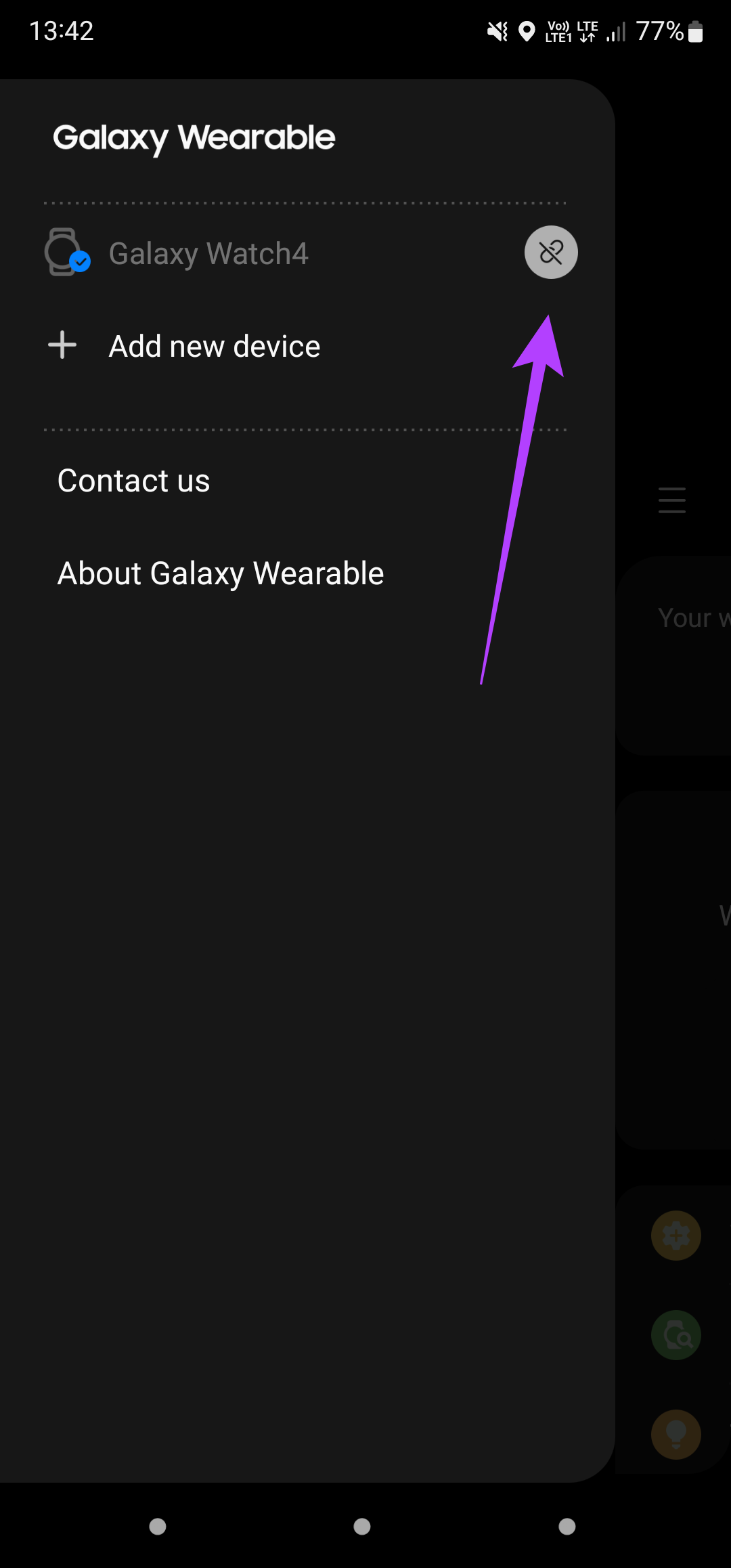
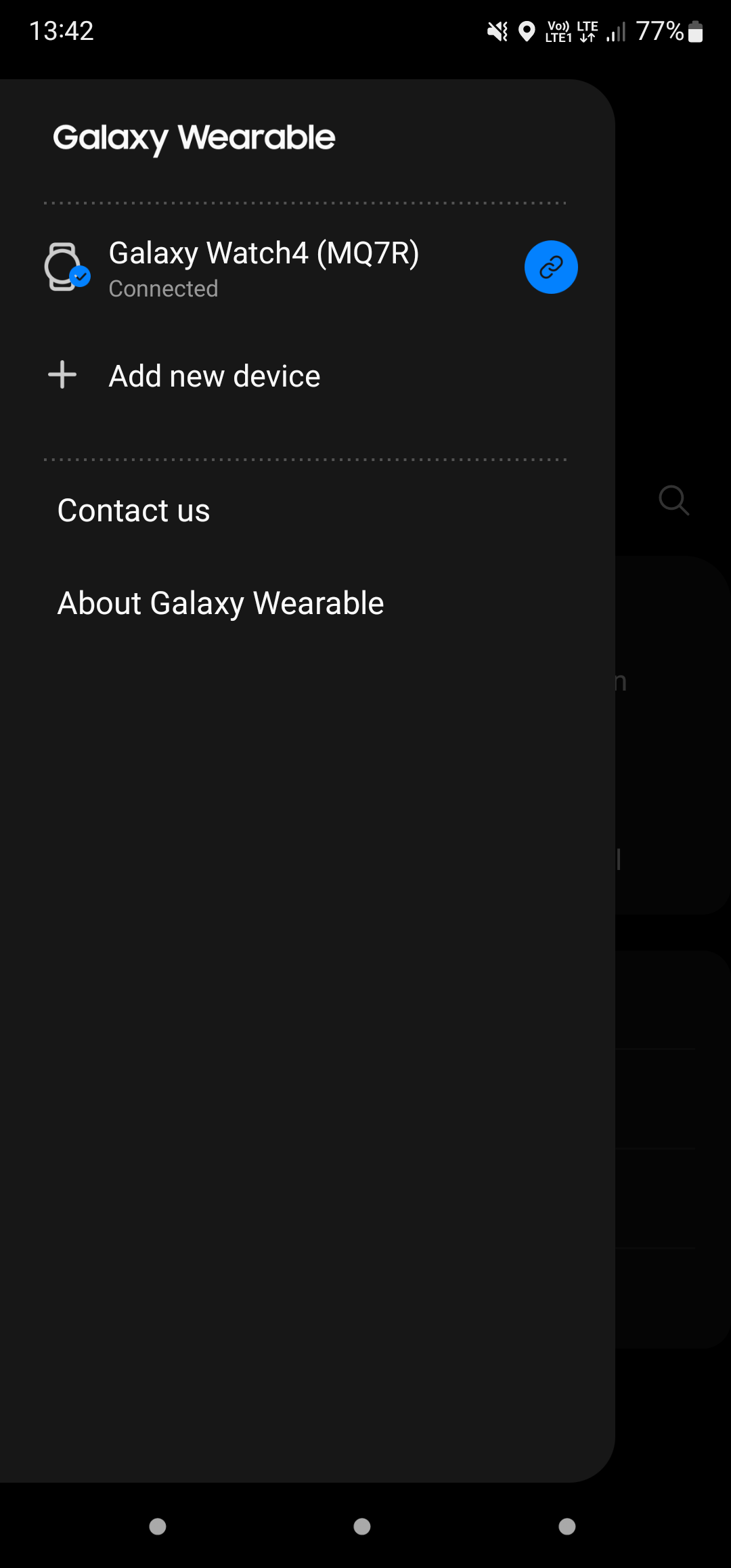










Accurate article
Thanks for your help. With one of your suggestions I was able to get my watch working again