The Windows 11 taskbar is where you can find your favorite apps and the Start menu. But what if the taskbar suddenly disappears from your Windows 11 PC? While the reason behind this could be anything from a glitchy system process to a buggy Windows build, fixing the problem is not too difficult.
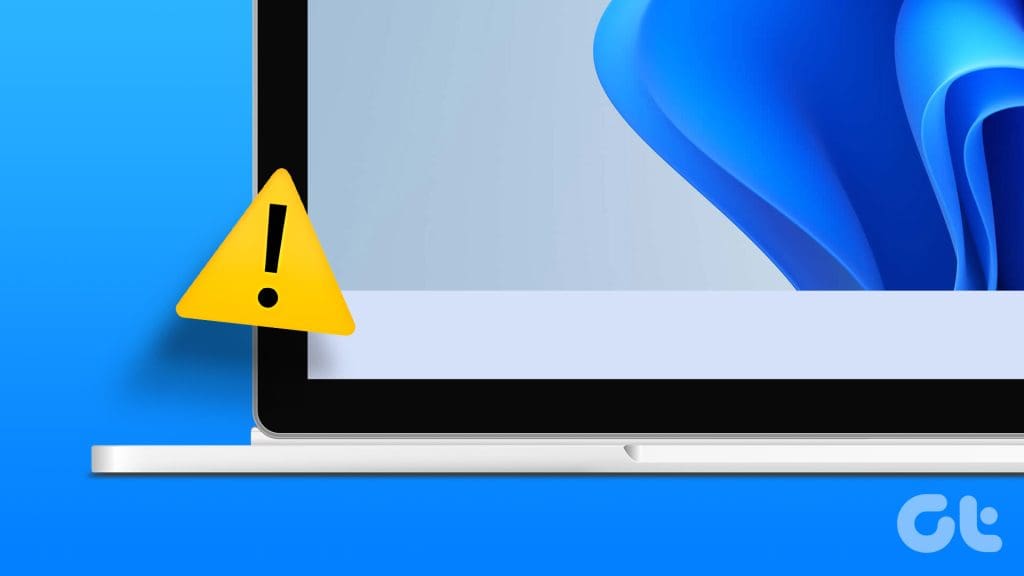
When the taskbar goes missing, you may have trouble opening apps or accessing system settings. In this guide, we have listed a few useful solutions that should help restore the missing taskbar in no time.
1. Unhide the Taskbar
While tinkering with the Settings app on Windows 11, you might have set your taskbar to hide automatically. If that’s the case, the taskbar should reappear when you move the cursor towards the bottom of the screen. Here’s how you can unhide the taskbar permanently on Windows.
Step 1: Press the Windows key + I to open the Settings app. Switch to the Personalization tab and click on the Taskbar option.
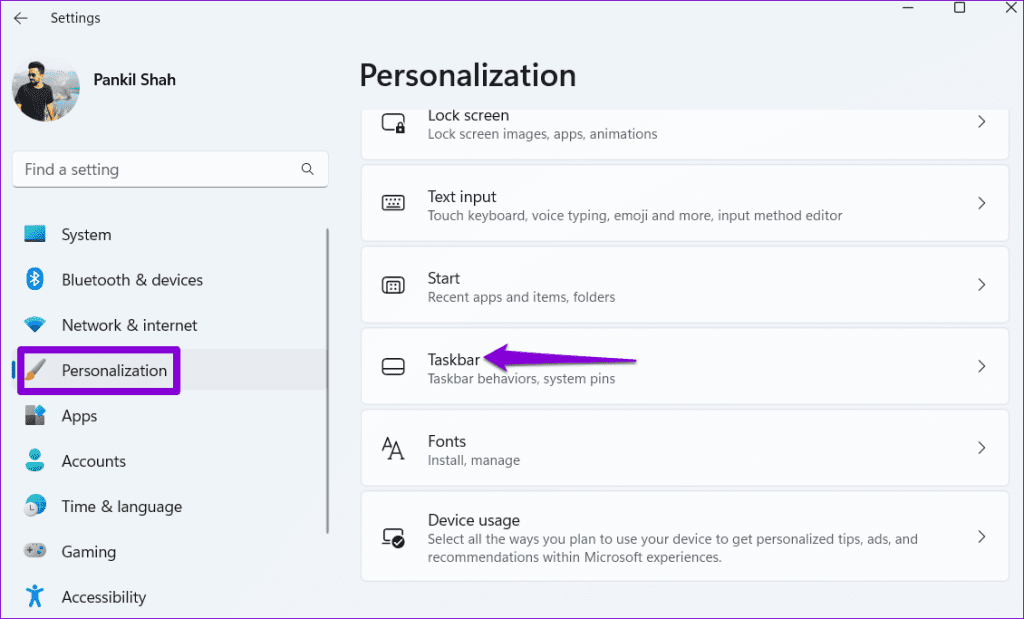
Step 2: Expand Taskbar behaviors and uncheck the box that reads ‘Automatically hide the taskbar.’
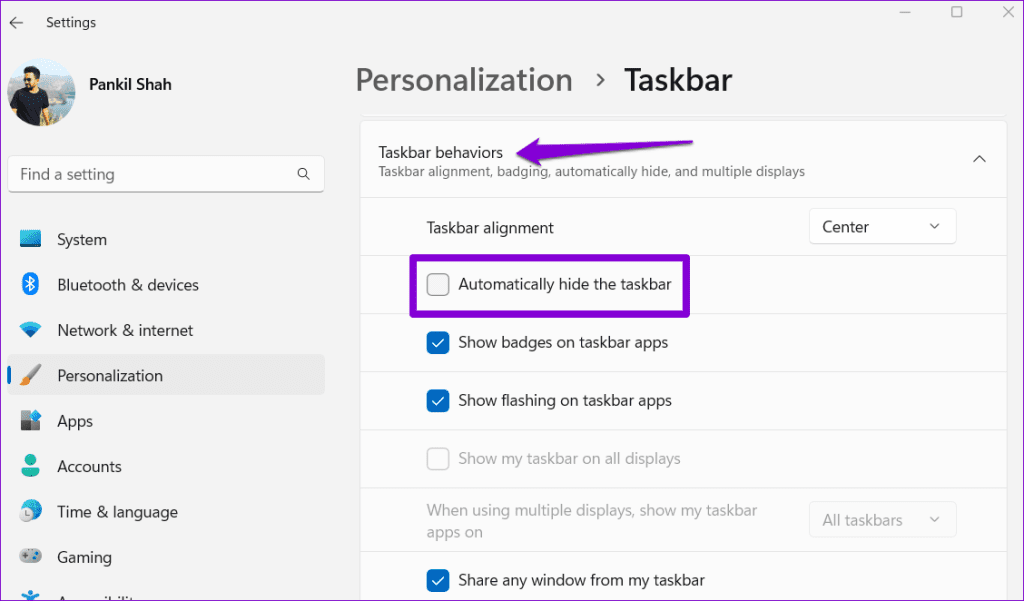
2. Restart the Windows Explorer Process
Windows Explorer is a system process responsible for providing the graphical interface for several utilities, including the taskbar. If this process is experiencing problems, the taskbar may disappear randomly. In most cases, you can fix the issues with the Windows Explorer process by restarting it. Here are the steps for the same.
Step 1: Press Ctrl + Shift + Esc on your keyboard to open the Task Manager.
Step 2: In the Processes tab, locate the Windows Explorer entry. Right-click on it and select Restart.
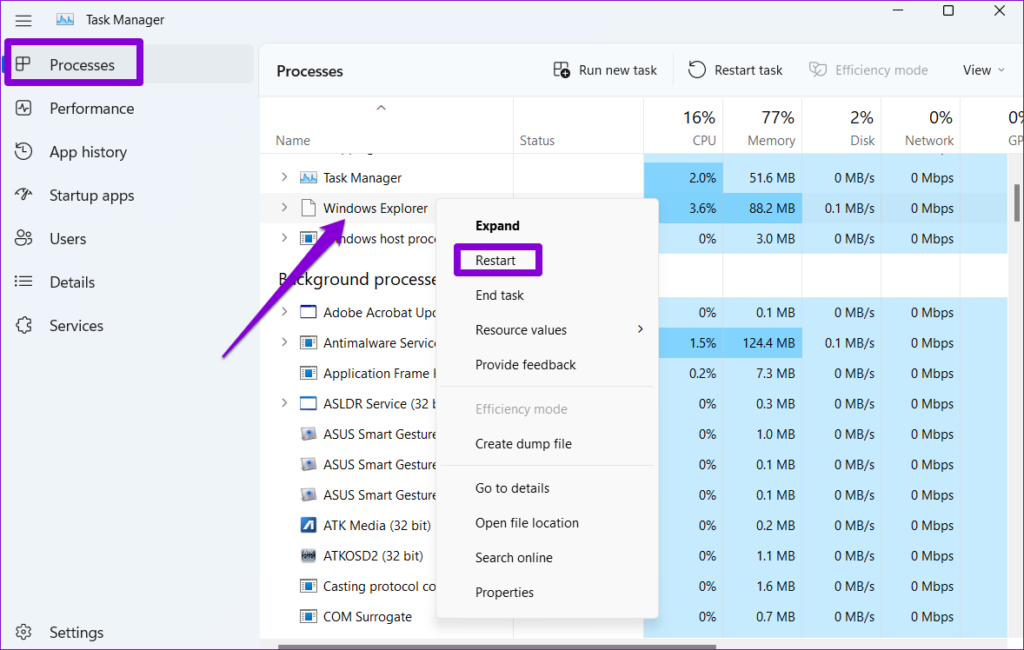
3. Re-Register Microsoft Store Apps Using PowerShell
Several users on the Microsoft Community managed to restore the missing taskbar by re-registering the system apps on Windows 11. So, if restarting the Windows Explorer process proves ineffective, you can give this method a try.
Step 1: Press the Windows key + R to open the Run dialog box. Type powershell in the Open field and press Ctrl + Shift + Enter to open PowerShell with admin rights.
Step 2: In the console, type the command given below and press Enter.
Get-AppXPackage -AllUsers | Foreach {Add-AppxPackage -DisableDevelopmentMode -Register “$($_.InstallLocation)AppXManifest.xml"}
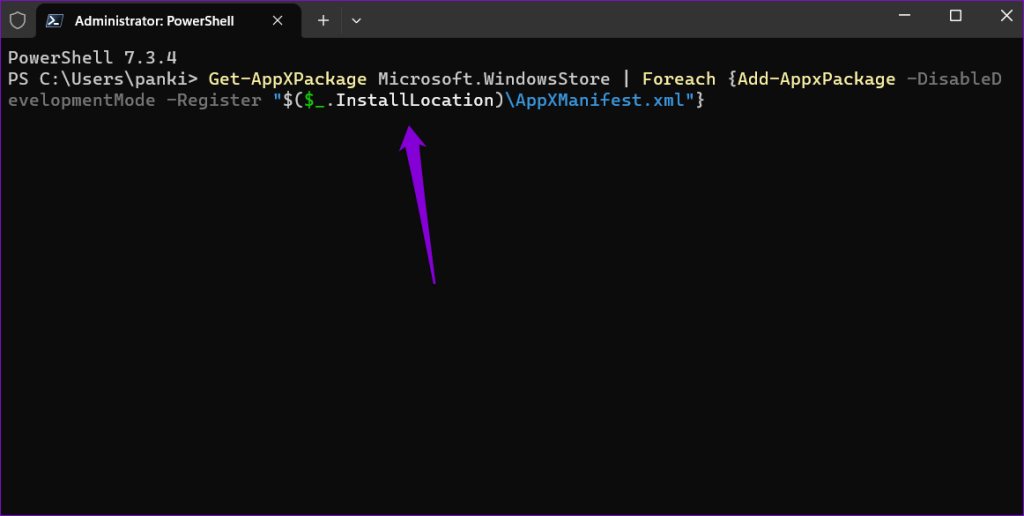
Restart your PC after this and check if the issue is still there.
4. Check the Windows Projection Settings
Incorrect projection settings can also cause the taskbar to vanish from your Windows 11 computer. You can try changing the Windows Projection settings to see if it helps. To do so, press the Windows key + P on your keyboard and select the PC screen only option from the menu that pops up.
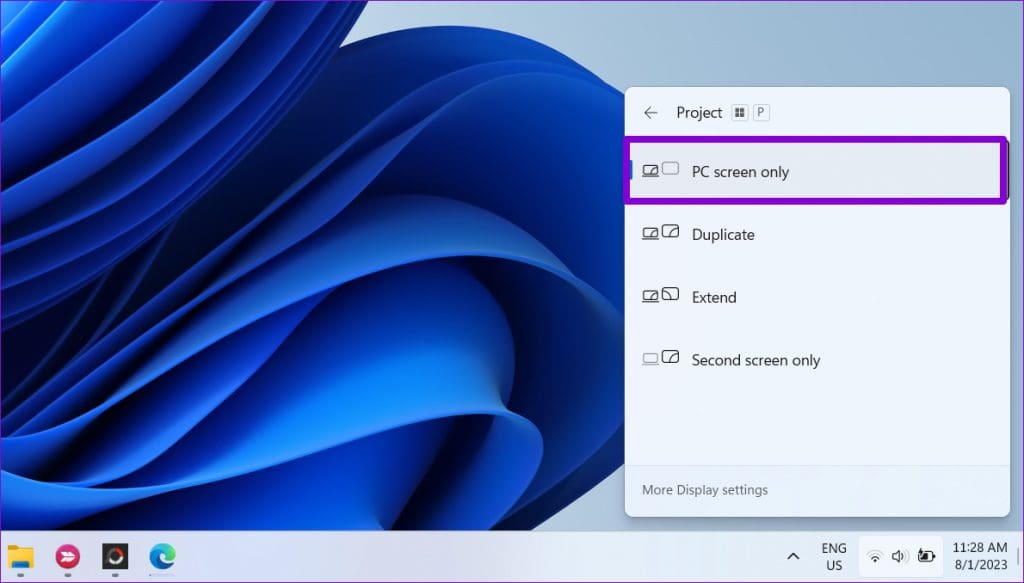
5. Delete the Iris Service Configurations
Iris service on Windows is responsible for fetching Windows Spotlight wallpapers and providing lock screen suggestions on your computer. If this service is not configured correctly, you could experience issues. Here’s what you can do to fix it.
Step 1: Press the Windows key + R to open the Run dialog box. Type cmd in the Open field and press Ctrl + Shift + Enter to open Command Prompt with admin rights.
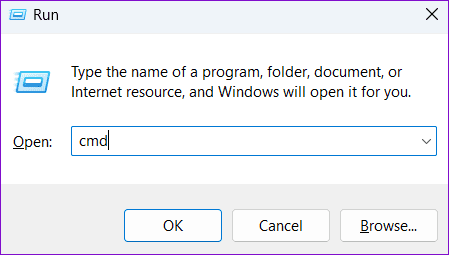
Step 2: In the console, paste the command given below and press Enter.
reg delete HKCU\SOFTWARE\Microsoft\Windows\CurrentVersion\IrisService /f && shutdown -r -t 0
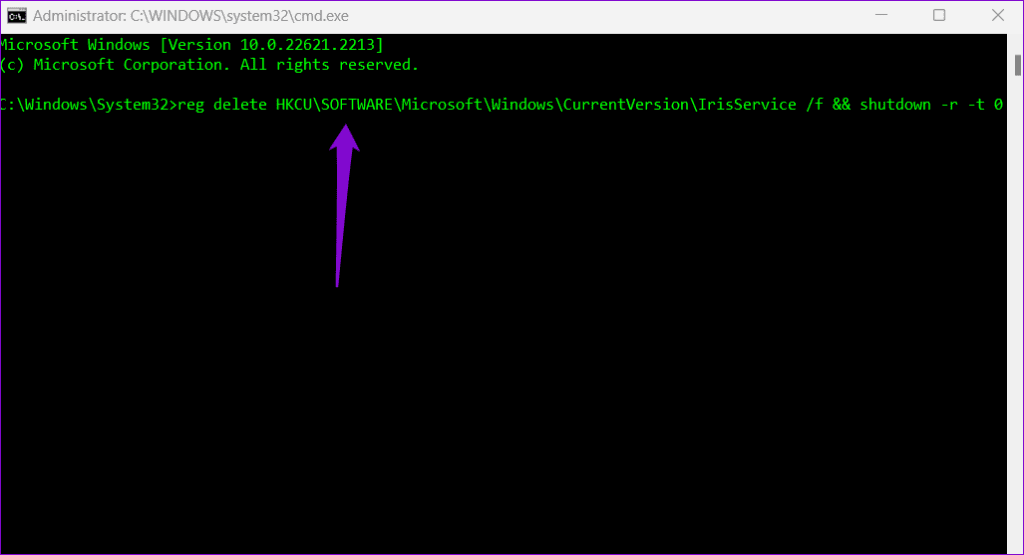
Once you run the above command, your PC will reboot and the taskbar should reappear after that.
6. Run the SFC Scan
Another reason why the taskbar may disappear or become unresponsive is if some of the system files on your PC have become corrupted. Windows includes a handy SFC (or System File Checker) scan that can help fix any corrupted files automatically. Here’s how to run it.
Step 1: Press the Windows key + R to open the Run dialog. Type cmd in the search box and press Enter.
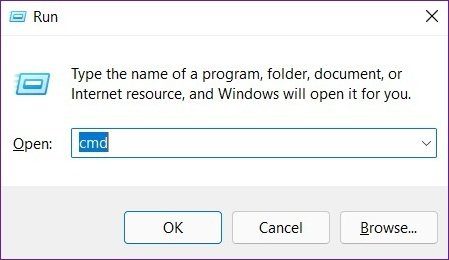
Step 2: In the console, paste the command given below and press Enter.
sfc/scannow
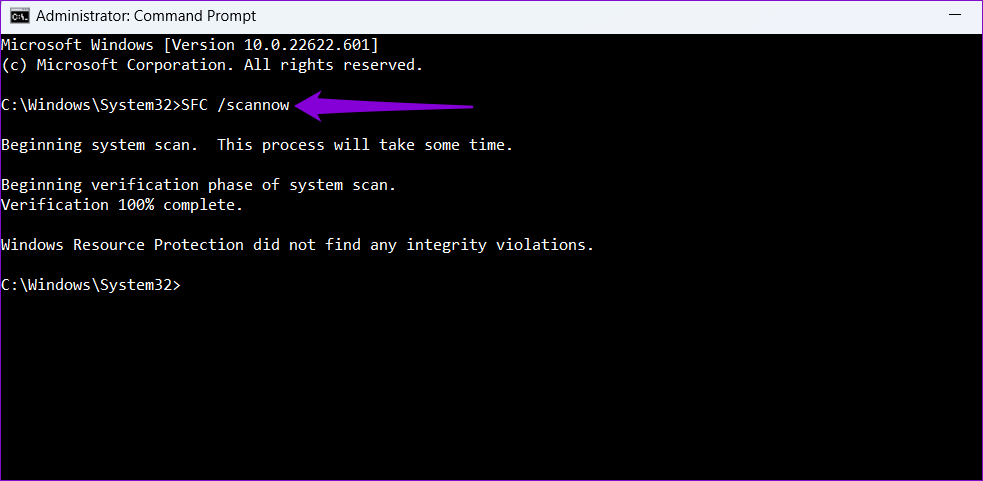
Wait for the scan to complete and then reboot your PC. After that, the taskbar should appear as before.
7. Install Windows Updates
It’s possible that the missing taskbar issue is due to a bug within the Windows build your PC is running. If that’s the case, installing pending system updates should help.
Press the Windows key + I to open the Settings app. Switch to the Windows Update tab and click the Check for updates button to download and install pending updates.

8. Perform a System Restore
If you still can’t get the taskbar back on Windows 11, you can consider performing a system restore. This will allow you to undo any recent changes that may have caused the problem.
Step 1: Press the Windows key + R to open the Run dialog box. Type sysdm.cpl in the text box and press Enter.
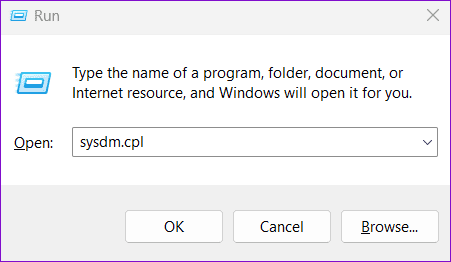
Step 2: Switch to the System Protection tab and click the System Restore button.

Step 3: Select the Recommended restore option and click Next.
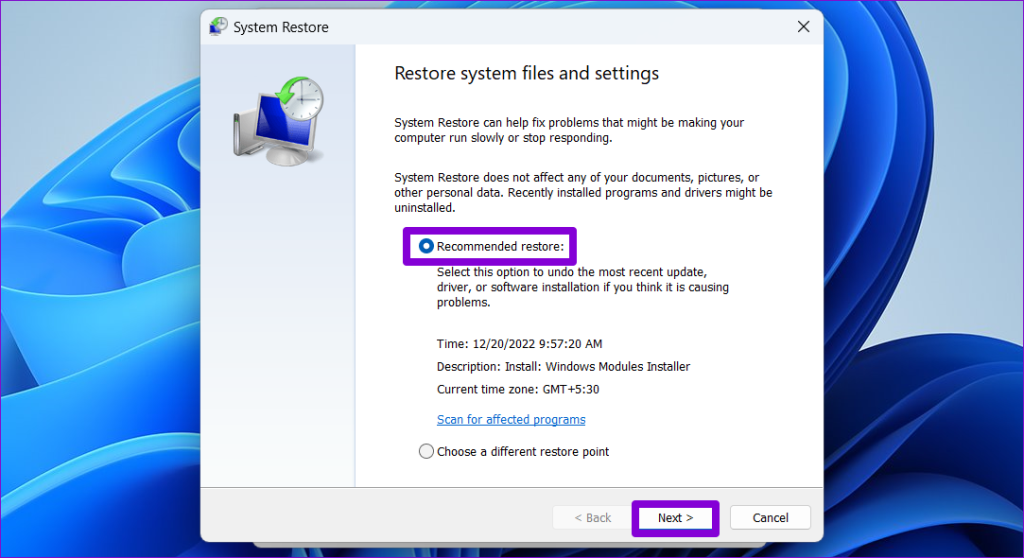
Step 4: Review all the details one more time before hitting Finish.
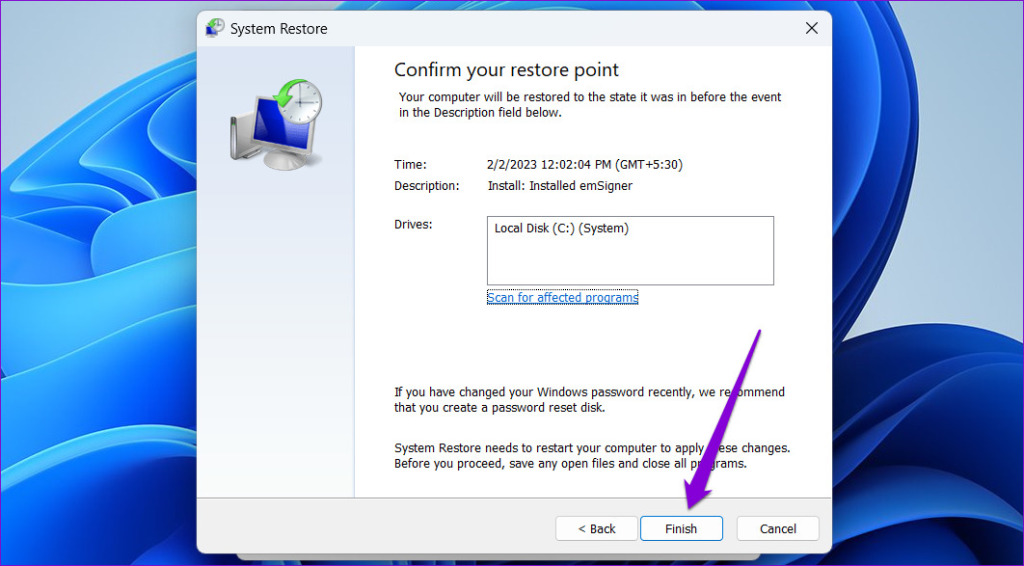
FAQs on Taskbar Missing or Disappeared on Windows 11
If the Windows 11 taskbar icons are missing, you can try rebuilding the icon cache or restarting the Windows Explorer process to fix the problem.
Yes, it’s possible to make the Windows 11 taskbar transparent using the Settings app, Registry Editor, or third-party apps.
See What You’re Missing
Hopefully, one of the solutions has proven useful and you can now access the taskbar on your Windows PC. As always, let us know which of the solutions worked for you in the comments below.
Was this helpful?
Last updated on 23 August, 2023
8 Comments
Leave a Reply
The article above may contain affiliate links which help support Guiding Tech. The content remains unbiased and authentic and will never affect our editorial integrity.






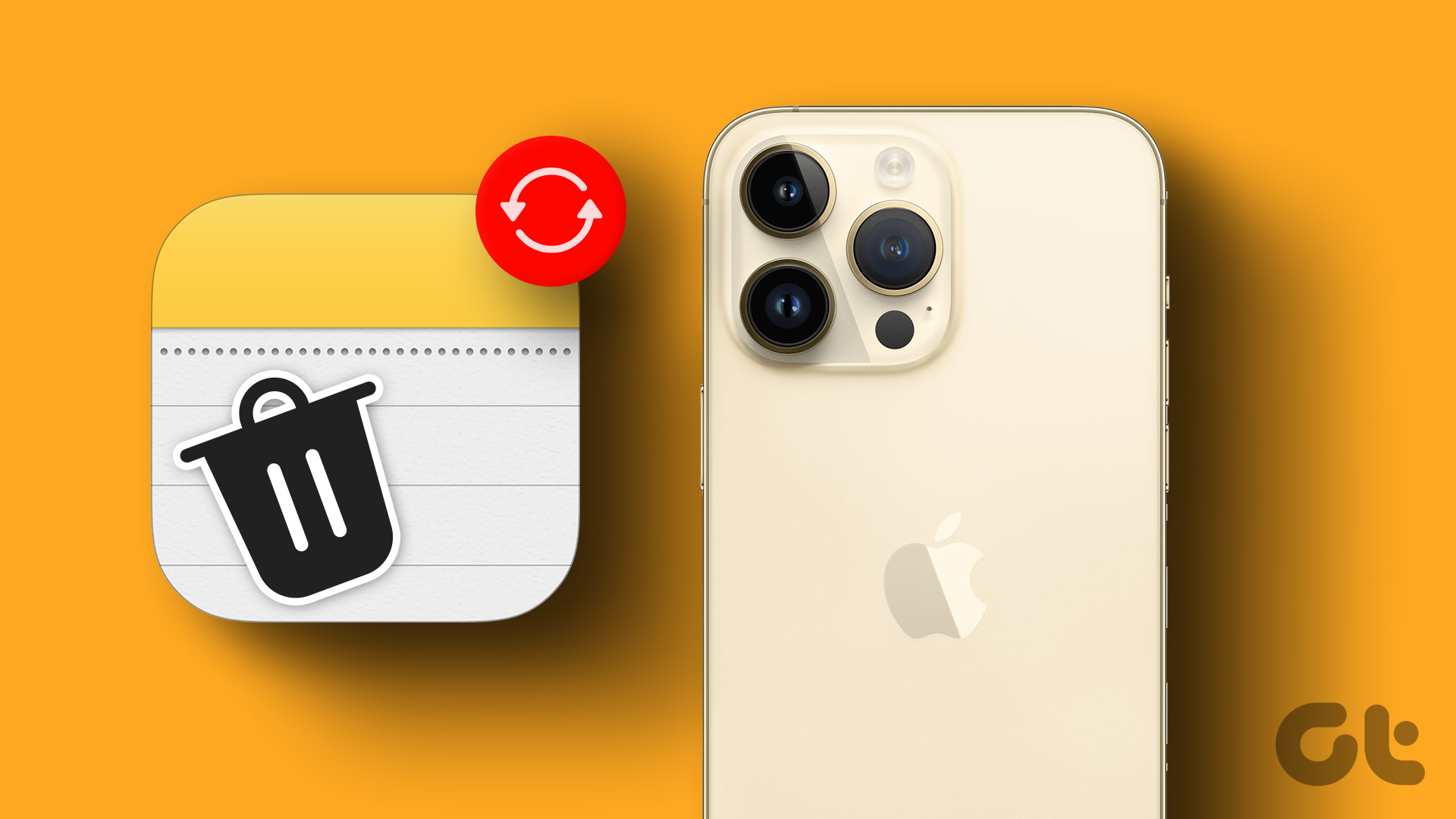


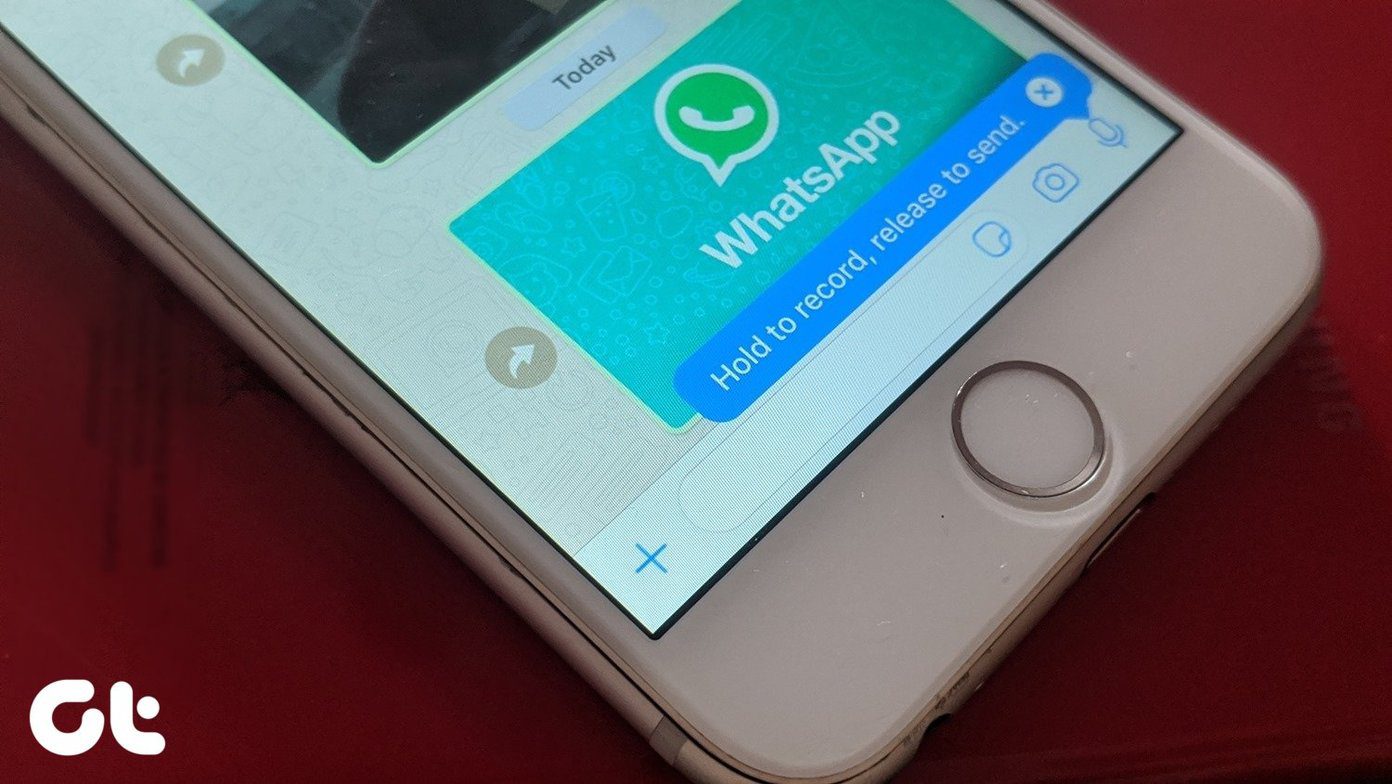
Ran this in Powershell worked for me when nothing else did. Restart after or restart explorer.exe Change the two web quotes “ ” to normal quotes.
Get-AppXPackage -AllUsers | Foreach {Add-AppxPackage -DisableDevelopmentMode -Register “$($_.InstallLocation)\AppXManifest.xml”}
Life saver, thank you
Tried all the above with no success. Win11 Sucks! 🙁
I resolved it after changing the date on the system and after deleting the registry key. Now the taskbar is appearing. Thank you for the useful information.
Restarted Windows Explorer – did the trick. Thanks
i am so pissed- windows 11 disappeared my links in taskbar–what exactly ARE updates (other than security) just a moving and mixing everything around– add a few stupid new features just to justify you people having jobs–I can’t find shit now –got used to 10 then you just shift shit around – now have to waste time figuring out your shit again!! Why can’t you just leave well enough alone??
The 3rd suggestion CHANGE WINDOWS PROJECTION SETTINGS worked for me. Thank you very much. It shows the overcomplexity of Windows that the Win+P is nearly duplicated by a Desktop app so similar that I would never thought to have looked for WINDOWS PROJECTION SETTINGS. I reinstalled Windows 2x and still lost Chrome and lived with it until Setting went away.
My taskbar kept disappearing at work. Step 2 worked for me, I just restarted the windows explorer!